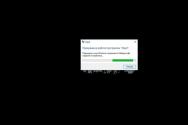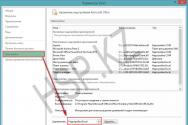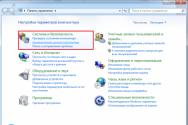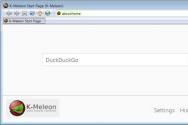Actualizați fișierele versionate. Asigurați-vă că ștergeți singur fișierele și folderele șterse de pe computer. Videoclip de acasă: reînnoirea fișierelor șterse de pe computerul de acasă
Nu știu cum să actualizez fișiere șterse? Descărcați fișiere actualizate de pe o unitate flash? Vă întrebați cum să reînnoiți fișierele șterse de pe hard disk și să restaurați informațiile după formatare? Nu cădea în discredit - sunt sigur că o vei face!
Cum pot actualiza fișierele șterse?
Din păcate, astăzi există zeci de motive diferite pentru care informațiile pot fi pierdute de pe computer. Fișiere șterse în mod evident, fișiere Windows curățate, card flash formatat sau hard disk corupt - toate acestea sunt câteva situații care pot duce la pierderea datelor. Din fericire, în multe cazuri informațiile pot fi inversate. Programele de nouă generație analizează orice suport de date și pot actualiza toate fișierele șterse. Dacă nu știți cum să reînnoiți fișierele șterse, Magic Uneraser vă va ajuta.
Lucrul cu fișierele șterse
Se pare că fișierele care sunt cele mai valoroase pentru noi — folderul care găzduiește fotograful nostru de familie, acel document de 20 de pagini sau poate biletele la concert pentru viitorul spectacol al lui Macklemore — vor fi întotdeauna acolo când avem nevoie de ele. Posibil, acesta a fost rezultatul unei curățări neîngrijite a securității software care dăunează sistemului nostru, ci mai degrabă rezultatul întregului produs final al umidității noastre este indestructibil și rezultatul recent al căderii accidentale într-o cutie goală, în primul rând uitându-se la el în schimb.
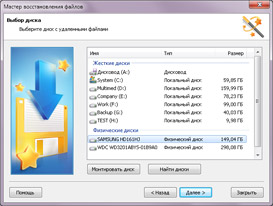
Actualizarea fișierelor de pe o unitate flash sau hard disk
Programul afișează o listă de discuri care se află pe computer, precum și cele conectate la dispozitive noi. Pentru a actualiza fișierele șterse de pe o unitate flash, conectați-o la computer, apoi accesați listă. Pentru a începe analiza, selectați un disc care conține fișiere șterse.
Și deși nu există un singur buton și soluție pentru actualizarea fișierelor, există, desigur, o serie de opțiuni. Nu începe să latri ca un marinar. Nu este atât de ușor pe cât ați crede să recuperați complet un fișier din sistemul dvs. Când ștergeți un fișier, îl indicați cât mai liber posibil, permițându-vă sistem de operare suprascrieți fișierul cu date noi și nu doar ștergeți-l de pe hard disk dintr-o singură lovitură. Dacă ați șters recent fișierul și nu v-ați verificat computerul de atunci, există șanse mari ca fișierul să nu fie corupt în adâncurile întunecate ale mașinii dvs. - aveți nevoie doar de o modalitate de a vă ajuta să-l găsiți.
Puteți opri actualizarea fișierelor făcând clic pe butonul „Stop”, dar vă recomandăm să așteptați până când programul finalizează operația după analizarea întregului disc.
Analiza discului
După analizarea programului, afișați o listă de foldere de pe discul selectat. Dacă vedeți folderul necesar, îl puteți privi în partea dreaptă.
Actualizarea fișierelor de pe o unitate flash sau hard disk
Ghidul nostru este pentru actualizarea fișierelor șterse, astfel încât să le puteți salva pe cele pe care le-ați apreciat că au fost cheltuite. În plus, cunoașteți selecția noastră, selecțiile noastre pentru aceasta și opțiunile noastre de reînnoire raportate. Amintiți-vă că prudența este adesea cea mai scurtă metodă Actualizați.
Lecția 1: Ia-o ușor la calcule. Cu cât abuzați mai puțin de computerul dvs., cu atât sunt mai mari șansele de a actualiza fișierele șterse. Lecția 2: Verificați dublu. Dacă nu ați completat încă nimic, vă rugăm să întoarceți fișierul final, precum și Koshyk, pentru a reconfigura că pur și simplu nu l-ați marcat.
Astfel, programul vă permite să vizualizați discul în același mod ca un Windows Explorer standard. În plus, fișierele și folderele șterse vor fi afișate. Acestea vor fi marcate cu o cruce roșie specială, ceea ce vă va face mult mai ușor să vă amintiți fișierele șterse.
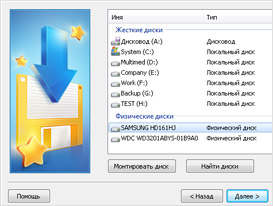
Selectați, descărcați și instalați software-ul de securitate pentru a actualiza. Există o mulțime de programe de actualizare disponibile pe Internet, atât premium, cât și gratuite. Partea principală a software-ului funcționează într-un mod similar, scanează discul selectat și produce o listă de fișiere potențial actualizate, precum și o serie de sarcini minore între ele produse softwareși versiuni diferite.
Deși nu puteți selecta mai mult de unul odată, opțiunea Toate fișierele va încapsula toate tipurile de fișiere din listă. 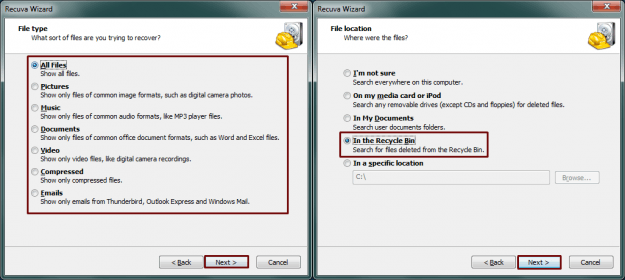
Pasul 6: Selectați retușarea fișierelor. Selectați pentru a reprograma mai întâi fișierul de la distanță. Dacă ți-ai văzut brusc pisica, selectează „La locul pisicii”, în caz contrar, selectează locația dorită sau selectează „Nu mă interesează că cauți în întregul computer pentru a șterge fișiere”.
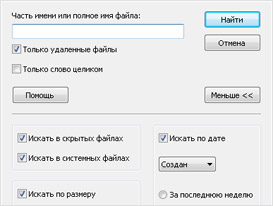
Cum să știe
Fișiere șterse
Utilizați opțiunea „Căutare” pentru a găsi fișierul de care aveți nevoie.
Pentru a ușura lucrurile, utilizați opțiunea „Filtrare” pentru a vizualiza fișierele șterse. Utilizați panoul din dreapta pentru a actualiza fișierele.
Dacă opțiunea „Vizualizare” este activă, atunci când un fișier este văzut, acesta va fi afișat în locul său.
Lecția 8: Reînnoiește fișierele șterse. După finalizarea scanării, priviți fereastra derulantă, care afișează fișierele nou descoperite pentru cele care urmează să fie găsite. Lista depozitelor constă în principal din principalele fișiere de sistem, care va interfera cu funcționarea computerului dvs. și, de asemenea, amestecarea altor fișiere amestecate cu pachetul. Vă rugăm să rețineți că culoarea verde de lângă fișier indică faptul că acesta este încă în starea de administrator, cea galbenă înseamnă că este într-o stare proastă, iar cea roșie indică faptul că fișierul nu este actualizat.
Este foarte probabil ca mirosurile să fie în continuare acolo. Continuați să citiți pentru a afla soluția. Atâta timp cât așteptați o oră, există șanse mai mari ca fișierul dvs. șters să fie suprascris cu date noi. Dacă ați tras imagini din afara rețelei în folderul computerului și nu ați șters folderul, puteți actualiza fișierele din folder.
Actualizare manuală
Din fișierele șterse
În partea dreaptă, puteți vedea fișierele sau folderele care trebuie actualizate și faceți clic pe butonul „Actualizare” de pe panou. Va apărea fereastra de actualizare a fișierului. Puteți selecta folderul în care doriți să reînnoiți fișierele șterse.

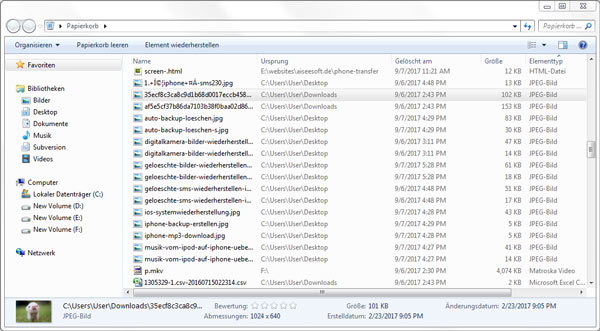
Pasul 3 Faceți clic pe partea dreaptă și confirmați „Reînnoire”. Apoi imaginile vor reapărea pe desktop-ul computerului. 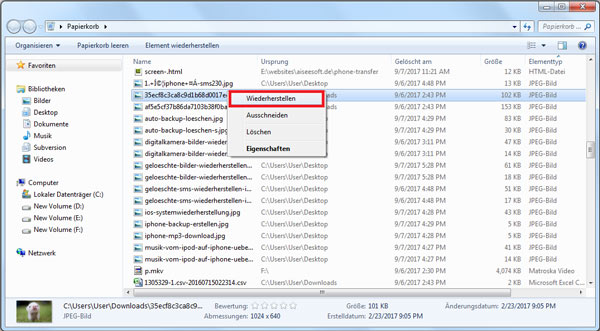
În acest caz, va trebui să utilizați instrumentul pentru a actualiza imaginea. Atunci poți să-l urmărești pe maestru. Dacă nu aveți nevoie de acest lucru, puteți face clic pe „Nu afișa masterul înainte de ora de începere”. Apoi apăsați „Distanță”.
Lecția 2 Găsiți imaginile șterse pe care trebuie să le actualizați selectând folderul „Imagini” și locația în care vor fi văzute imaginile șterse. 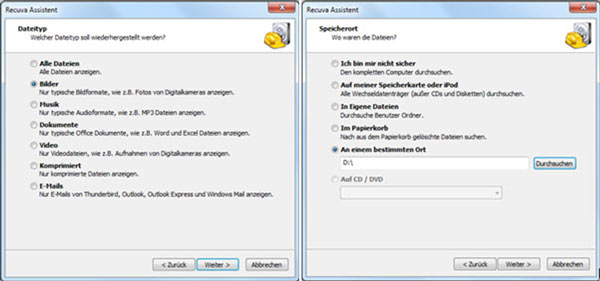
Krok 3 Imaginile găsite sunt afișate pe interfata software. Imaginile cu un cerc rotund verde sunt reînnoite, iar cele cu cercuri portocalii și roșii sunt suprascrise și nu sunt reînnoite.
Opțiuni suplimentare de upgrade
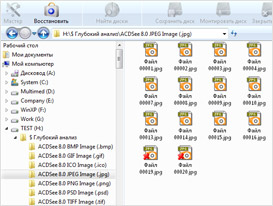
Actualizare fișier
După formatare
Încercați opțiunea „Analiza profundă” dacă nu ați reușit să găsiți fișierele necesare în timp ce analizați discul. Programul creează un folder „Analiza profundă”, unde puteți adăuga fișierele găsite, sortând extensiile acestora. Puteți opri actualizarea datelor de pe disc apăsând butonul „Stop”.
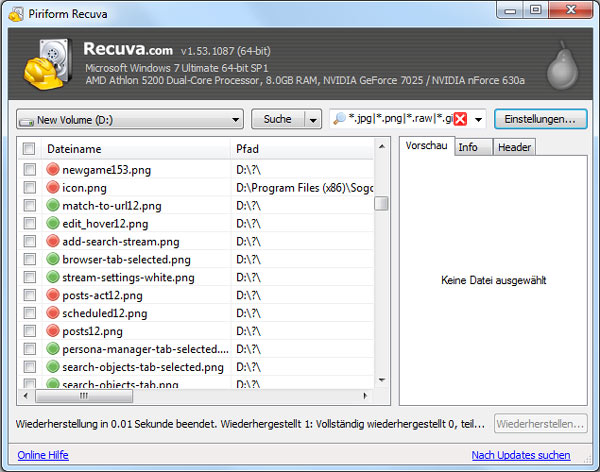
Lecția 4 Puneți un simbol în fața fotografiilor și apăsați butonul „Reînnoire”. 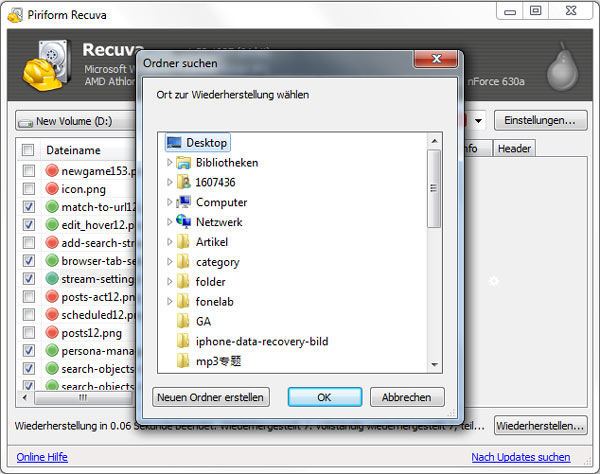
Croc 2 Selectați hard disk-ul din software-ul din care ați șters imaginile și doriți să le actualizați. Pasul 3 Faceți clic pe „Look” și selectați folderul în care sunt salvate imaginile.
Puteți roti toate fișierele șterse fără a pierde capacitatea. Doar pentru că ai văzut datele, asta nu înseamnă că mirosul a apărut cu ceva timp în urmă. De fapt, fișierele șterse vor fi în continuare reutilizate până când le înlocuiești cu date noi. Tot ce trebuie să faci în timpul procesului este să nu faci nimic: nu voi rescrie datele. Puteți căuta toate datele găsite înainte de a actualiza și de a selecta datele necesare.
Verificați, de asemenea, funcția „Analiza profundă”, dacă doriți Actualizarea fișierelor după formatare hard și discuri grele.
Vedere înainte
Opțiunea „Relook” vă permite să priviți din nou înainte Cum se actualizează fișierele șterse. Panou Mă voi uita înapoi în avansÎn dreapta, există două marcaje: „Hex” și „Perspective”. Prima filă („Hex”) afișează fișierul în vizualizare hexazecimală (ca un editor Hex) și are trei coloane: adresă, vizualizare hexazecimală, codificare ASCII. O altă filă („Revizuire”) vă permite să priviți un document care vi se pare familiar (fie o fotografie, fie un document MS Office, fie document text etc.).
Lansarea și analiza fișierelor șterse
Urmăriți-mă pentru a afla mai multe. Acum o poți încerca pe cea fără costuri Voi încerca versiunea de probă program Axă cartea de rapoarte programul shodo vikoristannya. Dacă dispozitivul este recunoscut de program, faceți clic pe butonul „Start” și toate datele detectate vor fi afișate în fereastră.
Actualizați datele acum
Fii amabil, verifică dacă bateriile sunt încărcate mai puțin de 20%, ca să le poți scana și să actualizezi datele pe viitor. Apoi programul va scana din nou toate datele. Resturile scanerului vor dura oricând, fiți amabili, aveți răbdare. Dacă datele care trebuie actualizate sunt deja cunoscute, puteți sări peste scanare. Ale este cel mai frumos visconati din afara scanarii, pentru ca in acest caz nu exista date irosite. După scanare, puteți selecta datele de actualizat și faceți clic pe „Reînnoire”.
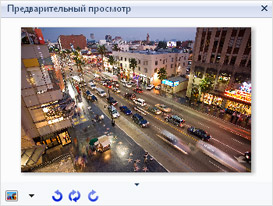
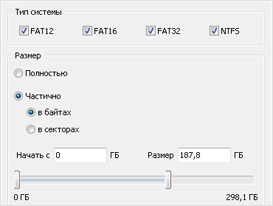
Actualizare fișier
De la unități de la distanță
Programul vă permite să actualizați fișierele de pe discuri la distanță. Pentru a face acest lucru, faceți clic pe butonul „Găsiți discuri”.
Spune-mi hard disk, despre care doriți să aflați secțiunile ulterioare. Selectați zona de căutare și tipul de sistem de fișiere.
Program de actualizare R-studio
Programul va actualiza automat toate datele cheltuite pentru dvs. Notă. Găsiți un alt loc pentru asta, de exemplu. pe computer sau pe un alt hard disk extern pentru a preveni suprascrierea datelor. Multe mesaje text pot duce la răzbunare Informații importante, cum ar fi numerele de telefon, trebuie să fiți informat cât mai curând posibil prin mesaje text.
Vă rugăm să nu ezitați să-l instalați pe computer. Deschide fereastra de lansare. Apoi dispozitivul va apărea în fereastră. Faceți clic pe butonul „Permite” de pe ecranul dispozitivului, apoi faceți clic pe butonul „Start” din fereastra programului. Odată ce ați găsit toate informațiile, puteți scana și selecta categoria „Nou” din partea stângă a ferestrei pentru a afișa toate informațiile pe care le-ați primit. Informatii de baza. Înainte de actualizare, puteți selecta fișierele necesare.
Toate partițiile găsite vor fi adăugate la lista de discuri. Acum poți exersa de pe discuri îndepărtate ca din cele reale.
Toate opțiunile
Actualizare fișier
În unele cazuri (doar când se lucrează cu sistemul de fișiere FAT), programul poate selecta automat începutul fișierului (primul sector în schimb), există multe opțiuni de actualizare. Aceste programe aleg pur și simplu prima opțiune, astfel încât, de exemplu, în loc de fotografia necesară, creează ceva complet diferit.
Fereastra afișează notificările recente cu portocaliu și notificările actuale cu negru. Dacă doriți să afișați informații mai îndepărtate, puteți utiliza glisorul din partea de sus a ferestrei pentru a afișa elemente mai îndepărtate în listă. Apoi rulați programul pentru a deschide fereastra de lansare. Apoi programul va scana din nou toate fotografiile. După scanare, puteți selecta o categorie de galerie în partea stângă a ferestrei. Oricine a văzut brusc date de pe un computer sau un hard disk va afla despre asta.
Selectați hard disk-ul corect
Cu software-ul potrivit, puteți actualiza cu ușurință fișierele pierdute. Securitate software pentru actualizarea celor complet simple pentru vikoristan și scopuri pentru începători. În caz contrar, este posibil ca fișierele importante să fie suprascrise și astfel pierdute.
Magic Uneraser vă prezintă toate opțiunile, oferindu-vă posibilitatea de a selecta manual fișierul original.
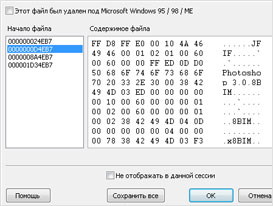
Există două moduri de a selecta cu ușurință un fișier. Dacă opțiunea „Răsfoiește” este activată, atunci când se vede un astfel de fișier, pe panoul de navigare înainte apare un buton pentru a selecta primul fișier. Aceeași alegere apare atunci când un astfel de fișier este actualizat.
Odată finalizat, lansați expertul de actualizare a datelor și selectați locația în care poate fi tipărit programul de căutare. fișiere pierdute. Acesta poate fi un folder specific, dar pot fi luate în considerare și altele hard disk-uriȘi mergi la secțiunile de la distanță. După finalizarea scanării, este afișată ora rămasă până la finalizarea operației. Puteți procesa zupiniti sau skasuvati în orice moment. La ora scanării cob, Master of Data Renewal va recicla fișierele care au fost eliminate sau golite din pisică.
Actualizați fișierele șterse
Este în desfășurare o verificare profundă, care verifică sector cu sector al volumului. Deoarece toate datele au fost deja dezvăluite în timpul orelor de scanare ridicate, puteți aplica mai întâi scanarea scăzută. Rezultatele prezentate în instrument sunt prezentate în trei segmente. În stânga puteți vizualiza arborele de directoare, în mijloc puteți vizualiza toate fișierele din folderul selectat anterior, iar în partea dreaptă puteți naviga. Uitați-vă la tipurile de fișiere și selectați datele din „Nirvana” făcând clic pe butonul „Actualizare” de pe computer sau alt dispozitiv.
În partea stângă a ferestrei de selecție a fișierului vi se vor prezenta opțiunile pentru primul sector al fișierului. Valoarea selectată a răului poate fi vizualizată în fișierul din partea dreaptă a ferestrei.
Butonul „Salvați tot” vă permite să actualizați fișierul șters pentru toate opțiunile înregistrate, dacă fișierul este numit, de exemplu, „Fișierul meu.txt”, atunci acesta va fi salvat ca „Fișierul meu1.txt”, „Fișierul meu 2”. .txt”, „Fișierul meu3.txt” etc.
Utilitate gratuită pentru actualizarea fișierelor pe Windows – PhotoRec
Vă rugăm să rețineți că datele dumneavoastră nevinovate sunt copiate pe același disc pe care le-ați cheltuit. Există, de asemenea, o funcție de export, care vă permite să schimbați starea de scanare a fișierului. Importul cu întârziere pentru a salva documente suplimentare, de asemenea, nu reprezintă o problemă.
Update Master este, de asemenea, potrivit pentru o uzură atât de importantă, mai ales dacă nu ați creat încă o copie de rezervă. Această cameră este recunoscută ca o caracteristică unică care nu poate fi comparată cu nicio altă cameră digitală SLR. Dacă acest dispozitiv nu își îndeplinește funcția elegantă, este posibil să îl găsiți inutilizabil sau să ștergeți brusc datele, ducând la pierderea datelor și a programelor acestora. Deci este important să acționezi copii de rezervă Toate datele tale, contactele, informațiile și programele importante, astfel încât să poți evita risipa de informații de fiecare dată.
Selectați opțiunea „Nu afișați în această sesiune”, faceți clic pe „Salvați totul” - iar programul nu va mai afișa selecția de fișiere, lăsând această opțiune pentru toate astfel de fișiere.
Dzherelo
http://www.magicuneraser.com/ru/
Primul și unul dintre noi moduri simple reînnoire – vikoristannya programe gratuite hatman Recuperare partiție.
Instalarea programelor
Utilizați utilitarul pentru a actualiza informațiile șterse și rulați programul de instalare. Pentru a vă accelera munca, programul recomandă închiderea tuturor programelor care rulează. Faceți clic pe „Următorul” pentru a începe procesul de instalare.
Confirmați că ați citit conținutul licențiat făcând clic pe butonul „Accept”.
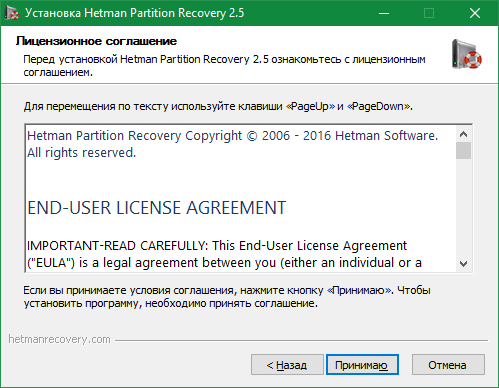
Selectați folderul în care va fi instalat utilitarul. Cum ați dori să actualizați informațiile șterse din secțiune? Hard disk, programele instalate trebuie să fie stocate într-o altă secțiune. Aceasta înseamnă că programul poate restabili locul datelor șterse, ceea ce face dificilă actualizarea acestora. Pentru versiunea rămasă Suplimentul necesită cel puțin 42,8 MB Distrează-te pe discul vibrator. Confirmați că apăsați butonul „Următorul”.
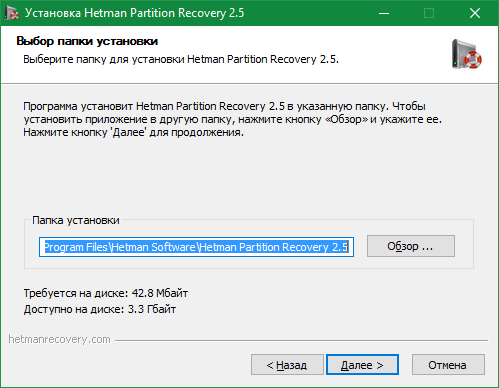
Vă rugăm să rețineți elementele suplimentare din setările de instalare. Alegerea va indica plasarea comenzilor rapide pe desktop și în panou Lansare suedeză, imagine a documentației despre Hetman Partition Recovery

Așteptați finalizarea instalării.
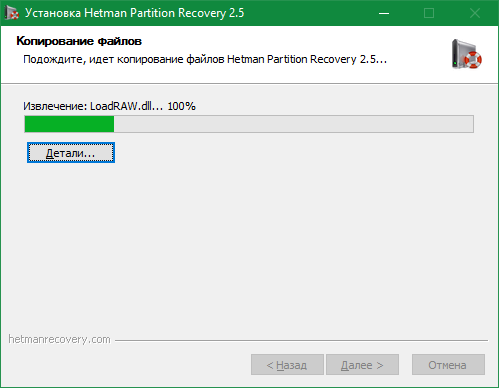
După instalarea programului, faceți clic pe butonul „Terminat” pentru a actualiza datele șterse.
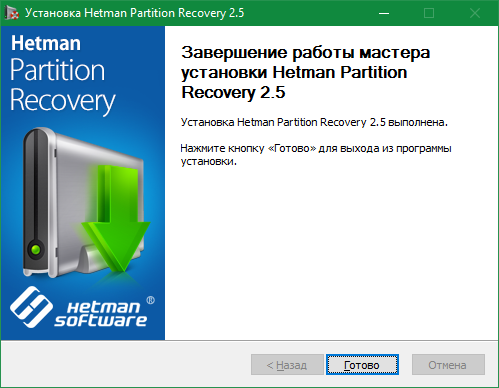
Lansarea și analiza fișierelor șterse
Deschide adaosuri pentru ajutor cu eticheta creată. Prima lansare poate dura aproximativ o oră.
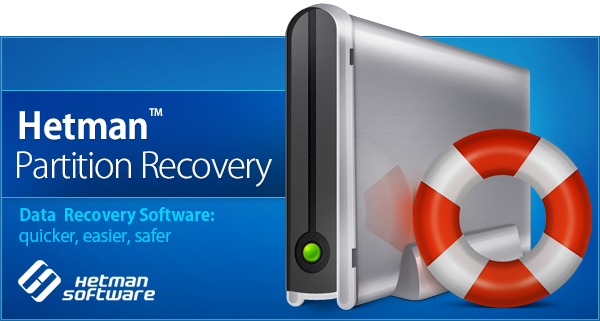
Utilitarul Hetman Partition Recovery este un maestru al actualizării informațiilor șterse. Este folosit pentru introducerea simplă pas cu pas a parametrilor programului. Pentru a continua căutarea, apăsați butonul „Următorul”. Pentru a configura și a începe scanarea fișierelor șterse, trebuie să schimbați interfața programului și să debifați opțiunea „Afișare master la momentul pornirii”. Apoi apăsați butonul „Închidere” pentru a atribui robotul maestrului modernizării.
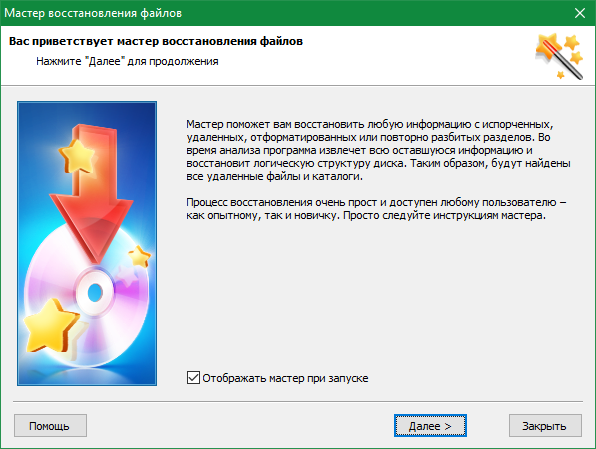
Selectați unitatea pe care doriți să găsiți informații suplimentare pentru actualizare ulterioară. Nu sunt afișate toate dispozitivele de salvare sau le-ați conectat disc nou, faceți clic pe butonul „Găsiți discuri”. Vă rugăm să rețineți acumularea de cu informații de la distanțăși apăsați „Următorul”.
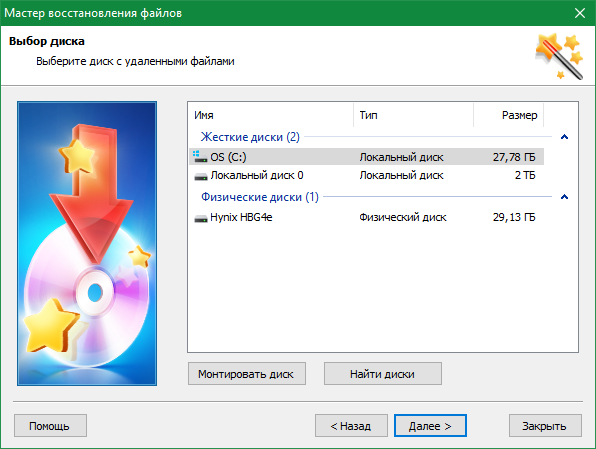
Important! Căutarea datelor de la distanță se poate face nu numai pe discuri locale, ci și pe discuri externe.
La următoarea etapă, indicați tipul de analiză care va fi utilizat la căutarea datelor de la distanță. Există două opțiuni din care puteți alege: scanare și analiză nouă. Dacă fișierele pe care trebuie să le descărcați au fost șterse recent, se recomandă să scanați scanerul. O analiză amănunțită a sistemului implică o scanare amănunțită a sistemului. Această plantă necesită mai multe resurse hardware, așa că trebuie să muncească din ce în ce mai mult.
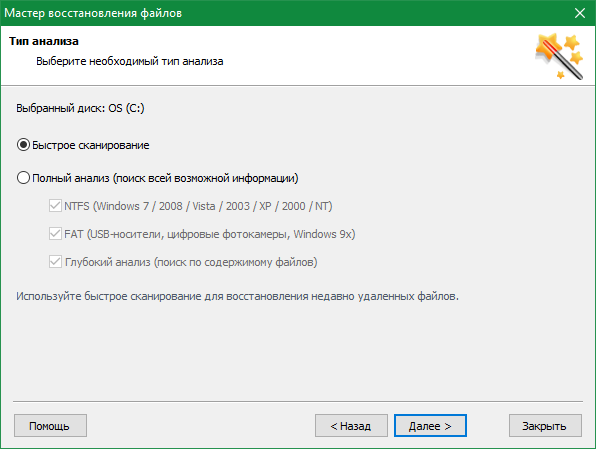
Important! Atunci când alegeți o analiză completă, puteți activa căutarea pentru diferite sisteme de fișiere (NTFS și FAT) și analiza profundă.
O oră de analiză Sistemul de fișiere Computerul trebuie să fie stocat în volumul discului selectat și în parametrii de scanare selectați. Dacă procesul continuă, îl puteți atinge apăsând butonul de mai sus și instalați alte setări în etapele avansate.
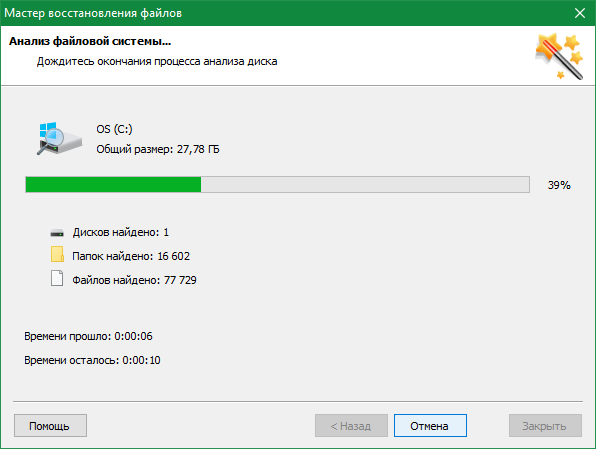
După finalizarea analizei, în fereastra programului vor fi afișate statistici: numărul de foldere și fișiere găsite. Faceți clic pe „Terminat” pentru a trece la pasul următor.
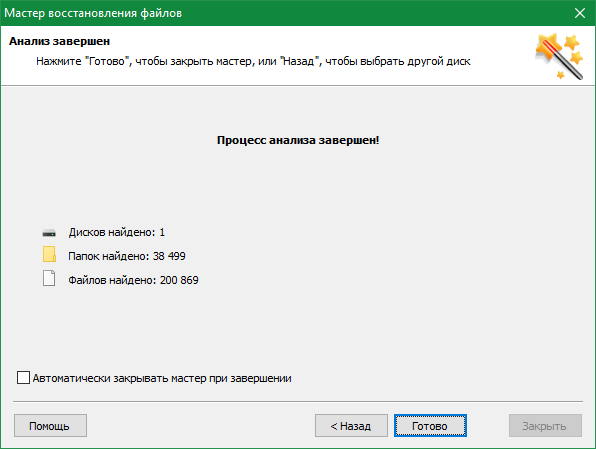
Lucrul cu fișierele șterse
Funcția manuală a Hetman Partition Recovery este interfață ascunsă pentru fișierele disponibile și șterse. Organizații în stil standard Windows Explorer Prin urmare, accesarea interfeței poate duce la neînțelegeri în rândul clienților. Documentele vizibile și acceptate sunt afișate în fereastra programului. De asemenea, după scanare, apar cataloage suplimentare:
- Analiză profundă
- Fișiere de sistem
- Văzut și găsit
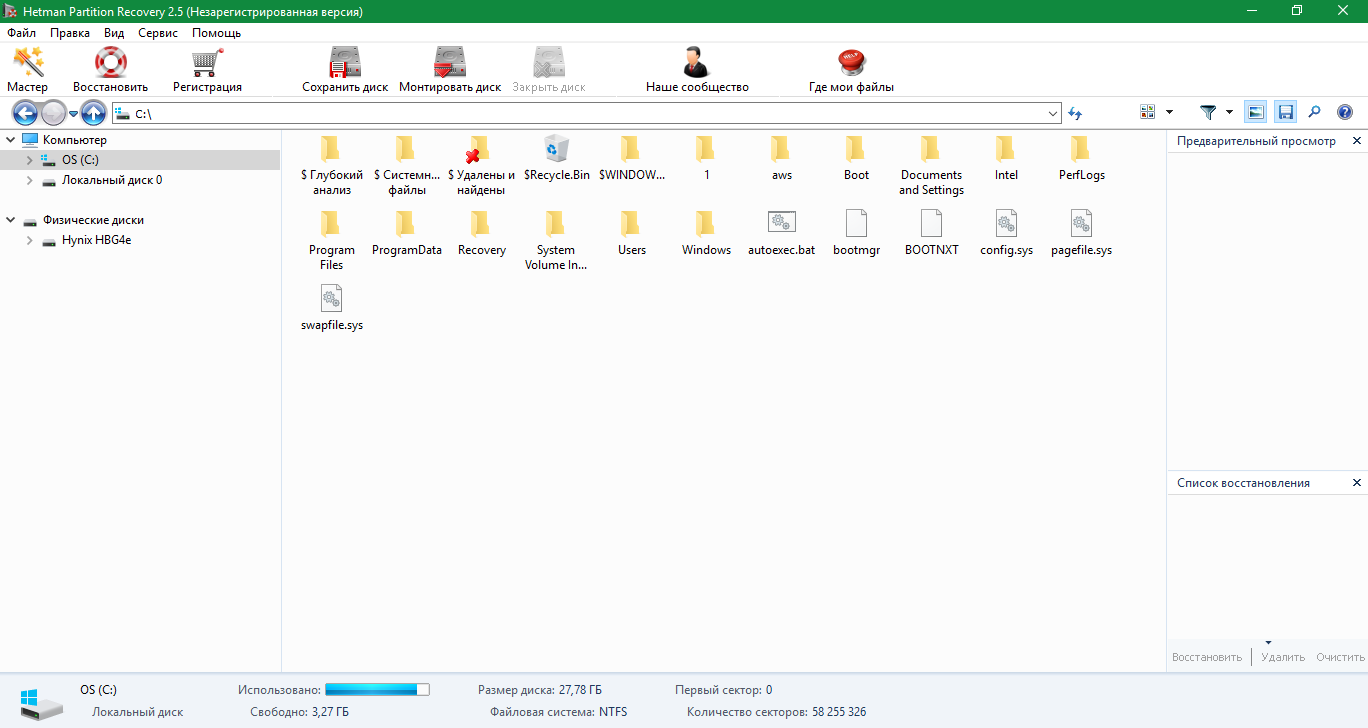
Pentru roboți cu documente îndepărtate accesați secțiunea „Văzut și găsit”. E păcat caracteristici tehnice Informațiile de la distanță din Windows nu vă permit să salvați numele directoarelor de la distanță. Prin urmare, li se dau numere de serie, de exemplu „Folder 1127”. Găsi documente electronice Dacă doriți să actualizați, vă rugăm să le marcați în fereastra programului meniul contextual Selectați „Reînnoire”. De asemenea, puteți utiliza următoarele taste de comandă rapidă: Ctrl+R.
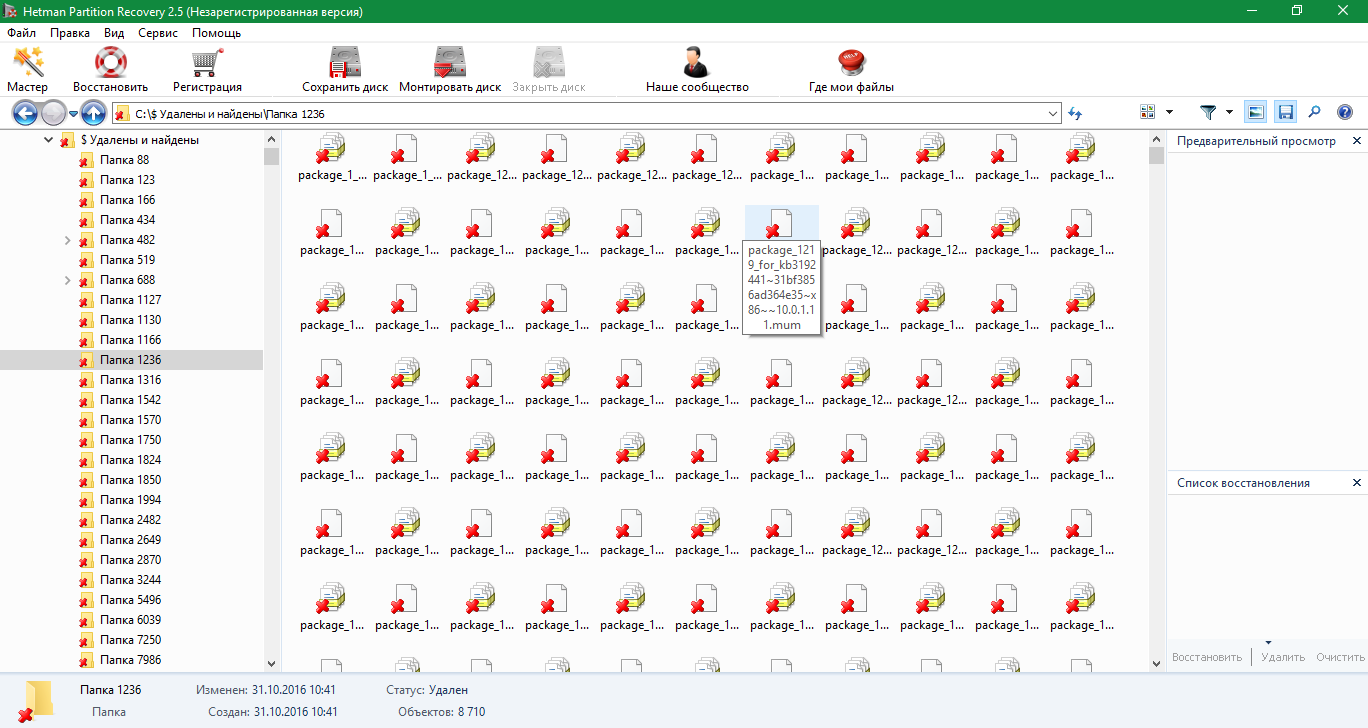
Actualizarea fișierelor în Hetman Partition Recovery este implementată ca master, ca analiză. La primul pas vi se va cere să alegeți o metodă de salvare. Cea mai simplă și cea mai bună opțiune este salvarea pe hard disk. Selectați elementul dorit și faceți clic pe „Următorul”. Dacă doriți să utilizați din nou această metodă de salvare, configurați setarea „Ține minte alegerile mele”.
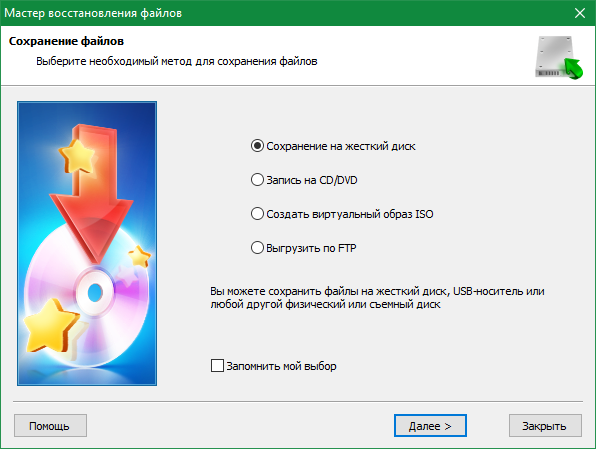
În etapa următoare, indicați traseul pe care îl veți urma pentru a salva datele actualizate. Nu este strict recomandat să indicați discul pe care ați salvat Fișiere de ieșire. Cu această alegere, datele actualizate pot fi salvate pentru weekend înainte de a fi suprascrise. Ca urmare, documentele vor apărea „spărte” - vor fi mai puțin accesibile sau vor fi deloc deschise. Faceți clic pe „Actualizare” și verificați dacă copia este finalizată.
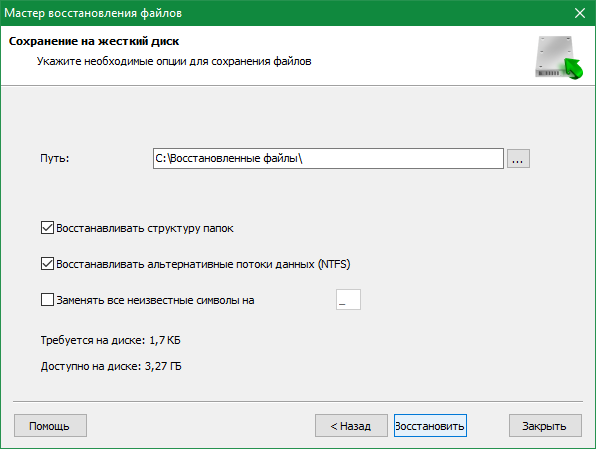
Actualizarea fișierelor folosind DiskDigger
Când rulați Hetman Partition Recovery, DiskDigger are un volum mic și nu necesită instalare. Pentru a o lansa, descărcați arhiva de pe site-ul retailerului, dezarhivați-o și rulați fișierul care va fi salvat. Unul dintre beneficiile utilitarului este detectarea automată a sistemului dumneavoastră. Dacă valorile sunt incorecte, puteți schimba limba în colțul din dreapta sus al programului.
În prima etapă a actualizării datelor șterse, scoateți discul de pe care datele au fost eliminate până la eliminare. Cremă hard disk-uri, Unitățile flash, cardurile de memorie de diferite formate și alte dispozitive care sunt conectate sunt, de asemenea, acceptate. Pot apărea probleme la actualizarea datelor de pe SSD, care pot rezulta dintr-un principiu diferit de stocare a datelor. După selectarea unui disc, apăsați „Următorul”.
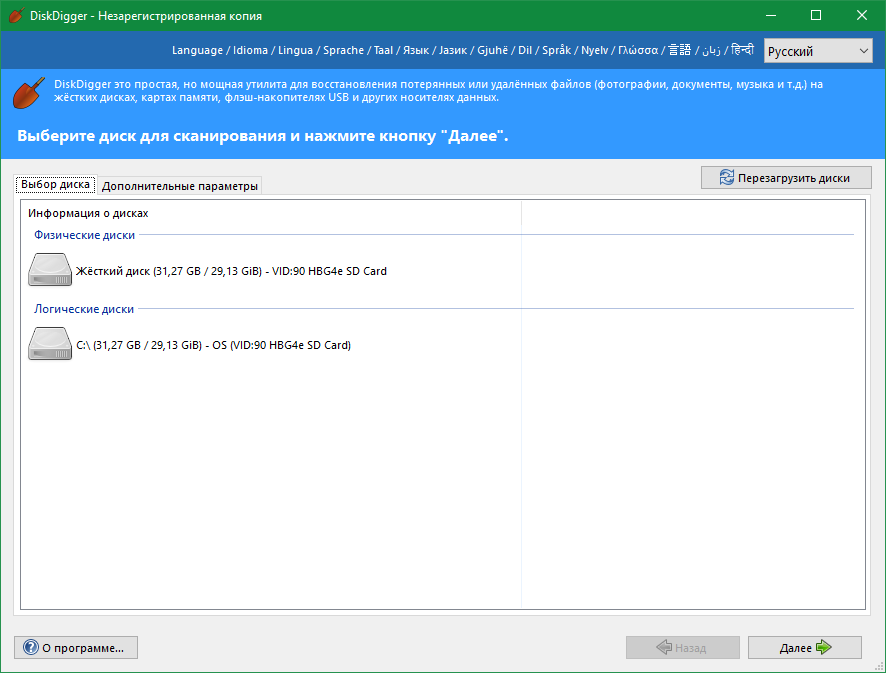
După aceasta, DiskDigger vă solicită să selectați una dintre cele două opțiuni de scanare: „Săpați adânc” și „Sapă și mai adânc”. Aș dori să vă ofer opțiunea de a actualiza rapid, deoarece informațiile au fost șterse recent. Acesta este, de asemenea, cel mai potrivit pentru actualizarea fișierelor marime mare. O altă opțiune este recomandată pentru a fi utilizată pentru a actualiza alte fișiere și date care au fost șterse cu mult timp în urmă. Din păcate, numele documentelor actualizate nu sunt afișate corect, așa că sunt afișate în schimb combinații aleatorii de caractere. După selectare, faceți clic pe „Următorul” pentru a trece la etapa următoare.
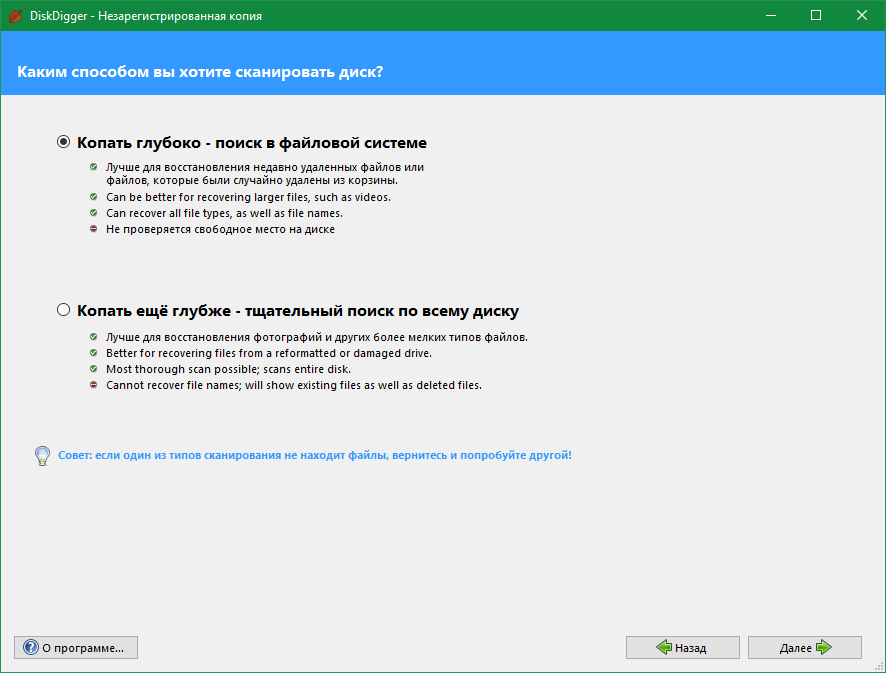
Crește-ți respectul! Dacă alegerea metodei de căutare nu aduce rezultate, puteți repeta scanarea folosind o altă metodă.
Starea curentă a analizei sistemului de fișiere este afișată în secțiunea „Windows”. În această etapă nu există posibilitatea de a întrerupe procesul, este recomandat să așteptați până când acesta este finalizat. Dacă nu trebuie să finalizați complet procesul, puteți finaliza procesul folosind programe Windows.

Odată ce scanarea este finalizată, în interfața programului va apărea o casetă de dialog care arată numărul de fișiere găsite. Faceți clic pe „OK” pentru a trece la următoarea etapă de actualizare a datelor.
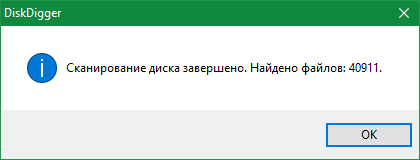
O listă cu documentele găsite va apărea în următorul tabel. Pe lângă numele fișierului, acesta include coloane precum dimensiunea, orele de acces rămase și modalitățile în care informațiile au fost extrase înainte de a fi șterse. Selectați documentele pe care trebuie să le actualizați și faceți clic pe butonul „Salvați fișierele selectate” din colțul din stânga sus al interfeței programului.
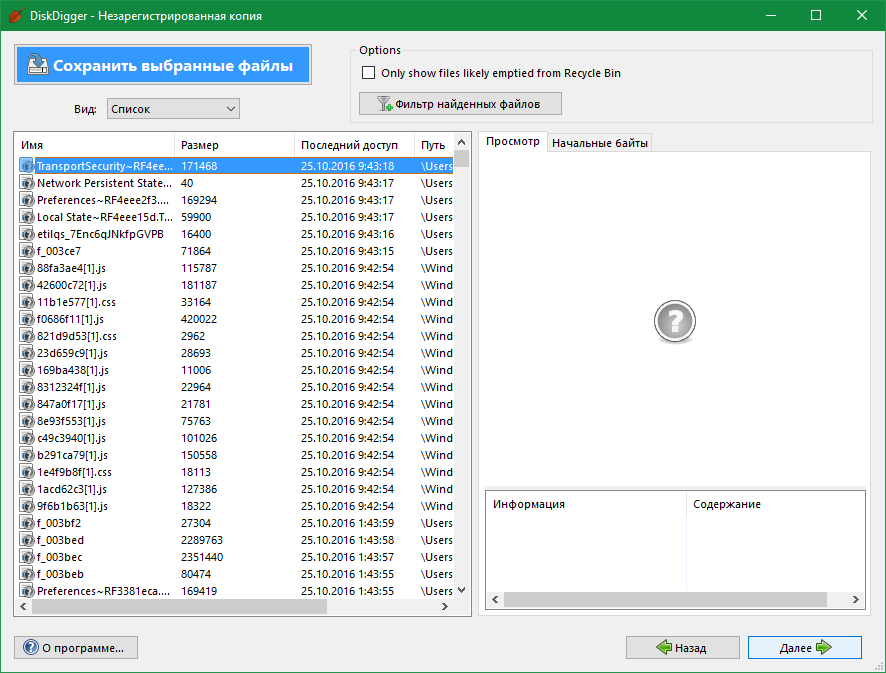
Selectați directorul în care doriți să salvați fișierele actualizate. Trebuie să îl instalați pe o altă partiție sau, de preferință, într-o altă partiție a hard disk-ului de pe care este salvată actualizarea datelor șterse. Dacă sistemul dvs. are doar unul disc local, conectați-vă complet tezaurist străin(unitate flash, card de memorie) și salvați informații pe unul nou. După actualizarea cu succes a datelor, le puteți transfera înapoi pe computer.
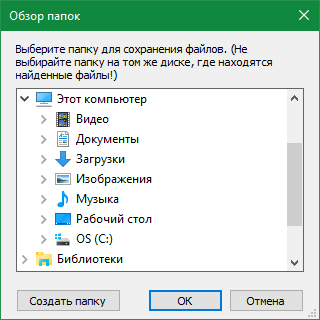
Videoclip de acasă: reînnoirea fișierelor șterse de pe computerul de acasă