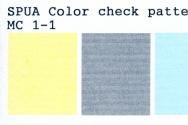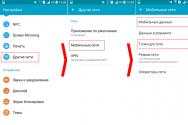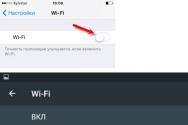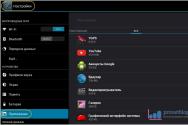Ce este un disc brut? Programul TestDisk: instrucțiuni din date actualizate. Programul TestDisk - instrucțiuni pentru actualizarea datelor
Se întâmplă uneori ca un virus sau uciderea unui koristuvach să creeze o problemă într-unul dintre diviziuni ale zhorstkogo disc. Este deteriorat în așa fel încât atunci când încercați să actualizați partițiile, să apară un sector corupt sau MBR. Același lucru se poate întâmpla cu o unitate externă. Pentru a corecta această situație, trebuie să instalați programul TestDisk. În instrucțiunile pentru actualizarea datelor și a secțiunilor pentru programe suplimentare, este descris clar. Acest program este revizuit pentru a remedia erori și erori. TestDisk este un utilitar simplu, gratuit, pe care îl puteți folosi pentru a vă actualiza datele. In fata noastra acest supliment Destinat pentru actualizarea partițiilor deșeuri și repararea discurilor, astfel încât acestea să nu poată fi citite în aceste tipuri de cazuri dacă există defecțiuni securitatea software-ului, prin mila koristuvach și viruși.
Vikorist TestDisk pentru actualizarea partițiilor
Acest articol conține informații despre cauzele celei mai frecvente probleme „Parametru invalid” și descrie cum să recuperați datele care cauzează problema. Aceasta este adesea o problemă că partiția nu poate fi deschisă și fișierele nu pot fi accesate. Dacă ești blocat cu această milă, știi cum să lupți cu ea fără să-ți irosești banii pe hard disk? Dacă vă confruntați cu o problemă, trebuie să continuați să citiți pentru a găsi soluții și a salva date.
Primul hard disk, care în sine nu funcționează. Doriți să definiți o metodă de ștergere a fișierelor de pe disc? Am o mulțime de fișiere în locul meu. Nu este nevoie să vă faceți griji cu privire la pierderea datelor din cauza defecțiunii discului și există instrumente și metode pentru a remedia problema și a salva datele.
TestDisk: ce este acest program?
Astăzi, instrumentul TestDisk este programul korisnoy, ce să știi în acces liber. Acest program solicită BIOS (DOS, Win9x) și OS (Linux, FreeBSD) informații pentru căutare hard disk-uri si caracteristicile acestora. Programul verifică din nou structura discurilor și le aliniază cu tabelul de partiții. Dacă există părți în tabelul de partiții, programul TestDisk le poate actualiza. Nu este atât de complicat. Dacă le-ați împărțit pe cele zilnice sau utilizatorul a identificat tabele complet goale, utilitarul poate încerca să găsească elementele suplimentare sau să creeze un nou tabel.
Cum poți câștiga recompense?
Viktnіt venerabil disc fara nici un mijloc. Faptele de koristuvach nu funcționează fără a cunoaște potențialul rău pentru apă, în timp ce nu fac acest lucru din alte motive, să zicem, pierderea alimentelor. După cum știm cu toții, multe discuri noi oferă posibilitatea de a fi eliminate în siguranță de la autorități, iar utilizatorii pot stabili dacă doresc să scoată în siguranță discul sau pur și simplu să-l ștergă instantaneu. Dacă opțiunea nu este specificată, nu există probleme cu metoda de ștergere directă. Dacă este selectată opțiunea „Eliminați în siguranță”, problema va apărea dacă ștergeți discul direct de pe computer.
Ori de câte ori este necesar, puteți crea un nou MBR. Cum merge totul? Sunt furnizate instrucțiuni pentru programul TestDisk, astfel încât utilizatorul să poată face ajustări în mod independent și să decoreze robotul cu programul. Deci, de exemplu, puteți să vă uitați prin lista de secțiuni posibile care au apărut în momentul scanării și să le selectați pe cele care au fost selectate înainte, când discul a încetat să mai fie vrăjit. TestDisk, după ce a început o căutare detaliată a articolelor uzate, poate afișa datele care au fost șterse și rescrise. Instrucțiunile pentru programul TestDisk explică în detaliu caracteristicile programului pentru utilizatorii începători și avansați.
Primusov Vidalnya disc extern Puteți șterge deteriorarea sau puteți găsi înregistrări valoroase în secțiune. Cioburile sunt analizate pentru a ajuta sistemul de operare să citească și să scrie date de pe disc, odată ce acesta este corupt, acesta nu mai poate fi accesat. O problemă similară apare cu secțiunile pe disc intern, dacă computerul vibrează aleatoriu fără a finaliza corect procesul.
Cum funcţionează asta?
Hard disk-ul poate fi în apropiere foarte mult timp, deoarece există sectoare dăunătoare în el. Intrarea într-un sector defect poate face întreaga secțiune inaccesibilă. Ceea ce este mai important este că sectoarele defecte pot fi reparate sau reparate folosind instrumentele potrivite, dar asta nu înseamnă că hard disk-ul nu va suferi daune. Sectoarele proaste înseamnă cădere Hard disk, iar operațiunea de reparație nu poate cruța alte sectoare dăunătoare.
Cei care nu știu nimic despre metodele de actualizare a informațiilor pot folosi instrumentul pentru a colecta informatii detaliate O disc deteriorat parametrii Linie de comanda, intrarea este binecuvântată. Aceste informații pot fi transmise ulterior înainte de service. suport tehnic pentru analize suplimentare. Pentru clienții care sunt familiarizați cu astfel de proceduri, TestDisk poate fi un instrument util pentru actualizarea rapidă a datelor. Ce tipuri de date poate furniza serviciul? Programul TestDisk poate afla partițiile uzate pentru toate sistemele de fișiere restaurate:
În multe cazuri, există o problemă cu corupția sistemului de fișiere. Deoarece există posibilitatea de a pierde date pentru a actualiza discul, trebuie să încetați mai întâi actualizarea datelor, în primul rând, luați în considerare cele mai recente decizii, deoarece fișierele de pe disc nu sunt copiate de siguranță și sunt importante pentru dvs.
Formatarea discului. Formatarea unei partiții este un proces de primă prioritate. Vin creează unul nou Sistemul de fișiere Pentru a face acest lucru, puteți modifica formatul sistemului de fișiere folosind opțiunea de formatare. Formatarea poate fi clasificată ca formatare la nivel scăzut și formatare la nivel înalt.
- BeFS (BeOS);
- Cramfs (sistem de fișiere comprimate);
— HFS și HFS+ (sistem de fișiere ierarhice);
- JFS;
- Linux Ext2 și Ext3;
- RAID 1;
- RAID 4;
- RAID 5;
- RAID 6;
- DOS/Windows FAT12, FAT16, FAT32;
- Linux Swap (versiunile 1 și 2);
- LVM și LVM2;
- Linux (manager volume logice);
- Harta partițiilor Mac;
- NTFS (Windows NT/2K/XP/2003);
- Linux Raid;
- Sun Solaris i386;
- Sisteme de fișiere Unix, UFS și UFS2 (Sun/BSD);
- XFS, SGI.
Lecția 4 Setați formatul etichetei de volum și al sistemului de fișiere și setați opțiunea „Salvare format”. Odată ce formatarea este completă, puteți deschide discul și nu va exista nicio confirmare despre formatare, altfel fișierele din partiție vor fi șterse. Acest rând de comandă al clădirii va corecta problemele hard disk-ului. sectoare rele, clustere irosite, fișiere șterse, deteriorarea sistemului de fișiere și deteriorarea directorului.
Notă. În acest caz, datele care sunt salvate în sectoarele murdare vor fi cheltuite. Apoi utilizatorii pot vizualiza fișierele și le pot actualiza într-un loc sigur. Întreaga procedură de actualizare este disponibilă numai pentru citirea și datele de ieșire nedistructive și actualizările dispozitivului.
Yak vikoristovati TestDisk
După cum sa spus mai devreme, TestDisk este un program foarte popular pentru actualizarea datelor. In fata noastra dat fiind programul Vikoryst este folosit pentru a actualiza secțiunile uzate. De asemenea, puteți utiliza TestDisk pentru a vă asigura că discurile care nu sunt vandalizate vor fi din nou marcate ca vandalizate. Programul nu necesită instalare. Îl puteți rula de pe un DVD sau o unitate flash. Cel mai bun mod de a descărca programul TestDisk este să îl transferați pe o unitate flash sau DVD. Deci, puteți verifica partițiile hard diskului în cazul în care înregistrarea principală a fost coruptă.
Pasul 1 Conectați un dispozitiv care nu este disponibil și raportați „Parametru incorect” la computer. Acest lucru poate fi recunoscut și de sistemul dvs. Selectați primul mod de actualizare și intrați în interfața curentă. Afișează fișierele în timp ce procesul de scanare este în curs și continuă să actualizeze rezultatele scanării pe măsură ce sunt găsite mai multe fișiere. Koristuvachs au voie să privească fișierele în timpul scanării și pot fi reduse sau scanate, ca toate fișierele necesare găsit și nu este nevoie de scanare ulterioară.
După aceasta, puteți emite în mod independent toate comenzile necesare pentru a corecta aspectul. Vă rugăm să rețineți că programul TestDisk rulează în întregime pe interfața de linie de comandă. Programul are nr interfata grafica koristuvacha. Noile versiuni ale programului nu au fost actualizate. TestDisk 7.1 este transferat robotului din rândul de comandă.
Lecția 5 Salvați fișierele într-un loc sigur, de exemplu, o partiție sănătoasă care are suficient spațiu pe disc pentru a salva aceste fișiere și nu necesită actualizarea datelor. Niciun dispozitiv de salvare nu poate rezista la toate erorile și defecțiunile, așa că toate informațiile pe care le deținem vor înceta inevitabil să funcționeze la un moment dat. Să nu crezi că drive-ul tău nu va funcționa. Încercați doar să vă gândiți, dacă discul nu cedează. Vă rugăm să respectați acest concept și să-l urmați astfel încât să puteți lua pașii timpurii pentru a identifica simptomele timpurii ale defecțiunii discului și pentru a vă proteja datele.
TestDisk: capabilități utilitare
Programul TestDisk ar putea fi comparat cu EASEUS Recuperare partiție. Cu toate acestea, programul TestDisk vă permite să câștigați puțin mai mult. TestDisk este în dreapta:
- Corectarea amendamentelor la tabelul de diviziuni;
- Actualizarea informațiilor de la distanță;
- Perebudova sectoarelor de avangardă;
- Vizualizare fișiere de tabel (FAT);
- Creare și reînnoire copii de rezervă sectorul de avangardă NTFS;
- Actualizarea informațiilor pierdute pe orice tip de secțiuni.
Faceți o copie de rezervă a datelor importante. Dacă doriți să faceți în mod regulat copii de siguranță ale datelor, veți avea nevoie de puțin spațiu pe disc, așadar cea mai scurtă metodă fura informatii. Nu vă bazați pe software-ul dvs. de securitate pentru a vă actualiza datele, deoarece este posibil să nu poată recupera toate fișierele în unele cazuri, cum ar fi fișierele corupte sau suprascrise. Cu toate acestea, copia de rezervă vă permite să actualizați continuu datele în timp ce copia de rezervă rămâne.
Verificați revista pentru notificări critice și notificări despre anulări, pe cât posibil. O defecțiune a discului înseamnă că fișierul este pierdut. Prin urmare, indiferent dacă sunt detectate semne de eșec, sunteți responsabil pentru tipărirea fișierelor de rezervă, deoarece nu ștergeți copia de rezervă în siguranță.
Pentru a restabili acest program, koristuvaches vor avea nevoie de un cântec de probă. Este necesar să înțelegeți ce informații sunt afișate pe ecran. Și ajutor contextual, dar aici puteți înțelege totul fără solicitări, dar numai utilizatorii de computere pot face acest lucru. Majoritatea oamenilor au nevoie de un cântec instrucțiuni de raportare TestDisk 7.0.
După ce utilizați utilitarul TestDisk, va trebui să dezarhivați fișierul din orice locație este convenabilă pentru dvs. Deoarece întreaga arhivă va fi într-un singur loc, nu va trebui să vă faceți griji cu privire la copierea fișierelor din folderul System32 sau Windows. Vikonannya nu are nevoie de astfel de acțiuni. TestDisk este un nou instrument portabil. Aceasta înseamnă că îl puteți copia pe un disc privat și apoi îl puteți utiliza pentru a depana și a corecta postări interesante.
Sistemul afișează notificări detaliate despre formatarea discului. Dacă ați făcut anterior o copie de rezervă a discului, puteți modifica formatarea pentru a corecta rapid această problemă. Datele nu vor fi cheltuite, iar valoarea poate fi citită din nou. Aici am adunat 3 soluții.
De fapt, aceste 3 decizii nu pot fi șterse sau corupte, dar nimeni nu poate garanta asta. Pentru a evita potențiala risipă de date, puteți utiliza un software profesional de backup pentru a salva datele pe disc și apoi le salva în altă parte.
Sistemul afișează notificări detaliate despre formatarea discului. Dacă ați făcut anterior o copie de rezervă a discului, puteți modifica formatarea pentru a corecta rapid această problemă. Datele nu vor fi cheltuite, iar valoarea poate fi citită din nou. Aici am adunat 3 soluții.
TestDisk poate fi folosit și pentru a actualiza datele curente de pe hard disk. Dacă toate fișierele sunt disponibile local, veți avea nevoie de două persoane pentru a face clic pe fișierul testdisk_win.exe. Așa onorați programul vikory. În plus, succesiunea acțiunilor depinde de faptul că tu însuți vei lucra.
Vikorist TestDisk pentru actualizarea partițiilor
După rularea programului TestDisk, acesta va fi deschis în fereastra DOS. Pe primul ecran, programul vă întreabă dacă doriți să creați un nou fișier jurnal, să adăugați unul existent sau să omiteți o intrare în fișierul jurnal. În această etapă, ar trebui să selectați prima opțiune, astfel încât să puteți salva cele mai recente informații. Puteți naviga între opțiuni folosind butoane și săgeți suplimentare. Pentru a selecta parametrul necesar, trebuie să apăsați tasta Enter.
Dacă alegeți să creați un nou fișier jurnal, o listă de opțiuni va fi afișată pe un alt ecran din care puteți selecta formatul de hard disk. Ce fel de vikorist ești? calculator personal cu sala de operatie sistem Windows Trebuie să selectați Intel și să apăsați Enter. Alteori sistem de operare(Linux) instrucțiunile vor fi mai simple. Pe al treilea ecran, trebuie să selectați opțiunea „Analizați partițiile hard disk”. Acest proces poate dura până la o oră, în funcție de numărul de articole care se află pe computerul dvs., precum și de capacitatea acestuia.
Rezultatele care sunt afișate probabil reflectă configurația care a fost setată la crearea discurilor: logică, extensii și primară. Dacă descoperiți că unul dintre ele este valid, selectați opțiunea QuickSearch. Această operațiune va ajuta la rotirea partițiilor prăbușite. După care va trebui să selectați secțiunea deteriorată. Pentru a salva secțiunea, trebuie să faceți clic pe „Înregistrare”.
TestDisk: instrucțiuni din datele actualizate
Pentru a actualiza consumul de date, sub „Analiza partiției hard disk”, selectați Avansat. Utilitarul TestDisk va scana partiția selectată în fereastra următoare și va schimba numele fișierelor. Pentru a vă actualiza fișierul, trebuie să selectați butoanele săgeți suplimentare și să apăsați butonul C. Programul vă solicită să selectați un element de confirmare. Este necesar să selectați elementul în care vor fi înregistrate fișierele. După finalizarea procesului de actualizare, trebuie să mergeți la Ieșire folosind tastele săgeți suplimentare și să apăsați tasta Enter pentru a ieși din program. Deoarece vă puteți reconfigura, actualiza datele folosind TestDisk, este ușor de finalizat.
Visnovok
Programul TestDisk este excelent pentru actualizarea partițiilor, actualizarea fișierelor, repararea partițiilor și menținerea înregistrărilor etc. Cu toate acestea, această interfață nu va fi foarte intuitivă pentru acei utilizatori de computere, care nu vor înțelege bine problemele pe care le-au identificat. Acest instrument este foarte util pentru hackeri. Acest program este deosebit de ușor pentru cei care lucrează pe Linux. Pentru cei care nu sunt familiarizați cu problema, există instrucțiuni de raportare și documentație. Cu toate acestea, putem recomanda acest program numai dacă aveți instrucțiuni ilustrate până la TestDisk 6.14.
Acest lucru se datorează în parte faptului că, pentru utilizatorii activi, interfața liniei de comandă poate fi destul de confuză. De asemenea, știți că utilitarul TestDisk este adesea confundat cu instrumentul confuz PhotoRec. Există unele asemănări între aceste utilități. Programul PhotoRec este conceput pentru a actualiza transferul de imagini din memoria unei camere digitale, precum și transferul de fișiere de pe hard disk și suporturi CD. Acest instrument funcționează pe baza datelor de ieșire. VIN Ignoră sistemul de fișiere. Din aceste motive, PhotoRec trebuie luat în considerare deoarece sistemul de fișiere a fost grav corupt. Când actualizați fișierele, contactați directorul în care rulați programul.
Uneori se întâmplă ca un virus sau o infecție cu virus să provoace probleme în diferite partiții de pe hard disk. De asemenea, este posibil ca sectorul deteriorat sau MBR să încerce să actualizeze partiția. Aceasta poate fi la fel. Pentru a fi corect, veți avea nevoie de programul TestDisk. Instrucțiunile pentru actualizarea datelor acestor secțiuni și programe suplimentare sunt descrise în detaliu. Acest program ajută la corectarea problemelor și erorilor.
TestDisk - nicio problemă utilitate gratuită actualizare a datelor. În primul rând, acest program este destinat actualizării partițiilor reziduale și/sau editarii discurilor care nu pot fi citite în cazurile în care există o problemă cu defecțiunile software, diferite tipuri de viruși sau remedierea computerului (de exemplu, Consultați tabelul secțiunilor dvs. ).
Ce fel de instrument este acesta?
TestDisk este un program foarte accesibil și puternic care rulează BIOS (DOS/Win9x) sau OS (Linux, FreeBSD) pentru a afla hard disk-uriși caracteristicile acestora (dimensiunea LBA și geometria CHS). Nu ceda Reverificarea suedezii Structura discurilor este aliniată cu tabelul de diviziuni pentru loturi la momentul introducerii. Dacă tabelul de partiții se modifică în momentul introducerii, TestDisk le poate actualiza. Acesta nu este un stoc de mare valoare. Dacă apar partiții zilnice sau tabele complet goale, utilitarul poate căuta elemente zilnice și poate crea un tabel nou și, dacă este necesar, poate crea un nou MBR.
Cum funcţionează asta?
Prote în TestDisk instrucțiunile sunt transferate astfel încât utilizatorul să poată face unele modificări și să adauge programe la robot. De exemplu, puteți căuta lista de secțiuni posibile găsite în momentul scanării și puteți selecta una sau mai multe care au fost selectate chiar înainte ca discul să înceteze să fie folosit sau irosit. În unele cazuri, mai ales după o căutare detaliată a elementelor pierdute, TestDisk poate afișa datele care au fost șterse și suprascrise din nou.

Instrucțiunile TestDisk explică caracteristicile de lucru cu software-ul pentru începători și susținători experimentați. Pentru cei care știu puțin sau nimic despre metodele de actualizare a datelor, parametrii liniei de comandă, introducerea și îmbunătățirile, pot exista wiki-uri pentru a colecta informații detaliate despre disc, care pot fi apoi colectate, care pot fi apoi trimise direct la consilierea tehnică pentru analize ulterioare. . Profesioniștii care sunt bine familiarizați cu astfel de proceduri trebuie să recunoască TestDisk (instrucțiunile sunt extrem de simple pentru ei) ca un instrument la îndemână pentru cea mai recentă actualizare.
Ce tipuri de date gestionează serviciul?
TestDisk poate afla partițiile utilizate pentru toate sistemele de fișiere situate mai jos:
- BeFS (BeOS);
- Cramfs (sistem de fișiere comprimate);
- HFS și HFS+ (sistem de fișiere ierarhice);
- JFS, IBM;
- Linux Ext2 și Ext3;
- RAID 1;
- RAID 4;
- RAID 5;
- RAID 6;
- DOS/Windows FAT12, FAT16 și FAT32;
- Linux Swap (versiunile 1 și 2);
- LVM și LVM2, Linux (manager de volum logic);
- Harta partițiilor Mac;
- NTFS (Windows NT/2K/XP/2003);
- Linux Raid;
- Sun Solaris i386 (etichetă disc);
- Sisteme de fișiere Unix, UFS și UFS2 (Sun/BSD);
- XFS, SGI (sistem de fișiere jurnalizate).
TestDisk - instrucțiuni, cum se utilizează acest utilitar?
Ei bine, așa cum s-a spus deja, TestDisk este un program foarte util pentru restaurarea datelor, care este destul de comun, deoarece este destinat în primul rând reînnoirii secțiunilor pierdute, precum și pentru a crea discuri care nu vor fi distrus din nou.le. Nu necesită instalare și poate fi lansat de pe o unitate flash sau DVD.

Cel mai bun mod de a utiliza programul TestDisk este să transferați DVD-ul pe o unitate flash. În acest fel, puteți verifica toate partițiile de pe hard disk, dacă înregistrarea principală a datelor este coruptă. După aceasta, puteți rula comenzile necesare pentru a corecta aspectul. Vă rugăm să rețineți că TestDisk se bazează în întregime pe interfața de linie de comandă. Programul nu contează. Navit versiuni noi Utilitarul nu adaugă funcționalități suplimentare, deoarece cu TestDisk 7.1, instrucțiunile sunt transmise robotului în linia de comandă.
Capabilitati utilitare
Puteți compara programul cu EASEUS PartitionRecovery, dar TestDisk vă permite să generați puțin mai mult. Vaughn poate fi viconati:
- Corectarea amendamentelor la tabelul de diviziuni.
- Actualizări ale secțiunilor la distanță.
- Reînnoiește sectoarele de avangardă.
- Vizualizați fișierele de tabel (FAT).
- Crearea și actualizarea copiilor de rezervă ale sectorului protejat NTFS.
- Actualizați fișiere pierdute pe orice tip de diviziuni.
Pentru a utiliza acest program, veți avea nevoie de informații detaliate deoarece trebuie să înțelegeți datele care sunt afișate pe ecran. Deși ajutor contextual este încă disponibil, numai utilizatorii de computere pot înțelege totul fără a fi solicitat. În cea mai mare parte, veți avea nevoie de instrucțiuni detaliate pentru TestDisk 7.0.

Cum puteți obține utilitatea și începe să tranzacționați cu ea?
După instalarea TestDisk, trebuie să dezarhivați fișierul în orice loc este cel mai convenabil pentru dvs. Deoarece întreaga arhivă se află în același loc, nu trebuie să vă faceți griji cu privire la copierea fișierelor din folderul Windows sau în folderul System32. Astfel de acțiuni nu sunt necesare. Un instrument portabil valoros, puteți, de asemenea, să faceți copii pe o unitate de stocare și apoi să le utilizați pentru a depana probleme, a corecta înregistrări valoroase sau a actualiza datele zilnice de pe hard disk.
Odată ce toate fișierele sunt disponibile local, trebuie să faceți dublu clic pe testdisk_win.exe pentru a porni programul. Instrucțiuni suplimentare pentru TestDisk 7.0 depind de ceea ce doriți să faceți.

TestDisk wiki pentru actualizarea partițiilor
Când pornește programul TestDisk, se va deschide în fereastra DOS. Primul ecran vă întreabă dacă doriți să creați un nou fișier jurnal, adăugați-l la Dosarul original Sau sări peste scrierea în fișierul jurnal. Ar trebui să alegeți prima opțiune, astfel încât să puteți salva informații actualizate. Rețineți că trebuie să navigați prin opțiuni folosind tastele săgeți și să selectați opțiunea dorită folosind tasta Enter.
Odată ce alegeți să creați un nou fișier jurnal, un alt ecran vă va afișa o listă de opțiuni din care puteți selecta formatul de hard disk. Dacă utilizați un computer Windows, selectați Intel, apoi apăsați Enter.
În alte sisteme de operare pentru TestDisk (Linux), instrucțiunile sunt mai simple și mai intuitive.
Pe al treilea ecran, selectați „Analiza partițiilor hard disk”. Acest lucru durează aproximativ o oră, în funcție de numărul de elemente care se află pe computer și de capacitatea pielii.

Rezultatele afișate se bazează pe configurația care a fost stabilită în timpul creării discurilor: primul, extensiile și cel logic. Dacă știți ce lipsește, puteți selecta QuickSearch. Acum partițiile au dispărut. Apoi trebuie să selectați secțiunile deteriorate și să faceți clic pe „Înregistrare” pentru a salva secțiunea.
Programul TestDisk - instrucțiuni pentru actualizarea datelor
Selectați Avansat sub „Analiza partițiilor hard disk”. TestDisk 7 (instrucțiunile pot fi găsite aici) scanează secțiunea, selectează următoarea fereastră și schimbă numele fișierelor. Pentru a actualiza fișierul, selectați-l folosind tastele săgeți și apăsați C. Vi se va solicita să selectați un articol de atribuire. Selectați elementul de confirmare, unde pot fi înregistrate toate fișierele. Odată ce actualizarea este finalizată, mergeți la Ieșire folosind tastele săgeți și apăsați tasta Enter pentru a ieși din program. Astfel, cu TestDisk, instrucțiunile din actualizare sunt cât de simple pe cât le poți reconfigura.

Cum poți câștiga recompense?
Instrumentul este bun pentru toate scopurile, inclusiv: actualizarea partițiilor, repararea partițiilor și a înregistrărilor de rezervă, actualizarea fișierelor etc. Proto-interfața utilitarului TestDisk (instrucțiuni brute) este destul de complexă pentru cei care nu trebuie să fie conștienți de concepțiile greșite. Pentru contabili, acest instrument este foarte util și este recomandat în toate cazurile; acest program este deosebit de ușor pentru utilizatorii Linux. Pentru persoanele care nu sunt comercianți cu experiență, există o documentație excelentă, capturi de ecran disponibile etc.
Putem recomanda acest program doar pentru problemele pielii, deoarece are instrucțiuni bine ilustrate pentru TestDisk 6.14 (și pentru versiunile ulterioare). Acest lucru se datorează faptului că interfața liniei de comandă poate fi și mai confuză pentru utilizatorii activi.
De asemenea, rețineți că TestDisk este adesea asociat cu instrumentul PhotoRec. Există utilități diferite, dar există asemănări între ele. PhotoRec este un program pentru actualizarea imaginilor stocate din memoria unei camere digitale, precum și a fișierelor stocate, inclusiv videoclipuri, documente și arhive de pe hard disk-uri și CD-uri. Acest instrument ignoră sistemul de fișiere și funcționează pe baza datelor de ieșire, care ar putea să nu funcționeze dacă este puternic corupt sau formatat.
Fișierele actualizate apar în catalog și lansați programul PhotoRec. Utilitarul este disponibil gratuit și ca program deschis codul de ieșire, multi-platformă și este publicat sub licența publică GNU. PhotoRec este un însoțitor al programului TestDisk și se pornește până când îl descărcați.