Windows 7 verifică din nou suprafața discului. Verificarea discului pentru daune cauzate de software proprietar sau terță parte
Am stricat deja subiectul întreținerii hard disk-urilor și eu însumi am scris: Astăzi există doar un singur instrument pentru a asigura funcționarea stabilă a computerului și securitatea datelor valoroase.
Există informații despre un instrument pentru corectarea tăieturilor Sistemul de fișiere pe disc care pentru . După cum mulți au ghicit deja din titlu, să vorbim despre utilitate Chkdsk.
Zagalny descrierea posibilităților programului
După defecțiuni, o defecțiune recentă a computerului, probleme electrice etc. Windows, intr-o ora puteti urmari poza venind:
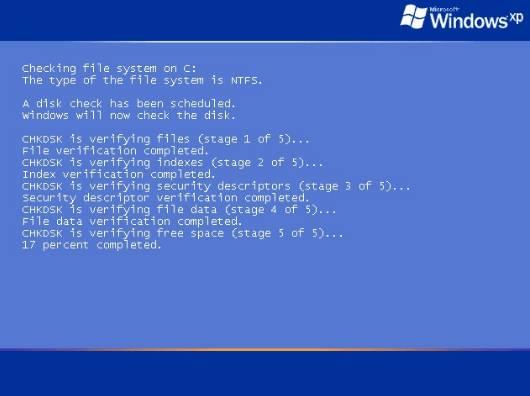
Se dovedește că unii koristuvach-uri rătăcesc, dar deloc (să nu uităm că designul de aici este încă albastru). Aceasta înseamnă că a început și este integrat în Windows utilitate numită Chkdsk(Check Disk - disc check), care se ocupă de problema verificării sistemului de fișiere (sau dischetă), care ar fi putut apărea din cauza defecțiunilor neprevăzute ale computerului sau discului propriu-zis. Acest articol este despre acest mic utilitar.
Pe lângă autoritățile descrise mai sus, această bucurie (în sistemele de operare Windows NT, Windows 2000 și Windows XP) poate verifica și suprafața hard disk-ului pentru prezența sectoarelor dăunătoare din punct de vedere fizic (așa-numitele - sectoare dăunătoare). Sectoarele cunoscute sunt indicate ca fiind corupte, iar sistemul nu mai încearcă să citească sau să scrie informații din aceste sectoare.
Desigur, acest program este extrem de inutil, deoarece fără el, după eșecuri, hard disk-ul și sistemul de fișiere ar fi extrem de dificile. De regulă, pornirea automată poate indica probleme nu numai cu sistemul de fișiere, ci și cu Hard disk, ceea ce vă poate inspira să vă gândiți la informații valoroase și la pregătirea înainte de a înlocui dispozitivul.
Cum să rulați și să utilizați Chkdsk pentru a verifica
De asemenea, se poate întâmpla să fi devenit suspicios cu privire la funcționarea instabilă a hard diskului (s-ar putea să fii complet înconjurat de suspiciuni) și utilitarul Chkdsk nu a pornit automat. Apoi puteți rula singur scanarea discului. Există două moduri de a câștiga bani.
Primul (grafic):
O deschidem Calculatorul meu", ștampilați ursul pe disc cu butonul din dreapta, pe care doriți să îl verificați, apoi selectați" Puternic" - "Serviciu" - "Re-verificare Vikonati".
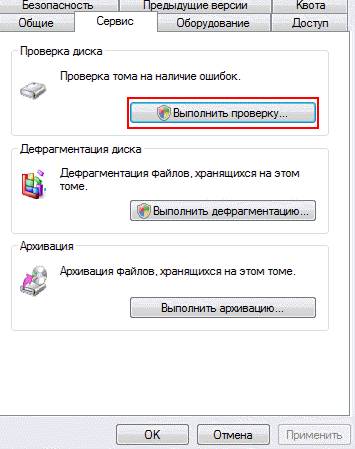
La sfârșit există o bifă și butonul este în relief " Lansa".

Verific finalizarea verificării.
În cazul în care verificați secțiunea cu Windows, Puteți anula notificarea despre imposibilitatea verificării. Acest lucru și reverificarea vor fi indicate pentru lansarea viitoare, atunci. Computerul va fi repornit în decurs de o oră.
O altă opțiune (prin consolă):
Selectați " start" - "Viconati" - "cmd" - "Bine".
În fața noastră va apărea o consolă, unde introducem comanda:
chkdsk з: /f
Unde chkdsk este comanda în sine, z: este litera unității pe care doriți să o verificați și /f este parametrul care specifică corectarea erorilor de pe disc. Evident, dacă trebuie să verificați un alt disc, de exemplu D, atunci indicăm:
chkdsk d: /f.
Dacă sunteți în dificultate cu soluțiile grafice, dacă verificați partiția de sistem, puteți anula avertismentul: „Nu este posibil să ieșiți din comanda Chkdsk, deoarece atribuirile de volum sunt verificate de un alt proces. Orice reinventare a sistemului?" În acest fel imprimăm latină pe tastatură Y(nu uitați să schimbați limba) și apăsați butonul introduceȘi apoi, sub ora începerii utilizării computerului, utilitarul chkdsk verificați instrucțiunile de pe disc și corectați-le.
Pislyamova
Chkdsk, indiferent de complexitatea sa, nu este recomandat să-l rulați prea des, sau mai bine zis, se recomandă repararea lui în cazul unor defecțiuni grave prin actualizarea sistemului de fișiere și actualizarea funcționării normale a hard disk-ului pentru a asigura siguranța informațiilor. . Dacă doriți cu adevărat să-l lansați doar „pentru prevenire” (c), atunci este mai bine nu mai des decât o dată pe zi.
De îndată ce ai mâncare, sunt gata să le răspund în comentarii, în caz contrar.
Boala in roboți Windows, urgență computer, experimente cu software de calculator spatiu pe disc, moștenirea pătrunderii virușilor – acestea și alte probleme pot duce la pornire automată utilități standard Windows Chkdsk, conceput pentru a corecta problemele sistemului de fișiere de pe hard disk. Lucrarea a fost finalizată incorect sistem de operare Fișierele sunt menținute până când apar remedieri ale sistemului de fișiere, care uneori sunt complet deteriorate.
În situații de urgență, utilitarul Chkdsk se activează înainte fereastra de început, scanează partițiile de disc și corectează erorile. Cu toate acestea, faptul că există probleme cu sistemul de fișiere poate să nu fie evident pentru prima dată când porniți computerul și poate apărea doar atunci când încercați să utilizați spațiul pe disc. Deci, de exemplu, încercarea de a schimba partiția de disc cu cele standard de Windows, putem retrage următorul mesaj: „Poate, făcând alegeri pentru a reduce cantitatea de durere. Vikorist Programul Chkdsk pentru a corecta inconsecvențele și apoi repetați testul pentru a satisface acest lucru.”
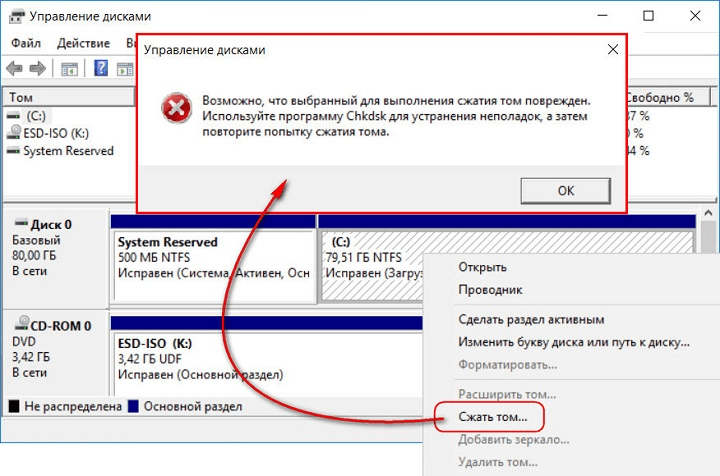
În acest caz, verificarea discului nu începe automat. Cum pot rula Chkdsk manual în Windows 7, 8.1 și 10? Cum pot ajuta Chkdsk să corecteze corupțiile discului dacă această problemă a făcut ca sistemul de operare să devină inutilizabil?
În mijloc Utilitarul Windows Chkdsk poate fi lansat în mai multe moduri.
1. Rulați Chkdsk utilizând interfața grafică suplimentară Windows
Pentru a rula Chkdsk, în exploratorul de sistem de pe unitatea C, faceți clic dreapta și deschideți „Power”.
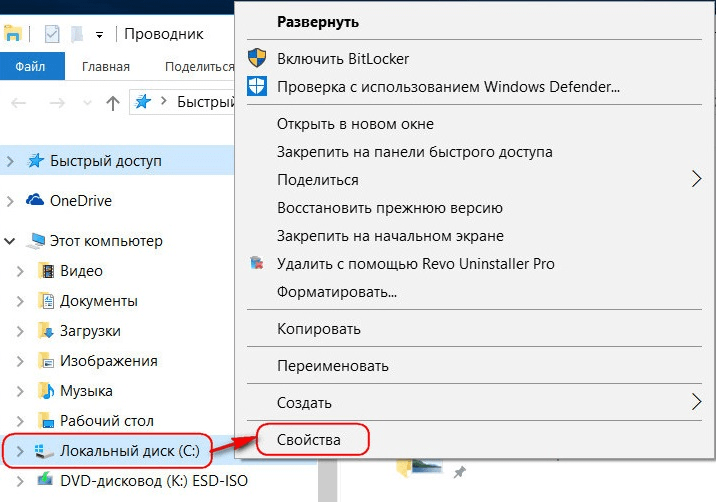
La sfârșitul alimentării partiției discului care a fost deschis, accesați fila „Service” și faceți clic pe butonul „Re-Verify” (sau „Disable Re-Verify” pentru Windows 7).
![]()
În versiunile de Windows 8.1 și 10, deoarece sistemul de fișiere al discului este același, în fereastra care apare mai departe, vă vom informa despre cele pe care nu trebuie să le verificați din nou. Dacă într-adevăr trebuie să verificați discul folosind utilitarul Chkdsk, îl puteți porni făcând clic pe „Verifică disc”.
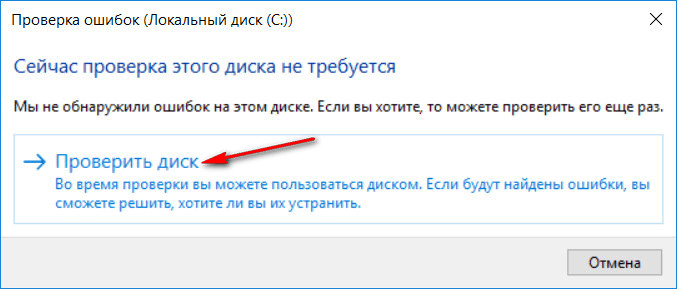
Dacă sistemul suspectează prezența deteriorării sistemului de fișiere, în ce fereastră va exista un buton pentru a începe scanarea și actualizarea discului.
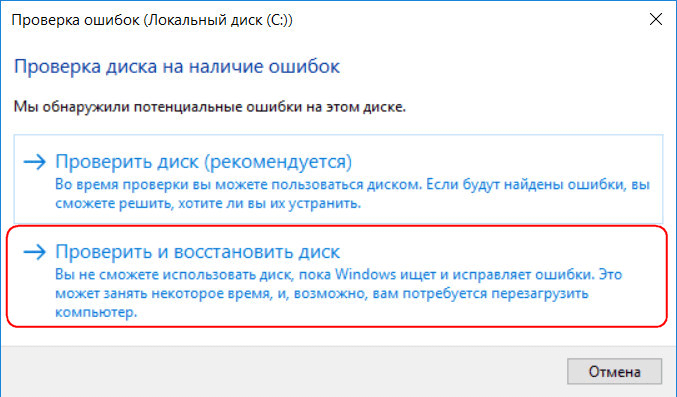
Pentru a utiliza Chkdsk, trebuie să reporniți computerul pentru unitatea C. Puteți face acest lucru imediat sau puteți întârzia începerea verificării până când este repornită.
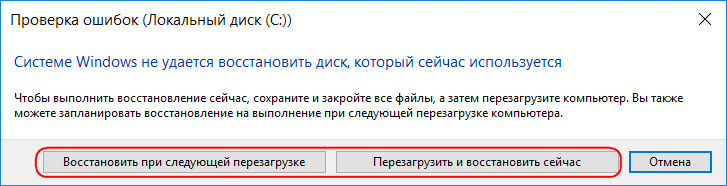
După repornirea computerului, puteți împiedica rularea robotului Chkdsk.
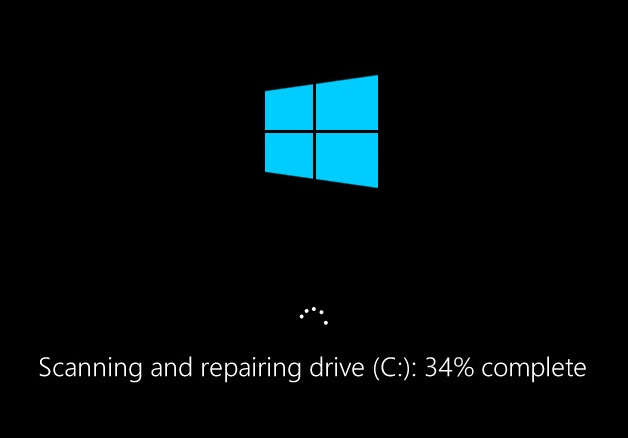
În Windows 7, lansarea Chkdsk este ușor modificată: înainte de opțiunea instalată anterior pentru corectarea automată a erorilor, puteți adăuga o altă opțiune posibilă - verificare și actualizare sectoare rele hard disk. Când această opțiune este activată, veți fi avertizat că robotul Chkdsk poate rula mai mult de o oră.
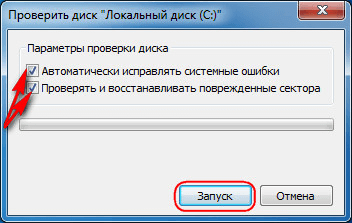
La fel ca și pentru Windows 8.1 și 10, pentru versiunea 7 disc de sistem Nu putem face nicio modificare în cadrul sistemului de operare actual. Pentru a începe verificarea, trebuie să reporniți computerul. Apăsăm pe „Compartimentul de verificare a discului”.
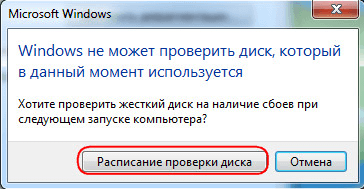
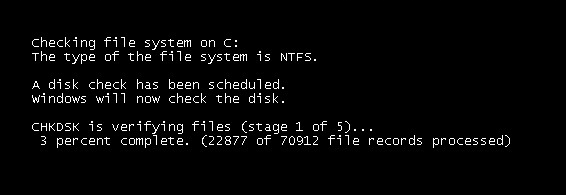
Când convertiți o partiție non-sistem a unui disc, deoarece nu este afectată de anumite programe, situația este mai simplă decât cu o partiție de sistem. Vă rugăm să rețineți că discul este în Narazi Pentru a fi sigur, trebuie doar să apăsați butonul „Pornire” pentru a vă asigura că această secțiune este activată pentru ora de revizuire.
2. Rulați Chkdsk din linia de comandă
Rulați Chkdsk pentru mai mult ajutor Linie de comanda, acum, evident, vom începe restul.
În linia de comandă, introduceți comanda după tip:
Această comandă înlocuiește imediat discul cu litera partiției necesare unde este necesară verificarea. Chkdsk poate verifica partiția de sistem C în timp ce rulează interfata grafica, trebuie să reinstalați computerul. După ce apare un mesaj în linia de comandă despre imposibilitatea blocării unității desemnate, trebuie să introduceți Y, apoi reporniți computerul.

În plus față de parametrul /f, care este folosit pentru a corecta deteriorarea discului, Chkdsk poate fi rulat cu parametrul /r, care este folosit pentru a căuta sectoare defecte și pentru a actualiza datele. Pentru roboții Chkdsk cu acest parametru, clusterele de hard disk cu sectoare care nu pot fi citite vor fi listate ca blocuri defectuoase (blocuri defectuoase), cu funcțiile lor transferate la un cluster nou. Prin urmare, se recomandă să rulați Chkdsk cu parametrul /r numai dacă remedierea inițială - rularea utilitarului cu parametrul /f - nu a produs rezultatele dorite. Pe aceeași unitate C, comanda arată astfel:
3. Rulați Chkdsk pe Windows, ceea ce nu este prea complicat
Deoarece Windows este blocat în fazele incipiente ale inovației, unul dintre Sunt multe motive Aceste probleme sunt corupții ale sistemului de fișiere. În acest moment, trebuie să rulați Chkdsk în caz de urgență. De asemenea, puteți utiliza versiunea inițială de instalare a Windows 7, 8.1 sau 10. Puteți rula utilitarul Chkdsk în mijlocul liniei de comandă. În prima etapă a pornirii procesului de instalare a sistemului, apăsați tasta pentru a lansa rândul de comandă - Shift + F10.
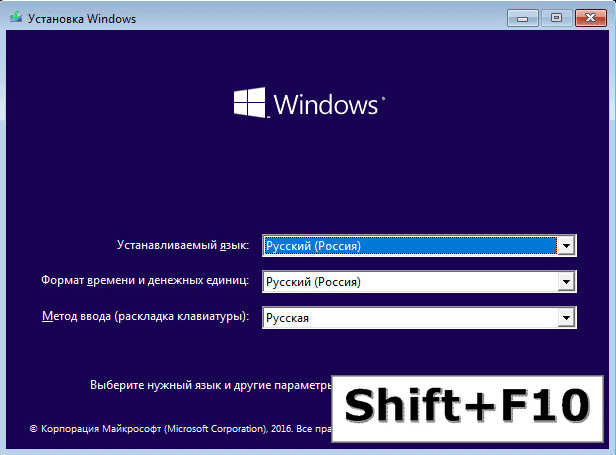
La linia de comandă, care s-a deschis, mai întâi să lansați comanda Chkdsk Trebuie să clarificați ce litere indică partițiile de disc. Este ușor să câștigi bani folosind un blocnotes suplimentar. Lansați yogo cu comanda:
Gravați meniul notepad „Fișier”, apoi - „Deschidere”.
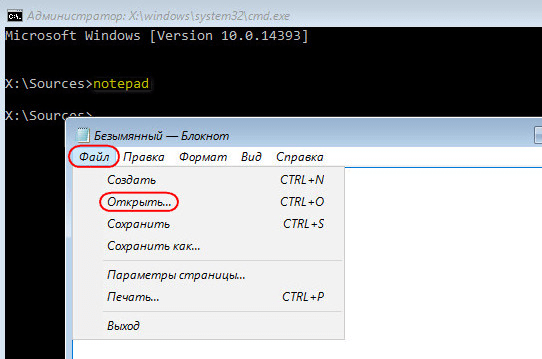
Odată deschis, Explorer își va aminti noile alocații de disc. De regulă, în Windows 8.1 și 10, partiția de disc C (care se află în mijlocul sistemului de operare) este listată ca D, deoarece litera C este atribuită primei partiții tehnice a sistemului. Și toate celelalte secțiuni merg cu substituții în alfabet.
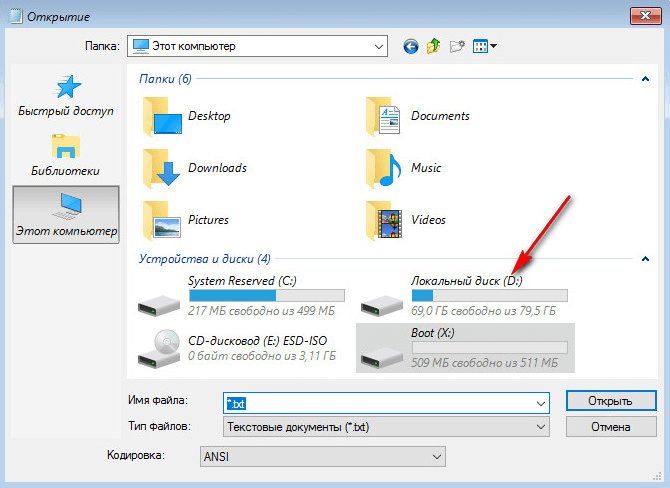
După ce ați fost selectat din literele partiției de disc, închideți bloc-notes, apoi, trecând la rândul de comandă, introduceți o comandă ca aceasta:
![]()
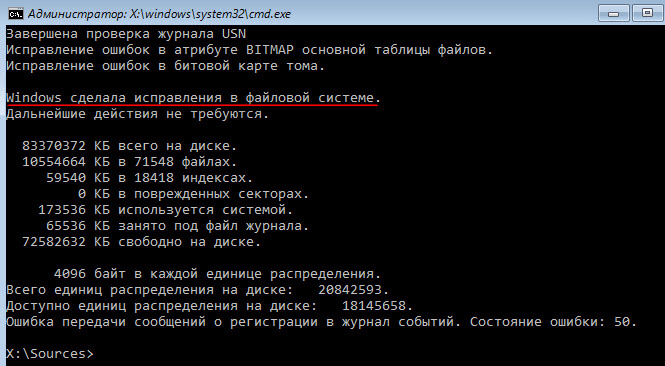
De îndată ce lucrați cu Chkdsk în Windows, ar trebui să încercați mai întâi să remediați corupția discului rulând utilitarul cu parametrul /f. Dacă problema nu este rezolvată, abia atunci rulăm comanda cu parametrul /r, așa cum este specificat în paragraful anterior al articolului.
În cazul problemelor cu Windows, puteți arde apoi un disc Live de urgență cu o varietate de instrumente diferite pentru actualizarea funcționalității sistemului de operare. Printre acestea, de exemplu, AdminPE bazat pe WinPE. Această imagine pentru înregistrarea pe un disc sau o unitate flash poate fi descărcată de pe site-ul oficial al proiectului Adminpe.Ru. Folosind AdminPE, puteți lansa linia de comandă și puteți introduce comenzile de mai sus pentru a lansa Chkdsk. Pe acest disc Live, utilitarul Chkdsk are propria sa interfață și este lansat folosind un script suplimentar. O comandă rapidă la lansarea utilitarului este plasată direct pe desktop.
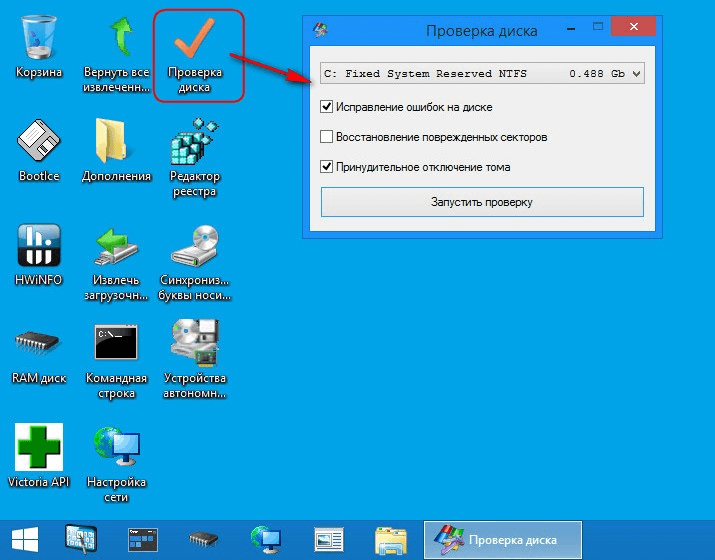
Din lista pentru verificarea discului, selectați partiția de disc necesară. Apoi, activați casetele de selectare pentru actualizarea sectoarelor defecte și conectarea partiției (volum). Începeți verificarea.
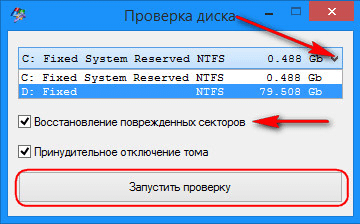

Printre instrumentele AdminPE există o serie de alte utilitare pentru lucrul cu hard disk-uri, precum și vizualiza programe Hard Disk Sentinel și Victoria.
Da vina pe iertare. Verificarea contului dvs. pentru prezența modificărilor se poate face fie prin programe încorporate în sistemul de operare, fie prin programe terțe. Problemele se acumulează adesea pe HDD pas cu pas și nu rezolvă problemele obișnuite decât la ora potrivită. Dacă volumul acestuia devine mare, sistemul de operare poate începe să se comporte, iar în cazuri avansate, toate informațiile care sunt salvate în stocare se pot pierde.
Cauza milă
Pentru cele mai importante cazuri, reparațiile pe HDD au loc prin:
- software incorect;
- conexiune incorectă la viață când sistemul de operare rulează;
- Computerul se blochează la ora în care înregistrarea HDD este salvată.
Pentru a vă asigura că daunele nu duc la un rezultat negativ, este necesar să verificați din când în când discul pentru prezența erorilor.
utilitarul chkdsk
Înainte de orice sistem de operare al familiei Windows, există un instrument puternic - chkdsk. Poate fi lansat fie din shell-ul grafic, fie din linia de comandă suplimentară. O altă problemă este și mai gravă, deoarece sistemul de operare nu este afectat de manipulări și iese din consola de actualizare.
Interfață grafică
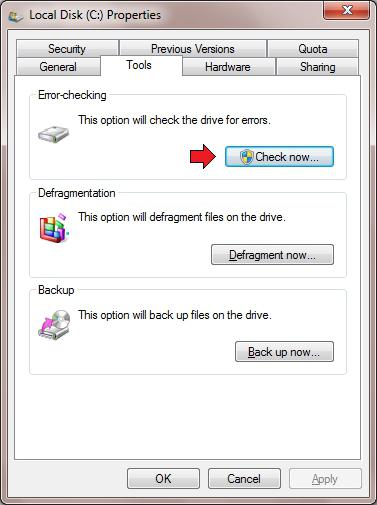
Deschideți File Explorer făcând clic pe pictograma „Computer” de pe desktop. (Aici și mai departe: RMB - butonul drepturișoareci, LMB – butonul stâng al mouse-ului.)
- Faceți clic dreapta pe orice unitate logică, care trebuie verificat.
- În meniul care s-a deschis, faceți clic pe rândul „Putere”.
- În partea de sus a ferestrei de alimentare, faceți clic pe LMB sub fila „Service”.
- Faceți clic pe butonul „Confirmare verificare”.
- Aici, bifați caseta de selectare și faceți clic pe „Launch”.
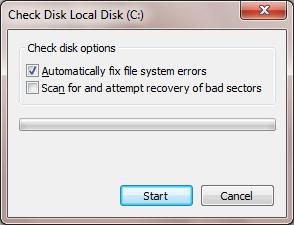
Deoarece partiția selectată nu este specifică sistemului, verificarea discului pentru erori va începe imediat. Dacă doriți să verificați unitatea C:, sistemul de operare va afișa un ecran de notificare că operațiunea nu poate fi efectuată în acest moment. Nu da vina pe acest comportament al sistemului de operare cu o blocare. Partiția conține toate datele de sistem și nu poate fi conectată în timp ce Windows rulează.
Doar faceți clic pe butonul „Checkout” și reporniți computerul. După închiderea computerului, verificarea discului pentru erori va începe chiar înainte ca sistemul de operare să fie încărcat.
Linie de comanda
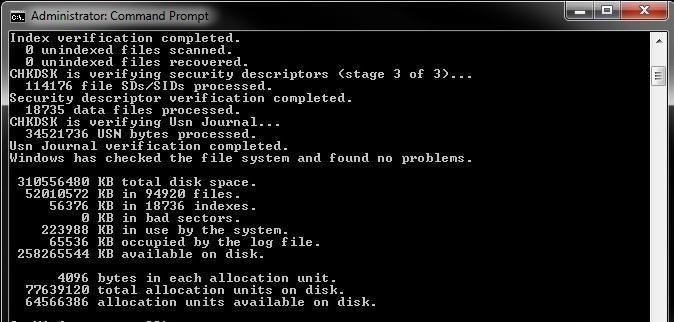
Pentru a rula utilitarul chkdsk din linia de comandă, selectați următoarea secvență de acțiuni.
- Faceți clic dreapta pe desktop meniul contextual selectați „Creați o comandă rapidă”.
- Fereastra vă va cere să selectați un fișier de salvat sau cel mai simplu mod este să introduceți pur și simplu „cmd” în linia de introducere și să faceți clic pe „OK”.
- Acum faceți clic dreapta pe comanda rapidă creată și selectați rândul „Run as Administrator”. Apare linia de comandă.
- Introduceți: chkdsk [litera partiției]: /f /r.
La fel ca atunci când porniți de la un shell grafic, verificarea discului pentru erori vă va informa că este imposibil să instalați programe dacă selectați partiția de sistem. În același timp, pe ecran va apărea un mesaj: „Ce ar trebui să fac după ce îmi repornesc computerul?” Apăsați tasta Y pentru a confirma ferm sau apăsați tasta N dacă nu doriți să verificați HDD-ul.
De parcă sistemului de operare nu i-ar păsa
Dacă Windows nu poate porni din cauza unor probleme cu sistemul de fișiere, verificarea hard diskului pentru reparații poate fi pornită din consola de actualizare. Deschideți BIOS-ul apăsând tasta DEL de pe ecranul principal al computerului. Instalați unitatea de disc laser ca First Boot Device. Introduceți discul din programul de instalare Windows.
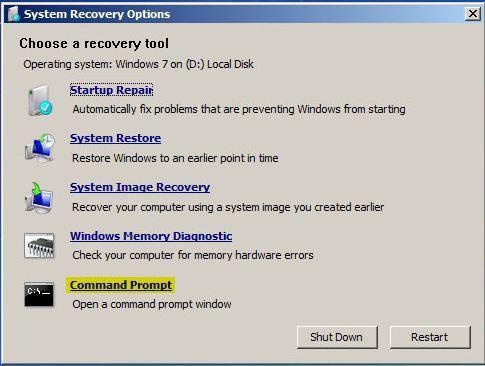
După descărcarea de pe un DVD, vi se va afișa o fereastră pentru a vă selecta setările. În partea de jos a acestuia va fi un element „Actualizare sistem”. Amintiți-vă că atunci când rescrieți pe HDD, aveți grijă la punctele de actualizare timpurii; suprascrierea datelor poate duce la probleme și mai mari.
În fereastra în care selectați opțiunile de actualizare, faceți clic pe butonul „Rând de comandă”. Sintaxa comenzii rămâne neschimbată - chkdsk [litera unității]: /f /r. În acest caz, verificarea discului va fi posibilă imediat fără repornire.
PZ fata
Dacă utilitarul chkdsk nu a produs un rezultat pozitiv, reparațiile critice prin HDD vor continua să eșueze și este mai important să verificați pentru ajutor programe speciale. Producătorii de hard disk produc ei înșiși dispozitive speciale pentru testarea hardware-ului. Această securitate software poate fi utilizată cu programele Victoria și MHDD.
Atenție! Verificarea discului pentru deteriorare supliment de la terți Trebuie să verificați după ce ați creat copii de siguranță ale tuturor datelor importante. Mai mult, este necesar să salvați copii ale acestor date cu o altă persoană.
Instrumente pentru diagnosticarea HDD-ului pot fi găsite pe CD-ul care vine cu pachetul de stocare sau pe site-ul oficial al producătorului. Important: folosiți întotdeauna metode similare doar pentru testarea mărcilor Winchester, pentru care duhoarea este recunoscută.
Victoria
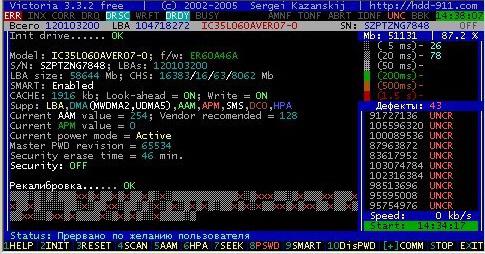
Programul Victoria poate fi descărcat de pe site-ul oficial fără costuri. În acest caz, este important să creați nu un program pentru Windows, ci o imagine valoroasă care poate fi înregistrată pe un CD folosind, de exemplu, Daemon Tools.
După înregistrarea imaginii, reinstalați-o, accesați BIOS și selectați prima copie de rezervă Unitatea CD ROM. După pornirea programului, apăsați tasta F2 pentru a citi pașaportul acumulatorului și a reconverti, astfel încât programul să poată fi lansat din nou. Dacă aveți un HDD instalat pe computer, va trebui mai întâi să îl selectați pe cel cu care doriți să lucrați apăsând butonul P. Hard disk-ul va fi verificat pentru erori după apăsarea F4. Toate informațiile despre amendamente vor fi afișate în zona „Informații”.
MHDD
Utilitarul MHDD, ca și înainte, trebuie să fie inscripționat pe un CD și apoi descărcat de pe acesta. Pe ecranul principal trebuie să selectați dispozitivul pe care doriți să îl utilizați. Când faceți o alegere, va trebui să apăsați o tastă cu un număr, vizavi de numărul afișat pe acumulator.
Pentru a începe verificarea discului dvs. de hard disk pentru a detecta deteriorarea, apăsați butonul F4. Va apărea o listă de parametri suplimentari. Fără a schimba nimic, apăsați din nou F4. În timpul testării, statisticile vor fi afișate în partea dreaptă a ferestrei, unde vizavi de semnele X și S va apărea un număr care este înlocuit cu zero, deoarece există sectoare de biți pe disc.
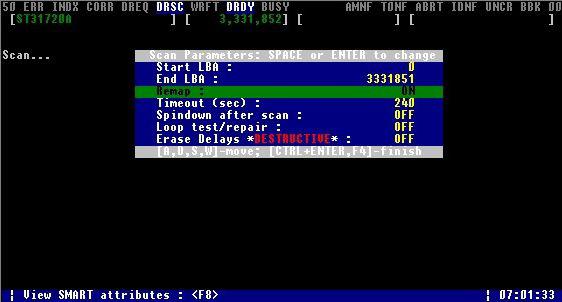
Acum că discul a fost verificat pentru reparații, programul nu a găsit sectoare cu probleme. Cum le pot repara? Pentru a elimina datele inutile de pe acumulatori, apăsați din nou tasta F4 și de data aceasta în fereastra de parametri suplimentari, setați valoarea On vizavi de parametrul Remap.
Specialistul în îngrijirea pielii știe că a suferit astfel de situații, dacă calculatorul s-a stricat, nu a funcționat corect sau a funcționat prost. Nu este nimic mai enervant, dar tehnologia este proastă, se închide din când în când sau, dintr-un motiv insondabil, se sparge de la sine. Este o nebunie că toate piesele se pot murdări, în special părțile mecanice care sunt păstrate în computerele moderne. Trebuie să rămân la înălțimea lor hard disk.
A cărui privire se va uita la teorie. Autorii aveau în mâini un disc prost, al cărui sistem de operare a fost deteriorat timp de 20 de ani. Au vrut să-l repare complet!
Ce ai putea să cânți greșit?
Pentru a preveni defecțiunile și pentru a vă repara prompt hard disk-ul sau pentru a stoca informațiile necesare, trebuie să monitorizați în mod regulat mașina. Din acest motiv, se recomandă să aveți mare grijă de sănătatea computerului dumneavoastră. Axa momentului, pentru a câștiga cel mai mare respect:
- cusă pentru milă. Tehnologia, ca și oamenii, are puterea de a arăta milă. Devenind un incident cu hard disk- Nu este nimic groaznic, dar dacă grațierile apar treptat, este necesar să mergi la maestru într-o manieră terminologică.
- frecare chi bitya. Fragmentele de citire sunt stocate în spatele capului secundar și există șansa ca acesta să fie deplasat și discul principal cu informații să se piardă. Dacă auziți un sunet de bătaie suspect de la unitatea de sistem, aceasta poate însemna că există o problemă cu hard diskul.
- analiza robotul. Dacă computerul nu a salvat fișierul sau a salvat recent documentul, trebuie să mergeți la master. Deoarece memoria lungă a computerului, hard disk-ul Windows, funcționează slab.
- recunoaştere Chi computer fără a adăuga disc? Este putred, shvidshe pentru tot, problema este cu discul în sine, nu cu securitatea software-ului, chiar dacă am putea. Încercați să plasați piesa înaintea următoarei unitate de sistem. Orice cer este în regulă.
- defecțiune. Încercați să capturați un document, dar tehnologia tot nu va funcționa? Problemele cu stocarea fișierelor de memorie lungă apar din defecțiuni ale aceleiași piese.
- Dovge zavantazhennya. Dacă deschideți o fotografie de piele în fiecare zi, nu puteți vedea cât de lipsit de importanță document text, Aceasta este o problemă de hard disk.
Nu este necesar să stai pe computer toată o oră și să asculți partea cu problemă „în viață” acolo. Doar ascultați periodic și urmați cu atenție pașii fiecărui computer, apoi totul va fi bine.
Cum să vă verificați hard disk-ul pentru defecte
Apropo, deoarece hard diskul este plin și nu necesită asistență de urgență, puteți efectua o verificare preventivă pentru prezența defectelor. Acest lucru vă va accelera computerul și vă va salva nervii. Să aruncăm o privire la algoritmul pentru această procedură sub intervenție chirurgicală sistem Windows 7.
- Pentru ca computerul nu numai să recunoască problemele, ci și să le rezolve, trebuie să bifați caseta „Remediați automat problemele de sistem”.
- Dacă doriți să încercați să actualizați structura fizică a discului, trebuie să selectați funcția „Verificați și actualizați sectoarele defecte”. Crede-mă, această procedură va dura o oră.
- vinikli îndoieli? Selectați parametrii ofensivi și efectuați prevenirea.
Doar un pic de bucurie. Dacă ați ales să faceți o copie de rezervă a discului care face parte din sistemul computerului dvs., faceți acest lucru imediat înainte de a renunța.
Dacă tehnologia a funcționat bine și ți-a fost ușor să lucrezi cu ea, trebuie să fii atent și să fii cu ochii pe ea. Tim mai mult, dacă există o structură în dreapta, care este pliată bogat pentru sarcină și este dificil să crești într-una nouă pe cont propriu. Efectuați lucrări preventive și, dacă este necesar, sunați comandantul și apoi cu computerul dvs. și, prin urmare, cu datele dvs. vor fi la fel.
Regenerator HDD
Programul Qiu se bucură cel mai bine pe portal (softportal.com). Să lansăm programul de instalare.
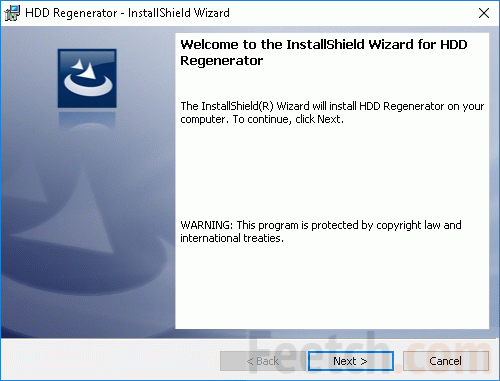
Dacă debifați caseta din fereastra rămasă, programul va porni imediat. Nu se adauga si gata.
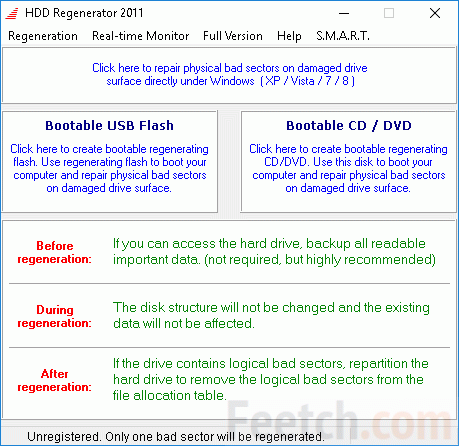
Ce se află în spatele meniului Versiune completă? Se dovedește că programul este plătit și motorul nostru de căutare percepe 90 de dolari per cheie. În plus, dacă l-ați văzut, veți fi tratat mai rău pentru virus. Va necesita reactualizarea sistemului de operare și cred că pentru o lungă perioadă de timp.
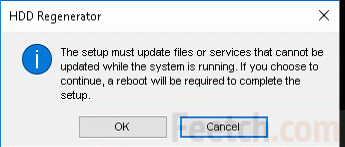
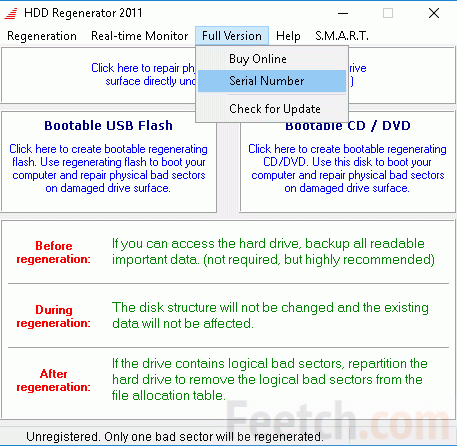
R.tester
Yakas utilitate gratuită pentru verificare hard disk-uri pentru milă, să-l descarcăm cât mai curând posibil. Toate fișierele care sunt create sunt plasate în arhive și programul este lansat.
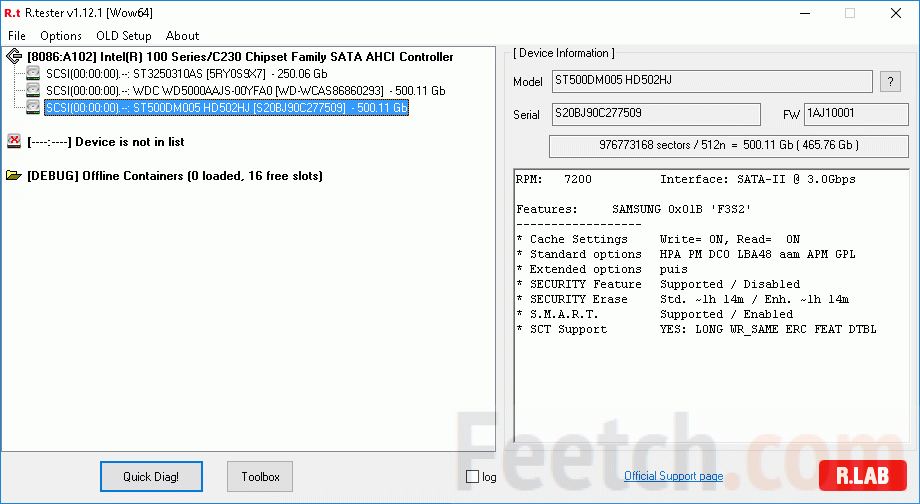
Mustață hard disk-uri selectat în stivuitor, selectat pentru testare, Dialog rapid în relief pentru setarea parametrilor.
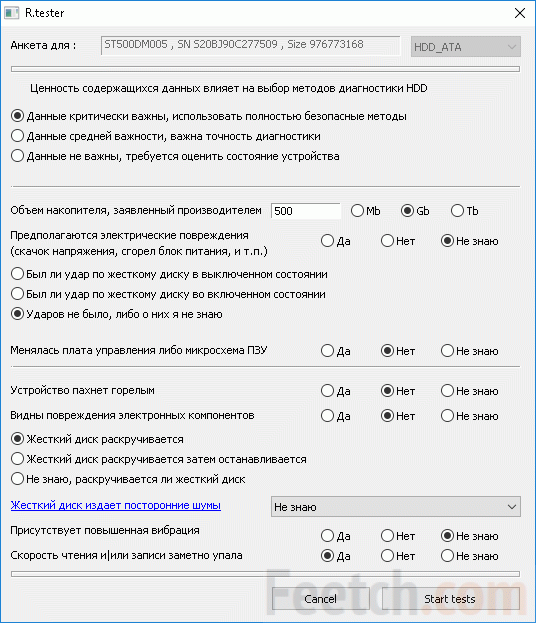
Totul este scris în rusă, așa că vă rugăm să comentați.
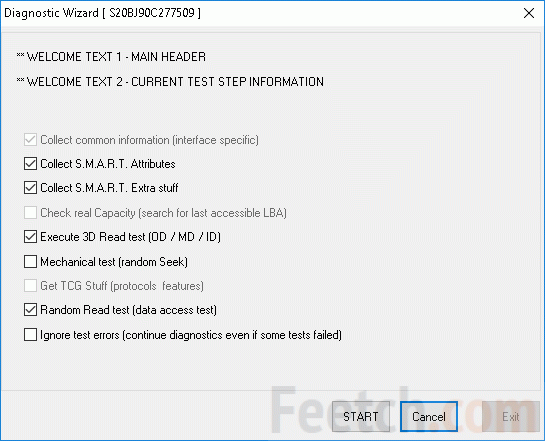
Bifăm caseta de selectare rămasă. Aceasta înseamnă că testele vor fi mestecate în continuare, ca și cum unul dintre ele nu va trece. După apăsarea Start, hard diskul începe să zumzeze și observăm rezultatele... Și axa duhoarei:
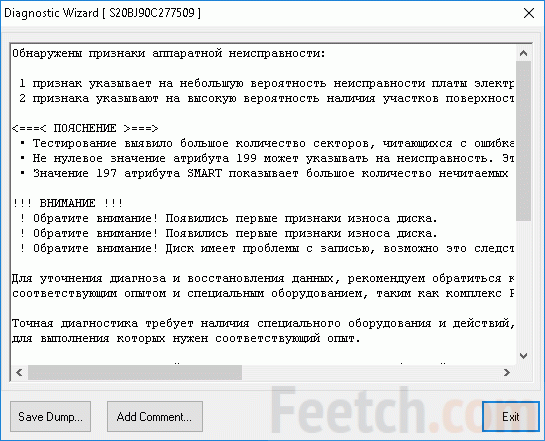
Mâncarea este în ceea ce acum este robiti. La urma urmei, utilitarul a citit informațiile SMART. Mâncarea Ale nu este în tsyomu. Lasă-l pe R.tester să verifice discurile, dar cum le pot actualiza? Sectoarele deteriorate pot însemna că nu sunt potrivite pentru citire. Ce fel de program trebuie oprit?
Ce să faci cu un hard disk vechi
În prezent există două tipuri de muncă cu nasul rău. Un astfel de hard disk se numește sector defect. Ele nu pot interfera cu sistemul din cauza defecțiunii discului, virușilor sau deteriorarii software-ului. În acest caz, există două metode:
- Măcinarea sectorului hib. Dacă, în orice caz, suma de control CRC este incorectă, atunci puteți schimba zona. Pentru care informația este complet ștearsă. Acesta este similar cu formatul de nivel scăzut al unui sector.
- Remapping identifică parcele proaste și dă controlorului comanda să nu le mai atingă. Informațiile conținute aici vor fi irosite irevocabil.
Program pentru remapare
Mulți oameni recomandă utilizarea pachetului software Victoria pentru a actualiza discul. Trebuie să rulați acest program ca administrator. În plus, este adesea necesar să copiați în folderul de sistem programul de driver Acțiunile principale sunt afișate din fereastra de testare. Există două casete de selectare aici, șterge și remap, care vă permit să încercați funcționalitatea actualizată a dispozitivului. Ar fi rău ca ştiuletele să devină conştienţi Informații SMART. Axa este fundul unui nas sănătos.
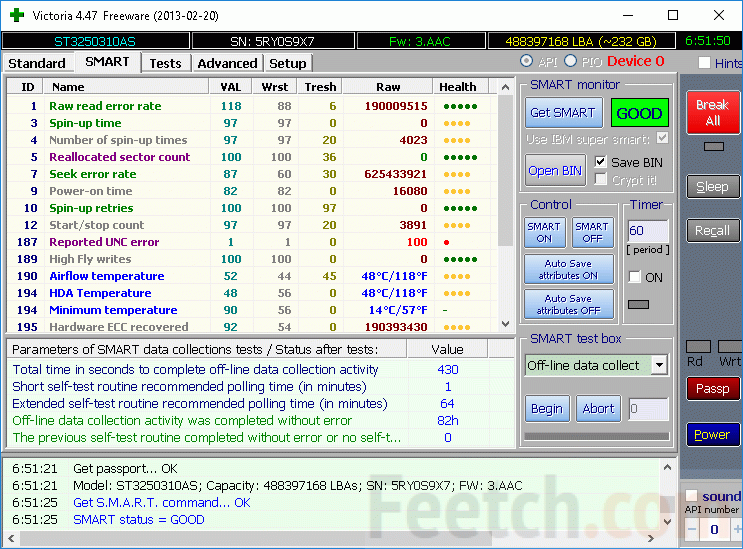
Sănătatea este normală, dar există probleme cu hrănirea necorespunzătoare. Tim nu este mai puțin, acest disc face o treabă decentă privind în urmă la acest mare secol. Și axa este un alt cap, în care sistemul nu poate fi interferat și este compatibil.
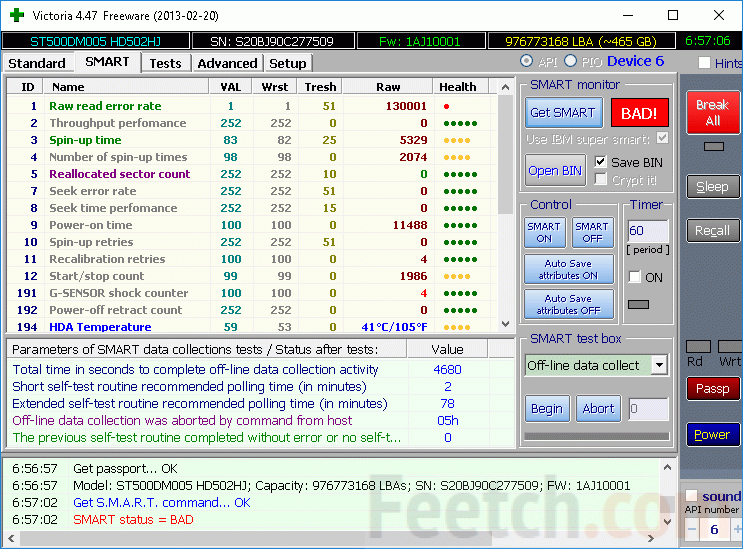
Problema din primul rând poate fi mai pronunțată. Să încercăm un nou test folosind sectoare proaste șterse pentru a vedea cât de bun este programul.
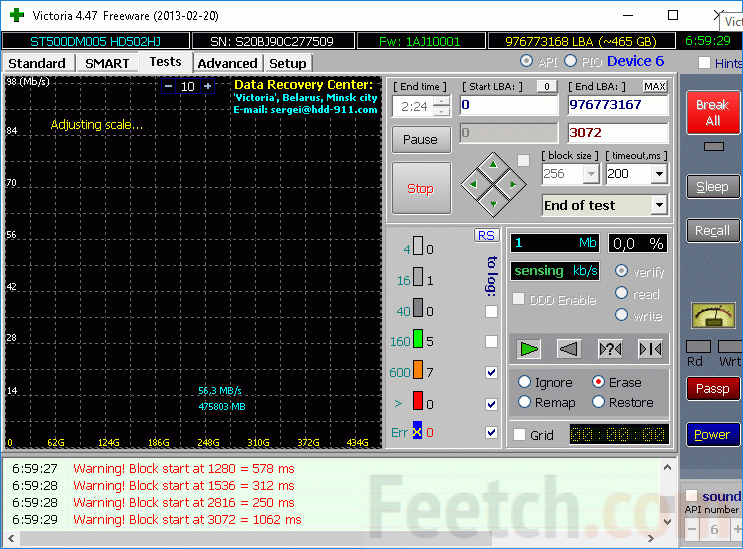
În momentul lansării, interfața vă va informa în mod prietenos despre procedura care este în curs de finalizare. Urmăriți rândul de jos.
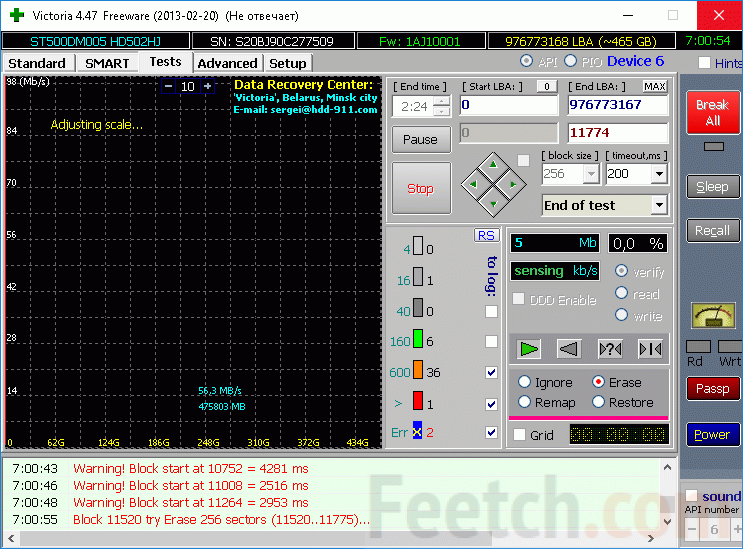
În funcție de succesul operațiunii, jurnalul este de două tipuri. Completează și eșuează. Unul înseamnă că clusterul a fost transformat la viață, celălalt înseamnă că are nevoie de remapare.

Excursia noastră pe primele 600 de grupuri a dus la aproape 9 ucideri, dintre care doar două au fost eliminate prin rescriere. Aceasta înseamnă că există aproximativ 8 GB de spațiu, dintre care 2 pot fi actualizați. Dar apoi, veți avea în continuare nevoie de remapare pentru a reatribui adresa. Din păcate, programul nu acceptă continuarea după o pauză, procesul începe imediat. Acesta este un mare neajuns. De asemenea, puteți seta punctul inițial de scanare (după finalizarea sesiunii anterioare, notați adresa blocului de scanare rămas). Caseta de validare Verificare este bifată, ceea ce înseamnă că verificarea este posibilă fără transferul de informații.
Remaparea ucide întregul cluster dintr-o dată. Blocul nu va mai putea fi citit, ci va fi înlocuit cu unul de rezervă și, prin urmare, nu va deveni un motiv roboți la scară largă disc. Merită să ne amintim că o parte nesemnificativă a datelor va fi cheltuită în secțiuni, dar să așteptăm rezultatul. Protejați-vă de restul versiuni Windows Această procedură nu funcționează, dar există câteva greșeli. Ca un cale posibilă actualizare la rescrierea sectorului. Așa că o poți răsuci așa cum vrei. La urma urmei, nu este nevoie să se schimbe cu funcționalitatea altor programe, deoarece sistemul de operare însuși impune restricții.
Notă: remaparea hard disk-ului trebuie făcută sub DOS. În acest scop, este necesar să creați un nas frumos.
Crearea nasului Victoria Vantageur
Pentru a utiliza DOS, trebuie să îl utilizați. Să existe o unitate flash. Administratorul amabil al resursei (remontcompa.ru) a achiziționat o imagine gata făcută pe Yandex.disk la adresa yadi.sk/d/GpbxFHQed77nz, pentru care suntem cu toții vinovați că vă plătim. Crearea unei unități flash cu resurse de ghicire presupune costul suplimentar al WinSetupFromUSB, iar apoi accelerăm această dată cu comanda ferestre una lângă alta. Pentru că este o metodă fiabilă.
- Lansați linia de comandă ca administrator.
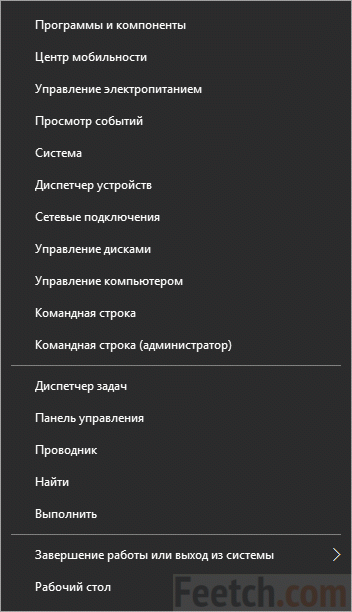
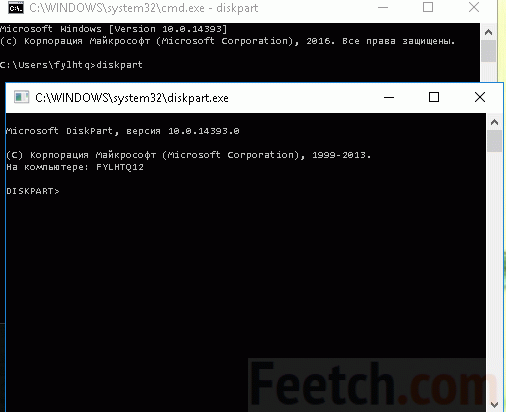
Fereastra utilitarului și linia de comandă pot fi închise. Apoi despachetează Imagine ISO Victoria și, în schimb, transferat în directorul rădăcină. Prin computer cu BIOS vinovat de buti făcând ajustări la atracție prin port USB. După aceasta, puteți reporni pentru a începe programarea remapării discului. Imaginea nu este simplă, dar este distorsionată de arhivatorul 7-zip. După copiere, unitatea flash arată astfel.
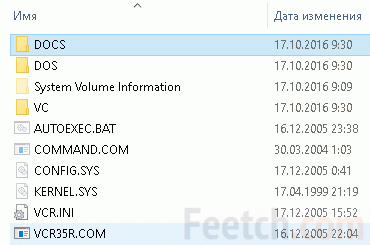
Te rog nu ieși
Nu toată lumea poate să creeze o unitate flash din rândul echipei. Apoi descărcați programul de pe site-ul rufus.akeo.ie/. Urmați instrucțiunile de acolo pentru a crea un nas. Selectați tipul de sistem de fișiere FAT32. Odată ce procesul este finalizat, copiați acolo imaginea Victoria dezambalată, înlocuind toate fișierele cu același nume.
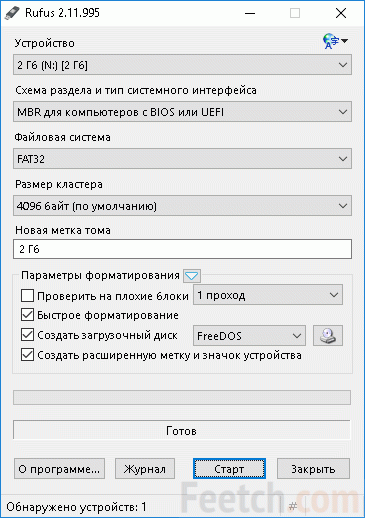
Iac pratsyuvati...
Testare
Un disc mi-a căzut sub mână și a fost suspectat de virus. După cum sa dovedit mai târziu, programul de securitate defectuos a șters zeci de grupuri de la începutul nasului. Iar duhoarea se citea de fiecare dată și era importantă.

Discul acumulează încet 4 ani, din care jumătate din discuri nu au fost folosite și ar trebui aruncate? După rularea sub Windows, sectoarele corectate au fost șterse, așa cum era de așteptat, sistemul a încetat să funcționeze.
![]()
Să încercăm să îndreptăm tabăra.
Legătura fizică
O caracteristică specială a programelor Victoria este că pot funcționa numai cu unități IDE mai vechi. Tim, dacă doriți să vă personalizați unitatea de sistem actuală, trebuie să găsiți un controler bun pentru magistrala PCI care are suport IDE. Unitatea noastră are conexiuni la unul dintre cele patru porturi SATA, așa cum se arată în fotografie.

Această placă de bază a fost lansată în acele ore, deoarece încă își aminteau că lumea este crudă Unități IDE. Deși nu există interfață fizică, există posibilitatea emulării pentru utilizarea software-ului vechi, de care aveam nevoie din nou și din nou. Pentru a intra înainte de „macelul trecutului important” a fost necesar să se stabilească câteva ajustări (fotografie orbitoare).
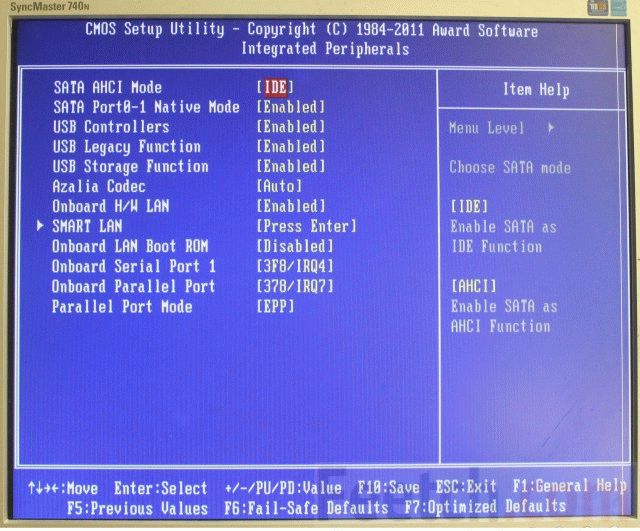
După aceasta, a apărut sensul:
- Maestrul primului canal
- Servitorul Primului Canal
- Stăpânul altui canal
- Servitorul altui canal
Hard disk-ul nostru a ajuns pe locul trei. Am putut să o ajut pe Victoria.
Zavantazhennya
Pentru ca flash-ul să devină un dispozitiv interesant, trebuie să spuneți DIOS-ului despre el. Pentru care este apăsat DEL, este setată secvența condiționării nasului.
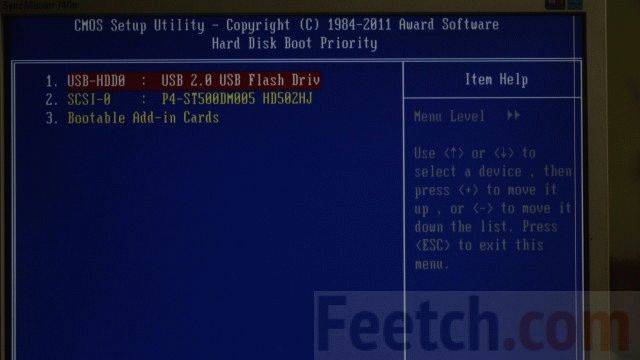
Interfața programului
După descărcarea unității flash, va apărea un meniu. Nu este nevoie să zgâriați nimic, ci să imprimați în relief opțiunea potrivită dacă nu este acolo. Vă rugăm să vă prezentați la program.
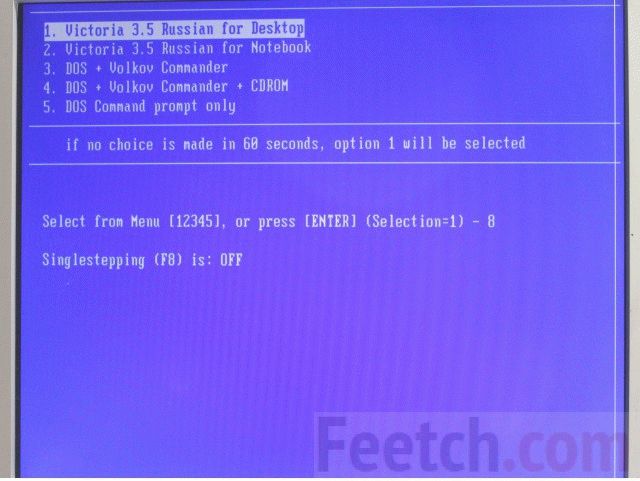
În fiecare oră, brandul va apărea cu un program.
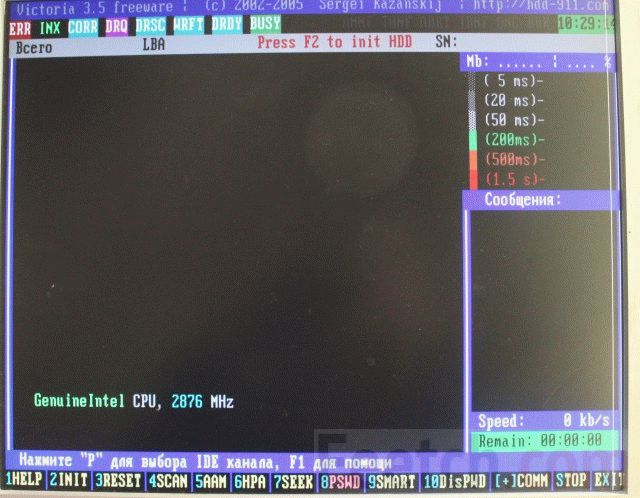
Pentru ajutorul latin P de pe tastatură (litera rusă „z”), selectați nasul. U la acest tip controlor placa de baza Aflați programul pentru a extinde magistrala PCI.
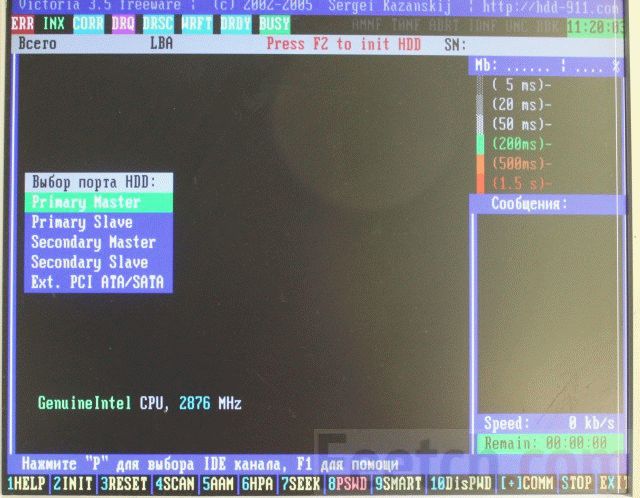
Utilizați săgeata pentru a indica al cincilea element de meniu și selectați-l. Apare un tabel cu o listă de canale virtuale IDE, unde discul apare la numărul trei (după trei ani de chin).
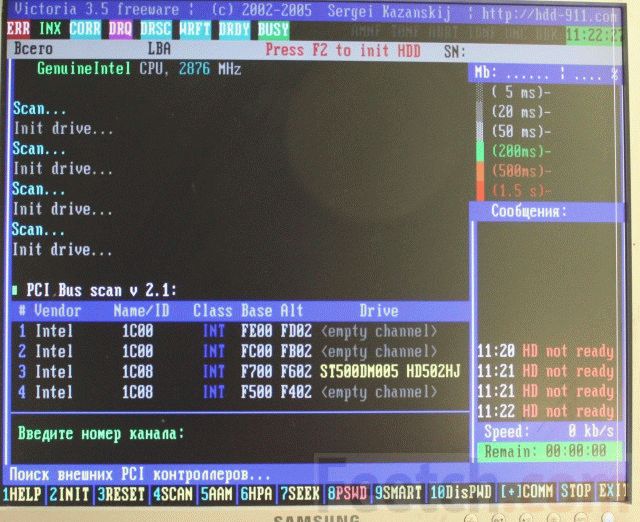
Vom imprima în relief numărul 3 pe tastatură și ENTER. Hard disk-ul este conectat la program.
Remapare
Pentru a începe aluatul, apăsați F4 și apar opțiunile de scanare. Primele două cifre sunt sectoarele din față și din spate, nu pot fi șterse. Citirea liniară este pierdută. Schimbați a patra poziție folosind săgețile cursorului pentru stânga și dreapta până când apare Advanced REMAP (evaluarea imediată a zonei deteriorate cu blocarea unui singur cluster cu cel mai lung timp de acces).
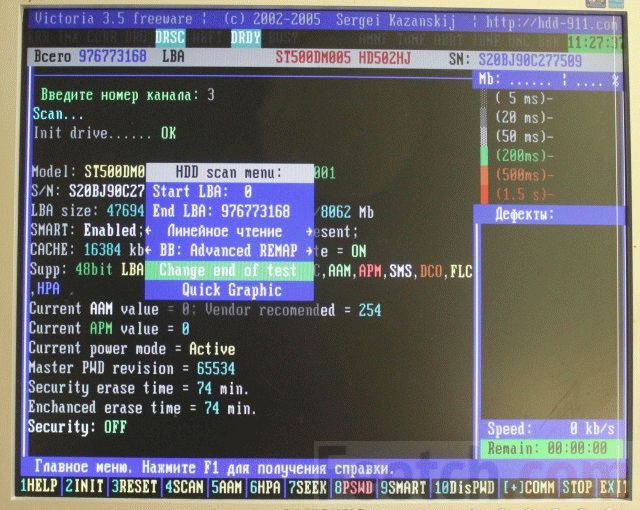
Embsing ENTER pentru scanarea cob. În rândul rămas despre grafic, se recomandă să selectați Off, nu Quick Graphic. Iată cum puteți fi cu ochii pe datele digitale:
- Colțul din dreapta sus are un număr de sectoare cu timpi de acces desemnat.
Vă rugăm să rețineți că codul de viteză al computerului este stocat în același loc în care este instalată instalarea. Dimensiuni despre puterea procesorului și grosimea acestuia RAM, este ușor să treceți cu vederea modul în care hard diskul în sine afectează direct productivitatea.
Verificarea hard diskului
În plus, cât de bine funcționează hard diskul asigură viteza de procesare a fișierelor și asigură eficiența programelor. Este important să vă verificați în mod regulat hard diskul pentru a salva toate informațiile necesare: odată ce aflați despre problemele din sistem, puteți lucra fără să întrebați copii de rezervă fișiere în timp ce discul încă funcționează.
Puteți identifica problemele de bază folosind Windows sau cu ajutorul unor programe terțe.
Verificarea discului folosind Explorer
Cel mai bun și mai ușor mod de a verifica discul este prin intermediul funcției Verificări Windows. Pentru cine funcționează acești termeni:
Ca alternativă, puteți rula procesul de verificare prin linia de comandă:
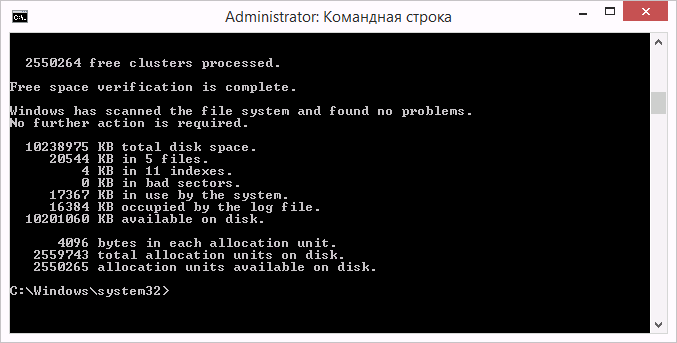
Astfel de diagnostice nu vă vor informa numai despre performanța hard diskului, altfel, dacă sunt detectate probleme, acestea pot fi imediat eliminate.
Dacă procedura nu începe sub unitatea hard diskului, puteți selecta opțiunea de verificare înainte de următoarea repornire a computerului.
 Setați sistemul să verifice la ora repornirii sistemului apăsând Y
Setați sistemul să verifice la ora repornirii sistemului apăsând Y
De ce poate fi folosit complet un hard disk?
Dacă verificarea nu a scos la iveală deteriorări, iar hard disk-ul, ca și înainte, funcționează perfect, problema poate fi că nu ați defragmentat de mult timp. Defragmentarea discului funcționează astfel:
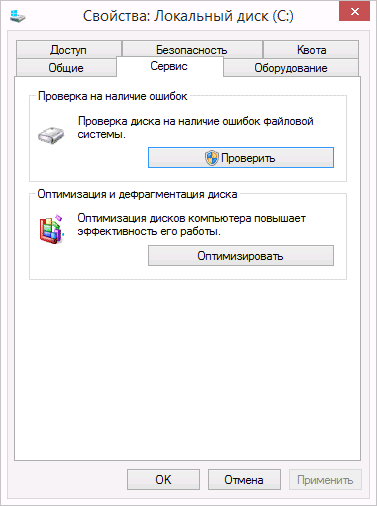
Aceste acțiuni pot accelera semnificativ performanța hard diskului, mai ales dacă aveți o mulțime de fișiere.
În plus, în Windows 10, puteți crește fluiditatea discului prin indexarea fișierelor.
Indexarea fișierelor este necesară pentru căutare, dar afectează în mod esențial fluiditatea hard disk-ului și a sistemului în ansamblu, care este și pentru piele Acest fișier de-a lungul drumurilor până la baza de indexare. De aceea trebuie să activați indexarea. În acest caz, ca și înainte, este nevoie de mai mult de o oră pentru a identifica fișierul solicitat.
Pentru a activa indexarea:
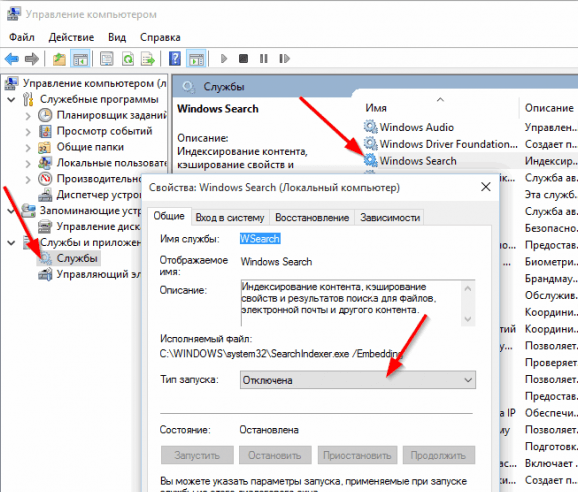
Cum să activați rotația automată a hard diskului
Deoarece verificarea hard diskului pornește automat când porniți computerul, îl puteți porni cu ușurință. Pentru aceasta, este suficient să activați comanda de cântare.
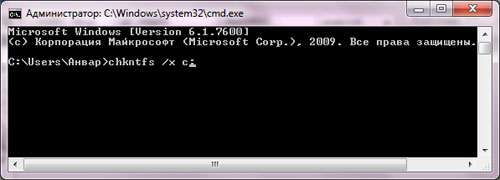
Video: verificarea hard disk-ului Windows 10
Program pentru verificarea hard diskului
Există programe non-invazive concepute pentru a vă verifica hard diskul. Să aruncăm o privire la o serie de programe populare.
Seagate SeaTools
Qia bis program platit face față sarcinilor tale în mod optim. Puteți efectua o verificare completă a hard diskului pentru a vedea dacă există probleme. orez fiert Seagate SeaTools poate fi utilizat până la îndrăgostit de Windows pentru ajutor suplimentar creat special disc de slefuire. În acest caz, puteți întoarce sistemul pentru a scăpa de problemele cu hard diskul. Programul este universal și funcționează cu o mare varietate de modele de proprietate.
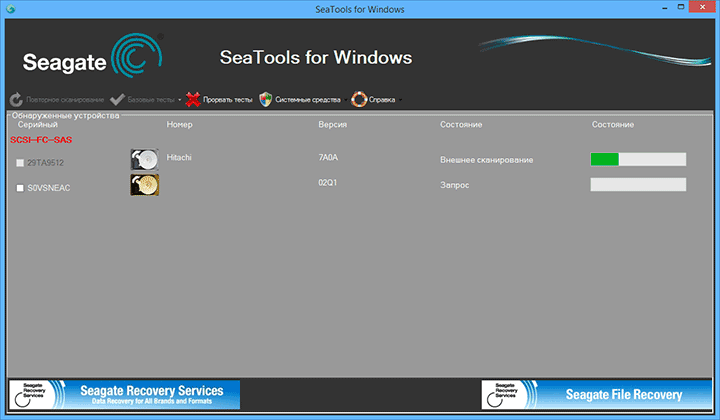 Seagate SeaTools - program manual pentru verificarea hard disk-ului și corectarea problemelor
Seagate SeaTools - program manual pentru verificarea hard disk-ului și corectarea problemelor
Regenerator HDD
Acest program plătit este potrivit pentru verificarea hard disk-ului pentru defecte și apoi corectarea acestora.
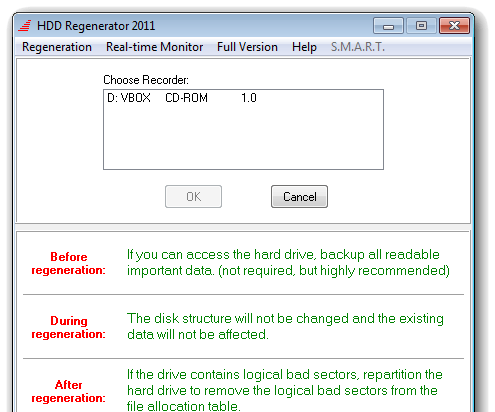 Versiune gratuită Programul este potrivit pentru efectuarea unei verificări simple
Versiune gratuită Programul este potrivit pentru efectuarea unei verificări simple
HDD Regenerator poate doar să efectueze o analiză clară a hard disk-urilor mari, apoi să le izoleze și apoi să încerce să reabilitați segmentele de disc. Funcția de analiză este disponibilă și în versiunea de încercare gratuită.
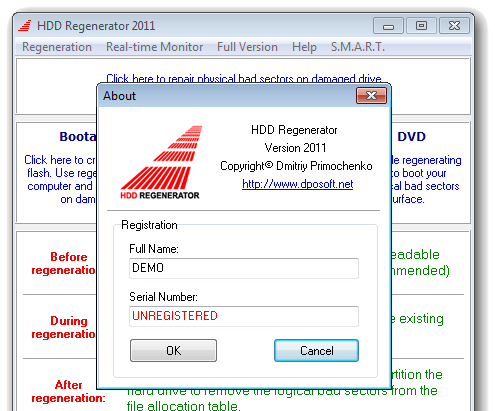 După achiziționarea versiunii cu plată, vi se va refuza accesul până la funcții de bază programe
După achiziționarea versiunii cu plată, vi se va refuza accesul până la funcții de bază programe
Western Digital Data Lifeguard Diagnostic
Acest program acceptă hard disk-uri fabricate de Western Digital. Pe lângă analiza clară și fără costuri, are și capacitatea de a izola sectoarele deteriorate.
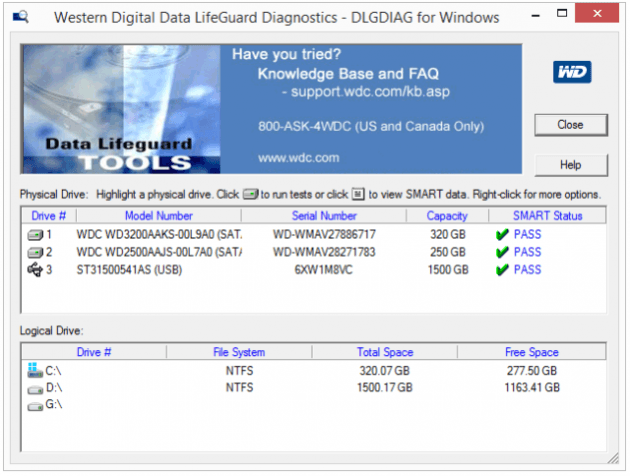 Western Digital Data Lifeguard Diagnostic este potrivit pentru hard disk-urile Western Digital
Western Digital Data Lifeguard Diagnostic este potrivit pentru hard disk-urile Western Digital
Acest lucru vă permite să evitați rescrierea fișierelor din acest sector. Western Digital Data Lifeguard Diagnostic are această funcție baie format complet, după care nu se poate reînnoi fișiere șterse așa că vă rugăm să fiți respectuos atunci când lucrați cu acest program.
CrystalDiskInfo
unu cele mai bune programe Pentru a verifica hard disk-ul. Indiferent dacă utilizați unitatea hard disk externă sau vă conectați la computer folosind metode standard, acest program vă poate fi de folos. Puteți efectua o analiză de raport a tuturor discurilor conectate și puteți vedea rezultatul sub formă de informații detaliate. În acest fel, puteți afla toate informațiile necesare: de la versiunea de firmware de disc până la grațieri sistemice Ce a fost inclus în timpul diagnosticului?
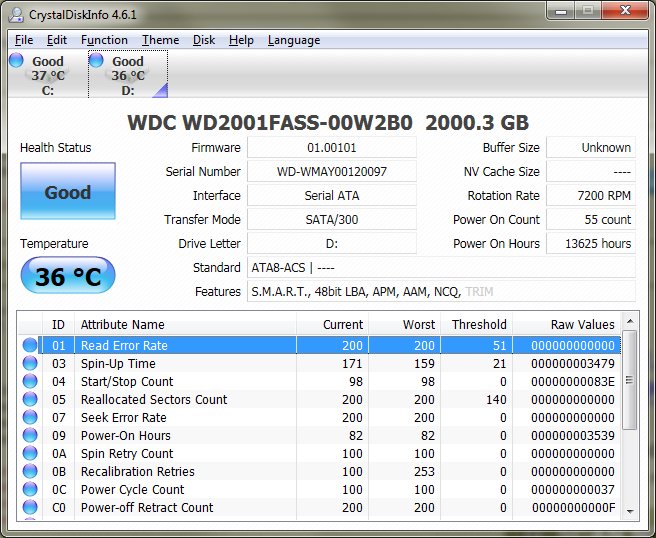 Programul CrystalDiskInfo arată mai multe informatii despre hard disk
Programul CrystalDiskInfo arată mai multe informatii despre hard disk
În plus, acest program are următoarele funcții de bază:
- Afișare temperatură – capacitatea de a monitoriza temperatura hard diskului în timp real (datele sunt afișate în colțul din dreapta jos al ecranului);
- reglarea hard disk-ului, reglarea volumului lucrării sale și a vitezei de interacțiune cu discul;
- resetarea segmentelor de disc corupte la zero;
- Afișează severitatea serviciului de disc și numărul de porniri ale computerului.
Programul CrystalDiskInfo nu corectează defectele discului, dar este potrivit pentru diagnosticare detaliată.
Diagnosticarea hard disk-ului poate fi efectuată folosind metode de sistem și cu ajutorul unor programe speciale. Fii atent la apariția defectelor de pe discuri și nu vei pierde niciodată fișiere importante din cauza unor probleme tehnice.








