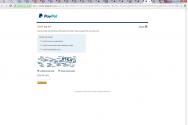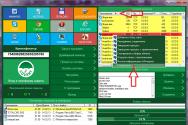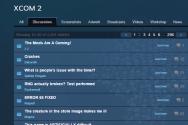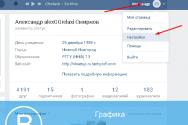Un supliment pentru utilizarea unui computer prin intermediul unui smartphone. Voi instala un computer cu un dispozitiv Android
Program pentru administrare la distanță au fost întotdeauna interesați de popularitate. Este și mai ușor - veți fi uimit de ceea ce puteți face pe un computer în timp ce vă aflați într-un loc diferit. În depărtare, îi poți ajuta pe cei pe care îi cunoști să rezolve probleme probleme tehnice, verificați ce face copilul când este acasă, minunați-vă cum de dragul atracției folosind un client torrent sau codificarea unui videoclip grozav.
Din acel moment, pe măsură ce smartphone-urile și tabletele au apărut în rețelele locale de acasă, un șir de computere și laptopuri, a devenit evident că restul lumii va trebui să aleagă manual pentru service de la distanță. Deoarece viteza de transfer de date este mare, de ce să nu jucați jocul instalat pe computer în timp ce stați întins pe canapea cu tableta? Să spunem, nu te vei minuna de acest film grozav? Mai mult, noile dispozitive mobile pot face față în mod miraculos unor sarcini de bază care se bazează pe programe pentru acces la distanță.
U Google Play Puteți găsi mai mult de o duzină de programe care vă pot ajuta să organizați întreținerea de la distanță a computerelor care rulează pe Windows, Mac și Linux. Printre acestea se numără dezvoltarea de pachete software populare pentru administrare și programe create special pentru dispozitivele mobile. Nu există atât de multe soluții bune printre ele. La a cărui privire am protestat împotriva faptului că există mai multe programe care pot fi folosite de la distanță pe un computer cu un smartphone sau o tabletă Android.
⇡Microsoft Remote Desktop
- Rozrobnik - Microsoft Corporation
- Dimensiune - 4,4 MB
- Pret - fara cost
Utilitarul proprietar Microsoft pentru întreținerea de la distanță a unui computer care rulează Android a apărut destul de recent – este în sfârșit aici. Pentru programe suplimentare, puteți folosi un computer care rulează pe Windows 7 sau Windows 8. În comparație cu soluțiile „obișnuite” din sistemul de operare desktop, nu este nevoie să instalați un client desktop pe acesta.
Pentru ca mama ta să se poată conecta, mai trebuie să faci câteva modificări la setările sistemului: accesează „Panouri de control”În secțiunea „Sistem”, selectați „Configurarea accesului la distanță”. După aceasta, trebuie să permiteți conexiunea la computer să fie eliminată (înainte de a vorbi, dacă firewall-ul este dezactivat, Windows este oprit acces de la distanță Dacă nu o permiteți, atunci va trebui să începeți un serviciu secundar).
Pentru autorizare Android- programul Microsoft Desktop la distanță utilizează numele și parola sistemului dumneavoastră. Dacă intenționați să vă autentificați cu datele de conectare ale administratorului, nu trebuie să ștergeți nicio acțiune suplimentară de pe computer. Pentru a permite accesul altor comercianți, trebuie să faceți clic pe butonul „Selectați comercianți” și să îi adăugați la lista de comercianți de pe desktopul de la distanță. De asemenea, vă rugăm să rețineți că pentru a intra în sistem nu aveți nevoie de o parolă, care trebuie adăugată în secțiunea „Înregistrări cont ale conturilor”; orice jurnal fără parolă nu se va putea conecta de la distanță. ( Vă rugăm să rețineți că vă puteți conecta la alte programe Microsoft Remote Desktop numai la computere care acceptă Remote Desktop Protocol - RDP. Lista sistemelor care utilizează acest protocol, disponibilă la cerere. - aproximativ Editați | × . )
După finalizarea acestei instalări incomode, puteți descărca programul Microsoft Remote Desktop de pe Google Play și puteți adăuga o nouă conexiune.

Setările computerului dvs. indică adresele IP ale computerului dvs măsuri locale sau orice altceva. De asemenea, puteți introduce numele și parola pentru autentificare (din motive de securitate, este posibil să nu fie nevoie să le specificați imediat, dar să le introduceți chiar înainte de a vă conecta).
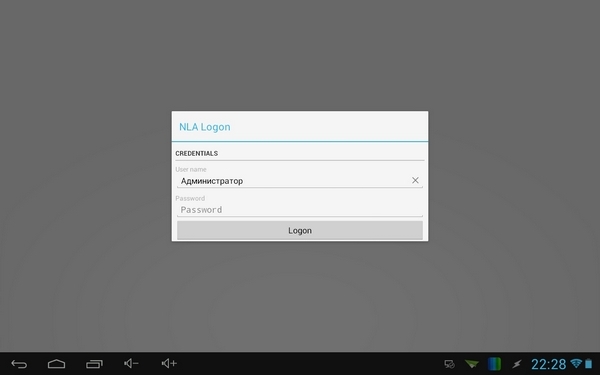
Dacă conexiunea a avut succes, lucrul local cu computerul va fi blocat și vă veți putea conecta la sistem pe noul computer. Dacă vă conectați la sistem local, conexiunea va fi deconectată. În acest fel, atunci când este conectat de la distanță, puteți vizualiza desktop-ul pe ecran extensia mobilă.
După conectarea dispozitivelor de la distanță, desktopul apare pe ecranul dispozitivului. În partea de sus a ecranului există două elemente ale ecranului: butoane pentru afișarea virtuală Tastaturi Androidși pentru navigarea pe ecran.

Dacă trebuie să utilizați taste care nu sunt disponibile pe tastatura Android, puteți face clic pe panoul de setări suplimentare din panoul tastaturii cu numele conexiunii. Vă permite să navigați la o tastatură virtuală cu tastele F1-F12, Esc, Acasă, Tab, End, Win, Ins, Enter și altele standard pentru un manipulator desktop de bază. Când este conectat de la distanță la un dispozitiv care rulează Windows 8, chei virtuale Câștigă până când există o combinație între desktop și ecranul de pornire.
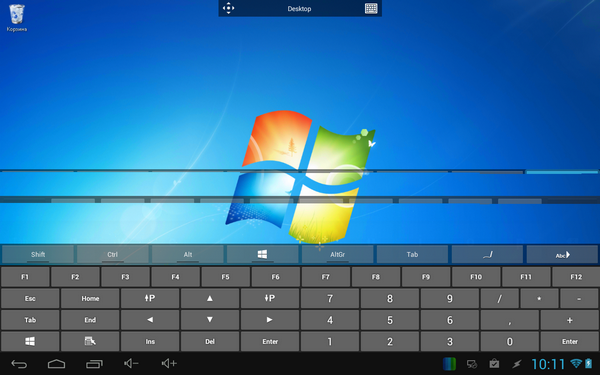
De asemenea, puteți activa gesturile multi-touch din panoul de setări suplimentare și puteți comuta la modul de navigare folosind un cursor de bază suplimentar.
Pentru a încheia sesiunea conexiune la distanță Este suficient să apăsați butonul „Înapoi” pe un dispozitiv Android.
⇡ „Teamviewer - acces la distanță”
- Rozrobnik - Teamviewer
- Dimensiune - 11 MB
- Preț – fără cost pentru un site web necomercial
Datorită statutului său gratuit (pentru un site web necomercial) și simplității, Teamviewer a pierdut una dintre cele mai populare soluții pentru administrarea de la distanță în ultimele trei ore. Au fost create o serie de dispozitive mobile și programe pentru utilizare cu computere care rulează Android, iOS și Windows Phone.
Pentru a vă conecta computerul la un dispozitiv mobil, trebuie să instalați un client pentru PC și programe pentru Android. TeamViewer se poate conecta la computere care rulează Windows, Mac și Linux.
Dacă computerul nu intenționează să se conecteze cu alte dispozitive, este mai bine să utilizați TeamViewer QuickSupport. Acest modul nu necesită drepturi de administrator. După lansare, este generat un ID unic de computer (9 cifre), precum și o parolă de patru cifre. Vă puteți actualiza parola după cum este necesar.
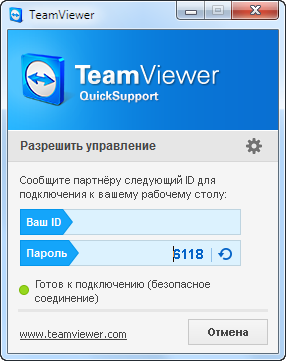
Odată ce acest modul rulează, puteți deschide aplicația mobilă. Mobile Teamviewer poate funcționa în două moduri: stocare la distanță și transfer de fișiere. În ambele cazuri, pe ecranul unui smartphone sau tabletă, va trebui să introduceți un ID și o parolă pentru a vă conecta la computer.
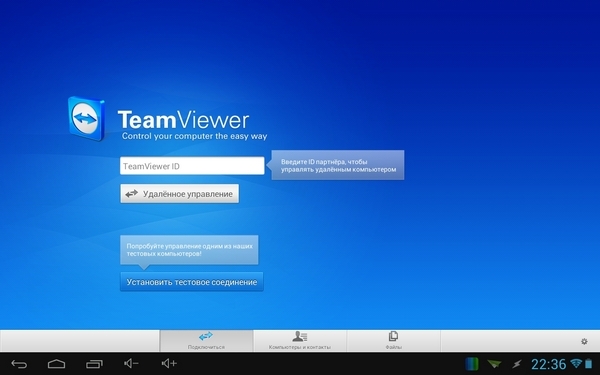
Dacă conexiunea de la distanță este alimentată, după conectarea cu succes, desktopul computerului va apărea pe ecranul dispozitivului. Va fi vizibil și pe ecranul monitorului computerului, dar partea separată va fi schimbată până când ecranul dispozitivului mobil este ajustat.

Pentru a asigura siguranța muncii manuale de pe un desktop la distanță, creatorii TeamViewer au dezvoltat un întreg sistem de elemente. Indicațiile pentru utilizarea degetelor pentru a naviga sunt afișate înainte de conectare și pot fi afișate și în timpul unei sesiuni de lucru la distanță. Deci, cu ajutorul degetelor, puteți derula, faceți clic pe butoanele dreapta și stânga ale mouse-ului, mutați cursorul în jurul obiectului.
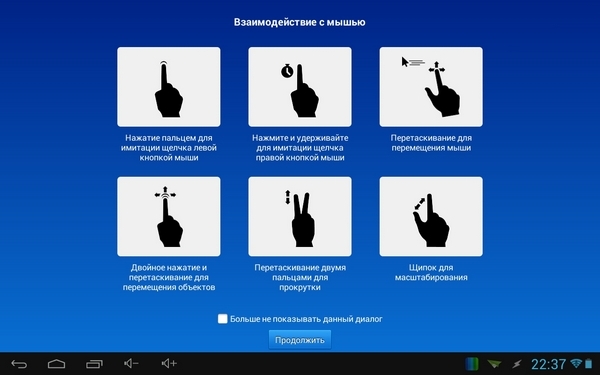
Tabloul de bord TeamViewer este situat în partea de jos a ecranului. Cu acest ajutor, puteți încheia rapid sesiunea, puteți trimite computerul de la distanță să repornească sau să îl blocați. În plus, în timpul unei sesiuni de conexiune la distanță, puteți bloca lucrul local cu computerul. Dacă există probleme cu afișarea desktopului de la distanță, puteți încerca să schimbați diviziunea datelor, modul de transfer al datelor și, de asemenea, să selectați afișarea spalierelor în setările clientului mobil. Acești parametri pot fi selectați atât pentru conexiuni locale, cât și la nivel global.
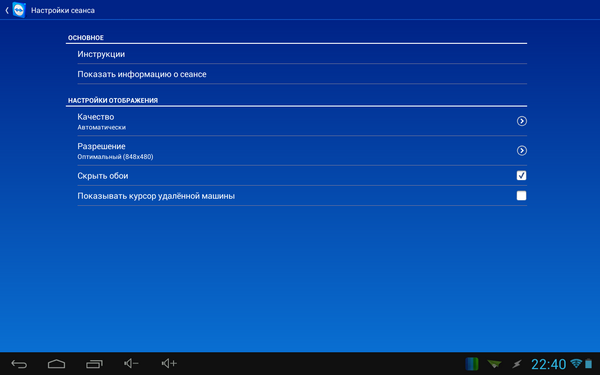
Panoul ceramic vă permite, de asemenea, să vă transformați cu ușurință tastatura virtuala. Ca tastatură Android, puteți utiliza și taste suplimentare: activați Ctrl, Alt, Shift, utilizați F1-F12 și altele.
Puteți îmbunătăți modul de transfer de fișiere Sistemul de fișiere de pe un computer la distanță și copiați fișiere de pe computer pe dispozitivul mobil sau în alt mod.
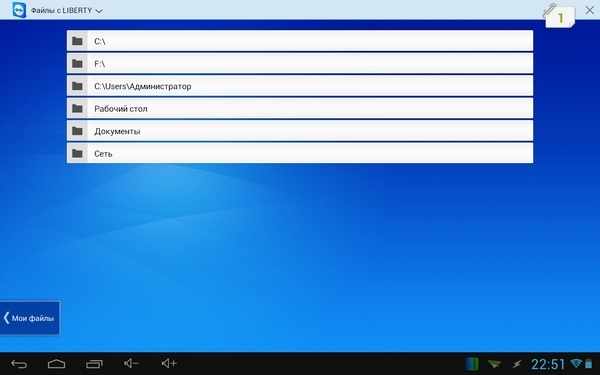
Clientul mobil TeamViewer își amintește identificatorii computerelor înainte de care s-au făcut conexiunile și, dacă există o mulțime de computere șterse, cel mai bine este să folosiți secțiunea „Computere și contacte” pentru a le găsi. Pentru a face acest lucru, trebuie să creați un cont cloud Teamviewer (puteți face acest lucru fie de pe un dispozitiv mobil, fie de pe un computer). Apoi puteți crea grupuri și adăuga identificatori (și opțional parole) computerelor la care trebuie să vă conectați.
- Rozrobnik - Splashtop
- Dimensiune - 18 MB
- Preț – fără cost (funcționalitate extinsă – 1,99 USD pe lună)
Telecomanda Splashtop - încă una supliment gratuit, pentru ajutor suplimentar cu un dispozitiv Android Se poate face pe un computer Windows, Mac sau Linux. Există un model ușor diferit aici față de Teamviewer. Pentru wiki-uri necomerciale, programul este gratuit, dar pentru a câștiga bani posibilități suplimentare se așteaptă extinderea. Printre opțiunile plătite: acces la la un computer la distanță prin Internet (îl puteți accesa cu ușurință local) și există modalități de a crea manual adnotări pe ecran. De asemenea versiune fără costuri Există o limită a numărului de computere la care se pot conecta - până la cinci.
Pentru a utiliza programul veți avea nevoie de un cont Splashtop. Îl poți crea așa aplicatie mobila, precum și clientul Splashtop Streamer pentru sistemul desktop. Pentru a vă conecta, după cum ați putea ghici, trebuie să vă conectați la ambele dispozitive cu propriul cont. După care se constată că clientul mobil este disponibil pentru conectarea la un computer, puteți deschide o sesiune de navigare la distanță.
Dacă aveți un client mobil configurat, îl puteți seta să se conecteze automat în momentul pornirii. În acest caz, lista computerelor disponibile nu este afișată și programul se va conecta la dispozitivul pentru care se termină sesiunea de conexiune la distanță.
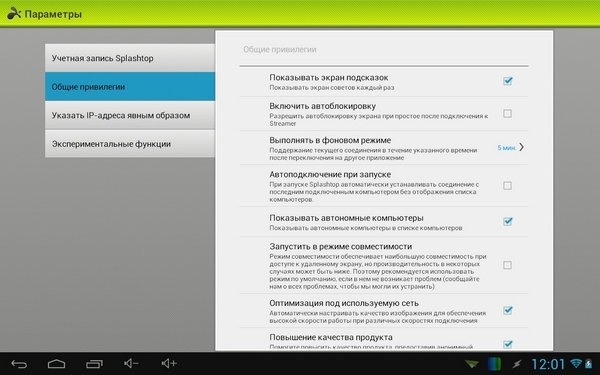
Pentru a scăpa de morți parole suplimentare Nu este nevoie să intri, dar dacă ești îngrijorat de problema accesului neautorizat, în setările clientului desktop poți activa introducerea parolei pentru streaming înregistrare regională Windows. În plus, vi se cere să introduceți un cod de securitate, care este pur și simplu o parolă aparentă pe care trebuie să o introduceți imediat pentru a vă conecta.
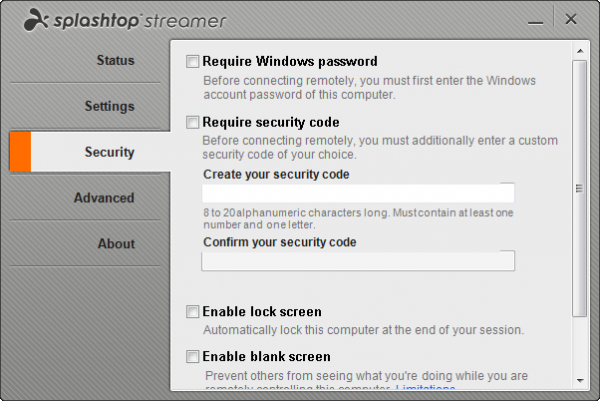
Caracteristicile de securitate care sunt disponibile în alte soluții în aplicațiile mobile pot fi configurate în Splashtop în clientul desktop. De exemplu, puteți pune un desktop pe ecran calculator local sub ora sesiunii de comunicare la distanță. De asemenea, vă puteți bloca tastaturile și mouse-urile locale, împiedicându-vă să ieșiți din cont după finalizarea lucrului de la distanță.
Una dintre caracteristicile Splashtop este transferul de video HD și sunet pe un dispozitiv mobil. Puteți, de exemplu, să vizionați filme pe tabletă, să le rulați pe computer sau chiar să le jucați într-un joc pe computer. În timpul unei sesiuni de conexiune la distanță, Splashtop poate transmite doar sunetul către un dispozitiv mobil (local sau nu), nu poate transmite sunetul (aproape local) sau îl poate difuza ici și acolo.
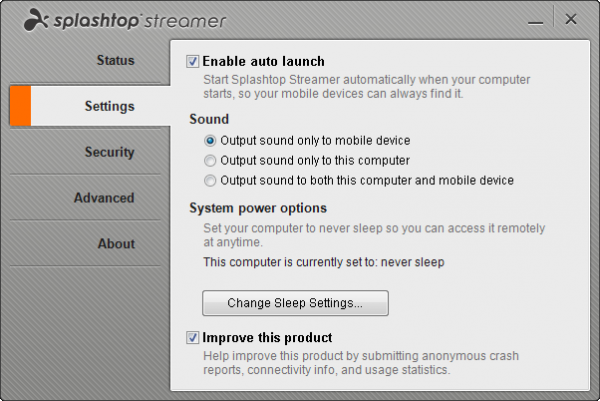
Când este conectat de la distanță, ecranul separat de pe computer nu este schimbat și, dacă nu a fost deja configurat în client, puteți continua să îl procesați pe computerul local. Pentru a utiliza desktopul unui computer Android, au fost introduse o serie de gesturi (pentru începători, vă rugăm să consultați sfaturile despre cum să le folosiți), precum și panoul tactil.
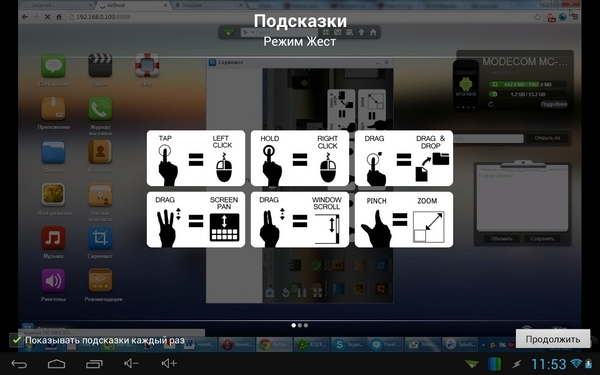
Folosind parametrii cursorului, puteți modifica sensibilitatea și fluiditatea mouse-ului. Pe un dispozitiv mobil, puteți vizualiza desktopul computerului într-o fereastră separată sau îl puteți scala pentru a se potrivi cu dimensiunea ecranului dvs. mic.
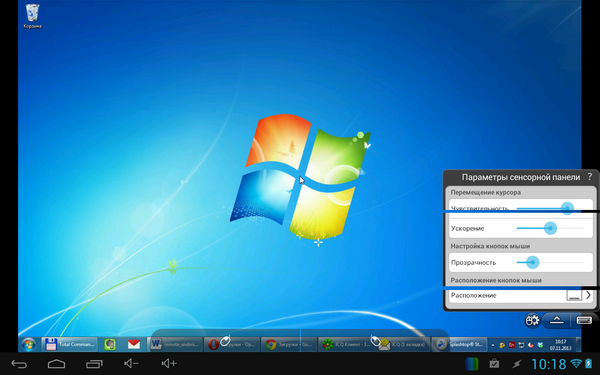
- Rozrobnik - Wyse Technology Inc.
- Dimensiune - 11 MB
- Preț – gratuit (cu unele restricții)
O altă soluție gratuită, cu ajutorul căreia poți refuza de la distanță accesul la desktop-ul computerului tău, cum ar fi PocketCloud. Cu toate acestea, pentru utilizatorii Linux, acesta nu este cazul - versiunea desktop acceptă atât computere Mac, cât și Windows. Un client mobil gratuit pentru utilizare cu un singur computer. Pentru a realiza acest lucru, precum și pentru a utiliza aceste funcții suplimentare, trebuie să adăugați PocketCloud Remote Desktop Pro.
Unul dintre punctele forte ale programului este capacitatea de a alege tipul de conexiune. Cel mai simplu mod de a face acest lucru este prin Google App Engine, care nu necesită cunoștințe tehnice anterioare. Pentru această opțiune, trebuie să introduceți informațiile contului dvs. Google în programul client desktop și în aplicația mobilă. După ce computerul dvs. apare în lista de dispozitive disponibile ecranul mobil— și puteți imprima sesiunea de conectare la una nouă.
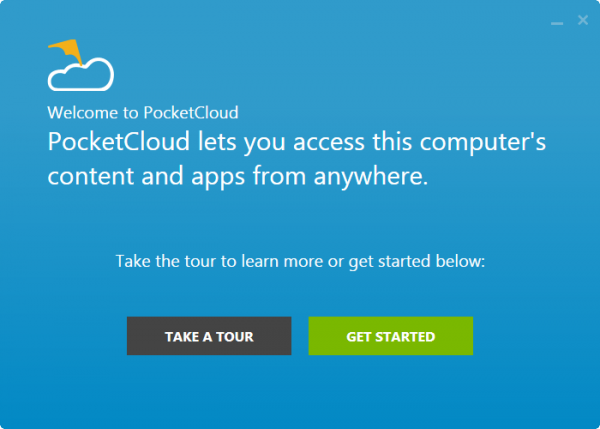
Pentru utilizatorii experimentați, PocketCloud oferă încă două opțiuni de conectare la distanță - prin protocolul RDP, care este utilizat în Windows, și, de asemenea, prin sistem popular VNC. În ambele cazuri, va trebui să introduceți adresa IP a computerului la care doriți să vă conectați.
Odată conectat, pe ecranul dispozitivului mobil apare un element special de navigare, o bară de cursor cu diverse funcții. O să mă înmânez, pentru că este necesar să vikonati klantsannya butonul corect Mutați, mutați zona ecranului mai aproape de ecran, derulați în jos și afișați tastatura virtuală.
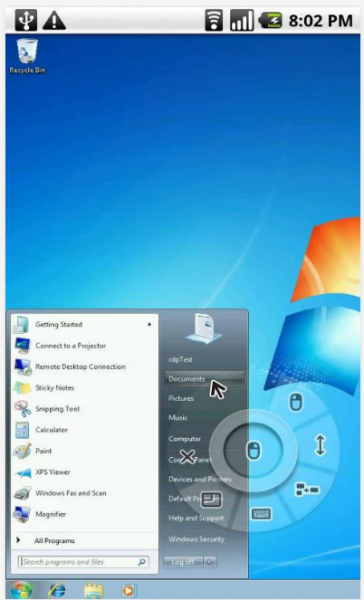
Setările clientului mobil sunt setate la setări scăzute pentru a crește viteza de transmitere a imaginii. Astfel, puteți activa animația meniurilor, temelor, grilajelor și fonturilor de mare densitate.
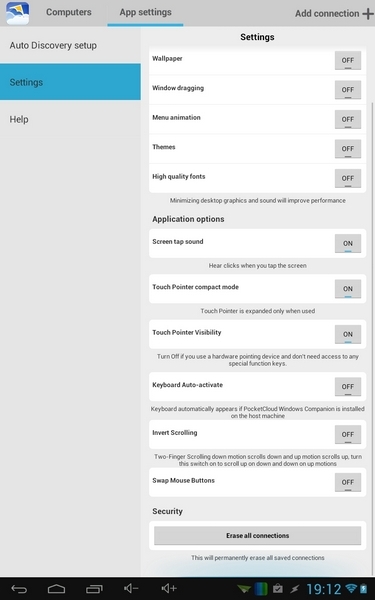
⇡ Visnovok
Fie ca toți vânzătorii de programe pentru utilizarea computerelor de la distanță să-și ofere liber programele pentru blogging necomercial. Și este clar că din sarcinile inițiale funcțiile atribuite sunt complet suficiente. Supliment software bazat pe skin: pentru a lucra cu Microsoft Remote Desktop, nu este nevoie să instalați software suplimentar pe computer, Splashtop Remote va asigura transferul sunetului pe un dispozitiv mobil, PocketCloud este util deoarece oferă o serie de opțiuni de conectare. Per ansamblu, Teamviewer pare a fi cel mai atractiv deoarece are un mod de transfer multiplu de fișiere care poate fi utilizat atât local, cât și prin Internet și nu interferează cu numărul de computere care pot fi conectate.
Povestea despre cum să folosești un computer prin intermediul unui telefon este în capul oamenilor bogați. Este atât de ușor, de exemplu, să stai în pat, să asculți muzică de pe computer, să schimbi melodii, să cânți mai liniștit sau mai tare și să nu te ridici de pe scaun. Sau, să zicem, ați plecat din casă și va trebui să lucrați la computer sau pur și simplu să-l porniți și există doar un telefon sub mână. Această metodă este potrivită și pentru a ajuta un prieten, puteți învăța tot ce trebuie să faceți pe monitor și puteți lua parte la PC-ul controlat. Zagalom, al cărui scop este impersonal.
Utilizarea unui computer prin intermediul unui telefon sau tabletă poate fi ușor de realizat dacă aveți un computer comenzi Android. În acest articol vă voi arăta cea mai simplă și mai accesibilă metodă de implementare.
Yak keruvati computer prin telefon/tabletă pe Android
Pentru a obține acces de la distanță la computer prin telefon sau tabletă, trebuie să vă asigurați că aveți următoarele instrucțiuni:
- Dispozitive Android care permit accesul la Internet;
- un computer cu acces la Internet (sistemul de operare nu contează);
- browser pe computerul dvs.
Înainte de a utiliza computerul prin intermediul telefonului, asigurați-vă că îl instalați pe dvs Supliment Android„Masa de lucru la distanță”. Posilannya pentru atracție este mai scăzută.
Apoi deschideți browserul pe computer Google Chrome, Conectați-vă la noul cont Gmail și accesați suplimentul de browser.
Apoi browsere Google Chrome accesați adresa chrome://apps/ și deschideți-o cu atenție adaosuri„Masa de lucru la distanță”.
Vi se va solicita să apăsați butonul „Earb of Robots”.
Apoi faceți clic pe butonul „Permite conexiuni șterse”.
Gazda va începe descărcarea. Descărcați-l și instalați-l pe computer ca program nativ. După ce ați finalizat, faceți clic pe OK în Google Chrome.
Apoi, în fereastra care s-a deschis, trebuie să introduceți codul PIN. Veniți cu ceva mai simplu, dacă cunoașteți acest cod, puteți refuza accesul la computer. Apoi faceți clic pe butonul „OK”.
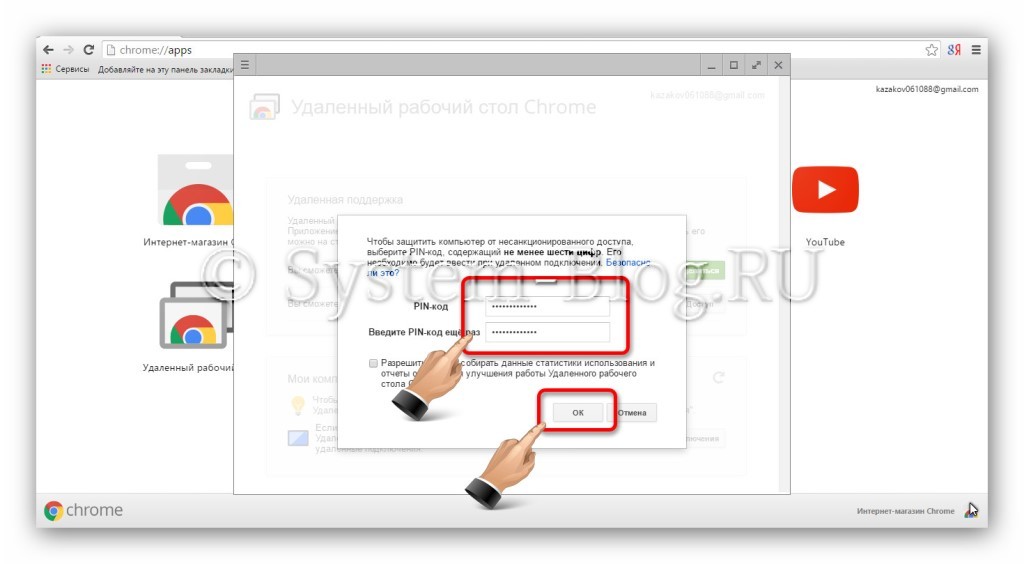
Doriți să vă gestionați computerul sau laptopul cu Windows 10 prin intermediul telefonului dvs.? Suna pentru ajutor securitatea software-ului Puteți să vă folosiți computerul de la distanță, să vă ridicați telefonul ca un urs, să accesați meniul Start, să lansați programe, programe multimedia și multe altele. Să ne uităm la cum funcționează.
Dacă trebuie să interziceți accesul la computer prin telefon, utilizați programul Controller pentru Windows 10. Acest program transformă telefonul într-o telecomandă fără drone pentru computer. Vă permite să atingeți ursul touch screen smartphone, este posibil să lansați programe folosind gesturi suplimentare (puteți folosi gesturi pentru a lansa Diverse programe pe un computer), mențineți complexitatea sistemului și a programelor multimedia și multe altele.
Totul merge foarte bine și fără sughițuri. O conexiune între un telefon și un computer care rulează Windows 10 este stabilită prin apel fără săgeți- computerul și telefonul dvs. sunt vinovați de același lucru Granițele WiFi.
Cum se configurează Controller pentru Windows 10?
Instalarea programului pe computer
Controller pentru Windows 10 este format din două componente - programe pentru Android sau Windows Phone și utilități pentru securizarea conexiunii între două dispozitive care trebuie instalate pe un computer.
Mai întâi, descarcăm un fișier pentru așa-numita parte server sau un program pentru instalare pe un computer care acceptă o conexiune cu un telefon. Veți primi un fișier în format ZIP, pe care îl puteți dezarhiva undeva pe disc.
Apoi mergeți la folderul dezambalat și rulați fișierul Win10Controller.exe. Odată instalat, în centrul ecranului va apărea o mică fereastră cu informații despre conexiunea disponibilă pentru smartphone, precum și adresa IP a computerului.

Instalarea programelor pe telefon
Acum să trecem la instalarea programelor pe telefon.
Enchant Controller pentru Windows 10 pentru Android:
https://play.google.com/store/apps/details?id=com.kerimkaynakci.win10controllerfree
sau Windows Phone:
https://www.microsoft.com/ru-ru/store/p/win10-controller/9nblggh1nzfc
Solicităm donații suplimentare pt telefon mobil lansez yogo. Este ușor să vezi programul – în acest moment s-ar putea să găsești că interfața este destul de instructivă la prima vedere, dar nu va fi ușor să dai clic.
În partea de jos a ecranului, va apărea o culoare roșie care indică faptul că există Narazi Nu există nicio conexiune la computer și trebuie să îl instalați. După ce faceți clic pe fereastră, va apărea ecranul de conectare la computer.

Dacă dispozitivele dvs. se află în aceeași rețea WiFi și programul este pornit pe computer, atunci trebuie doar să utilizați rapid opțiunea Conectare automată. Programul va găsi automat dispozitivele din rețeaua dvs. Wi-Fi și se va conecta la următoarea. Dacă nu vă puteți conecta automat, utilizați opțiunea Conectare manuală și introduceți adresa IP a computerului dvs. (afișată în fereastra rulează programe pe Windows).

După conectarea la computer, puteți accesa direct keruvannya Windows 10 de la telefon.
Folosind un computer cu Windows 10 cu un telefon suplimentar
Să începem cu elementele de bază - mutarea cursorului mouse-ului. Totul este foarte simplu. Mutați degetul pe ecranul negru al programului - veți observa că cursorul mouse-ului se prăbușește ca degetul. Atingerea ecranului cu un deget înseamnă a face clic pe butonul stâng al mouse-ului, a atinge ecranul cu două degete înseamnă a face clic pe butonul din dreapta al mouse-ului.
Un câmp gri apare în centrul ecranului. Are o roată de urs - dacă câmpul este setat la „Scroll”, atunci mișcările scurte ale degetelor în această zonă în sus și în jos vor fi aceleași cu derularea roții ursului.
U meniul de susє accent pe funcții suplimentare. Clopoțelul albastru sună pentru Cortana. Dacă directorul nu este disponibil, accesați această opțiune sistemul poshukovaîn Windows 10. Împreună cu aceasta este o tastatură, pentru care puteți găsi rapid orice element din meniul Start și îl puteți rula apăsând Enter.
Următoarea pictogramă afișează toate ferestrele deschise una câte una. Este mai ușor să lucrezi cu atât de multe ferestre în Windows 10. Apoi există o placă cu pătrate – un fel de meniu Start „local”. Aici veți găsi instrucțiuni pentru alte suplimente (puteți include și propriile pictograme).

Următorul pas, pentru a crește respectul, este pictograma de căutare. Cu acest ajutor, puteți efectua rapid o căutare pe Google sau YouTube - este foarte bine dacă doriți să aflați rapid ce se întâmplă pe Internet sau să deschideți un videoclip pe YouTube. Puteți căuta o voce (pictograma microfon), iar aceasta este o opțiune de rezervare pentru utilizatorii versiunii plătite.

Pe măsură ce ne prăbușim în depărtare, recunoaștem pictograma „S”, care este minuscul. Puteți adăuga gestul dvs. puternic la opțiunea suplimentară Gesturi noi și puteți indica orice acțiune - de exemplu, lansarea programului Spotify pe computer. Pentru a face acest lucru, creați gestul „S”, apoi accesați secțiunea „Gestionați gesturile”.
Pe computer, faceți clic pe pictograma roată din fereastra programului Controller pentru Windows 10 și accesați secțiunea „Gesturi personalizate” din setări. Pe telefon, accesați noul gest din listă (fila „Gest gest”) pentru a-l edita.

Aduceți înapoi respectul care este în ton programe Windows 10 Controlerul va afișa ID-ul gestului selectat în câmpul „Gest selectat”. Acum, în câmpul „Selectează acțiune”, poți indica orice acțiune (închidere programe, deschidere programe, activare sunet, modificare melodii, funcții de copiere/lipire, închidere/actualizare programe etc.). Doar selectați acțiunea necesară pentru cea nouă și, în plus, selectați-o. De exemplu, când selectați „Run app”, trebuie să indicați ce program doriți să rulați.
Indiferent de dezvoltarea activă a dispozitivelor mobile, tabletele și smartphone-urile încă nu pot înlocui computerele în cele mai solicitante situații. in orice caz tehnologii moderne Permiteți dispozitivelor mobile să interacționeze cu un computer.
Accesul de la distanță este o funcție care poate fi folosită pentru a afla unde se află. Mulți utilizatori de computere știu că vă puteți conecta de la distanță la alte PC-uri, de exemplu, prin programul TeamViewer. O capacitate similară pentru service de la distanță este disponibilă pe dispozitivele mobile. În cadrul acestui articol, vom analiza două soluții pentru îngrijirea de la distanță a computerelor, smartphone-urilor și tabletelor, fiecare având propriile sale avantaje și dezavantaje.
Acum aveți nevoie de acces de la distanță la computer

Accesul de la distanță la un PC prin intermediul unui dispozitiv mobil simplifică foarte mult viața unui profesionist al cărui computer este folosit ca instrument principal de lucru. Puteți introduce imediat un număr de scripturi pentru accesul de la distanță la computer, smartphone sau tabletă:
- Este necesar să refuzați accesul la fișiere și programe de pe computer;
- Bazhannya controlează procesul de vikonannya zavdannya. De exemplu, a fi atras de ceva de pe Internet;
- Cererea de mobilitate;
- Posibilitatea de control al datelor video pe computerul altei persoane.
Puteți configura aplicații „de zi cu zi” pentru a vă putea folosi computerul de la distanță în cadrul aceleiași rețele Wi-Fi. De exemplu, dacă un film sau un serial este descărcat pe computer, vă puteți conecta la acesta și îl vizionați prin dispozitivul mobil sau îl puteți utiliza ca telecomandă. Dacă vizualizarea a fost imprimată pe computer, accesul de la distanță vă permite să vă conectați de pe un dispozitiv mobil și să continuați vizualizarea pe unul nou.
Cum să configurați conexiunea la distanță între computer și smartphone
Există programe wireless care vă permit să vă conectați de la distanță la un computer de pe un dispozitiv mobil. În cadrul acestui articol, ne vom uita la modul de lucru folosind două programe suplimentare – Splashtop și TeamViewer. Pielea lor poartă propriile poveri.
Configurarea Splashtop
Programul Splashtop are un avantaj absolut față de concurenții săi:

Pentru a utiliza programele Splashtop, trebuie să conectați clientul la computerul pe care se va desfășura difuzarea, iar clientul îl va primi pe dispozitivul mobil. După aceasta, trebuie să vă înregistrați pentru aplicație și puteți începe să difuzați.
Să aruncăm o privire la configurarea orașului îndepărtat prin raportul Splashtop:

Vă rugăm să rețineți că programul Splashtop trebuie modificat manual dacă trebuie să comunicați cu un computer în aceeași conexiune Wi-Fi. Care este funcționalitatea conexiunii de la distanță de la un dispozitiv mobil la un PC prin Splashtop? Limitele Wi-Fi Este plătit și în astfel de situații puteți folosi programul TeamViewer fără costuri.
Configurarea TeamViewer
 Programul TeamViewer este binevenit utilizatorilor de computere. Vă permite să vă conectați de la distanță de la un computer la altul. Din zilele noastre Magazin de aplicații iar Google Play are variante de programe pentru mobil. Cu ajutorul lor, vă puteți conecta la computer în aceeași conexiune Wi-Fi sau de la distanță prin Internet. În prezent, simplitatea interfeței și viteza de transfer de informații versiuni mobile Programele TeamViewer sacrifică suplimentul Splashtop. Dacă trebuie să vă conectați la un computer fără Wi-Fi fără niciun cost, puteți utiliza această metodă. În plus, prin TeamViewer, administrat în Splashtop, vă puteți conecta la computerele utilizatorilor terți la distanță de pe dispozitivul mobil și, de asemenea, puteți încărca fișiere.
Programul TeamViewer este binevenit utilizatorilor de computere. Vă permite să vă conectați de la distanță de la un computer la altul. Din zilele noastre Magazin de aplicații iar Google Play are variante de programe pentru mobil. Cu ajutorul lor, vă puteți conecta la computer în aceeași conexiune Wi-Fi sau de la distanță prin Internet. În prezent, simplitatea interfeței și viteza de transfer de informații versiuni mobile Programele TeamViewer sacrifică suplimentul Splashtop. Dacă trebuie să vă conectați la un computer fără Wi-Fi fără niciun cost, puteți utiliza această metodă. În plus, prin TeamViewer, administrat în Splashtop, vă puteți conecta la computerele utilizatorilor terți la distanță de pe dispozitivul mobil și, de asemenea, puteți încărca fișiere.
Acces de la distanță la computer prin Android. Ce se întâmplă dacă aveți nevoie de un fel de fișier, dar nu pe computer? Poate doriți să puneți documente pe o unitate flash, dar v-ați grăbit atât de mult încât pur și simplu ați uitat să o faceți. Privind statistici, te vei trezi adesea să le ceri.
În plus, dacă lucrezi acasă, s-ar putea să fii fișierele necesare ca pe robot și pe robot, totuși, ca pe robot computer de acasă. Într-un astfel de moment, mi-aș dori ca mama să aibă ocazia să-și interzică accesul la computer din orice loc și oricând... Se dovedește că există o astfel de posibilitate!
De ce să vă conectați la computer? Cel mai bun mod este să-ți folosești smartphone-ul. Tableta este de asemenea minunat potrivită pentru aceste scopuri. Este de fapt mai ușor să-ți folosești computerul, deoarece ecranul este mai mare și îl poți vedea din ce în ce mai clar. Dar nu toată lumea o are, pentru că un smartphone este un dispozitiv universal.
Pentru toată lumea astăzi sisteme de operare Această funcție se numește acces la distanță. Cu cuvinte simple, este posibil să-ți folosești computerul indiferent de locul tău de afaceri. Cum poți câștiga bani în practică?
Pentru ajutor suplimentar programe speciale. Cel mai popular este TeamViewer, dar există mulți analogi. Îl puteți achiziționa în magazinele oficiale de suplimente pentru Android și IOS.
Doar căutați-l în magazin și scrieți TeamViewer. Trebuie să transferați următoarele pe telefon sau tabletă și să o instalați. Vă rugăm să rețineți că există mai multe versiuni ale programului. Trebuie să descărcați „TeamViewer - acces ușor de la distanță”
Pentru a vikor pe deplin TeamViewer, va trebui să instalați acest program pe computerul pe care doriți să vikorați de la distanță. După instalarea programului, deschideți-l pe smartphone, tabletă sau altele calculator desktopȘi introduceți ID-ul dumneavoastră oficial în fereastra programului de pe computerul de la distanță.
Apoi apăsați butonul de meniu „ Telecomandă» Apoi introduceți o parolă folosind programul dvs. Apoi îl puteți schimba și crea propriul dvs Parola Dvs pe computer. Odată conectat la ecranul smartphone-ului, veți urma imediat instrucțiunile despre cum să selectați o combinație de gesturi de control. Evident, cunoaște-o!
Apoi puteți începe să utilizați serios computerul folosind telefonul mobil. Programul nu își limitează capacitățile și poți lucra cu tot ceea ce apelezi și obții, de asemenea, imagini și sunete de pe desktopul de la distanță.
Cu programe suplimentare, puteți transfera fișiere între computer și telefon, direct sau indirect. Pentru a face acest lucru, introduceți ID-ul dispozitivului dvs. de flux în fereastra de autorizare a gateway-ului.
Acum puteți transfera cu ușurință fișiere între computer și smartphone sau tabletă: doar selectați fișierele pe care doriți să le copiați, deschideți calea de lângă categoria în care doriți să copiați datele și apăsați butonul cu o vioară. Utilizarea TeamViewer pe Android sau iOS nu este deosebit de dificilă și, după ce ați experimentat puțin timp cu programul, vă puteți obișnui cu ușurință.
Cum studiezi, programezi, cum să experimentezi munca noastră zilnică și să economisești timp prețios pentru a termina o mulțime de muncă și astăzi ai aflat despre una dintre ele.
De asemenea, vă puteți minuna de înregistrări
Cum poți actualiza unitatea flash?
Cum să te protejezi de atacurile de tip phishing
Combinat cu sistemul de operare Windows
Convertiți din PDF în Word
Slot machines 777 pentru bani reali