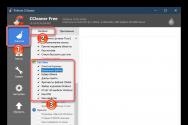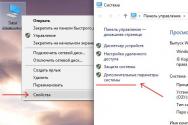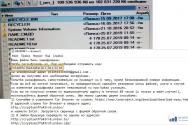Configurarea cardului de hartă a unui computer cu Windows 10
Dacă computerul utilizează mai multe adaptoare de rețea, folosește conexiunea ethernet și conexiunea Wi-Fi, folosește prioritățile pentru a decide ce adaptor să folosească.
Notă: Următoarea lucrare este corectă pentru Windows 10, dar este necesar să lucrați la versiunile anterioare de Windows este la fel de bună în cea mai mare parte.
Windows 10 face o treabă destul de bună, de obicei, atunci când vine vorba de alegerea adaptorului de rețea potrivit, dacă sunt disponibile mai multe opțiuni. Îl puteți descărca direct prin Windows sau puteți achiziționa un alt adaptor care poate fi utilizat cu Windows.
Vă rugăm să rețineți că veți avea nevoie de un număr de adaptoare instalate - gândiți-vă Ethernet, wireless, VPN și mașini virtuale - va trebui să selectați manualul de prioritate.
Schimbați prioritățile adaptorului de rețea în Windows 10
Aveți două opțiuni pentru a modifica setările prioritare în Windows 10. Puteți utiliza PowerShell pentru a vă forța sistemul să treacă prin intermediul unei serii de funcții de meniu.
Prefer PowerShell, deoarece este ca blugii și vă oferă avantaj. Deci, să începem de acolo.
Calea PowerShell
Primul lucru de care aveți nevoie pentru a debloca noua putere a promptului PowerShell:
- Faceți clic pe tastatura Windows, tip PowerShell, apăsați tastele Shift și Ctrl și faceți clic pe Windows PowerShell linkul care este afișat.
Acesta este un prompt PowerShell ridicat. Din fericire, puteți face cunoștință cu PowerShell și din fereastra de comandă ridicată tastând powershell. Ecranul va arăta cum arată interfața când este făcută astfel.
Prima comandă pe care doriți să o rulați este Get-NetIPInterface. Aceasta include crearea tuturor adaptoarelor intermediare, numărul lor de index al interfeței și valoarea interfeței.
Index = numărul unic de adaptor, metrica fiind prioritatea adaptorului respectiv. De asemenea, listează toate adaptoarele Windows la acel moment.
Pentru a schimba adaptorul prioritar, vizualizați în coloana interfaceMetric. Windows Listează adaptorul prioritar și prioritatea tuturor celorlalte adaptoare.
Apăsați butonul Set-NetIPInterface -InterfaceIndex „Indexul adaptorului pentru care doriți să schimbați prioritatea” -InterfaceMetric „noua prioritate a adaptorului”.
Exemplu: Set-NetIPInterface -InterfaceIndex „11” -InterfaceMetric „90”
Schimbați adaptorul prioritar 11 la valoarea 90.
Adaptoarele cu număr redus de interfațăMetric au prioritate față de adaptoarele care au un număr mai mare.
Utilizați tasta Get-NetIPInterface înainte de a configura adaptorul modulului de informații pentru a face această modificare.
Metoda interfeței
Dacă sunteți cineva care utilizează o interfață grafică cu utilizatorul, puteți crede că acest lucru este bun. Acordați atenție faptului că lupta cu clicul nu este aceeași cu metoda PowerShell.
Motivul principal pentru aceasta este că nu doriți să vă uitați la toate adresele web cu prioritățile adaptorului în interfața grafică cu utilizatorul.
Deși, teoretic, puteți verifica individual valoarea fiecărui adaptor, acest lucru ar însemna și mai multe clicuri și nu este recomandat. Vă sugerez să rulați comanda PowerShell Get-NetIPInterface pentru a le citi direct.
Pasul 1 : Faceți clic pe cheie, tastați ncpa.cpl și apăsați tasta Enter pentru a o elimina. Aceasta este împărțită în lista de conexiuni de rețea.
Pasul 2: Faceți clic dreapta pe adaptorul pentru care doriți să modificați prioritatea și selectați Proprietăți din meniul contextual. Aceasta este puterea ferestrei adaptorului.
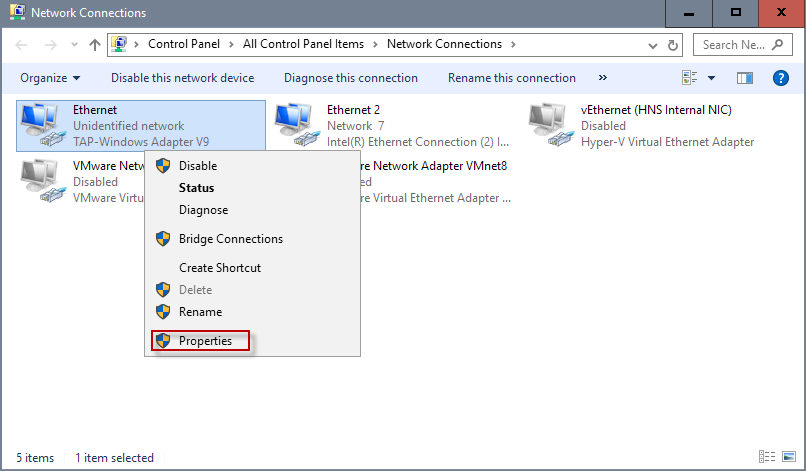
Pasul 3: Găsiți Internet Protocol Version 4 (TCP/IPv4), selectați-o și faceți clic pe butoanele Proprietăți. Notă: Dacă conexiunea dvs. este IPv6, selectați în schimb Internet Protocol Version 6 (TCP/IPv6).
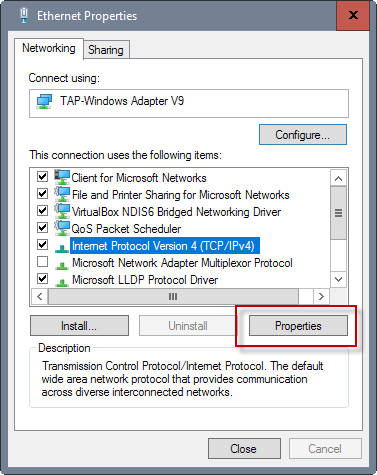
Pasul 4: Accesați butonul Avansat în următoarea fereastră care se deschide și faceți clic pe el.

Pasul 5: Acolo găsiți valoarea interfeței în partea de jos. Scoateți bifa de pe Valoare automată casetă și introduceți un nou număr personalizat. Asigurați-vă că selectați o valoare de 2 sau mai mare, deoarece 1 este rezervat adaptorului loopback.
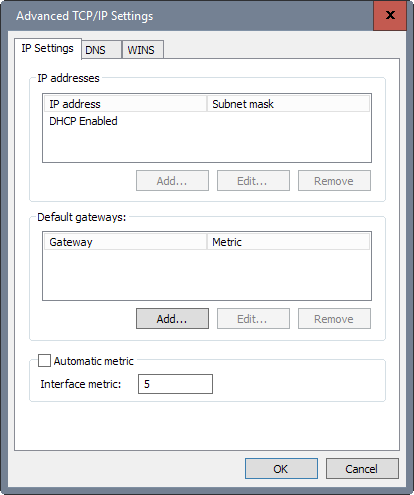
Pasul 6: Faceți clic pe ok și repetați procesul pentru orice alt adaptor de măsură pentru care doriți să schimbați prioritatea.
Vă sugerez să verificați prioritățile folosind comanda PowerShell folosită mai sus.
Mulți oameni care au probleme de conectare la Internet și motivul caută uneori un card de delimitare protejat. Puteți încerca să determinați motivul: deconectați-vă și reconectați, reporniți routerul și computerul, verificați dacă alte dispozitive se pot conecta la Internet. De asemenea, vă ajută să reporniți computerul dacă lucrați cu mult timp in urma fără repornire. Pe laptopul meu, există o singură opțiune - să resetați setările.
Eliminați setările adaptorului din Windows 10
- 1. Faceți clic pe notificarea din tavă.
- 2. „Toți parametrii”.
Selectați „Merezha și Internet”.
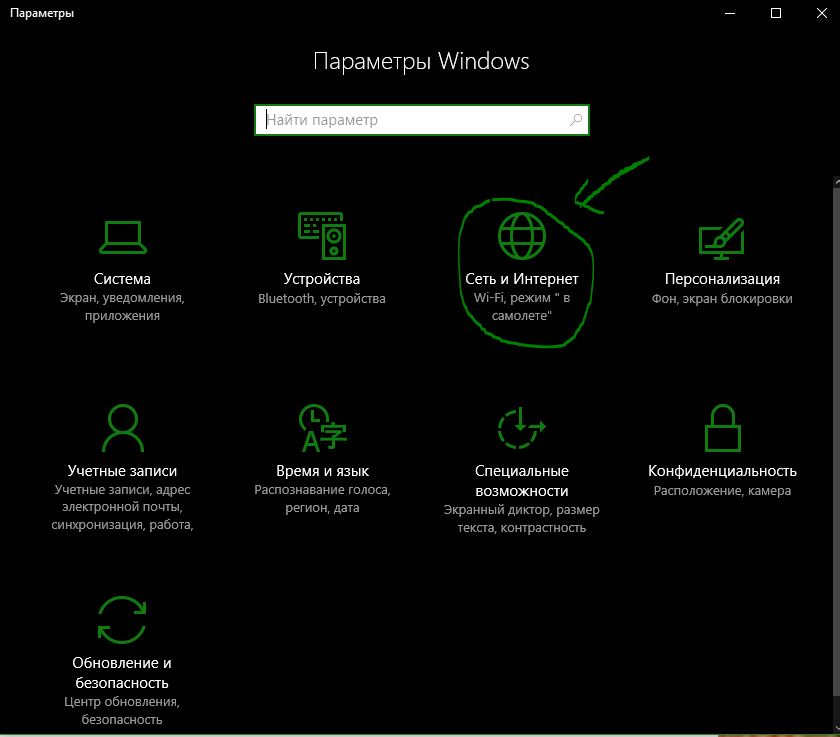
Să mergem mai departe, „Stan” și „Skidannya merezhi”. Apoi Windows vă va cere să reporniți computerul. Puteți selecta „Trimiterea măsurilor de depanare”.

Resetați parametrii adaptorului în Windows 7
Meniul Start „Panou de control”> „Contorizare și Internet”> „Centrul de control al contorului”> „Schimbați setările adaptorului”.
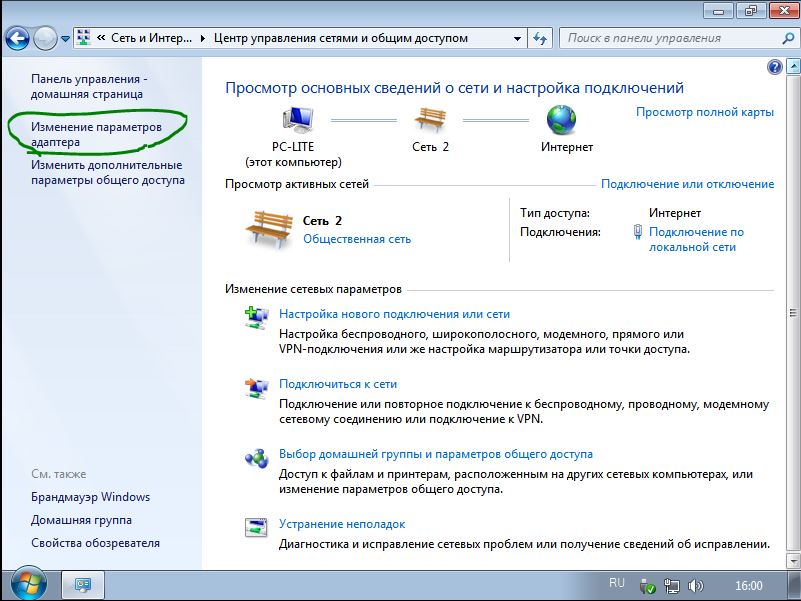
Deschide conexiunea necesară. La fereastra care s-a deschis permiteі înmuiat un nou.
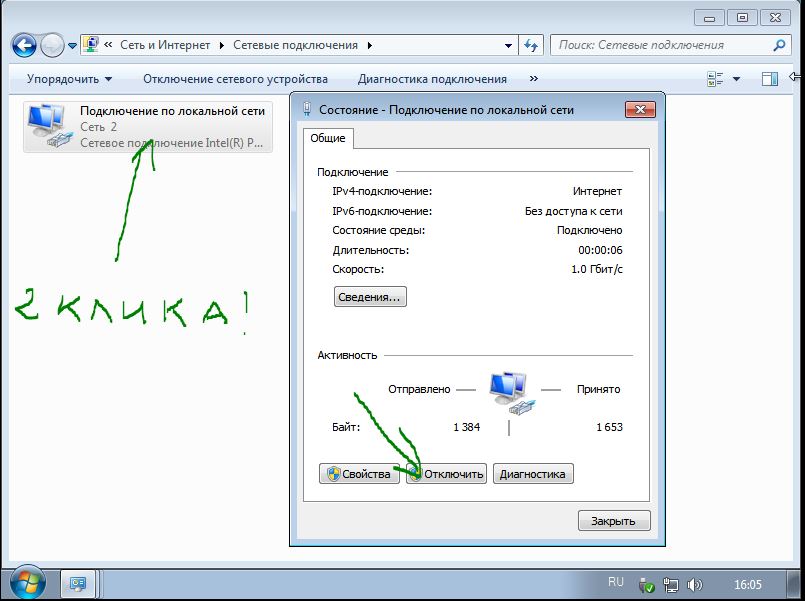
Puteți elimina driverul cardului de memorie dacă nu există altă cale. Deschidem meniul „start”, apăsăm butonul dreapta al mouse-ului pe rândul „computer” și apăsăm meniul de îmbinare pe „Keruvannya”.
![]()
- 1. Accesați rândul „Manager dispozitive”.
- 2. Numim „adaptoare intermediare”, deschidem secvența.
- 3. Gravați cheia potrivită cu un urs moderat conectatȘi selectați „vizual șterge”.

Acum trebuie să instalăm driverul înapoi. În acest scop, vom evidenția fila „Activități” și meniul „Actualizare configurație echipament”. Driverul se va instala singur. Întoarceți adaptorul cablajului.
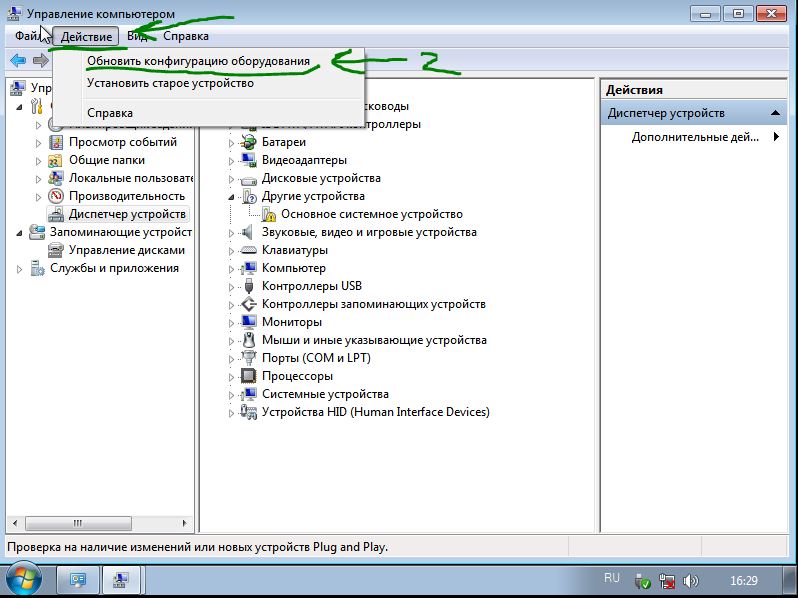
Dezactivați setările adaptorului WiFi în Windows 10
Aceasta este o problemă când WiFi conectat Adaptorul nu se poate conecta la Internet dacă doriți să introduceți toate datele corect. Pentru a începe, trebuie doar să reporniți routerul (modemul). Dacă nu ajută, trebuie să ștergeți setările WiFi.
- În meniul Start, faceți clic pe pictograma roată pentru a deschide configurarea programului.
- Faceți clic pe „Internet și Internet”, apoi faceți clic pe WiFi în meniul Internet.
- Facem presa pentru dreptul la „Keruvannya Vidomimi”.
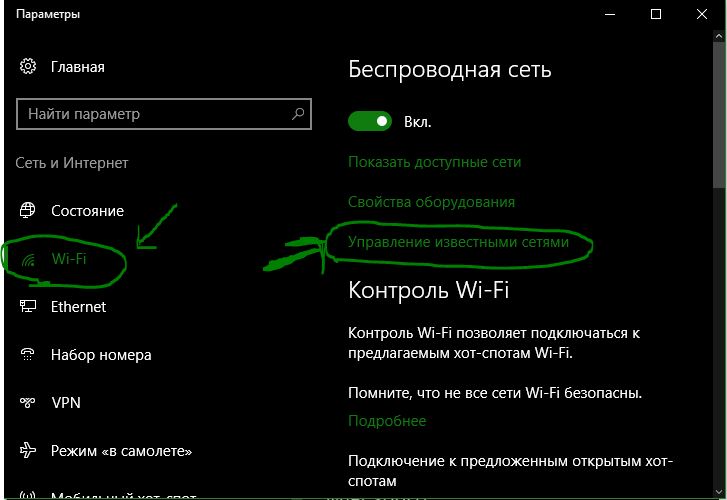
Selectați conectat și apăsați uitați.
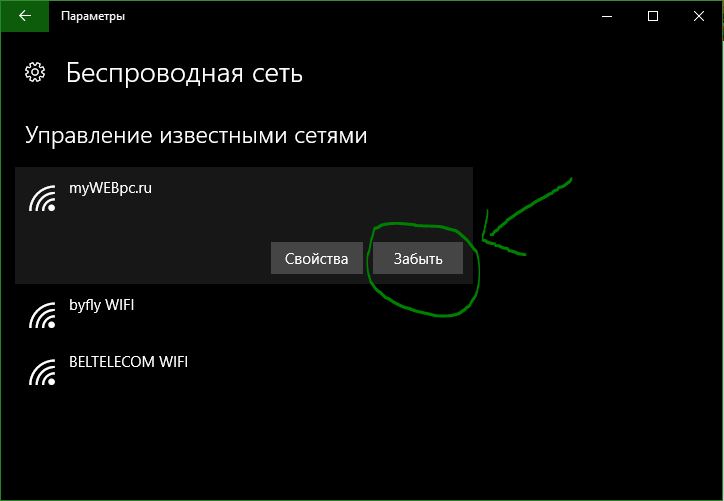
Dacă aveți probleme cu rețeaua sau internetul în Windows 10, reinstalați software-ul Voi tăia harta apoi resetați parametrii și limitele la valoarea pentru producție. Nu știi cum să câștigi bani? Optiune nouaÎn Windows 10, puteți să reinstalați automat driverele și să resetați setările.
Subiectul problemelor de rețea Windows 10 a fost extins. Nu învinovăți niciodată mirosul sistem de operare, adesea motivul este reglare incorectă koristuvacha sau probleme cu șoferii model specific carduri de tivul.
Cum să reintroduci cardul și să resetați setările în Windows 10
Dacă doriți să rezolvați singur problemele, Microsoft a făcut acest proces mai ușor. Windows 10 a apărut și mai mult functia corisna, care vă permite să reinstalați automat driverul cardului, precum și să resetați setările la valoarea inițială.
Dacă există probleme cu conexiunile, puteți deconecta setările de mai jos pentru a reinstala driverele și a reseta componentele periferice la setările din fabrică.
Accesați meniul Start și faceți clic pe pictograma roată pentru a intra în Setările sistemului.
Apoi accesați secțiunea „Merezha și Internet”. În fila „Stan” vă puteți verifica conexiunea la internet. Aici trebuie să facem două puncte, zokrema - „Defecțiuni Zasib usunennya” și „Skidannya merezhi”.
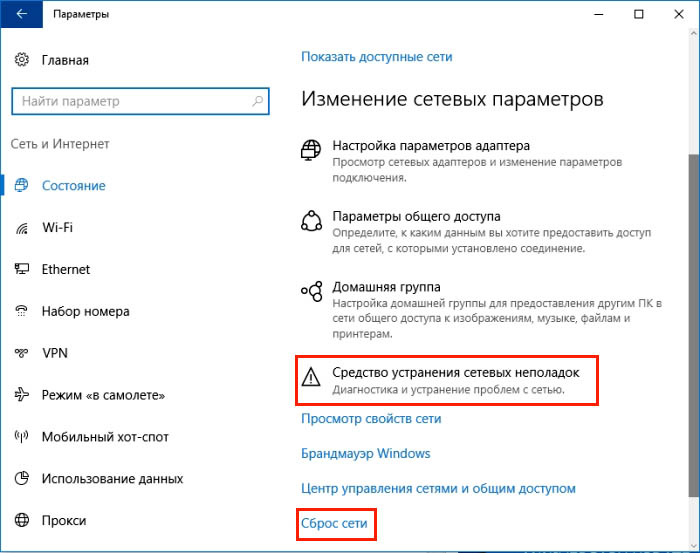
Pentru început, vikorist primul punct, primul nizh vikonati skidannya înainte de nalashtuvan pentru promovchannyam. Există șansa ca după terminarea primului pas, problema să fie rezolvată și să nu fie nevoie să reinstalați driverele.
După ce ați introdus „Opțiunea de rezolvare a problemelor”, apăsați butonul „Următorul” pentru a continua scanarea pentru detectarea defecțiunilor. Odată ce instrumentul de depanare detectează orice probleme, va încerca imediat să le rezolve automat. După finalizarea operațiunii de actualizare, poate fi necesar să reporniți computerul.
Dacă cele mai importante acțiuni nu au adus rezultatul dorit, trecem la un alt punct pentru a reseta ajustările și a rearanja componentele.
Accesați secțiunea Setări, apoi „Merezha și Internet” - „Stan”. De data aceasta, folosiți mâna dreaptă pentru a derula în jos fereastră și selectați „Renunțați la chenar”.
Noua fereastră vă va informa că această acțiune vă va cere să reinstalați toate driverele de pe dispozitivul care este configurat cu skinul configurat (de exemplu, va trebui să reintroduceți parola înainte Limitele Wi-Fi), precum și toate componentele sistemului, care garantează funcționarea măsurilor până la parametrii cob. Confirmați această procedură cu butonul „Opriți acum”.
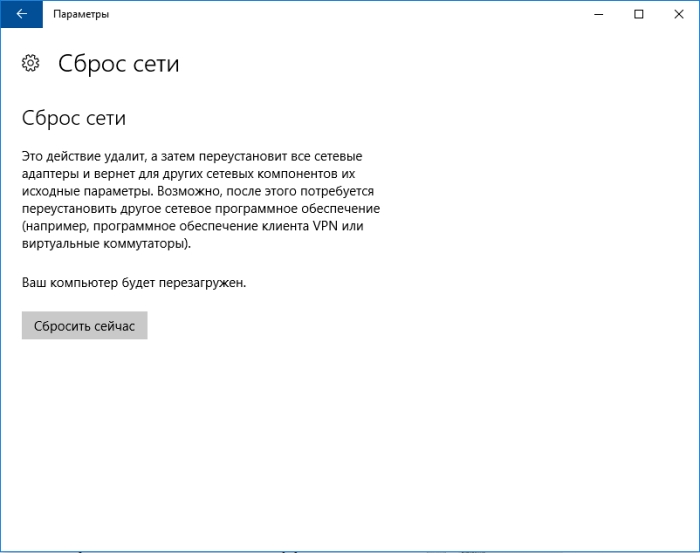
După descărcare, reporniți computerul și întoarceți-l din nou și gata.
NetAdapter - o metodă alternativă de depanare și depanare
Principalele probleme cu conexiunile de rețea la Internet pot fi adesea rezolvate prin metode simple - doar reinstalați driverele plăcii de rețea, schimbați DNS-ul pe adresa Google, actualizați parametrii IP și operațiuni similare. Continuați cu toate aceste setări pentru distribuirea în diferite secțiuni ale Windows. A fost totul într-un singur loc?
În acest scop, a fost dezvoltat utilitarul NetAdapter, care grupează toate instrumentele pentru depanarea defecțiunilor de rețea într-o singură fereastră. Apoi, cu un singur clic de mouse, puteți finaliza toate operațiunile și multe altele. Nu este mai puțin decât un instrument care poate rezolva perfect absolut toate problemele gardului și natura medicală a problemelor care cresc adesea și există o mare încredere că programul vă va ajuta să aflați motivele defecțiunii componente de gard și în irishit ikh.
Programul trebuie lansat cu drepturi de administrator (clic dreapta al mouse-ului – lansați ca Administrator). În partea dreaptă a ferestrei programului există informații despre placa de rută și conexiune - adresa IP, adresa MAC sau mai exact adresa DNS corespunzătoare etc.
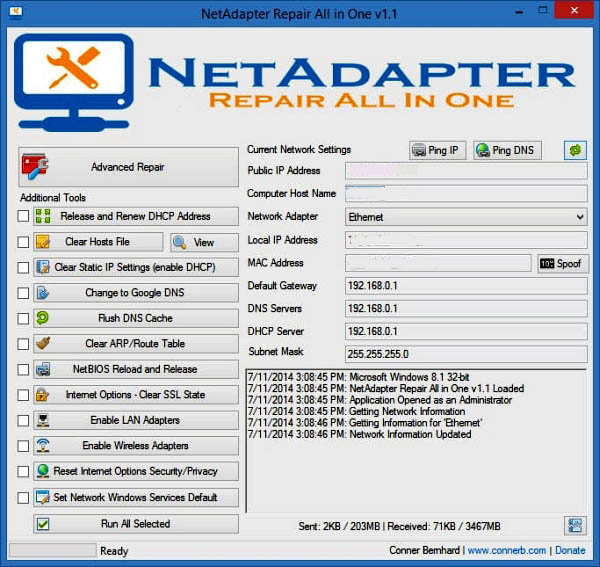
Printre instrumentele disponibile aici se numără descărcarea memoriei ceasului DNS, schimbarea adresa DNS pe Google (de exemplu, ajută dacă conexiunea la internet este activă și paginile nu pot fi deschise), curățare fișier hosts(de asemenea, uitați-vă la el), actualizare IP, resetare, configurare configurație și securitate, „resetare” Merezhevikh ajustă, reinstalarea NetBIOS De asemenea, puteți utiliza spoofing pentru a schimba adresa MAC adaptor de margine. Pentru a activa presetări (una sau mai multe), selectați-le din listă, apoi utilizați butoanele suplimentare din partea de jos a ferestrei.
Instrumente avansate de reparare sunt, de asemenea, disponibile, permițându-vă să rezolvați problemele legate de protocolul TCP/IP, să eliminați setările Proxy/VPN și, de asemenea, să executați diagnostice Windows Firewall. Dacă întâmpinați adesea probleme de rețea, NetAdapter Repair All in One vă poate ajuta să economisiți mult timp.