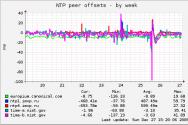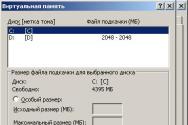Unitatea nu se actualizează în Windows 10. Accesați sau accesați OneDrive. Porniți și configurați serviciul OneDrive.
Metoda 2. Deschideți OneDrive în Editorul de politici de grup
Această metodă poate fi utilizată în edițiile Windows 10 Professional, Enterprise și Education.
- Deschide editorul Politica de grup: Win + R - gpedit.msc
- Accesați secțiunea Configurare computer - Șabloane administrative - Componentele Windows - OneDrive
- În partea dreaptă a editorului, deschideți parametrul Protejați OneDrive pentru a salva fișiereși pune-ți corpul în poziție Retras
Ca urmare a acestei politici, OneDrive va fi complet dezactivat și următoarele vor fi dezactivate:
- Clienții nu pot refuza accesul la OneDrive din aplicațiile OneDrive sau din anumite fișiere.
- Program Magazin Windows nu poate obține acces la OneDrive folosind API-ul WinRT suplimentar
- OneDrive nu apare în zona de navigare a Explorer
- Fișierele OneDrive nu se vor sincroniza cu Xmar
- Clienții nu pot adăuga automat fotografii și videoclipuri din folderul „Plivka”.
Pentru a vă actualiza contul OneDrive, setați valorile politicii pe site-ul dvs. Nu este specificat.
Metoda 3. Utilizați OneDrive pentru a utiliza Editorul de registru
Dacă rulați Windows 10 Home Edition, care nu are Editorul de politici de grup, puteți activa politica descrisă în Metoda 2, Editorul Vikory și Editorul de registru.

Pentru a activa această politică și a actualiza OneDrive, selectați parametrul DezactivațiFileSyncNGSC semnificaţie 0 sau ștergeți-l OneDrive, creații pe croci 3 Acestea sunt instrucțiunile.
- Fișier de registru pentru conexiuni OneDrive:
- Fișier de registry pentru actualizarea OneDrive:
Metoda 4. Vizualizați OneDrive
- Este posibil ca reinstalarea OneDrive să nu fie posibilă, actualizarea OneDrive va fi posibilă doar Reinstalare Windowsîn modul de actualizare.
- OneDrive poate fi actualizat în timpul procesului de actualizare Windows
- Încredere în detectarea problemelor netransferabile în alte componente Windows
Dacă credeți că doriți să scăpați de OneDrive într-un mod atât de radical, introduceți următorii pași:
- Pentru a încheia procesul OneDrive și a vă reconecta astfel încât să nu pornească, executați comanda
- Pentru a vizualiza OneDrive, utilizați această comandă:
- Pentru 32
- descărcați Windows 10
%SystemRoot%\System32\OneDriveSetup.exe /uninstall
- Pentru 64
- descărcați Windows 10
%SystemRoot%\SysWOW64\OneDriveSetup.exe /uninstall
- Pentru 32
- descărcați Windows 10
În sala de operație sistem Windows 10, majoritatea noilor completări au fost complet reluate. Tocmai au scos un nou capac, care le permite să lucreze într-un format de fereastră, și nu pe întregul ecran, ca în Windows 8.1, și au observat o reproiectare radicală și tot ce au primit astfel de completări de la analogii lor din sistemul Windows 8.1. este doar numele. Și pe lângă programe există și de toate, cum ar fi, de exemplu, clientul OneDrive Metro.
Caracteristicile OneDrive standard în Windows 10
Windows 10 nu are niciun program asociat pentru lucrul cu OneDrive, un serviciu teribil de la Microsoft. Există o singură modalitate de a interacționa cu acesta în mijlocul sistemului de operare - folosind un explorator suplimentar sau un manager de fișiere terță parte.

La fel ca versiunea 8.1, Windows 10 are un serviciu slab de integrare a sistemului OneDrive cu un serviciu asociat care este activat la prima lansare și autorizare pentru un cont suplimentar Microsoft în cloud.

Când apelați la servicii robot în Windows 10, nu veți primi modificări zilnice de la ore și atât. Ca și înainte, serviciul sumbru din mijlocul vizualizărilor versiunii 10 este un folder etichetat „OneDrive”, până când este implementat acces rapid la sfera de navigaţie a exploratorului. Și modul în care funcționează OneDrive în Windows 8.1 s-a schimbat. Deci, în folderul OneDrive standard rămas nu existau comenzi rapide pentru fișiere, în spatele faptului că duhoarea era într-un spațiu sumbru. Și chiar și atunci când rulau aceste fișiere pe computer, au devenit obsedați de internet. În Windows 10, nu toate, dar folderele selectate și fișierele OneDrive sunt localizate direct pe computer și sunt sincronizate constant cu serviciul virtual. Astfel, folderele și fișierele selectate ale mulțimii sumbre sunt disponibile pentru koristuvacheva mittevo, ca și cum ar fi departe de cel mai bun Internetul suedez. Accesul la un alt OneDrive care nu este sincronizat cu un folder de pe computer poate fi refuzat din interfața web serviciu prost,
![]()
și, de asemenea, atunci când sunt conectate disc de acoperireîn spatele protocolului WebDav.

Ca și până acum, folderele și fișierele de pe computer (chiar dacă dimensiunea nu depășește 10 GB) pot fi trimise cu ușurință către serviciul virtual - trebuie să fie plasate în folderul standard OneDrive.

Datele pot fi adăugate fără greș în folderele sincronizate în interfața web a serviciului, precum și în mijlocul folderelor standard și al programelor client OneDrive de pe alte computere. dispozitive mobile. Astfel, puteți redenumi sau muta cu ușurință datele în mijlocul folderului OneDrive. Datele vor fi șterse de pe computerul dvs. în loc de folderele sincronizate, iar aceste date vor fi, evident, șterse de pe serviciul dvs. computer și de pe alte dispozitive. În mijlocul folderelor sincronizate de pe computer, datele pentru nevoile dvs. pot fi găsite în interfața web OneDrive.


Pornirea și configurarea serviciului OneDrive
Când porniți pentru prima dată serviciul OneDrive în Windows 10, un expert pas cu pas va începe să configureze folderul standard pentru serviciu. Mod de a disc de sistem, sarcinile de finalizare, pot fi modificate prin extinderea fizică a folderului, de exemplu, pe o partiție non-sistem a discului, sub spațiul discului Z.


Acesta este numele funcției „Acces la fișierele audio”. Poate doriți să setați opțiunea de a permite accesul OneDrive la toate fișierele de pe acest computer.

Microsoft nu este sârguincios în furnizarea de informații clienților săi cu privire la mobilitatea informațiilor lor. Dacă dezactivați această opțiune de a fi activă, asta este tot Fișiere de bază Contul de pe computer va fi afișat în secțiunea adiacentă a interfeței web OneDrive. Și, evident, pot fi recrutați într-un serviciu întunecat care rulează pe alt computer. Astfel, orice fișier care este salvat pe un computer trebuie să fie stocat în folderul OneDrive, accesibil prin interfața web a serviciului și apoi sincronizat pe toate celelalte dispozitive.

Pentru a securiza fișierele stocate pe alt computer, trebuie să introduceți codul de securitate Microsoft care este inclus în e-mail. Acest lucru se poate face prin conectarea la Windows cloud Microsoft înregistrează și direct în interfața web OneDrive.

Deoarece acest serviciu nu mai este disponibil, caseta de selectare pentru opțiunea de a permite accesul la toate fișierele atunci când OneDrive este conectat poate fi eliminată. Funcția „Acces la fișierele audio” poate fi activată odată ce serviciul obișnuit a fost configurat.
După pornire, serviciul OneDrive se află în bara de sistem, vă rugăm să ne contactați pentru ajutor. meniul contextual Puteți lansa rapid serviciul din interfața web din fereastra browserului și, de asemenea, puteți efectua pași de ajustare. Să aruncăm o privire la parametrii de bază ai OneDrive.

Prima filă de parametri are opțiunea de a activa/dezactiva binecunoscuta funcție „Acces la fișiere video” și de a porni serviciul OneDrive imediat după pornirea propriului Windows 10. Opțiunea de pornire automată OneDrive este instalată și, nebun, așa că Înainte ne concentrăm pe pikluvannya despre koristuvach - astfel încât în orice moment, veți avea acces la starea curentă a datelor dvs. care sunt sincronizate. Cu toate acestea, un serviciu care consumă imediat resursele computerului prin împiedicarea pornirii sistemului de operare nu este o risipă pentru dispozitivele cu consum redus. Sincronizarea datelor din serviciul întunecat poate avea loc și atunci când serviciul OneDrive este pornit pentru utilizator.
Aici, în fila de setări, este disponibilă funcția de conectare a serviciului OneDrive la un anumit cont. După ce ați șters un link către un cont, când lansați din nou comanda rapidă OneDrive, puteți crea un alt cont pentru a vă conecta la același serviciu.

În fila alte setări, puteți realoca foldere OneDrive pentru sincronizare - pe care doriți să le primiți și pe care doriți să le adăugați.

OneDrive în mijlocul Microsoft Office 2016
Despre toate beneficiile integrării produse software pachet birou Microsoft Office Este prea devreme să vorbim despre 2016 de la OneDrive, deoarece pachetul în sine nu a fost încă prezentat oficial. Tim nu este mai puțin, versiunea sa conștientă implementează deja funcția acces în culise, care permite direct în interfața desktop programul Microsoft Office 2016 salvează documentele editate în OneDrive și, de asemenea, solicită până la roboți adormiți Alți clienți, pe măsură ce accesați interfața web a serviciului Office Online.

Orice client căruia i s-a trimis un mesaj pentru a revizui sau edita un document Microsoft Office poate revoca accesul la o altă fereastră de browser dintr-unul dintre site-urile web Office Online. În acest caz, nu contează deloc ce poate însemna vinul record oblikovy Microsoft chi nr.

Pentru finisare
Teribilul serviciu OneDrive alocă 15 GB de la începutul înregistrării. spațiu fără pisici pentru a salva fișiere, care poate fi mărită prin plata unei mici taxe lunare până la o sumă mai mare.


Puteți crește spațiul inițial de 15 GB în OneDrive fără costuri folosind Microsoft.
Metoda 2. Deschideți OneDrive în Editorul de politici de grup
Această metodă poate fi utilizată în edițiile Windows 10 Professional, Enterprise și Education.
- Deschideți Editorul de politici de grup: Win + R - gpedit.msc
- Accesați secțiunea Configurare computer - Șabloane administrative - Componentele Windows - OneDrive
- În partea dreaptă a editorului, deschideți parametrul Protejați OneDrive pentru a salva fișiereși pune-ți corpul în poziție Retras
Ca urmare a acestei politici, OneDrive va fi complet dezactivat și următoarele vor fi dezactivate:
- Clienții nu pot refuza accesul la OneDrive din aplicațiile OneDrive sau din anumite fișiere.
- Programele Windows Store nu pot acorda acces la OneDrive folosind API-ul WinRT
- OneDrive nu apare în zona de navigare a Explorer
- Fișierele OneDrive nu se vor sincroniza cu Xmar
- Clienții nu pot adăuga automat fotografii și videoclipuri din folderul „Plivka”.
Pentru a vă actualiza contul OneDrive, setați valorile politicii pe site-ul dvs. Nu este specificat.
Metoda 3. Utilizați OneDrive pentru a utiliza Editorul de registru
Dacă rulați Windows 10 Home Edition, care nu are Editorul de politici de grup, puteți activa politica descrisă în Metoda 2, Editorul Vikory și Editorul de registru.

Pentru a activa această politică și a actualiza OneDrive, selectați parametrul DezactivațiFileSyncNGSC semnificaţie 0 sau ștergeți-l OneDrive, creații pe croci 3 Acestea sunt instrucțiunile.
- Fișierul de registru pentru OneDrive:
- Fișier de registry pentru actualizarea OneDrive:
Metoda 4. Vizualizați OneDrive
- Deși reinstalarea OneDrive ar putea să nu fie posibilă, actualizarea OneDrive va necesita reinstalarea Windows în modul de actualizare.
- OneDrive poate fi actualizat în timpul procesului de actualizare Windows
- Încredere în detectarea problemelor netransferabile în alte componente Windows
Dacă credeți că doriți să scăpați de OneDrive într-un mod atât de radical, introduceți următorii pași:
- Pentru a încheia procesul OneDrive și a vă reconecta astfel încât să nu pornească, executați comanda
- Pentru a vizualiza OneDrive, utilizați această comandă:
- Pentru 32
- descărcați Windows 10
%SystemRoot%\System32\OneDriveSetup.exe /uninstall
- Pentru 64
- descărcați Windows 10
%SystemRoot%\SysWOW64\OneDriveSetup.exe /uninstall
- Pentru 32
- descărcați Windows 10
Monștri și servicii îngrozitoare au avansat foarte mult la viața computerelor active, care nu sunt suficiente Distrează-te pe instalatii hard disk-uri Sau doriți acces la un set de fișiere de pe mai multe dispozitive. Unul dintre cele mai comune rele este OneDrive.
Programul este instalat în Windows 10 din anumite motive, dar nu toate sunt superioare, alegând concurenți - DropBox, Google Drive și alții. Dacă clientul nu oferă un serviciu prost, va trebui să aștepte până ajunge acolo. Ca parte a acestui articol, știm cum să obținem OneDrive din zona de notificare din Windows 10 sau să îl eliminați de pe computer.

Puteți conecta cu ușurință OneDrive timp de o oră koristuvach Windows, pentru care este suficient să apăsați în centrul mesajului butonul corect Faceți clic pe pictograma programului, apoi selectați elementul „Ieșire”. Al cărui sistem de operare va continua să interacționeze cu serviciul prost fără a importa date pe serverele Microsoft. Pentru a activa permanent Windows 10 în legătură cu OneDrive, trebuie să vă deconectați de la una dintre instrucțiunile de mai jos.
Utilizarea OneDrive pentru versiunea de acasă a Windows 10
Diferite versiuni de sisteme de operare au probleme diferite cu transferul automat al informațiilor despre utilizator de la OneDrive la serverele Microsoft. Pentru ca versiunea de acasă să evite această problemă, în colțul din dreapta jos, unde se află pictograma serviciului prost, trebuie să faceți clic pe ea cu butonul din dreapta și să selectați elementul „Opțiuni”. În fereastră, accesați fila „Setări” și debifați caseta „Porniți automat OneDrive când vă conectați la Windows”. 
Explicație: Cu această comandă rapidă puteți activa pornirea automată a serviciului prost după repornire, altfel pornirea acestuia poate fi încă interferată de programe terțe.
Acum trebuie să mergeți la registru. Pentru a face acest lucru, apăsați Windows + R de pe tastatură pentru a lansa rândul „Viconati”. Apoi scrieți comanda regeditȘi apăsați „OK”, după care va apărea registrul.
În lista de registru arborescentă din partea stângă a ferestrei, mergeți la următoarea adresă:
HKEY_CLASSES_ROOT\CLSID\(018D5C66-4533-4307-9B53-224DE2ED1FE6)\

După ce ați selectat un folder preferat, faceți clic în folderul acestuia cu butonul stâng al mouse-ului în spatele parametrului cu numele „System.IsPinnedToNameSpaceTree”, apoi schimbați valorile din fereastră de la „1” la „0”. 
Cei care îl au instalat vor trebui, de asemenea, să transfere de la „1” la „0” valoarea parametrului „System.IsPinnedToNameSpaceTree”, care se află în spatele adresei:
HKEY_CLASSES_ROOT\Wow6432Node\CLSID\(018D5C66-4533-4307-9B53-224DE2ED1FE6\
După finalizarea procedurilor descrise mai sus, procesul de sincronizare între fișierele utilizatorului de pe computer și teribilul OneDrive va fi complet întrerupt.
OneDrive pentru Professional, Enterprise, versiunea ușoară de Windows 10
Dezactivarea OneDrive în versiunile administrate acasă este și mai simplă, deoarece procesul de dezactivare a monstrului sumbru se face prin Editorul de politici de grup local. Nu îl veți putea rula pe versiunea de acasă a sistemului de operare.
Pentru a-l accesa rapid cu o versiune profesională a Windows 10, trebuie să apăsați tasta Windows + R și să introduceți comanda gpedit.msc. Odată ce se deschide „Editorul de politici de grup local”, accesați următoarele file:
Configurare computer/Șabloane administrative/Componente Windows/OneDrive

După ce ați ajuns la fila OneDrive, apăsați butonul din stânga pe parametrul din coloana „Stan” și selectați elementul „Adăugat” din fereastră. 
După aceasta, serviciul de colectare a datelor OneDrive va fi activat pentru a vă salva datele.
Accesați OneDrive în toate versiunile de Windows 10 prin fișierul de registry
Puteți edita registrul numai în mod manual, iar apoi pentru ajutor cu fișierele create special din extensions.reg. De aici, utilizatorii pot activa OneDrive pe computerul lor care rulează orice versiune de Windows și apoi îl pot porni dacă este necesar.
Pentru a crea un fișier pe care să îl salvați, faceți clic pe butonul „Start” și accesați „Toate programele” - „Windows Standard”, apoi faceți clic dreapta pe programul „Notepad” și selectați „Run as admin” instrator.” 
Windows Editorul Registrului Versiunea 5.00 „DisableFileSyncNGSC”=dword:00000001
După ce ați introdus scriptul în bloc-notes, selectați „Fișier” - „Salvare ca” și dați un nume noului fișier, dar este important pentru a putea salva din fișierul extins. .reg. Dacă l-ați salvat în txt, îl puteți corecta oricând. Odată ce fișierul de registry final este gata, trebuie doar să-l lansați cu clicuri de mouse și OneDrive va începe să se conecteze.
Pentru a activa mulțimea sumbră, trebuie să creați un fișier similar folosind următoarea înlocuire:
Windows Registry Editor versiunea 5.00 [-HKEY_LOCAL_MACHINE\SOFTWARE\Policies\Microsoft\Windows\OneDrive]
După activarea scriptului, nu uitați să reporniți computerul, astfel încât modificările să fie restaurate.
Cum să vizualizați OneDrive în Windows 10
În calitate de proprietar al computerului, știți că OneDrive nu va fi utilizat deloc, poate nu doar să îl porniți, ci să îl ștergeți complet.
Uvaga: Vă recomandăm insistent să vă gândiți cu atenție la decizia de a șterge OneDrive din Windows 10. După ce îl ștergeți, ștergeți-l înapoi monstru infernal V sistem de operare incomod.
Pentru a șterge complet OneDrive, trebuie să vă conectați 2 simplu dii:
- apoi scrie comanda:
Notă: Echipa Qia Este necesar să finalizați toate procesele legate de OneDrive, cum ar fi Narazi activ pe computer.
Dacă nu doriți să interferați cu programul OneDrive, cel mai simplu mod este să îl deconectați.
Notă: Vimknennya sau Vizualizare OneDrive nu deschideți computerul până când fișierele și datele nu se pierd. Acum puteți revoca accesul la fișierele pe care le-ați încărcat pe OneDrive.com.
Ați văzut o conexiune cu OneDrive?
Prihovovannya sau vizualizați OneDrive
In actiune versiuni Windows De asemenea, puteți accesa sau accesa OneDrive. În plus, puteți șterge aplicația mobilă OneDrive dispozitive Android acel iOS.
Prihovovannya OneDrive
Programul OneDrive este inclus în toate versiunile de Windows, așa că este imposibil să îl eliminați. Cu toate acestea, îl puteți atașa și modifica sincronizarea, astfel încât să pierdeți atașamentul. Pentru a face acest lucru, dezactivați toate setările OneDrive și ștergeți folderul OneDrive din Explorer.
Windows 10
Windows 8.1
În meniul Start, faceți clic și apăsați pe tigla OneDrive(sau faceți clic dreapta pe mouse), apoi selectați elementul Atașați ecranul frontal.
Accesați secțiunea Parametrii PC-ului pentru mai multe plăci Parametrii PC-uluiîn meniu start sau glisați cu degetul din marginea dreaptă a ecranului, apăsați Parametriiși selectați Modificarea setărilor computerului.
În separat Parametrii PC-ului Selectați OneDrive.
În depozit O grămadă de fișiere selectați opțiunea Pentru proprietarii de afaceri, salvați documentele în OneDrive.
În depozit Plivka Selectați Nu adăugați fotografii apoi selectați parametrul Transferați automat videoclipuri în OneDrive.
În depozit Opțiuni de sincronizare in grup Opțiuni de sincronizare OneDrive selectați opțiunea Sincronizați setările de pe computer.
În depozit Limitați conexiunile Deschideți toți parametrii.
Pentru a adăuga OneDrive la Explorer, deschideți Explorer și faceți clic dreapta pe lista de foldere din partea stângă a ecranului. OneDriveși selectați un articol Puternic.
În depozit Zagalni ordona dupa punct Atribute instalați ensign Prikhovany.
Vizualizați OneDrive
Programul OneDrive este inclus în Windows 8.1 și Windows RT 8.1, dar este imposibil să îl eliminați. Cu toate acestea, OneDrive poate fi accesat în Windows 7, Windows VistaȘi în unele versiuni de Windows 10. OneDrive nu poate fi eliminat de pe telefoanele care rulează Windows 10.
Odată șters, folderul OneDrive nu se va mai sincroniza, altfel toate fișierele și datele din OneDrive vor fi disponibile ca înainte după conectarea la OneDrive.com.
Windows 10
apasa butonul start, introduceți „Programe” în câmpul de căutare și selectați elementul din lista de rezultate Instalarea și vizualizarea programelor.
În separat Programe și funcții găsiți și alegeți Microsoft OneDrive, apoi apăsați butonul vitalitate. Dacă vi se va cere să introduceți parola de administrator sau să confirmați operația, introduceți parola sau confirmați acțiunea.
Windows 7 sau Windows Vista
apasa butonul start. În câmpul de căutare, introduceți Programe, apoi selectați din lista de rezultate Program și componente.
Selectați Microsoft OneDrive, apoi apăsați butonul vitalitate. Dacă vă înregistrați, vi se va cere să introduceți parola de administrator sau confirmarea, introduceți parola sau confirmați acțiunea.
dispozitive Android
Accesați secțiunea Configurareși selectați Memorie.
Selectați OneDriveși atingeți butoanele vitalitate.
dispozitive iOS
Mergi la ecran cob, apoi faceți clic pe pictogramele programului OneDriveși strângeți-l.
Element de atingere X, care apare în colțul din stânga sus cu pictograme de program.
Informații suplimentare
Dacă aveți nevoie de asistență, vă rugăm să trimiteți un e-mail de asistență OneDrive. U aplicatie mobila OneDrive pur și simplu descarcă dispozitive, astfel încât să puteți sări peste mesaj sau să trimiteți un mesaj despre OneDrive.