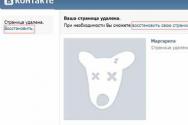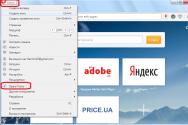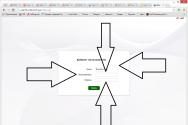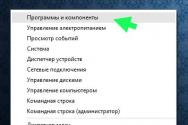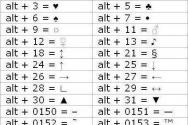Nu deschide meniul de pornire Windows 10. Utilitarul Start Menu și întreținerea sistemului. Acțiuni din registrul de sistem
Există probleme cu panoul Windows 10? De ce panoul nu funcționează corect sau ce pictograme funcționează? Ce poți face și cum poți remedia rapid această problemă în Windows 10?
După așa-numitele actualizări principale ale Windows 10 (Fall Update, November Update și Threshold 2), mulți clienți au întâmpinat probleme cu funcționarea incorectă a Taskbar-ului și a butonului Start. Bara de activități din Windows 10 a încetat să funcționeze corect. Inițial, această problemă a fost afișată fără un semn de avertizare - nu a putut fi lansată. Apoi a apărut aceeași problemă cu butonul Start.
Să începem cu cea mai simplă metodă. Scanăm Windows 10 folosind metoda SFC suplimentară. Pentru cine ar trebui să dau clic? butonul corect Faceți clic pe pictograma Start și selectați „Rândul de comandă (Administrator)” din meniul drop-down.
În fereastră, introduceți următoarea comandă:
sfc /scannow
Scanarea poate dura până la o oră înainte de finalizare. Există șanse mari să existe o problemă care să vă împiedice să schimbați pictogramele din panoul din fabrică Windows 10. Dacă acest lucru nu ajută, încercați să utilizați un instrument similar care este disponibil în Programul CCleaner. În secțiunea Registry, căutați probleme de depanare, apoi reporniți computerul.
Dacă, până la urmă, scanarea nu a adus rezultatele dorite și, ca și înainte, nu funcționează, trecem la o altă metodă.
Repornirea panoului prin PowerShell
Ei bine, de ce să funcționeze, deoarece prima metodă nu funcționează. Să încercăm să-l repornim. Înainte de a putea reporni, va trebui să dezactivați paravanul de protecție Windows 10 (așa cum este inclus).
Apoi rulați programul PowerShell în modul administrator. Dacă butonul Start nu funcționează, puteți găsi programul folosind Explorer. Pentru aceasta vă rugăm să accesați catalogul actual:
C:\Windows\System32\WindowsPowerShell\v1.0\
În folderul desemnat, faceți clic dreapta pe fișierul powershell.exe și rulați-l în modul administrator.
O altă modalitate de a lansa PowerShell este cu ajutorul managerului departamentului. Pentru a face clic pe Windows 10 Task Manager, apăsați Ctrl+Shift+Esc. În meniul Fișier, deschideți elementul „Run a new job”, introduceți-l sau inserați-l în câmpul „PowerShell”, bifați caseta de selectare pentru a rula ca administrator și confirmați apăsând Enter.
În fereastra PowerShell care s-a deschis, deschideți și confirmați comanda. Puteți reporni panoul implicit în Windows 10 și îl puteți actualiza capabilități funcționale:
Get-AppXPackage -AllUsers | Foreach (Add-AppxPackage -DisableDevelopmentMode -Înregistrați „$($_.InstallLocation)\AppXManifest.xml”)
După rularea acestei comenzi, dacă paravanul de protecție este dezactivat și PowerShell rulează în modul administrator, bara de activități va fi reîncărcată. 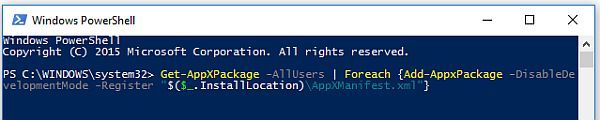
Acest proces poate dura aproximativ o oră. Nu este nevoie să reporniți computerul. Corectările vor fi făcute automat și după aceasta pot fi efectuate în mod corespunzător.
Cum să deschideți/dezactivați Windows Firewall
Dacă nu știți cum să opriți sau să opriți firewall-ul, iată câteva instrucțiuni scurte.
Selectați fereastra Viconati folosind tasta Win + R și introduceți următoarea comandă:
servicii.msc
În fereastra Servicii care s-a deschis, găsiți elementul „ Firewall Windows" Faceți clic pe el cu butonul din dreapta al mouse-ului și selectați „Power”. În secțiunea Tip de pornire, selectați „Manual” și faceți clic pe „Setare”. Apoi, lângă câmpul „Stan”, faceți clic pe Start. Axis și gata, firewall-ul va fi dezactivat.
Visnovok
Acum știi ce să faci când apar probleme din cauza volumului tău de muncă. O altă modalitate deosebit de eficientă este repornirea barei de activități Windows 10 și readucerea pictogramelor acesteia la funcționalitatea completă. Dacă întâmpinați probleme sau nu utilizați metodele indicate, vă rugăm să ne anunțați în comentarii. Informațiile dumneavoastră ne vor ajuta să pictăm acest material.
Salutare tuturor, astăzi vreau să vă anunț cum este problema, dacă Meniul Start nu se va deschide în Windows 10. Nu am putut instala Windows 10 și nu am putut reporni definitiv Windows 10 când a apărut un nou atac pe butonul de pornire. Sunt întristat de faptul că Microsoft nu își îndeplinește planurile cu lansarea de noi sisteme de operare, așa că se simte că nu dă nimic, altfel este previzibil că va dispărea și va face un Viraj de 180 de grade, în bicicletele noastre.
Metoda 1 Reporniți explorer.exe
Prima metodă care poate ajuta este să reporniți pur și simplu procesul explorer.exe de pe computer. Pentru a face acest lucru, mai întâi apăsați tastele Ctrl+Shift+Esc pentru a deschide managerul de activități, apoi apăsați butonul „Raportați” din partea de jos (apropo, este acolo).
În fila „Procese”, găsiți procesul „Explorer” (Windows Explorer), faceți clic dreapta pe cel nou și faceți clic pe „Reporniți” sau vă puteți aminti combinația de taste CRTL+Shift+ESC, care deschide și Managerul pentru anticipat
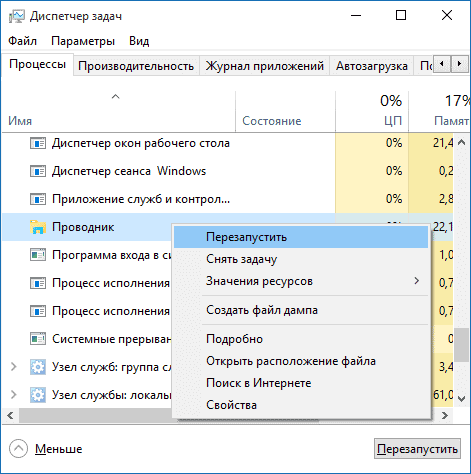
Poate fi solicitat după repornirea meniului Start. Nu este întotdeauna cazul (doar în aceste cazuri, când într-adevăr nu există probleme speciale).
2 moduri de a remedia dacă meniul de pornire nu se deschide în Windows 10 - Power Shell
O altă modalitate va fi să utilizați PowerShell. Oskolki Start și, evident, nu trebuie să-l căutăm pentru a-l lansa Windows PowerShell, accesați folderul Windows\System32\WindowsPowerShell\v1.0
În acest folder, găsiți fișierul powershell.exe, faceți clic dreapta pe el și selectați Run ca Administrator.
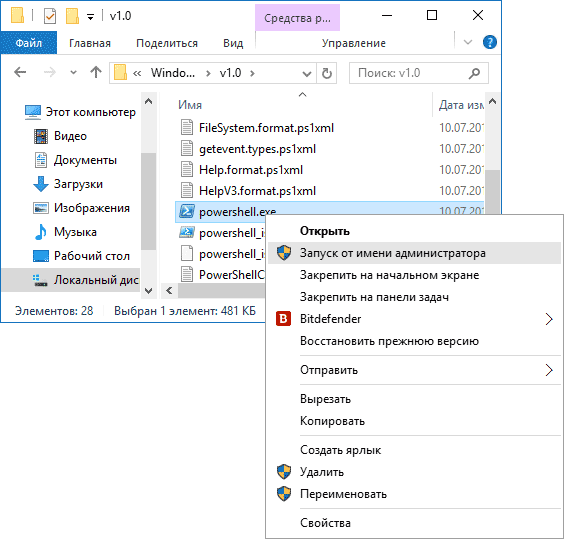
Notă: o altă modalitate de a lansa Windows PowerShell ca administrator este să faceți clic dreapta pe butonul „Start”, selectați „Rândul de comandă (administrator)”, iar în rândul de comandă tastați „powershell”
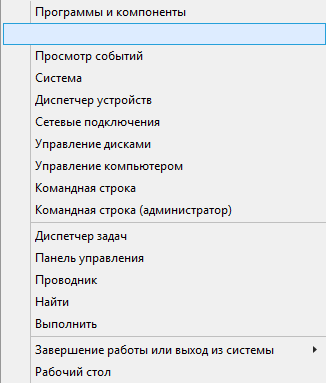
(în care fereastră nu se poate deschide, comenzile pot fi introduse direct în rândul de comandă).
După aceea, rulați următoarea comandă PowerShell:
Get-AppXPackage -AllUsers | Foreach (Add-AppxPackage -DisableDevelopmentMode -Înregistrați „$($_.InstallLocation)\AppXManifest.xml”)

Odată finalizat, întoarceți-vă pentru a deschide meniul Start acum.
Un alt mod de a crea un nou koristuvach.
Dacă nimic din cele descrise nu a ajutat, puteți încerca și să creați unul nou koristuvacha Windows 10, prin panoul Windows (Win + R, apoi introduceți Control, ca să poți ajunge la el) sau Linie de comanda (utilizator de net Im'ya_koristuvach /add).
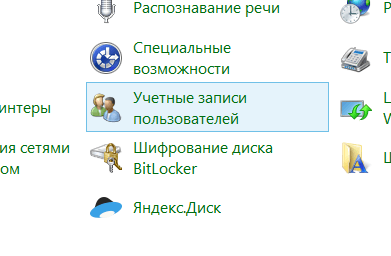
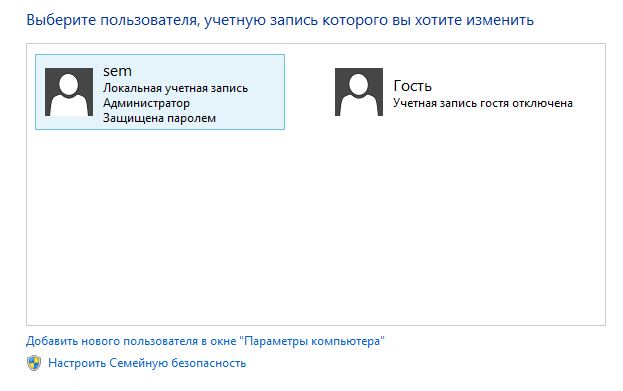
Vă rugăm, pentru koristuvach nou creat, meniul de pornire, configurarea și desktop funcționează după cum este necesar. Dacă ați folosit această metodă, puteți apoi să transferați fișierele utilizatorului anterior pe cel nou. record oblikovyși ștergeți înregistrarea contului „veche”.
3 moduri de a șterge Dropbox
Un alt factor pe care Microsoft l-a recunoscut a fost programul Dropbox, un client teribil care blochează toate fișierele din Windows 10, așa că dacă îl ștergi, vei putea deschide normal. DropBox nu a comentat încă acest lucru.
Așa funcționează dacă meniul de pornire din Windows 10 nu se deschide.
Bună ziua, dragi cititori! Am discutat recent despre tranziția la Windows 10, vorbind despre acele... Deci de acolo a sunat fraza că problemele celor mari nu sunt de vină pentru nimeni după această actualizare.
Pot exista câteva probleme care au apărut, unele minore, dar unele actualizări au o problemă cu meniul Start. Deci, după actualizarea la Windows 10, Start pur și simplu nu se deschide când este apăsat. De asemenea, este posibil să nu puteți utiliza nicio filă în Windows.
Să ne uităm la opțiunile pentru această problemă ipotetică.
După actualizarea Windows 10, meniul Start nu se deschide. Vikoristamo PowerShell
De asemenea, prima modalitate de a face meniul Start să funcționeze este să utilizați Power Shell. Pentru asta mergem la adresa: Windows\System32\WindowsPowerShell\v1.0
În acest folder avem o comandă rapidă către PowerShell.exe și îl rulăm ca administrator (butonul dreapta al mouse-ului -> rulați ca administrator).
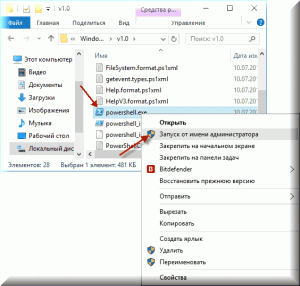
În Vikna scriem următoarea comandă: Get-AppXPackage -AllUsers | Foreach (Add-AppxPackage -DisableDevelopmentMode -Înregistrați „$($_.InstallLocation)\AppXManifest.xml”)
Apoi apăsăm Enter și verificăm funcționalitatea meniului Start.
Ce ar trebui să fac dacă „Start” nu se deschide și nu există pictograme „My Computer”?
Este posibil ca unii oameni să nu poată face nimic, chiar dacă nu există pictograme „Computerul meu” pe desktop și lansatorul nu poate fi deschis. Nu există nicio modalitate de a utiliza Explorer (pentru a selecta și a rula powershell.exe).
În acest caz, faceți clic pe pictograma „Start” cu butonul din dreapta al mouse-ului și selectați elementul „Rând de comandă”. Administrator"
În fața noastră apare chiar la sfârșitul CMD-ului, în care introducem comanda powershell. Apoi introducem și introducem codul, folosind mai multe ortografii.
Pentru toate, veți începe să lucrați cu meniul Start după toate aceste acțiuni.
Oricum, puteți încerca să creați un nou koristuvach. Cert este că atunci când se creează fișiere și foldere în sistem pentru un utilizator nou, totul va merge așa cum este necesar, iar meniul „Start” va funcționa normal.
Pentru a face acest lucru, apăsați combinația de taste Win + R, apoi intrați în sfârșit Control și apăsați Enter. Un panou de control va apărea în fața noastră.
Cunoaștem articolul „Koristuvach” și adăugăm un nou koristuvach.
Odată ce ați verificat utilitatea Startului, puteți să vă copiați toate fișierele în folderele noului cont și să îl utilizați pe cel nou.
Nimic nu a ajutat
Dacă nimic nu ajută, vei pierde:
- Vikonati vydkat to ultima versiune ferestre;
- Vikoristovat actualizări Windows;
- Reinstalați sistemul.
Deci, să încheiem scurtele noastre instrucțiuni. Sperăm că va apărea meniul Start (sau mai bine zis, că nu vor fi probleme după actualizarea sistemului).
Discuție: 5 comentarii
Meniul meu de pornire și întregul panou au încetat brusc să răspundă. Actualizarea a ajutat, dar este adevărat că acțiunile s-au încheiat programe standard(Calculator etc.).
Știri
Am avut prostii dacă nici startul nu a fost deschis și nici panoul nu a funcționat corect. Renovarea în sine a fost în zadar.
Panoul Windows 10 este central interfață koristuvach, care vă permite să separați diferite acțiuni de ajustare sistem de operare. Printre astfel de acțiuni puteți vedea: reglat fin sisteme, instalarea și instalarea de software la distanță, gestionarea contului, includerea și utilizarea caracteristicilor speciale. Pictogramele Caravan Panel sunt fișiere mici cu extensii .cpl. Aceste fișiere sunt salvate în astfel de folderele de sistem yak System32, WinSxS. Selectarea acestor pictograme activează utilitarul și determină acțiunea asociată cu acestea și cu alte setări ale sistemului de operare. Panoul Tom Gestionare Windows 10 este un element important al sistemului de operare.
Unde cunoașteți panoul de control în Windows 10?
Wiklikati Panoul Internet din Windows 10 poate fi folosit în multe moduri.
Metoda nr. 1. Prin rândul de sunet
- Tastați „Start” și introduceți-l în rândul de căutare „Panou de control”.
- Panoul de meniu se va deschide cu o serie de moduri de afișare, precum și pictograme și categorii suplimentare și mari.
Metoda nr. 2. Prin opțiunile meniului Start
- Apăsați butonul din dreapta al mouse-ului pe pictograma „Start” și selectați „Panou de control” din vizualizarea casetei de instrumente.
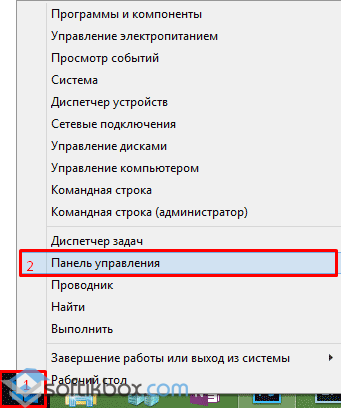
- Se deschide fereastra Panouri de baie.
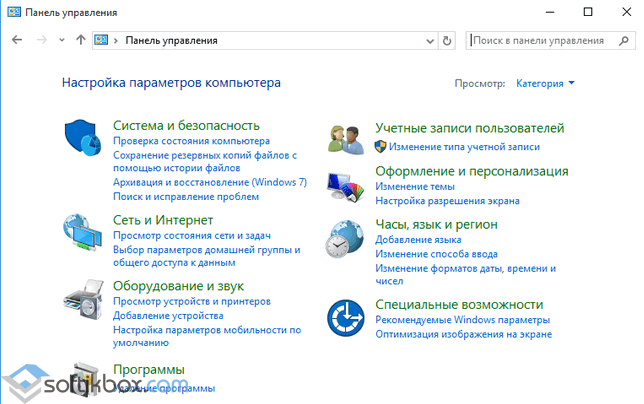
Prin meniul Start, puteți ajunge la Panoul Internet într-un alt mod:
- Tastați „Start”, selectați „Toate suplimentele”, „Servicii”. În listă trebuie să cunoașteți panoul de control.
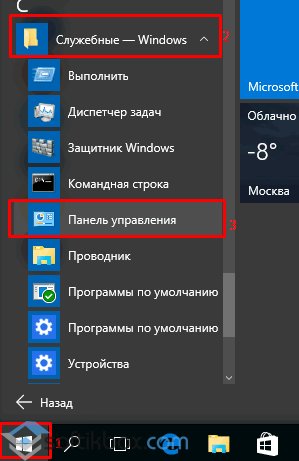
Metoda nr. 3. Prin rândul Viconati
- Tastați Win+R și intrați în Panoul de control.

Metoda nr. 4. Prin rândul de comandă
Puteți lansa Windows 10 Windows 10 Control Panel utilizând linia de comandă cu drepturi de administrator. Pentru care ne referim la urmatoarele:
- Apăsați butonul din dreapta al mouse-ului pe pictograma „Start” și selectați „Rândul de comandă (Administrator)”.
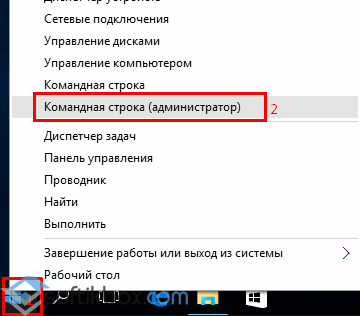
- În consolă, introduceți următoarea comandă: control. Dacă comanda nu funcționează, introduceți explorer shell:ControlPanelFolder.
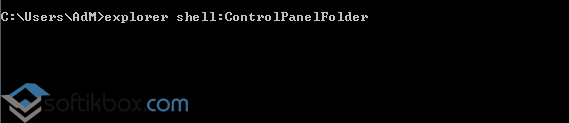
Ce să faci dacă panoul ceramic nu funcționează și nu se deschide?
Dacă nu știți cum să deschideți panoul Windows 10 sau nu funcționează, este posibil să puteți accesa următoarele:
- Tastați Win+R și introduceți msc.
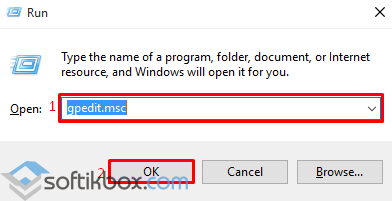
- Se va deschide editorul local. politici de grup. Bifați caseta de selectare „Configurare corespondent”, „Șabloane administrative”, „Panou de control”.
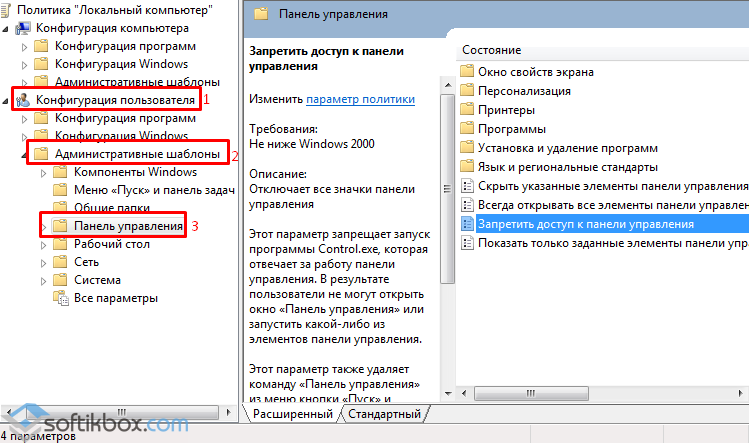
- Elementul „Interzice accesul la panoul Internet” este setat la „Nesetat” sau „Dezactivat”.
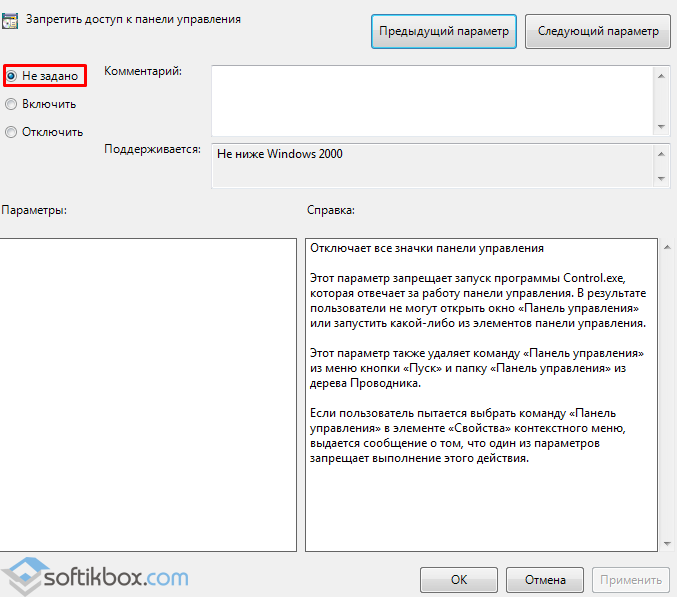
Dacă, după instalarea acestui panou, panoul ceramic nu funcționează ca înainte, trebuie să rulați o scanare a sistemului pentru a detecta defecte și defecte. Pentru a face acest lucru, introduceți „sfc/scannow” și „DISM/Online/Cleanup-Image/RestoreHealth” în linia de comandă.
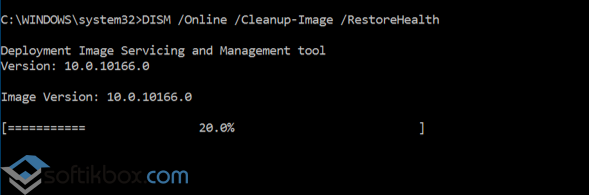
După ce rulați aceste comenzi, reporniți computerul din Windows 10 și verificați dacă există viruși.
După actualizarea la Windows 10, mulți oameni (judecând după comentarii) au întâmpinat o problemă, care se datorează faptului că noul meniu Start nu se deschide și, de asemenea, nu funcționează cu alte elemente ale sistemului (de exemplu, fereastra „Toate setările” și"). Ce rost are să-ți fie frică?
În acest articol, am adunat modalități care vă pot ajuta dacă nu aveți butonul Start după actualizarea la Windows 10 sau instalarea sistemului. Sper că duhoarea va ajuta la rezolvarea problemei.
Prima metodă care poate ajuta este să reporniți pur și simplu procesul explorer.exe de pe computer. Pentru a face acest lucru, mai întâi apăsați tastele Ctrl+Shift+Esc pentru a deschide managerul de activități, apoi apăsați butonul „Raportați” din partea de jos (apropo, este acolo).
În fila „Procese”, găsiți procesul „Explorer” (Windows Explorer), faceți clic dreapta pe el și faceți clic pe „Reporniți”.
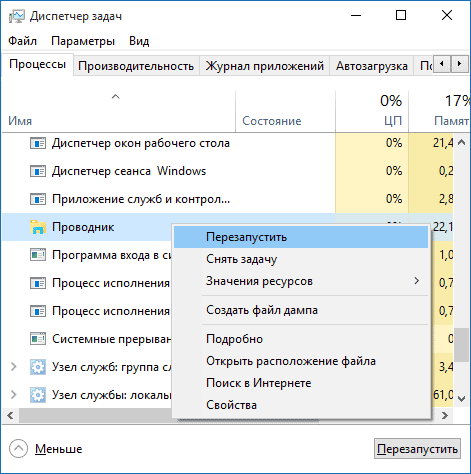
Poate fi solicitat după repornirea meniului Start. Nu este întotdeauna cazul (doar în aceste cazuri, când într-adevăr nu există probleme speciale).
Faceți clic pe meniul Start pentru a deschide PowerShell pentru ajutor
O altă modalitate va fi să utilizați PowerShell. Oskolki Start și, desigur, căutările nu funcționează pentru noi, pentru a lansa Windows PowerShell, accesați folderul Windows\System32\WindowsPowerShell\v1.0
În acest folder, găsiți fișierul powershell.exe, faceți clic dreapta pe el și selectați Run ca Administrator.
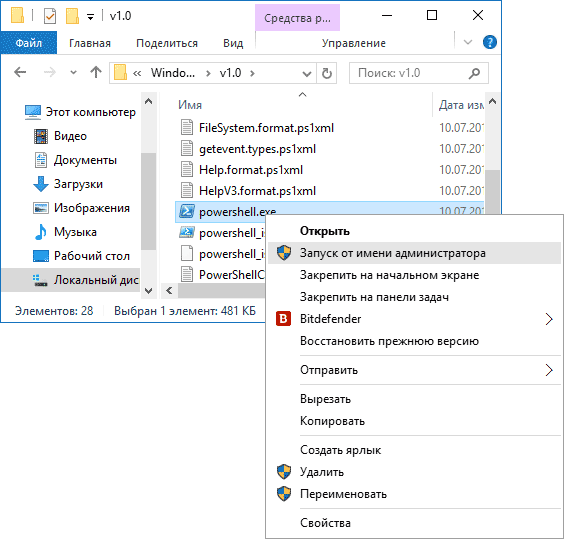
Notă: o altă modalitate de a lansa Windows PowerShell ca administrator este să faceți clic dreapta pe butonul „Start”, selectați „Rândul de comandă (Administrator)”, iar în rândul de comandă tastați „powershell” (în care fereastră nu veți vedea Ne pare rău, puteți introduce comenzi chiar lângă linia de comandă).
După aceea, rulați următoarea comandă PowerShell:
Get-AppXPackage -AllUsers | Foreach (Add-AppxPackage -DisableDevelopmentMode -Înregistrați „$($_.InstallLocation)\AppXManifest.xml”)Odată finalizat, întoarceți-vă pentru a deschide meniul Start acum.
Crearea noului koristuvach
Dacă nimic din soluția descrisă nu a ajutat, puteți încerca și să creați un nou manager de cont Windows 10 prin panoul Windows 10 (Win + R, apoi introduceți Control, pentru a ajunge la el) sau rândul de comandă ( utilizator de net Im'ya_koristuvach /add).
Vă rugăm, pentru koristuvach nou creat, meniul de pornire, configurarea și desktop funcționează după cum este necesar. Dacă ați folosit această metodă, puteți apoi să transferați fișierele contului anterior într-un cont nou și să ștergeți intrarea din cont „veche”.