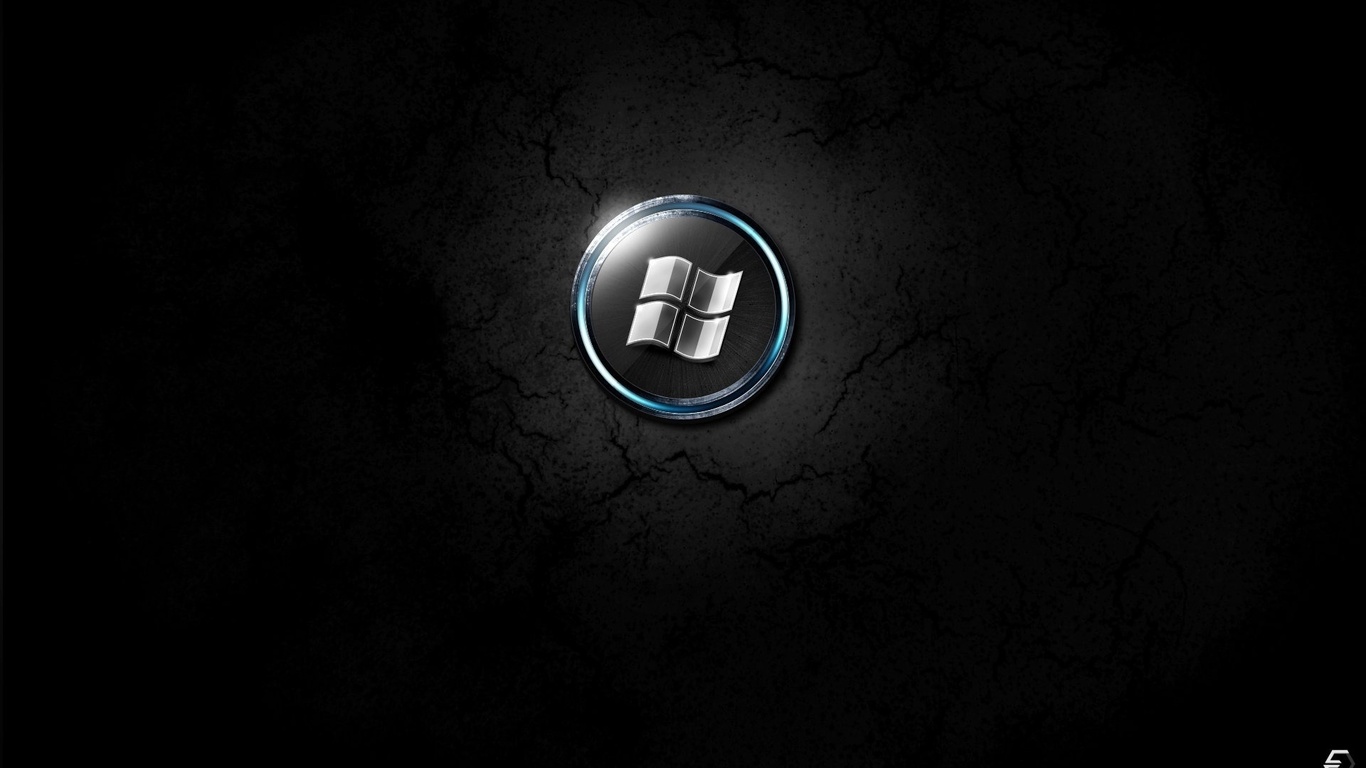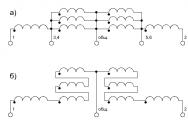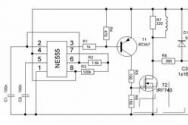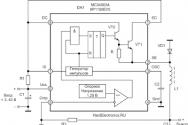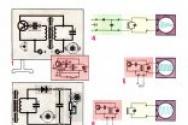Cum se instalează Windows când ecranul este negru. Asistență computerizată
Windows 10 își încântă clienții cu o abordare inovatoare. Este deosebit de sfâșietor să vezi fericirea oamenilor când văd un ecran negru ciudat după ce instalează unul nou. sistem de operare. Iar motivul pentru care ecranul negru dispare de fiecare dată este simplu: Windows 10 intră în conflict cu driverele plăcii video. Ecranul negru poate apărea nu numai în timpul orei de exercițiu, ci și după întoarcerea computerului din starea de repaus. Un ecran negru poate apărea și când două monitoare sunt oprite. Există o mulțime de modalități de a ieși din această situație neplăcută.
Reinventarea
Prima metodă de a rezolva o problemă neplăcută este pur și simplu reangajarea. Când se întâmplă acest lucru, tăiați urma lansare rapidă Windows 10. Cum să lucrezi fără un ecran întunecat? Trebuie să apăsați butonul Back Space pentru a șterge toate caracterele care provoacă acest lucru. Apoi, trebuie să modificați aspectul tastaturii, să introduceți parola și să apăsați butonul Enter. Apoi vom aștepta ca Windows 10 să înceapă să funcționeze.
Apoi, trebuie să începeți înainte de pauza de mijloc obsedat de Windows 10. Faceți clic succesiv pe Tastaturi Windows+ R, aproximativ 15 secunde, introduceți shutdown /r și apăsați butonul Enter. Apoi va trebui să bifați puțin și să apăsați din nou pe Enter. Ce am câștigat? Am introdus codul pentru a reactiva computerul printr-o fereastră specială Viconati în Windows 10.
Aceasta nu este singura modalitate de a vă reactiva computerul, dacă ecranul negru este în momentul reactivării. Apăsez Back Space de câteva ori, apoi apes Tab de cinci ori. Astfel de acțiuni ne vor conduce la buton. Apăsați Enter, apoi mutați săgeata în sus și apăsați Enter din nou. În continuare, Windows 10 poate fi reproiectat. În chiar până la extrem de josnic, dacă aceste două metode nu au ajutat, puteți apăsa pur și simplu butonul live bloc de sistem.
De îndată ce imaginea a fost reactivată, s-a părut că totul din dreapta avea o defecțiune a driverului în timpul unei porniri fără probleme.
Acum trebuie să conectați:
- Faceți clic pe butonul Start butonul corect Mutați, selectați Panou de control, mergeți la sursa electrică.
- Selectați dintre două butoane de viață.
- Apăsați Modificați parametri.
- Derulați în jos și bifați caseta de selectare de lângă Activare lansare fluidă.
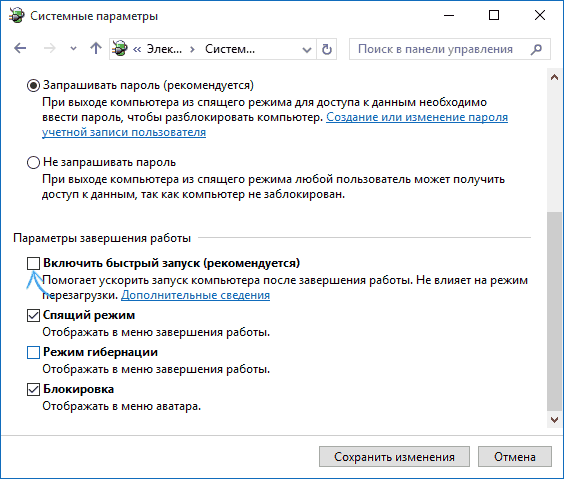
Placa de baza
Este posibil să apară un ecran negru de pe placa video. Care este ieșirea către monitor? placa de baza, apoi puteți conecta afișajul acolo, cu driverul plăcii video întors înapoi și întoarceți totul la loc. Rețineți că Windows 10 este un sistem de operare foarte nou, dar există încă o mulțime de inconsecvențe hardware. După instalare, este posibil ca anumite programe și componente ale computerului să nu funcționeze.
Schimbarea șoferilor
Dacă după toate aceste metode apare din nou ecranul negru, puteți încerca să dezinstalați driverele plăcii video. În acest scop, un număr de ori sunt în relief pe Spațiul din spate, de cinci ori în spatele butoanelor Tab și Enter. Apoi imprimăm în relief de-a lungul săgeții în sus, apăsând din nou Shift și Enter. Apoi, modul orb va afișa o fereastră de reînnoire, dar nimic nu va funcționa. Tot ce trebuie să faceți este să continuați să lucrați la dotik:
- Faceți clic pe săgeata în jos și apăsați Enter.
- Faceți clic pe săgeata în jos și apăsați Enter.
- Pentru fete, faceți clic pe săgeata din stânga.
- Dacă computerul are BIOS și MBR, trebuie să apăsați o dată pe săgeata în jos și pe Enter.
- Dacă computerul are doar UEFI, atunci trebuie să apăsați cele două butoane de jos săgeata și să apăsați Enter.
- Deoarece nu există BIOS sau UEFI instalat pe mașină, trebuie să apăsați o dată săgeata în jos.
- În pasul rămas, faceți clic din nou pe Enter.
Și așa arată cu monitorul oprit:
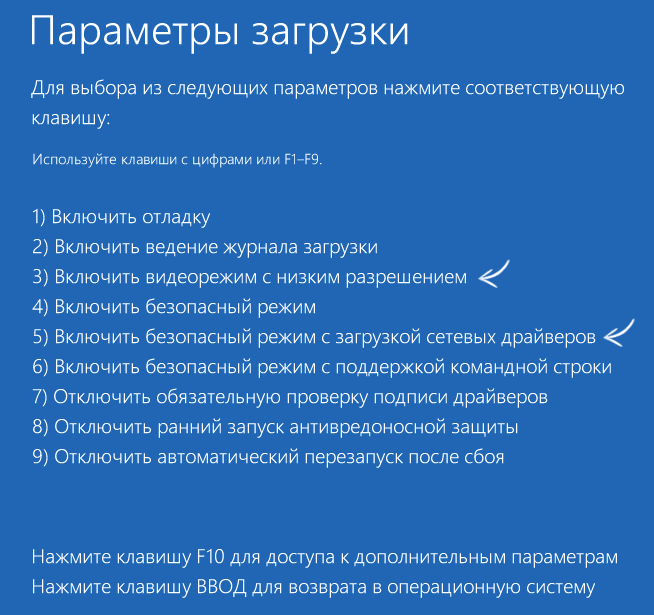
După tot acest dans cu tamburine, va trebui să porniți modul de rezoluție joasă și modul sigur. Când va veni momentul, va trebui să vă actualizați sistemul sau să eliminați driverele plăcii video. Apoi reinstalați următoarele și instalați din nou driverele.
- Dacă această metodă simplă nu funcționează, poți încerca o altă metodă miraculoasă de a scăpa de ochii turtiți. Pentru cine:
- Conectați-vă cu o parolă Windows 10.
- Pentru a apăsa Back Space de mai multe ori, modificați aspectul tastaturii, introduceți parola și apăsați Enter.
- Apoi îl strângem prin Windows + X.
- Gravați de 8 ori în spatele săgeții în sus și faceți clic pe Enter.
- Aceste manipulări deschid linia de comandă.

Este intuitiv să înțelegeți cum este aspectul tastaturii. Apoi trebuie să introduceți codul: bcdedit /set (default) safeboot network și apăsați tasta Enter. Apoi trebuie să introduceți un alt cod: shutdown /r, faceți clic pe tasta Enter și după un sunet special de la computer, sau după 15 secunde apăsați Enter din nou. După toată această magie, Windows 10 poate porni în Safe Mode. În acest mod puteți șterge driverele plăcii video, puteți instala altele noi, puteți restabili setările originale și puteți utiliza același cod Linie de comanda: bcdedit (implicit) /deletevalue safeboot.
Deoarece nu este nevoie să se ocupe de toate acestea și încă nu cunosc starea de spirit pentru utilizarea Windows 10, atunci puteți încerca un sistem actualizat banal de la disc de slefuire sau USB.
Una dintre cele mai inacceptabile și, trebuie spus, absolut nestandardizate situații este aceea că apare un ecran negru înainte de actualizare sau după actualizarea Windows 10. Motivele acestui fenomen sunt în mare parte necunoscute. Și koristuvachs, în panică, încep să-și muște buzele în căutarea unei soluții. Nu este nevoie să fii supărat. Dacă întâmpinați un ecran negru după actualizarea Windows 10, acesta a fost rezolvat. Înainte de a vorbi, să mergem la cei care au făcut upgrade la a zecea versiune instalată. Să ne spălăm imediat: nu mai este atât de simplu, așa că aprovizionați cu terpene.
De ce există un ecran negru după actualizarea Windows 10?
Această situație rămâne acum neconvențională, lăsând tot felul de consecințe. De exemplu, un ecran negru (cu un cursor sau fără unul) poate fi afișat când Windows Update 7, 8 și noi modificări 8.1 la a zecea versiune. De asemenea, puteți fi atent cu Windows 10 care rulează deja, fie înainte, fie după cele mai recente actualizări.
Să aruncăm o privire la o serie de motive care pot fi în joc. De regulă, atela lor este:
- necunoscut înainte instalarea driverelor placi video;
- Probleme cu serviciul Explorer;
- pornire rapidă;
- re-licentiere.
În plus, există încă două soiuri. În primul rând, după upgrade la Windows 10, ecranul negru apare după aproximativ o oră, iar sistemul revine la normal. Cu alte cuvinte, ecranul negru „se blochează” în mod constant, dar elementele care sunt controlate (de exemplu, tastatura) funcționează. În principiu, soluția este însă practică pentru toate situațiile. Să ne uităm la motivele lor subiacente (nu putem vorbi despre defecțiuni mecanice ale sistemelor informatice).
Actualizarea sistemului într-un mod standard
De asemenea, după actualizarea la Windows 10 - ecran negru și aceeași reacție la noile setări sistem instalat. Ce este timid? În primul rând, singuri iartă deciziile Puteți actualiza sistemul la ieșirea „operare” dacă există un disc de instalare sau o unitate flash.

Totul este simplu dacă discul sau unitatea flash este evidentă. Și dacă nu există, atunci ce? Nu renunţa. Ieșire: ecran negru după actualizarea la Windows 10, puteți utiliza următoarele metode, apoi apelați la sistem vechi. Este bine că „greutatea” atunci când este actualizată la a zecea versiune nu se pierde, dar rămâne, parcă, într-o stare dezactivată.
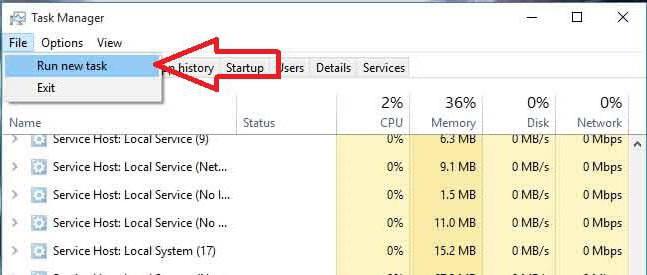
Ce trebuie să câștigi? Facem mai întâi clic pe „Task Manager” folosind combinația standard cu trei degete Ctrl+Alt+Del, apoi creăm o nouă sarcină cmd (lansăm linia de comandă) rulând ca administrator. În fereastră este scris un rând: shutdown /r /o /f /t 00, după care se scrie traseul de reactivare.
Acum, în fereastră puteți selecta diagnostice vicoristice, după care puteți selecta actualizarea sistemului în parametrii suplimentari. După finalizarea procesului, computerul va reporni din nou, iar apoi vechiul sistem steril va apărea în fața ta.
Windows 10: cum să remediați ecranul negru înainte de actualizare?
Situația descrisă mai sus nu este aceeași în familia cuiva. U la acest tip Decizia a fost luată chiar dacă apare un ecran negru după actualizarea la Windows 10. Veți pedepsi munca dacă este ceva în neregulă cu procesul de actualizare? Motivul pentru aceasta poate fi faptul că driverele procesorului grafic sunt depășite.
Dacă ți-e frică de un ecran negru atunci când instalezi Windows 10, în principiu, îl poți rezolva în cel mai simplu mod, deși multe probleme pot părea barbare. Efectuăm instalarea și reinstalarea terminalului sau laptopului Primus. La repornire, verificați sistemul hard disk pentru prezența deteriorărilor (se poate verifica și sechestra masa de lucru.
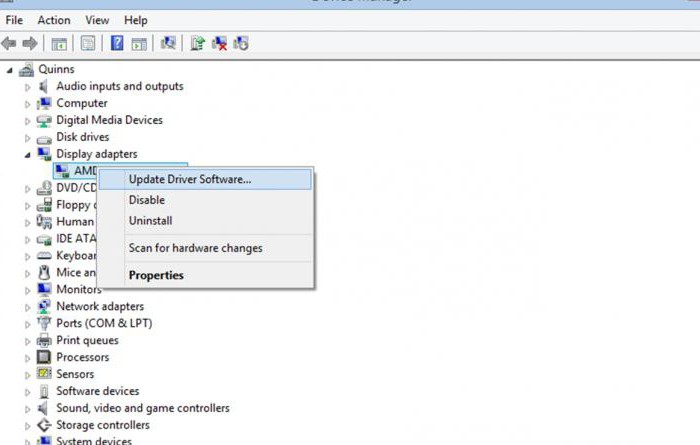
Pentru a evita această situație, cele mai recente drivere de placă video sunt actualizate. Îl puteți obține din „Managerul dispozitivului”, precum și orice utilitar din kitul Driver Booster și, chiar mai bine, chiar și driverul va fi disponibil de pe site-ul oficial al driverului (și nu numai pentru cipul grafic, ci și pentru alte dispozitive iv, ce aveți nevoie de la driverele actualizate) și apoi se integrează automat în sistem. După aceasta, puteți încerca să instalați din nou Windows 10.
Conectați-vă la modul sigur
Totuși, după actualizarea la Windows 10, ecranul negru era rezultatul defecțiunilor sistemului sau al conflictelor cu driverele. Ar trebui să lucrați, deoarece instalarea celor „zece” a avut succes? Și raptomul și cursorul stau în fața ochilor clientului, dar nu doriți să porniți sistemul, dar doriți ca procesul inițial de achiziție să fie conștient de cei pe care sistemul este pe cale să le înceapă?
Nu este atât de simplu. Yakshcho є Disc de instalare, nu vor fi probleme. Selectăm secvența așa cum se arată mai jos (mergi din meniul de diagnosticare):
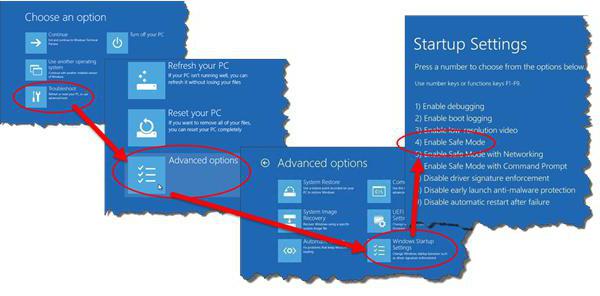
În caz contrar, veți avea nevoie de modul securizat pentru a vă conecta la sistem. Și din asta apar probleme. În dreapta, apăsarea tastei F8 ca standard la pornirea Windows în a zecea versiune nu funcționează (era ceva care trebuia curățat, încă nu este clar). Acest lucru nu funcționează pe toate dispozitivele, dar uneori trebuie să apăsați F8 de 10-20 de ori în timp ce țineți apăsată tasta Shift.
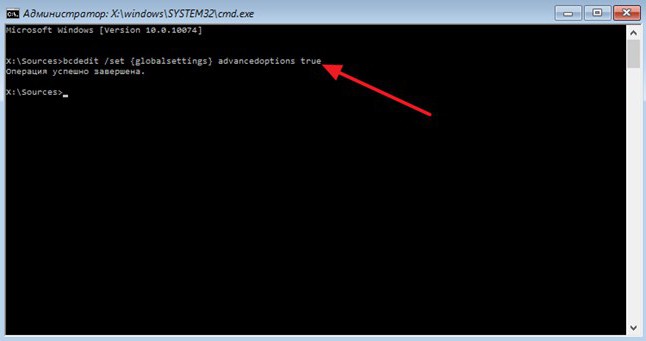
În fereastra următoare, apăsați butonul Continuare și apăsați tasta F4 (mod sigur) în fereastra de opțiuni. Apoi, sistemul va fi reactivat în modul sigur.
Cum se actualizează sistemul în modul sigur
În principiu, dacă este instalat „zece”, puteți reveni cu ușurință la vechiul sistem, deși cu o singură avertizare: dacă utilizatorul a văzut fișierele „operațiunii” anterioare. Altfel, nu va ieși nimic din asta.
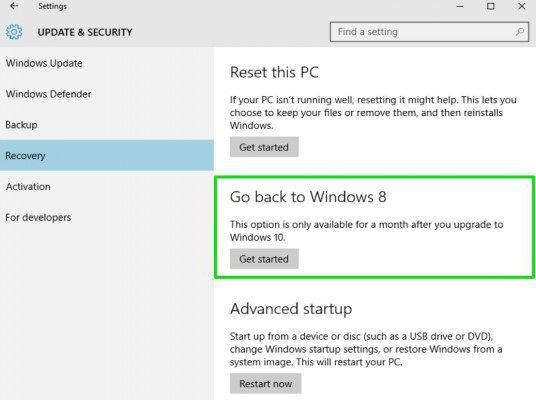
Este posibil să obțineți un upgrade de la departamentul de securitate, unde există o comandă specială de a trece la sistemul anterior. Doar atât și tot. Procesul se va finaliza automat, după care va reporni de pe „SIM” sau „VSIM” instalat anterior.
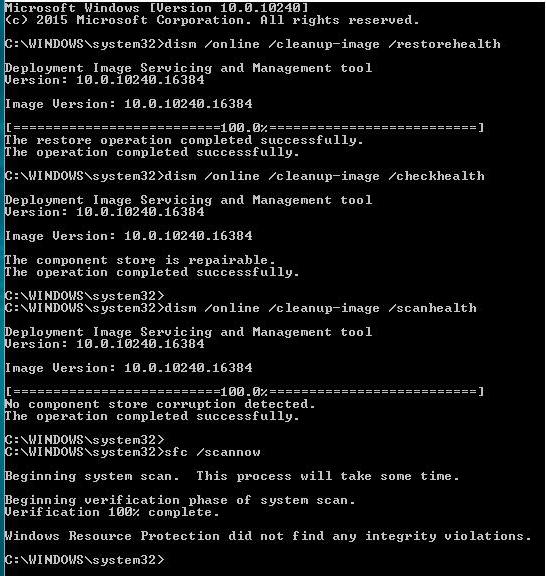
Dacă trebuie să actualizați „top zece” în sine după o actualizare puternică, trebuie să tastați comanda sfc /scannnow în linia de comandă (în etapa de achiziție) și să apăsați tasta Enter (procesul de scanare și actualizare este activat fișiere de sistem). Procesul poate fi dificil, dar va trebui să avem răbdare. Puteți reporni sistemul și verifica funcționalitatea acestuia folosind comanda suplimentară shutdown -t 0 -r -f.
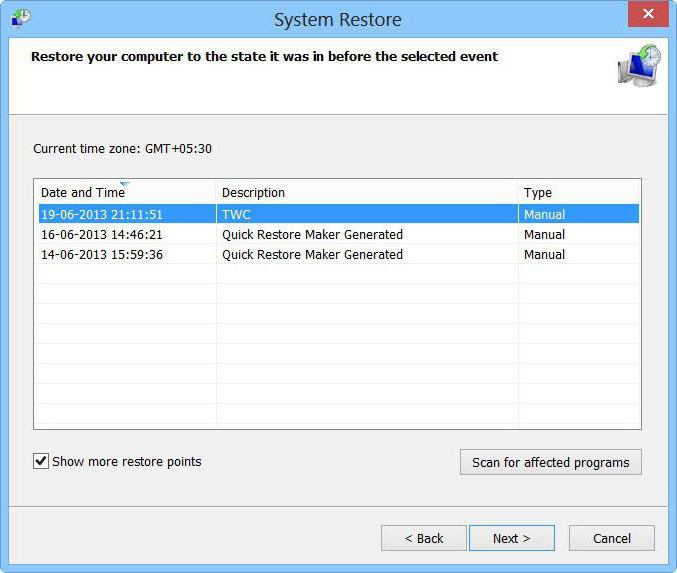
Alternativ, atunci când intrați în modul sigur, puteți pur și simplu să activați procesul de actualizare și să selectați punctul de control care a determinat apariția unei astfel de situații.
Instalarea driverelor și actualizarea acestora
Alți bani care pot fi câștigați, atrași de regimul sigur, sunt adusi la Cum să-i câștigi, s-a descris mai sus, așa că este clar că nu există sens în care să nu aibă sens.
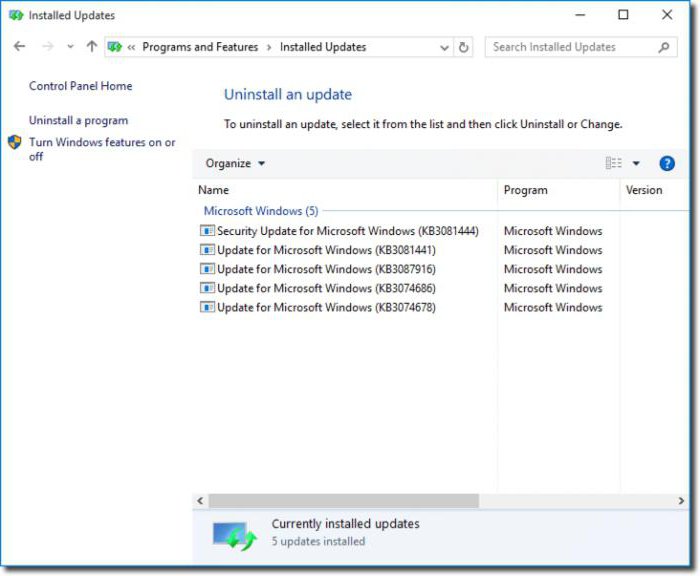
Dacă există pachete de actualizare care ar fi putut întâmpina o astfel de problemă, accesați centrul de actualizare și uitați-vă la restul pachetele instalate. Actualizare rămasă dezinstalați urma, apoi instalați căutare manuală actualizările și cei care au solicitat o defecțiune critică sunt dezactivați din listă. În principiu, actualizarea automată poate fi activată instantaneu. Windows nu recomandă această operațiune, dar nu este nimic groaznic în ea. Actualizarea sistemelor de securitate, a programelor de birou și chiar a driverelor este o mare problemă. Dacă driverul are același pachet Driver Booster, driverele vor fi actualizate prin intermediul acestuia. Înainte de aceasta, programul în sine vă va informa despre necesitatea unei actualizări. versiune fără costuri). Versiunea Pro, așa că trebuie să actualizați toate driverele în modul de fundal. Clientul va fi informat doar despre succesul instalării.
Pornirea serviciului Explorer în modul manual
Să ne uităm la o altă situație inacceptabilă, dacă înlocuirea pornirii inițiale a sistemului este posibilă după prindere Ferestre negre ecran și cursor (în unele situații, cursorul poate fi în exterior). Motivul este că serviciul Explorer s-a prăbușit în robot pentru că nu a putut accesa desktopul. Va trebui să-l lansați manual.
Mergem la „Task Manager”, așa cum este descris mai sus, după care găsim serviciul explorer.exe în arborele de proces și terminăm procesul fără probleme. Apoi, creați o nouă sarcină în meniul fișier și introduceți explorer.exe în rândul de lansare. Dacă nu se întâmplă nimic, puteți găsi singur fișierul apăsând butonul Look. De regulă, fișierul de căutare se află în directorul rădăcină al Windows-ului disc de sistem. Uneori, acest lucru poate rezolva problema. Cel puțin, folosim același mod sigur și scanăm sistemul cu actualizări, așa cum este descris mai sus.
Avansarea lansării rapide
Modul sigur este, de asemenea, bun, deoarece în acest mod puteți modifica mai mulți parametri cheie care afectează eficiența sistemului. Aici vom vorbi despre cum să lansăm modul de transfer.
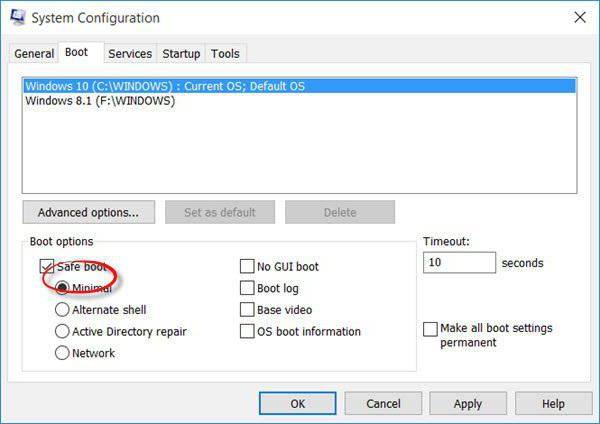
Când este pornit, este activat din secțiunea electrică din panoul de control standard, unde sunt selectate inițial acțiunile butonului, iar apoi parametrii indisponibili. Am pus pasărea vizavi de rândul lansării rapide, salvăm modificările și renovăm sistemul.
Să salvăm tehnologiile de activare Windows
Dacă unul dintre motive este rezolvat, poate fi necesar să îl reactivați. Este o copie Licență Windows, problemele nu sunt de vină, dar fișierul de activare arată încă inexactitate după actualizarea la Windows 10. Ecranul negru de la această fereastră se poate „închide” permanent.
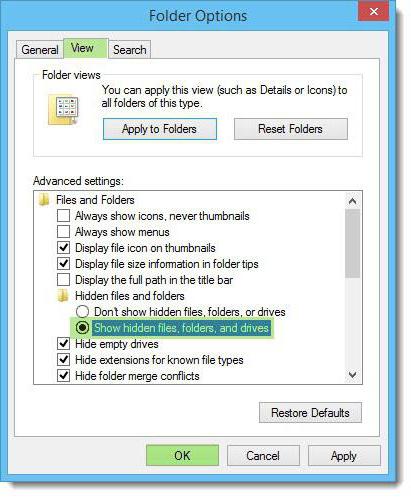
Vikorist este un mod sigur, autoritățile folderelor indică afișarea elementelor primite, după care se găsește un singur folder. De regulă, pentru sistemele pe 64 de biți se află direct în directorul de sistem (C:\Windows), dar pentru sistemele cu o arhitectură pe 32 de biți poate fi localizat în secțiunea System32, unde trebuie să mergeți mai întâi la folderul Sarcini, apoi Microsoft și veți găsi i - Windows . În schimb, ștergem folderul cu tot și îl reactivăm cu atenție.
Visnovok
Ne-am uitat la principalele cauze ale defecțiunilor după actualizarea la Windows 10. Un ecran negru este, desigur, inacceptabil, dar este posibil să luptăm împotriva acestui tip de eșecuri și este posibil să spunem cum apar problemele în sistem, deci Deja lucrez є. Desigur, aceste metode vor fi mult mai dificil de înțeles și puse în practică de către comercianții bogați, dacă vor fi dezvăluite trei urme de răbdare, problema poate fi rezolvată pe cont propriu, mai degrabă decât să fii grăbit într-o situație. centru de service De asemenea, trebuie să plătești pentru o miză, să nu mai vorbim de una mică, dar este totuși o risipă de bani.
Ați devenit proprietarul sistemului de operare Windows 10. L-ați instalat cu succes pe laptop sau calculator desktop, iar dacă în cele din urmă ați reinstalat monitorul cu un fundal de culoare neagră și un mouse inserat, nu vă grăbiți să reinstalați sistemul.
Sunt trei motive care adesea se unesc, prin care este posibil
Apare un ecran negru:
- După repornirea sistemului;
- Dacă este selectată placa video instalată;
- Când lucrezi.
Ecran negru pe Windows 10
Dacă obțineți un ecran negru după repornire, una dintre modalitățile de a rezolva situația este să reporniți sistemul și să opriți WiFi-ul fereastra de început 10 . Există două metode de lucru fără ecran.
Decizia 1
Când vedeți un ecran negru cu o casetă, apăsați butonul „BackSpace” de cinci ori, deasupra butonului „Enter” - „săgeata stânga”. Aceasta este pentru a schimba screensaver-ul de blocare a sistemului și puteți introduce aici caractere de parolă.
Pentru Windows 10, aspectul tastaturii este rusesc, trebuie să o comutați (Win+bara de spațiu) și să introduceți parola. Acordați computerului o oră pentru a recrea sistemul.
Reproiectează-ți computerul cu manipulări ofensive. Apăsați butonul „Win+R”, așteptați câteva secunde și introduceți comanda „shutdown /r”. Apoi apăsați „Enter”. Fiți atenți la reinstalarea sistemului. Aceasta metoda Adesea ajută să reîmprospătați din nou ecranul sistemului.
Decizia 2
După ce apare un ecran negru, înainte de a reporni, apăsați 3-4 spații, apăsați butonul „Tab” de cinci ori și „Enter” o dată. Această manipulare vă va ajuta să selectați pictograma computerului de pe ecranul blocat. Apăsați butonul „Săgeată în sus” și „Enter” din nou. Sistemul va fi reproiectat.
Din cauza lipsei de rezultate de la ambele metode, este necesar să încercați re-invitarea Primus. Această metodă nu este sigură din cauza posibilei pierderi de date. Pentru a anula Primus, finalizarea incorectă a lucrării, apăsați butonul de viață de pe unitatea de sistem și mențineți apăsat timp de 5-7 secunde. Porniți calculatorul. Încercați să porniți din nou sistemul.
Imaginile care au apărut pe monitor indică faptul că driverele plăcii video întâmpină probleme care necesită repornire. Eșecurile în funcționarea driverelor video apar ca urmare a „lansării lente” a Windows 10. Instalările din acest sistem de operare trebuie să fie oprite pentru a asigura funcționarea normală a sistemului.
Accesați „Panou de control”, în secțiunea de alimentare, selectați „Butoane de activitate”, faceți clic pe „Modificați parametrii care nu sunt disponibili imediat”.
Derulați în jos fereastră, debifați Activare pornire fluidă și remediați modificările cu butonul Salvare modificăriLucrați pe computer sistem Windows 10, ecranul negru nu va fi distrus.
Vikorist video integrat
Dacă computerul este echipat cu două ieșiri video (placă video și placă video integrată), încercați să schimbați ieșirea de la una la alta. Ori de câte ori schimbați ieșirea video, nu uitați să porniți computerul. Următoarea imagine poate apărea pe monitor.
După actualizarea monitorului, vă puteți deconecta:
- Actualizarea driverelor plăcii video la o versiune mai veche;
- Reinstalați unul nou sau restaurați întregul sistem de operare la punctul de actualizare necesar.
Dezinstalarea și reinstalarea driverelor plăcii video
Dacă soluțiile de mai sus nu au reușit să actualizeze imaginea monitorului, vom trece la reinstalarea driverului plăcii video de la distanță. În sistemul de operare Windows 10, autentificarea datelor sunt permise în „modul sigur” sau „modurile cu rezoluție scăzută a ecranului”. Nu este ușor să compari aceste meniuri în funcție de aspectul imaginii, dar există două metode pentru situații diferite.
Prima metodă
Sistemul a devenit obsedat - un ecran negru și o nouă pictogramă de mouse. Apăsați butonul „BackSpace” de 3-4 ori, apoi butonul „Tab” de 5 ori, butonul „Enter” - o dată, butonul „Săgeată sus” - o dată, apăsați butonul „Shift” și apăsați butonul „Enter” . Dacă totul este configurat corect, atunci meniul de diagnosticare va fi actualizat, iar sistemul va fi actualizat. Nu vă faceți griji nici pentru afidele negre.
Încheiem în întunericul lumii viitoare. Vom imprima butonul „Săgeată în jos” - trei, „Enter”, butonul „Săgeată în jos” - doi, „Enter”, „Săgeată stânga” - doi. Apoi:
- Dacă computerul este din BIOS și MVR, atunci apăsați butonul „Săgeată în jos” - o dată și butonul „Enter”;
- Dacă computerul dvs. are UEFI, atunci apăsați butonul „Săgeată în jos” - doi și butonul „Enter”;
- Dacă nu știți cu ce este echipat computerul dvs., atunci apăsați butonul „Săgeată în jos” - o dată, când intrați în configurarea UEFI (BIOS), selectați opțiunea cu două apăsări.
- Gravați butonul „Enter”.
Folosind butoanele funcționale F3 sau F5, lansați setările de sistem necesare. Odată ce sunteți mulțumit de parametrii selectați, puteți actualiza sistemul sau puteți elimina driverele exacte ale plăcii video. Resetăm computerul în modul normal, inclusiv imaginile de pe monitor. Instalăm din nou driverul plăcii video.
O altă metodă
- Din nou, ecran negru și mouse inserat.
- Conectați-vă la sistem folosind parola dvs. (descrisă în articol).
- Apăsați butonul „Win + X” - o dată, apăsați „Săgeată în sus” - de fiecare dată, „Enter”.
- Lansăm un rând cu drepturi administrative.
- Selectați aspectul tastaturii EN și scrieți cu atenție: bcdedit /set (default) safebot network. „Introducere” în relief. Scriem shutdown /r „Introducere”.
- După notificarea sonoră sau prin sunet, apăsați butonul „Enter” o dată.
- Sistemul va fi reactivat, iar modul reactivat va fi restabilit. Încă o dată, trebuie să actualizăm sistemul sau să eliminăm driverele plăcii video. Pentru a vă asigura că Windows 10 este în modul normal în viitor, într-un rând cu drepturi administrative, selectați: bcdedit (implicit) /deletevalue safeboot/.
Dacă aveți unități flash sau DVD-uri, lăsați-le în urmă pentru a actualiza funcționarea normală a sistemului de operare la punctul de actualizare sau resetare a sistemului.
VIDEO MINUNE
Acum știți cum să remediați problema ecranului negru în Windows 10.
Asta nu mi se va întâmpla niciodată. Ecran negru când vizionați Windows 10? Nu, numai că nu în mine și nu cu mine. Toată lumea crede așa. Asa am crezut si eu. S-a întâmplat doar de zile întregi!
Desigur, în primul rând am apelat la instrucțiunile oficiale ale vorbitorului, care au dus la următorul dialog evident:
Nu este nimic de făcut aici, doar reinstalați sistemul - asta este treaba. – a spus corporația.
Nu! Doar nu-ți face griji! - Am strigat. - Dar fișierele mele de pe „Disc: C” și toate ajustările?
Nu este înfricoșător să reinstalați sistemul de operare și veți avea fișiere noi, nu vă faceți griji. - Deci „dragostea” Microsoft este mai puțin calmă.
Chi varto ascultă?
Poate cineva va asculta, dar nu eu! După ce mi-am epuizat toate resursele creierului (de care cealaltă jumătate este foarte îndoielnică) și după ce am petrecut întreaga zi experimentând, cunosc cele mai bune soluții pentru a scăpa de ecranul negru din Windows 10. Stai liniștit și repetă după mine că „fericirea” nu a trecut pe lângă tine.
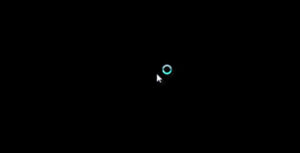
Eșecuri când apare un ecran negru
Acum vă voi arăta cum să scapi cu ușurință de un bug după Instalări Windows 10 Ecranul negru va rămâne mult timp. În acest scop, vom face o mică analiză. Este necesar să identificați mai întâi cauza problemei și apoi să găsiți cu succes o soluție.
Tipuri de ecrane negre
Deciziile vor varia în funcție de ceea ce vizualizați pe ecran, există două opțiuni:
- negru, ale iz vkazivnik misha;
- doar întuneric, fără ursuleții obișnuiți.
Când apare
Aici suntem semnificativi dacă apare problema:
- Ecranul negru după actualizarea la Windows 10 nu mai este o problemă.
- Când computerul este reinstalat cu „Ten” deja instalat.
- La ieșirea din modul hibernare.
- Ecran negru când utilizați Windows 10.
Motive și metode pentru apariția „ecranului negru”
După ce ați selectat propria opțiune pentru ecranul negru Windows 10, veți selecta o soluție diferită.
- Redirecționarea semnalului video către un alt conector al plăcii video.
Simptome: văd un ecran negru în fața ta fără niciun semn de viață. Și totul este simplu aici. Conectați monitorul la mufa principală de ieșire video și conectați-l la cealaltă. După aceasta, accesați setările plăcii video și efectuați ajustările. Apoi, vă rugăm să bifați casetele, în funcție de ieșirea video pe care doriți să o evidențiați.

- Dispozitive care intră în conflict cu sistemul.
Aici, ca ipoteză, la sistem este conectat un dispozitiv cu lemn de foc vechi. Primesc un ecran negru după ce fac upgrade la Windows 10. Soluție:
- Închideți toate conexiunile la computerul dispozitivului.
- Conectați-le pe rând, repornind treptat sistemul.
- Dacă este detectat un dispozitiv defect, actualizați driverele pe site-ul web al producătorului sau în modul automat.

Rezultatul este absolut perfect „Zece”, fără niciun ecran negru Windows 10.
- Au fost instalate noi drivere pentru placa video.
După instalarea Windows 10, veți vedea un ecran negru pentru o lungă perioadă de timp. Aici, ca decizie, va trebui să ne întoarcem la vechii șoferi. Pentru aceasta avem nevoie de un manager de dispozitive, în care cu siguranță ne vom actualiza la cea mai recentă versiune a „arborilor”. Cum să folosești pe cineva care se află în fața ta fără „gaura neagră”, fără același semn de fotoni în formă de săgeată ursoasă, citește mai jos.

O altă opțiune de rotire Versiuni anterioare drivere, dacă apare un ecran negru după actualizarea la Windows 10, atunci restaurați sistemul la ultimul punct de actualizare:
- treceți în modul sigur (pentru a lucra cu un ecran complet negru, trebuie să citiți rețeta de mai jos);
- selectați „Diagnosticare” (la sfârșitul modului de siguranță);
- accesați „Parametri suplimentari”;
- aici selectați „Actualizare sistem”;
- Fereastra este deja actualizată, trebuie să selectați un punct creat anterior;
- confirmați că sistemul a fost actualizat;
- Așteptați ca renovarea să fie finalizată.
Voila, ecranul negru din Windows 10 este ca niciodată înainte.
- Infectarea sistemului cu viruși.
Cauzele infecției nu sunt clare. Doar vedem problema. Trebuie să restabilim același regim sigur (instrucțiunile de utilizare sunt date în statistici). Apoi:
- Computerul este scanat complet de un antivirus;
- Se poate observa sugerea de sânge.
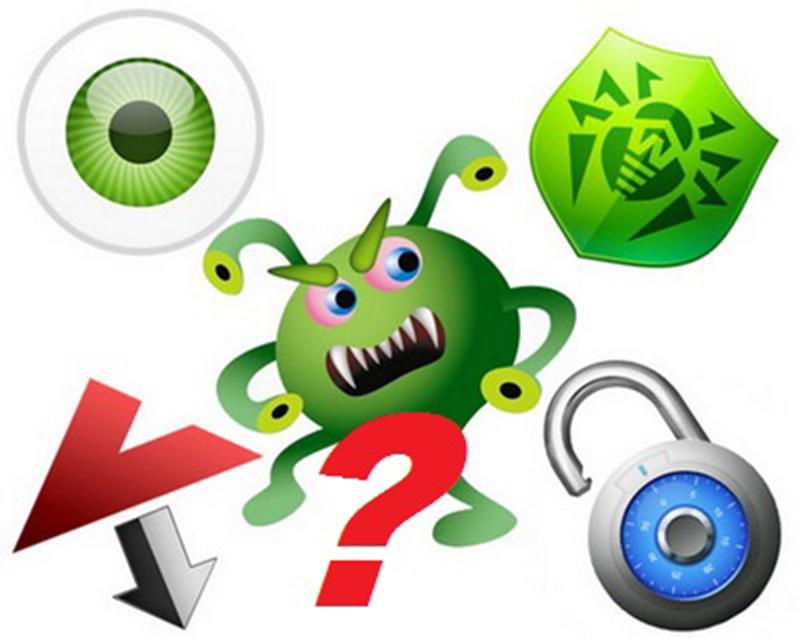
Ne re-decorăm computerul. Bucurați-vă de rezultat.
- Dispunerea ecranului este incorectă.
Ca opțiune pentru apariția întunericului rău, separarea ecranului este incorectă. Editabil:
- Conectați-vă la Windows în modul Safe (citiți articolul de mai jos pentru a afla cum să ajungeți acolo);
- schimbăm partea separată a ecranului în cea inferioară;
- Îmi redecorez computerul.
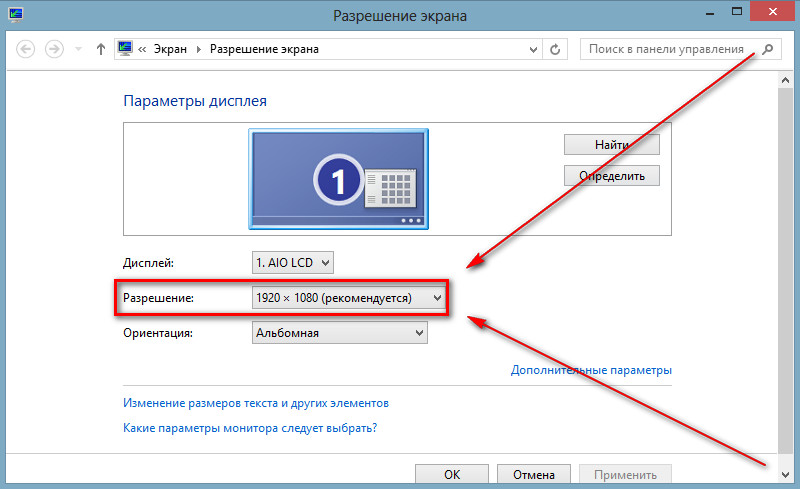
Dacă acesta este motivul, vă rugăm să ajutați.
- Avarie software.
Inodi accident software Procesul de actualizare este în curs. Ei bine, totul aici este simplu. Veți fi bucuros să reporniți procesul de actualizare după ce apare ecranul negru până când Windows 10 este instalat.
- Conflict între driverele vechi instalate mai devreme cu o placă video care a fost actualizată la Windows 10.
Acest motiv al problemei cu greu poate fi presupus deoarece toate metodele anterioare au fost încercate. Soluția de aici este puțin mai complexă, mai jos în căderile frontale, cu ajutorul meu intri în ea.
Dacă aveți un ecran negru în fața dvs. după actualizarea la Windows 10 și nimic din sistemul revizuit nu a ajutat, trebuie să vă conectați la sistem, dar nu în modul sigur.

Intrăm în sistemul de operare în modul sigur.
Există două căi aici:
- pentru discul de instalare suplimentar Windows 10;
- pentru manipulări suplimentare, asemănătoare cu dansul în jurul capului (nu ajută pe toată lumea, nu întotdeauna, dar cu siguranță te voi ajuta. De ce? Cea mai comună meme: o garantez!)
Cred că totul a devenit mai clar cu discul. Dansăm la dans folosind o tamburină. Dacă aveți un ecran negru după ce ați instalat Windows 10 pentru o lungă perioadă de timp, porniți computerul și selectați în ordine:
- Când sistemul de operare este în funcțiune, apăsați și eliberați Shift în timp ce apăsați constant tasta F8. Acest lucru nu se face imediat, dar este necesar să kushtuvat. (Dansul în sine este mai puternic).
- Apoi se poate deschide o fereastră, unde puteți selecta și merge la: „Diagnosticare” și mergeți la „Parametri suplimentari”.
- Va apărea o fereastră care vă va cere să selectați Command Row.
- La sfârșitul rândului, lipiți rândul copiat: „bcdedit /set (globalsettings) advancedoptions true”, apoi faceți clic pe butonul Enter.
- În fereastra care se deschide după finalizarea acestor manipulări, selectați: „Continuați”.
- Dacă descoperiți că în fereastra finală trebuie să selectați „Activați modul sigur” folosind butonul F4 de pe tastatură, apoi apăsați Enter.
Rezultatul acestor acțiuni este repornirea computerului și pornirea acestuia în modul sigur.

- Faceți clic pe linkul: Pictogramă: Meniu Start -> Următorul: Panou de control -> Apoi: Durată electrică -> În sfârșit: Setări sistem.”
- Pentru a prinde pasărea în direcția opusă: Opriți pornirea rapidă.
- Salvați ajustările.
Apoi mergeți la desktop. Indicați săgeata spre pictograma computerului (My Computer), apoi apăsați butonul pentru a gestiona autoritățile de pe mouse și în meniul care apare, mergeți la „Autorități”.
În fereastră, puteți accesa acum: Accesați: Proprietate -> Accesați: Manager dispozitive -> Accesați: Adaptoare video. Va apărea un rând cu placa video pe care ați instalat-o, faceți clic pe ea cu butonul din dreapta al mouse-ului. Din meniu, selectați elementul: „Actualizați driverele”. Există 2 opțiuni:
- în modul automat de bază;
- Achiziționând anterior drivere noi de la resursa distribuitorului de hardware.
După actualizarea driverelor, reporniți sistemul. Ecran negru sub ora de descărcare a Windows 10.
Visnovok
Pentru a încerca să reexaminați un fenomen atât de neplăcut precum un ecran negru după actualizarea la Windows 10 sau, dacă sunteți interesat, treceți de la simplu la complex. Nu este ușor să-ți dai seama de driverele plăcii video, mai întâi încearcă să schimbi doar conectorii de la ieșirile video. Și dacă pașii simpli nu vă ajută, intrați în modul sigur și efectuați manipulări avansate.

P.S. Sper că a fost umila mea plăcere că ți-ai rezolvat problema și nu am fost în mod constant distrați de ideea că cealaltă jumătate a mea deranjează disponibil permanent Sună-mi procesorul biologic. Noroc.
Ca și înainte - un videoclip tematic pe acest subiect: