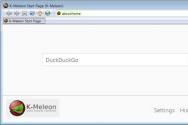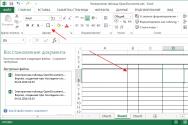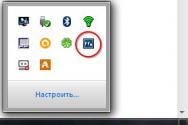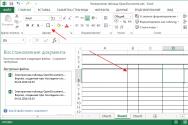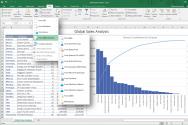Pictogramele foto din Windows 10 nu sunt afișate. Imaginile din foldere nu sunt afișate, așa că puteți lucra
Una dintre cele mai ample probleme koristuvachiv Windows 10 - miniaturile imaginilor (fotografii și imagini), precum și videoclipurile din folderele Explorer, nu sunt afișate, dar sunt afișate pătratele negre.
Aceste instrucțiuni oferă modalități de a corecta această problemă și rotiți afișajul miniaturilor pentru a o vizualiza în avans. Windows Explorer 10 Înlocuiți pictogramele fișierelor sau chiar pătratele negre în sine.
Notă: afișarea miniaturilor nu este disponibilă atunci când opțiunile folderului (clic dreapta pe spațiul gol din mijlocul folderului - Vizualizare) au selectate „pictograme prieteni” sau este afișată afișarea listă sau tabel. De asemenea, este posibil ca miniaturile să nu fie afișate pentru anumite formate de imagine care nu sunt acceptate de sistemul de operare în sine și pentru videoclipurile care nu au codecuri instalate în sistem (acest lucru se întâmplă și dacă software-ul pe care îl instalați instalează propriile pictograme pe fișierele video).
Afișare crescută a miniaturilor (miniaturi) în loc de pictograme în setări
În cele mai multe cazuri, pentru a opri afișarea imaginilor în loc de pictograme în foldere, puteți modifica pur și simplu setările în Windows 10 (acest lucru este prezent în ambele locuri). A începe este ușor. Notă: dacă oricare dintre opțiunile de mai jos se dovedește a fi indisponibilă, vă rugăm să nu modificați, dar să respectați secțiunea rămasă a acestui angajat.
Pentru a începe, întoarceți-l astfel încât miniatura să fie afișată în opțiunile Explorer.

Aceleași setări pentru afișarea imaginilor în miniatură sunt disponibile în parametrii codului de viteză ai sistemului. Puteți ajunge la ei așa.

Resetați setările și modificați-le din nou, iar problema cu afișarea miniaturilor va fi rezolvată.
Ștergerea memoriei cache a schițelor în Windows 10
Această metodă poate ajuta dacă, în loc de miniaturi, exploratorul începe să afișeze pătrate negre, sau chiar mai neobișnuite. Aici puteți încerca să ștergeți memoria cache a miniaturilor pentru prima dată, astfel încât Windows 10 să o poată crea din nou.
Pentru a vă șterge schițele, faceți clic pe următoarele:

După aceasta puteți verifica dacă miniaturile vor fi afișate (vor fi create din nou).
Modalități suplimentare de a reduce afișarea miniaturilor
Și despre orice, există încă două moduri de a activa afișarea miniaturilor în Explorer - folosind editorul de registry și editorul local Politica de grup Windows 10. De fapt, există o singură metodă, dar implementarea acesteia variază.
Pentru a adăuga o miniatură în editorul de registry, accesați:
- Deschideți editorul de registry: Win + R și intrați regedit
- Accesați secțiunea (dosarul rău) HKEY_CURRENT_USER\ SOFTWARE\ Microsoft\ Windows\ CurrentVersion\ Policies\ Explorer
- În ceea ce privește partea dreaptă, vei crește valorile de la nume Dezactivați miniaturile, faceți clic pe noul număr și setați valoarea la 0 (zero) pentru a ascunde afișarea pictogramelor.
- Deoarece nu există o astfel de valoare, o puteți crea (clic dreapta în zona goală, dreapta - create - DWORD32, pentru sisteme x64) și setați noua valoare la 0.
- Repetați pașii 2-4 pentru fiecare secțiune HKEY_LOCAL_MACHINE\ SOFTWARE\ Microsoft\ Windows\ CurrentVersion\ Policies\ Explorer
Închideți editorul de registry. Modificările pot fi restaurate imediat după modificări, dar dacă nu se întâmplă nimic, încercați să reporniți explorer.exe sau să reporniți computerul.
La fel cu ajutorul editorului local de politici de grup (disponibil și în Windows 10 Pro):

După această imagine, dirijorul poate vedea prima privire.
Ei bine, dacă aveți nevoie de descrierile opțiunilor fără să întrebați, sau problema cu pictogramele apare așa cum este descris - întrebați, voi încerca să vă ajut.
Instrucțiuni
Incepand cu Windows Vista, prin pagini sunt combinate cu pictograme de fișiere. Ei urmează principiul: dacă puteți crea o schiță, atunci va fi afișată schița, dar nu pictograma. Unele setări nu necesită afișarea pictogramelor în primul rând. Tom în tsikh versiuni Windows Acesta este elementul de schiță zilnic din meniul „Vizualizare”.
Pentru a afișa miniaturile, deschideți „Panoul pentru clienți” și accesați categoria „Design și personalizare”. Selectați „Opțiuni folder”. În fereastră, accesați fila „Vizualizare”. Bifați caseta de lângă „Afișare cu pictograme în loc de schițe”. Dacă doriți ca pictograma tipului de fișier să apară pe miniaturi, bifați caseta de selectare „Afișează pictogramele fișierelor pe miniaturi”. Apăsați butoanele „Setare” și „OK”.
Apoi accesați categoria „Panouri de control” „Sistem și securitate”. Accesați subcategoria „Sistem” și faceți clic pe opțiunea „Parametri avansati de sistem”, aflată în panoul din stânga. În fereastră, accesați fila „Suplimente” și faceți clic pe butonul „Opțiuni” pentru secțiunea „Swidcode”. Accesați fila „Efecte vizuale” și bifați caseta pentru „Afișați schițe în loc de pictograme”. Apăsați butonul „Înghețare” și închideți fereastra după ce apăsați butoanele „OK”. Acum Windows poate afișa miniaturi în timp ce răsfoiți prin foldere.
Pentru a activa afișarea paginilor cu miniaturi pentru a scurta codul de viteză al computerului, debifați elementele descrise în primele linii.
Pentru a ajusta dimensiunea și tipul de afișare a miniaturilor, accesați Am nevoie de un folder. Faceți clic pe sfârșitul imaginilor cu pictograme și rânduri de text situate în colțul din dreapta sus al „Explorer” sub rândul de sunet. Faceți clic în mod repetat pe sfârșitul „Modificați setările” pentru a selecta cel mai convenabil afișaj pentru dvs.
Puteți seta imediat setarea necesară făcând clic pe afluentul mic de lângă pictogramă. Veți vedea o listă în care sunt disponibile 4 dimensiuni de pictograme fără ieșire Informații suplimentare despre dosar. Puteți seta programul în următorul punct meniul contextual„Vizualizare”, care se deschide făcând clic pe butonul din dreapta al mouse-ului din partea stângă a folderului.
Miniaturile pentru majoritatea fișierelor sunt afișate și în alte aplicații. „Tile” și „Locație” - afișează suplimentar informații despre dimensiunea fișierului și data ultimei modificări. Cele mai detaliate informații pot fi afișate în expresia „Tabel”. Ulterior, afișează suplimentar tipul de fișier și, făcând clic dreapta pe numele coloanei, puteți selecta coloane suplimentare din listă.
Zile întregi, laptopul a încetat să mai afișeze schițe de imagini în foldere. Apoi deschid „Documentele mele” -> „Imagini” și acolo...
Cu toate acestea, acest lucru se întâmplă nu doar într-un singur director, ci pe întregul disc! Totuși, situația nu este fără speranță și evoluează la minimum, cu atât mă gândesc mai mult la abordarea ei. Aparent, în primul rând, nu numai că am schimbat tipul normal de fișiere (făcând acest lucru, voi descrie mai jos), dar am verificat și computerul pentru viruși. Sistemul nu va funcționa, dar fragmentele vor rămâne, deci problema data bula viklykana Vipadkovo, - factorul uman primar, atunci nu este nimic teribil. Și dacă sunt detectați viruși sau defecțiuni grave, atunci voi trece la actualizare.
Din fericire, totul a funcționat - antivirusul nu a detectat un software prost, dar testul a arătat că sistemul este în regulă.
De ce nu este afișată imaginea în miniatură
Totul din dreapta este în setările folderului în sine. Deschideți-l și mergeți în colțul din dreapta sus al paginii și accesați fila „Organizare” -> „Opțiuni pentru foldere și căutare”.
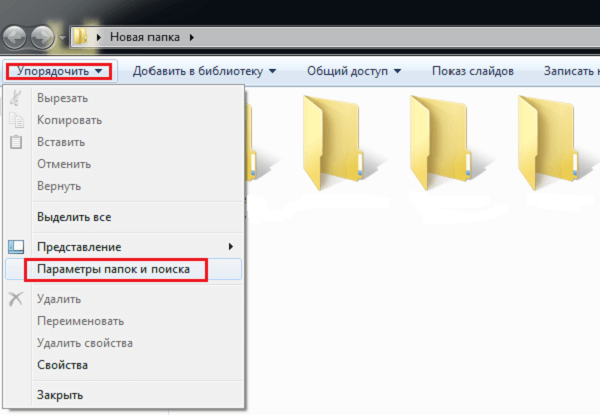
În fereastra „Vizualizare” care s-a deschis, debifați opțiunea „Afișați pictograme în loc de miniaturi”.

Pasul final este să apăsați butoanele „Înghețare” și „OK”.
Cum altfel poți ascunde imaginile?
Pentru aceasta, accesați meniul „Start”, butonul corect Faceți clic pe „Computer” și selectați „Power”.

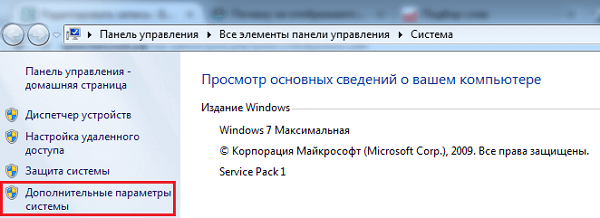
După aceea, accesați fila „Dodatkovo” -> „Parametri”.