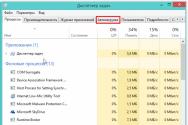Instalarea Windows 10 pe un computer nou
Windows 10, cel mai nou Narazi Din această familie de sisteme de operare a apărut o versiune de test în 2014. Sistemul cu drepturi depline va fi lansat în 2015, iar pentru anumite categorii de clienți va fi gratuit. Sunt cei care au Windows 7 sau 8.1 legal - acestea sunt actualizate prin Centrul de actualizare până când sunt lansate și apoi sistem nou Aceste fișiere pot fi instalate în orice moment pe computer.
Actualizarea la versiunea 10 se poate finaliza automat; utilizatorul trebuie doar să confirme instalarea și să apese câteva butoane, fișierele vor fi descărcate și instalarea se va termina. Ale yakscho pe care l-ai cumpărat computer nou fără OS instalat, schimbat hard disk, sau ați vrut doar să combinați toate partițiile de pe vechiul disc, trebuie să instalați Windows 10 pe un computer curat.
Primul lucru de care aveți nevoie pentru versiunea 10 sunt fișierele de instalare. Poți descărca imaginea de pe torrent trackere sau alte site-uri, dar ar fi bine să o iei de pe site-ul oficial Microsoft. Pentru cine este acolo? program special Windows 10 Media Creation, după ce ați descărcat-o, puteți descărca imaginea pe computer (pentru a o arde ulterior pe un DVD) sau puteți crea Voi lua o unitate flash fără a salva imaginea care vikoristannya programe suplimentare.
După lansarea funcției de instalare, trebuie să selectați opțiunea „Creați un site de instalare pentru alt computer”. Pe ecranul următor puteți selecta o limbă, o ediție și o arhitectură. Dacă selectați Windows 10 N, versiunea fără programe multimedia suplimentare și Skype va fi înregistrată. Arhitectura x86 sau x64 este selectată cu atenție în funcție de nevoile utilizatorului, sau o puteți înregistra pe versiunea originală și o puteți selecta după cum este necesar în timpul instalării.
Aproape toate computerele moderne acceptă instalarea sistemului de operare de pe o unitate USB, în special unitatea flash în sine. Pentru a face acest lucru, trebuie doar să selectați tipul de suport media și dispozitivul necesar pentru înregistrare pe ecranul desktop, iar apoi totul se va face automat. Dacă trebuie să inscripționați sistemul pe un DVD, selectați fișierul ISO, selectați o locație de stocare și apoi inscripționați imaginea pe disc.
Când dispozitivul este gata, trebuie să configurați unitatea USB și DVD. Introduceți discul și mergeți la BIOS. pe computere desktop Intrarea va fi marcată cu tastele Ștergere după ștergere. Tasta de conectare a laptopului se află în dialer: unii folosesc și Delete, alții folosesc orice tastă funcțională (de obicei F2 sau F9, unele combinate cu Fn). Raportul poate fi găsit pe internet. În BIOS, trebuie să mergeți la fila Boot și să puneți dispozitivul pe primul loc pe lista de lucruri pe care le doriți. După aceasta, selectați fila Exit and Exit Salvarea modificărilor pentru a salva setările și a reactiva dispozitivul.
După re-descărcare, va apărea un ecran negru care vă va cere să apăsați un buton pentru a descărca prin USB/DVD. Apoi computerul va dezvălui dispozitivul dorit și va apărea în fereastra cu setările curente. Selectați parametrii necesari și faceți clic pe Următorul. Pe următorul ecran va apărea un buton „Instalare” și o altă inscripție „Actualizare sistem” lângă acesta. La ora instalării curate, faceți clic pe „Instalare”.
Va apărea ecranul cu proprietatea licențiată. Puteți sări peste el, dar citiți-l - vor exista o grămadă de puncte importante pentru colectarea datelor despre Koristuvach. Bifați caseta de mai jos și apăsați Far. Apoi alegeți metoda de instalare pentru Vibirkova: numai instalarea Windows (pentru koristuvachs cunoscători)". Va apărea ecranul de selecție a secțiunii.
Puteți crea mai multe secțiuni ale contului - această metodă este populară atunci când instalați sisteme de operare mai vechi, până la Windows XP inclusiv. De asemenea, în noile versiuni a devenit posibilă instalarea sistemului prin salvarea fișierelor pe o partiție, ceea ce se poate face adesea fără partiționarea discului. Este posibil să aveți nevoie de aceste tipuri de partiții dacă intenționați să instalați mai multe sisteme de operare sau dacă doriți să creați o nouă partiție dintr-o copie de rezervă a sistemului.
Pentru nevoile sistemului, sunt create un număr de partiții suplimentare, astfel încât să nu împărțiți discul și să nu alocați tot spațiul neocupat într-o singură partiție. După selectarea unității, apăsați Next. Odată ce sistemul este instalat, va trebui să petreceți câteva minute. În acest moment vă puteți pregăti reangajarea automată Sau dacă opriți ecranul pentru câteva secunde, nu este nevoie de turbulențe, este un fenomen normal.
Odată ce toate fișierele sunt despachetate Instalare Windows Când se termină, Windows 10 nu va mai funcționa cu un USB sau DVD, ci cu un hard disk. Instalarea Windows a fost pierdută.
Configurare
De acum înainte, sistemul va afișa un ecran cu titlul „Promovați viteza robotului”, unde puteți personaliza sau selecta setările standard pentru locație, personalizare și notificări despre livrări. Apoi decide cine va deține computerul - în special pentru tine și organizația ta. După care ești instruit să mergi sub nor de către Microsoft Ce ar trebuii să fac? Vikoristannya în sine permite ca o astfel de înregistrare să fie adăugată la program. Magazin Windows", conectați-vă la Skype, vizionați videoclipuri cu o viteză uimitoare și obțineți o mulțime de alte avantaje.
Dacă nu aveți o conexiune bună la Internet, va trebui să creați intrare locală. Faceți clic pe „Omiteți de această dată” și introduceți numele, parola (dacă este necesar) și sugestia în fereastra următoare. Vă veți putea conecta la contul dvs. Microsoft cloud la o dată ulterioară.
Alte ajustări sunt disponibile numai pentru cei care au un cont în cloud Microsoft, necesită un cod PIN și sincronizare cu serviciu groaznic OneDrive. Un cod PIN format din numere înlocuiește parola implicită, care vă permite să vă conectați rapid la sistem atunci când computerul este pornit sau ieși din modul de repaus. OneDrive vă permite să salvați în siguranță fișierele într-o locație specială de stocare, fără teama de a le irosi pe hard disk. La fel ca un cod PIN, puteți obține o conexiune și din setările dvs.
Complet
Instalarea Windows 10 pe un computer curat este finalizată, nu mai puteți lansa Centrul de actualizare, care vă permite să accesați Internetul fișierele necesare- drivere și pachete pentru versiunea 10 a sistemului, iar dacă reușiți să le instalați cu succes, puteți începe să lucrați la ce puteți face pentru a vă bucura de noi funcții!
A arătat un început foarte reușit în primele trei zile de la lansare. În prezent, există date despre cei care înainte de el, au fost actualizate cel puțin 67 de milioane de computere. Acum, din moment ce sunteți un koristuvach proeminent, sau doar vikorist sistemul de operare în fiecare oră, atunci, evident, doriți să renunțați instalatie curata nou sistem de operare.
Instalare curată a sistemului de operare, la acest tip Windows 10, include formatare hard disk. Acest proces șterge toate datele de pe computer, așa că practic trebuie să începeți de la zero. Acest proces înseamnă, de asemenea, că va trebui să actualizați fișierele personale dintr-o copie de rezervă, precum și să reinstalați toate programele.
Procesul de instalare curat asigură că totul funcționează conform cerințelor. Chiar acea oră este cea mai laborioasă.
Să ne minunăm de cât de victorios este întregul proces.
Respect! Se în cel mai bun mod posibil Faceți tranziția la Windows 10 și rezervați o actualizare gratuită pentru programul suplimentar „Upgrade Windows 10”. Acest proces asigură că componenta skin a sistemului este compatibilă cu noul sistem de operare.
În primul rând, începeți să vorbiți despre o instalație curată în continuare, este recomandat să ieșiți afară copie de rezervă sistem. Acest lucru este necesar pentru a vă putea întoarce în poziția față, dacă nu este cazul.
Pe lângă o actualizare gratuită pentru clienții cu copii licențiate ale Windows 7 și Windows 8.1, Microsoft le permite clienților să efectueze și o instalare curată. Cu toate acestea, aici este un moment foarte important. De acum înainte, va trebui să actualizați sistemul de operare actual la Windows 10 va rog ajutati Windows Actualizați și apoi efectuați o instalare curată. Acest lucru este necesar pentru a recrea cheia de produs în Windows 10, astfel încât copia dvs. a sistemului de operare să nu mai fie activată.
Dacă încercați să faceți o instalare curată, ocolind procesul de actualizare, este posibil să evitați probleme atunci când încercați să activați Windows 10.
Aflați cheia de produs pentru Windows 10
Pentru a finaliza o instalare curată a Windows 10, veți avea nevoie de o cheie de produs pentru activare. Există diferite instrumente și metode pentru a afla cheia de produs. Pentru cine este potrivit instrumentul Magical Jelly Bean Keyfinder? Este un instrument fără costuri care poate fi achiziționat cu ușurință și învingător. (Când instrumentul este instalat, schimbați pagina pe care ați selectat-o Instalare Vibirkov, astfel încât este dificil să instalați setări suplimentare de date).
Faceți upgrade la Windows 10
Actualizarea la Windows 10 se poate face în două moduri: Rezervați o copie gratuită folosind programul Upgrade Windows 10 și veți fi anunțat când sistemul de operare este gata înainte de instalare. Sau puteți descărca manual fișierele de instalare cu ajutorul Microsoft. Se numește Windows 10 Media Instrument de creație.
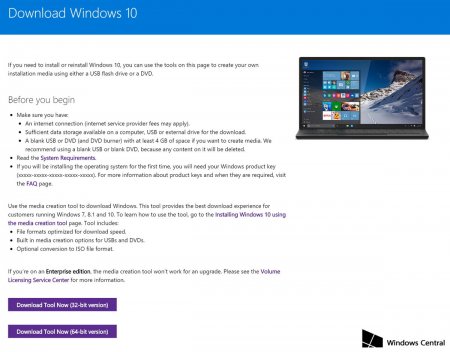
Dacă instalați manual Windows 10 utilizând următoarele utilitare, asigurați-vă că ați selectat versiunea corectă (32 de biți sau 64 de biți). Dacă nu vă cunoașteți ediția, atunci accesați Panoul de carieră> Sistem și securitate> Sistem> Acolo vă veți actualiza ediția.
Când rulați instrumentul de instalare, veți vedea două opțiuni, altfel avem nevoie de o opțiune numită Upgrade this computer now, apoi urmați instrucțiunile de pe ecran. Procesul de actualizare a împrumutului va dura doar aproximativ 20-30 de minute, dar va depinde de conexiunea dumneavoastră la Internet și de hardware.
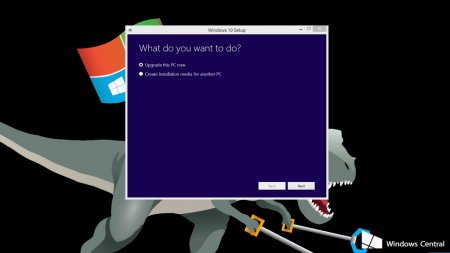
Dacă totul a mers bine, sistemul dvs. poate fi acum activat. Pentru a verifica activarea sistemului, deschideți programul de instalare și accesați Actualizări și securitate > Activare. Acolo trebuie să adăugați următoarea inscripție: Activare: Windows este activat.
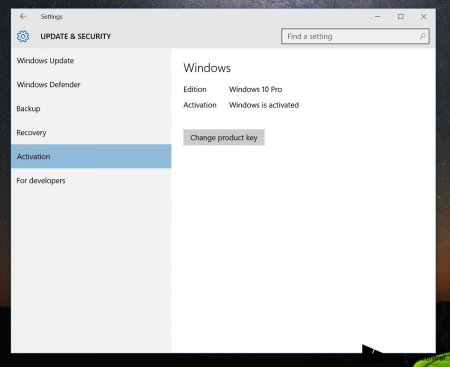
Instalare curată Robimo a Windows 10
Acum, dacă v-ați actualizat sistemul și sunteți încrezător că totul va merge corect, puteți efectua o instalare curată.
Vidkrite browser-ul web I, voi alerga în accident vascular cerebral de izhrushtra, schwan de ferestre 10. Pili, yak vi merge la Rodl "plug-in izstrumenti", la viber stocare nas fantezie Fișier USB sau ISO care poate fi inscripționat pe DVD. Dacă intenționați să utilizați un stick USB, veți avea nevoie de cel puțin 3 GB de memorie.
În timpul acestui proces, trebuie să vă asigurați că ați ales limba corectă, arhitectura (32 de biți sau 64 de biți), precum și editorul.
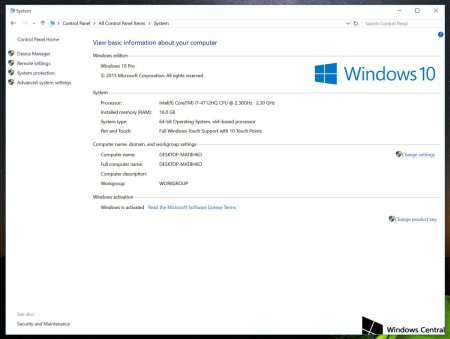
După crearea suportului de instalare, reporniți computerul de pe USB sau DVD. Înainte de a reporni, accesați BIOS-ul pentru a reconfigura ceea ce trebuie să reinstalați.
Atâta timp cât totul decurge conform planului, ești responsabil pentru instalarea Windows. Faceți clic pe butonul Următorul și apoi instalați acum. În acest moment, vi se cere să introduceți cheia pentru produs, dar puteți sări peste această cheie. Cu toate acestea, introducerea acesteia în această etapă garantează că este instalată ediția necesară de Windows 10.
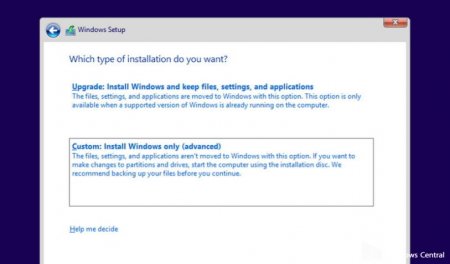
Selectați și ștergeți orice partiție de pe hard disk care include sistemul de operare instalat. După ștergerea tuturor partițiilor, selectați un disc gol și faceți clic pe butonul Următorul.

După finalizarea tuturor setărilor, puteți verifica sistemul pentru activare.
Windows 10 a fost lansat și aveți o propunere ca computerul să se actualizeze automat. Dacă vrei să-ți începi viața computerului dintr-un arkush curat, sau tu versiune veche OS XP sau Vista, atunci aveți nevoie instalare curată a Windows 10. Pentru aceasta trebuie doar să urmați câțiva pași în ordinea corectă. de asemenea eu
Cum să instalezi Windows 10 și ce trebuie să știi
Instalarea Windows 10 este simplă. Ce trebuie să știți și să faceți:
1. În primul rând, faceți o copie de rezervă a tuturor datelor! O instalare curată șterge toate datele de pe hard disk - programe, documente, fișiere, tot ce se află pe computer. Prin urmare, nu vă recomandăm să lucrați cu instalarea până când nu ați terminat copie de rezervă toate datele tale.
2. L-am cumpărat de la tine copie de Windows 10 , apoi a ta cheie de licență fie în cutie sau în a ta captură de ecran poștală. Notează această cheie undeva și ține-o sub mână. Yakshcho vi є koristuvach Windows 7 sau 8, ai dreptul renovare bezkoshtovne până pe 29 iulie 2016. Cu toate acestea, în opinia Microsoft, în primul rând, procedați cu o instalare curată, trebuie să vă actualizați computerul la Windows 10 și abia apoi să renunțați instalat manual. Deci, în orice caz, trebuie să vă actualizați computerul imediat. Deci, poate totul pare o pierdere și o pierdere de timp, dar există o singură cale salvați și protejați-vă cu o licență gratuită. După actualizare, nu va trebui să activați sistemul de operare - Windows vă va „recunoaște” deja computerul atunci când formatați discul. Deci, înainte de instalarea curată, săriți peste orice solicitare de chei de licență, iar după instalare, Windows 10 va fi deja activat automat.
3. După ce ați preluat cheia de licență sau ați instalat actualizarea gratuită pentru Windows 10, accesați această pagină și instalați Media Creation Tool în funcție de capacitatea sistemului de operare. Și după ce achiziția este finalizată, lansați-o.
4. Selectați „Creați un site de instalare pentru alt computer” (indicați unde urmează să instalați calculatorul actual), apoi apăsați butonul Următorul.
5. Alegeți limba dvs Versiunea Windows. Dacă ați cumpărat Windows 10, puteți găsi versiunile disponibile pe cutia de disc sau în dvs e-mail. Dacă faceți upgrade de la Windows 7 sau 8/8.1, puteți verifica versiunea dvs. de Windows prin Panou rulotă > Sistem și siguranță > Sistem.
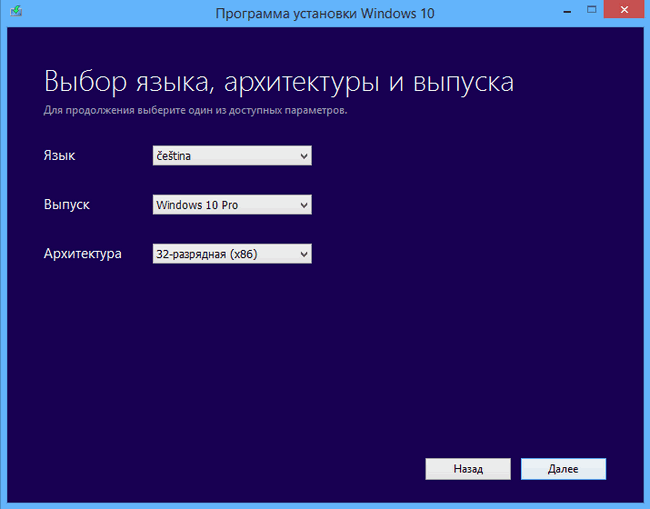
6. Selectați tipul de îmbrăcăminte pe care doriți să îl purtați. Vă recomandăm să utilizați un dispozitiv de memorie flash USB cu cel puțin 6 GB de memorie.
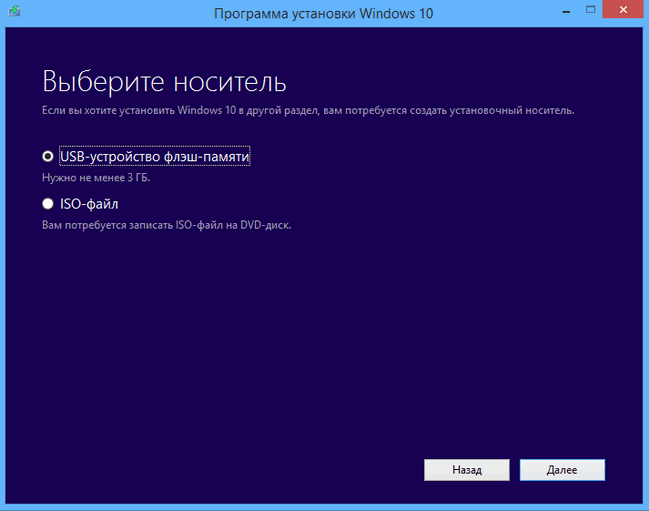
7. Instrumentul de creare media Mai multe descărcări și înregistrări fișiere de instalare. Odată ce acest lucru este finalizat, reporniți computerul prin deconectarea unității flash USB.
8. Fiți interesat de unitățile flash USB. Asigurați-vă că apăsați tasta F12 (sau o tastă similară) până când sistemul este încărcat, apoi selectați unitatea flash din lista care apare.
9. Trebuie să acordați mai multă atenție Instalator Windows 10. Plasați indici pe ecran. Singurul lucru pe care trebuie să-l știți este că în timpul procesului de instalare trebuie să selectați Personalizat: instalați numai Windows(doar instalarea Windows).

10. Selectați diviziunea zhorstkogo-ului discul pe care doriți să instalați Windows 10. Dacă nu sunteți sigur că selectați partiția corectă, găsiți tipul de partiție Primar(principal) în coloana din dreapta.
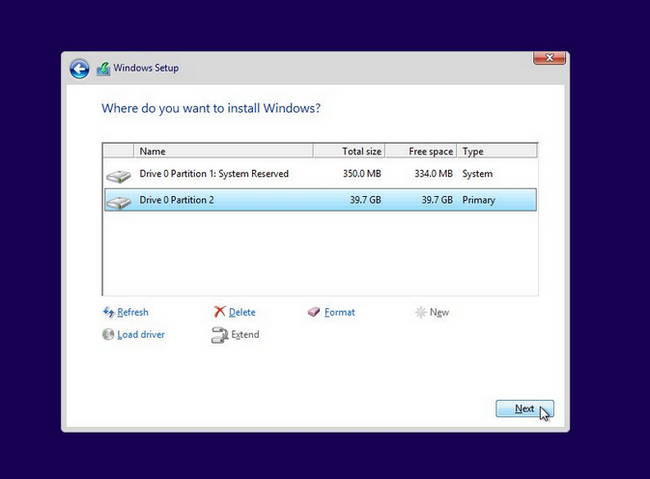
11. Acum apăsați butonul Format(dacă butonul nu este activ, faceți clic pe butonul „Șterge”, apoi faceți clic pe „Nou”), apoi faceți clic Următorul(Următorul) pentru a instala Windows pe acest disc. Fiți extrem de atenți în această etapă, astfel încât tot ce este pe disc să nu fie cunoscut. Asigurați-vă că ați creat o copie de rezervă a fișierelor dvs. importante.
12. Instalarea Master vă va ghida prin proces.
Pot exista și alte metode de lucru, dar pentru o îndrumare mai puțin eficientă există o metodă mai bună. După ce instalați Windows 10, reinstalați toate programele preferate și bucurați-vă de noua viață de computer!
Există o mulțime de dovezi în rândul proprietarilor de computere că pentru o viteză bună și o funcționare bună, sistemul de operare trebuie curățat periodic. Este clar că astfel de profitori preferă să pună „zero” zece în loc să-l pună peste vechea operațiune. Să fim atenți la cât de corect este acest gând și cât de justificat este să petrecem o oră Instalare curată a Windows 10 de pe site-ul oficial MicrosoftÎn schimb, puneți „top zece” al fiarei pe „Simka” sau „Visimka” - chiar și aici, după cum se pare, sunt atât de mulți oameni, atât de multe gânduri. Nu există un singur răspuns corect, așa că trebuie să lucrați într-un mod care să respecte ceea ce este corect. Și dacă vrei să explici cu toată puterea ce este bine sau rău, atunci, spre plăcerea mea, tot nu înseamnă că această ființă umană este rațională. Dacă credeți că o imagine curată instalată pe un hard disk formatat este mai rapidă și mai stabilă, atunci probabil că veți găsi alte modalități. Să adaug că mă respect atât de mult. Dovada logica a superioritatii purului Instalări Windows 10 Nu am, ca mulți alți utilizatori ai sistemului de operare Windows, multe dovezi, intuiție și percepție subiectivă.
Deci, ce ar trebui să faceți dacă nu doriți să vă actualizați Windows 7 sau 8.1 la „zece”, dar doriți să curățați și să formatați hard disk-ul și apoi să instalați Windows 10 pe unul nou?
Pentru ca toți membrii lumii să poată fi calmi Instalați complet Windows 10, Microsoft Corporation a creat un instrument care vă permite să inscripționați o imagine a sistemului de operare disc DVD sau stocare USB. Vantage Qiu program gratuit puteți site oficial companiilor.
Vă rog să fiți respectuos! Dacă selectați butonul albastru „Actualizați acum” de pe această pagină, programul va fi instalat pe computer Windows Update 7 sau 8.1 pe Windows 10. Pentru asta, atunci descărcați programul pentru a înregistra o imagine curată de „zeci” va trebui să cobori și să selectezi butonul albastru „ Fii cuplat imediat ».
Obțineți fișierul MediaCreatorTool.exe. După finalizarea angajamentului, trebuie să lansați un alt program și să selectați elementul „ Creați un site de instalare pentru alt computer." Alegem să vă spunem că trebuie să instalăm Windows 10 pe computer. În caz contrar, dacă selectați „Actualizați acest computer dintr-o dată”, noul sistem de operare va fi scris peste cel vechi și nu complet. (Acum, ar fi mai logic să denumim ambele elemente „Actualizați sistemul de operare” și „Creați Imagine Windows 10”, dar aici, poate, așa cum se întâmplă adesea securitatea software-ului, traducere literală incorectă din engleză în rusă).
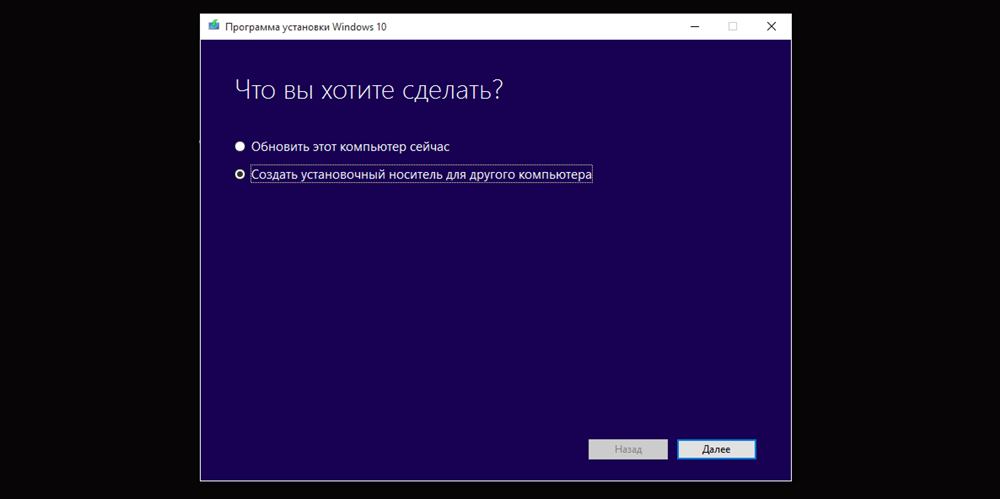
Chiar înainte de a lansa utilitarul MediaCreationTool, am fost atent scuze 80072f76 0x20017. Vaughn a fost asociat cu jambs, inclusiv pe partea Microsoft, și a apărut peste tot în lume încă din primăvara lui 2017. Momentan, problema este rezolvată, dar în astfel de cazuri, pentru a obține o imagine a Windows 10 de pe site-ul oficial, puteți folosi poliția. Puteți obține top zece fără probleme prin înlocuirea agentului Apple Safari în browser. Totul este simplu acolo: apăsați F12 în browserul Edge - apoi accesați fila „Emulare” - schimbați rândul agentului client pe Apple Safari (iPad) - descărcați imaginile necesare de pe site-ul oficial al Microsoft(Raportul este descris Aici Engleză). Cum pot accesa Browser Edge Dacă nu aveți niciun motiv pentru care Windows 10 este rău și dacă decideți să aveți încredere în mine (apropo, complet gratuit - pentru că nu puteți avea încredere în nimeni pe Internet), atunci axa de aici este mai mică încărcat în fișierul ISO V nebunie sumbră Mega cu versiunile rămase de Windows 10 pentru 2017: 32 de biți și 64 de biți. Vă spun imediat, descărcarea acestuia va fi mai convenabilă. Există o modalitate mai rapidă de a utiliza site-ul oficial și de a schimba agentul în browser. După descărcare Imagine ISO Cu Windows 10, indiferent de metodele descrise, trebuie să creați o unitate flash securizată din această imagine de instalare. Puteți plăti pentru această utilitate suplimentară Rufus.
Programul pentru înregistrarea unei imagini curate a Windows 10 are capacitatea de a o crea fie pe o unitate USB, fie pe un DVD.
Mai întâi va trebui să selectați acești parametri imagine creată sistemul de operare Windows 10 (trebuie să faceți acest lucru pentru a nu fi forțat să instalați setările după ce le instalați, atâta timp cât instalați o imagine curată a Windows 10 și veți merge pe alt computer).
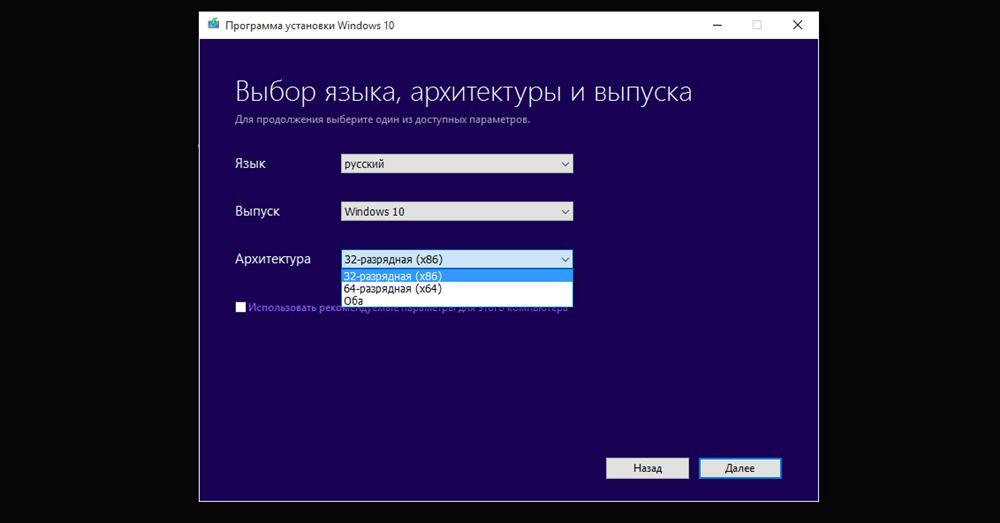
Mai întâi ne vom uita la ediție (Windows 10 Home sau Windows 10 Professional), apoi arhitectura (32, 64 de biți sau offline). Înainte de lansare voi spune asta: selectăm Windows 10 Home, deoarece nu este clar care este diferența.
Deoarece există versiuni pe 32 și 64 de biți, atunci trebuie să cunoașteți capacitatea computerului dorit. instalați o imagine curată a Windows 10. Cum înseamnă asta, citiți statisticile „”. Dacă aveți nevoie de un disc pe care îl puteți instala versiuni diferite Windows 10 este disponibil pe mai multe computere, apoi puteți selecta în siguranță opțiunea „Infracțiune”. Deoarece nu este nevoie de ambele imagini, alegerea celei de-a doua opțiuni nu este o idee bună, ca tine disc de instalare crește uniform de două ori și ajunge aproape de 8 GB în loc de 4 GB.
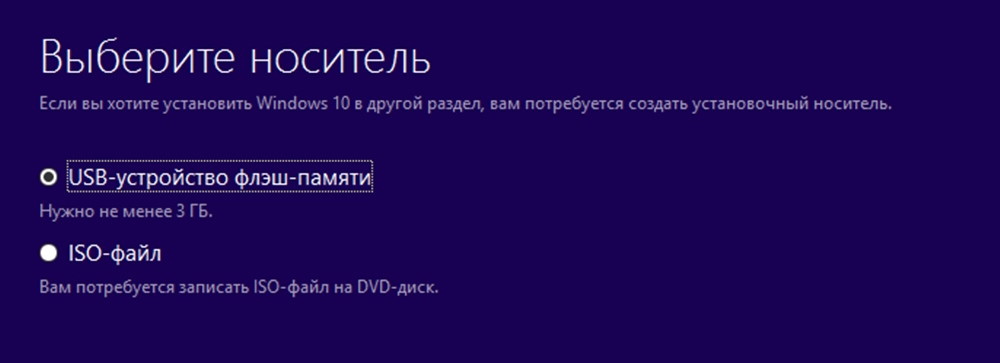
După ce toți parametrii necesari sunt instalați, trebuie să selectați ce dispozitiv doriți inscripționați o imagine curată a Windows 10. Dacă aveți un dispozitiv de stocare USB (unitate flash), imaginea va fi scrisă direct pe acesta.
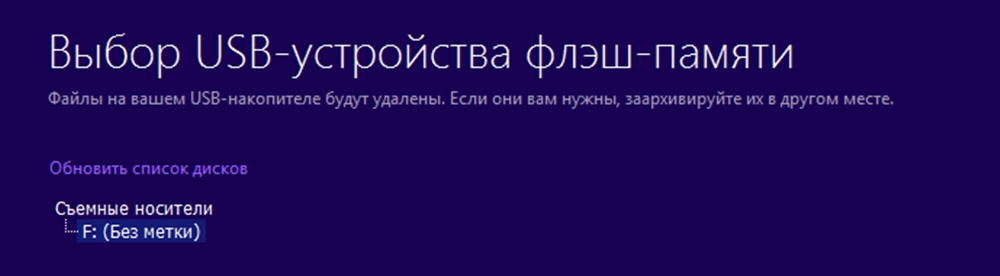
Odată ce scoateți discul DVD, programul vă solicită să selectați imediat un loc pentru a salva programele pe computer sau laptop - pentru comoditate, le puteți plasa direct pe desktop. Apoi puteți arde imaginea creată a unui Windows 10 curat pe DVD. Una dintre modalitățile de a-l câștiga singur este discutată în articolul meu. Cum să inscripționați o imagine pe un DVD în Windows 10».
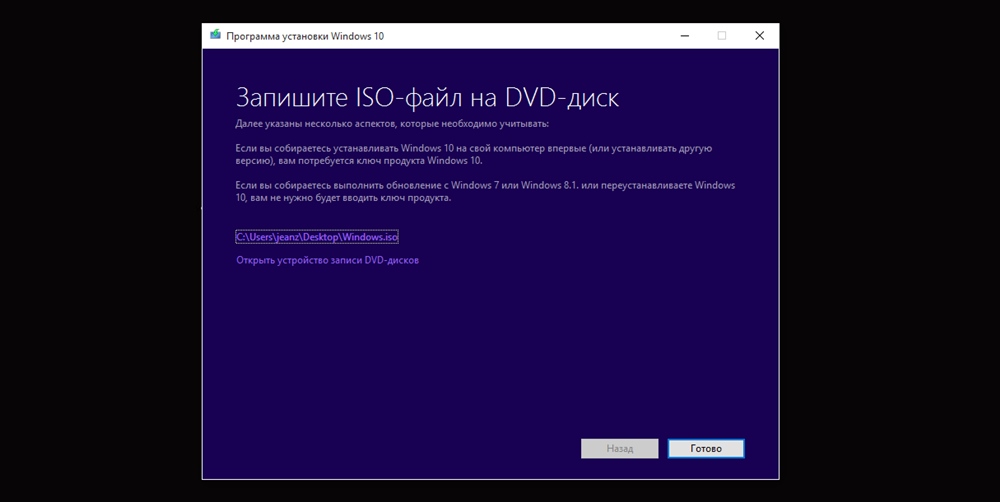
Instalarea unei imagini curate a Windows 10
Verificați alimentele pentru a vedea cum poate fi instalată pur Windows 10 Nu-mi pasă de computerul tău. Dacă ați întrebat deja despre o instalare curată a Windows 10, atunci știți cum decurge acest proces la instalarea Windows 7 sau 8. Cu versiunea 10 de Windows, nu a apărut nimic nou în acest proces. Deoarece există o problemă cu alegerea parametrilor individuali, îmi place în special să instalez „top zece” cât mai repede posibil după ajustări și apoi, ori de câte ori este necesar, să-l schimb pe sistemul de operare actual.
În spatele comentariilor, se află oameni deosebit de informați că sursa de alimentare a Windows 10 este încă o problemă pentru mulți oameni. Am scris deja un articol de raport „”.
Transfer mâncare cam Activare Windows 10. Nu voi face publicitate metodelor pirat - veți afla cu ușurință că sunt impersonale. Presupun că ați decis să instalați un Windows 10 curat, deși aveți o licență pentru el. Dacă zece licențiat a fost instalat pe computer cel puțin o dată, cheia va fi activată automat după o instalare curată a sistemului de operare. Dacă nu aveți o licență și nu doriți să utilizați metode de activare piratate (pe bună dreptate), atunci vă rugăm să citiți articolul meu „ Cum să eliminați în siguranță și legal versiunea licențiată a Windows 10 după toamna lui 2016».
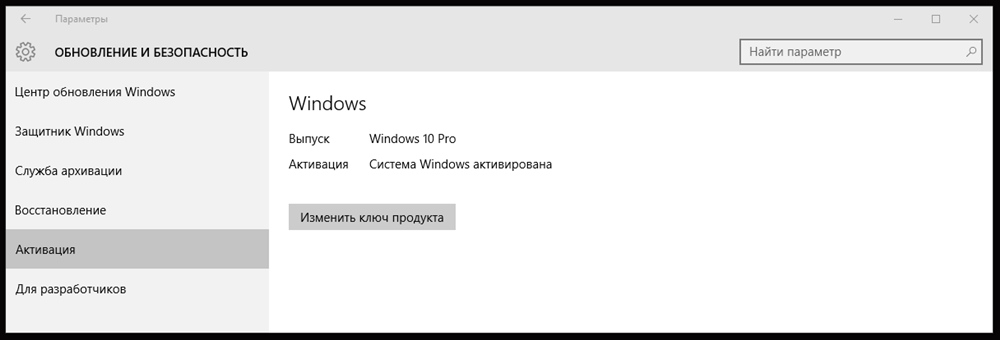
PS: Îți voi spune despre tot felul de probleme, ca să știi ideea activareÎn parametri, puteți căuta (lupă pe panoul de control). După ce începeți să tastați cuvintele „Activare...” în rândul de căutare, veți selecta elementul „Activare. Parametrii sistemului. Trebuie să-l lansați prin simpla apăsare pe Enter.
Rubarbă tehnică : De bază
Pe termen scurt
În acest articol, vă voi spune cum să efectuați o instalare curată a Windows 10 folosind o unitate flash sau un disc.
Detalii
Instalarea Windows constă în trei etape:
Să le luăm unul câte unul.
Există două căi de fascinație cu orice fel de purtare.
Prima cale, Lui Yakim recomand koristuvatisya, - tse Selectați din meniu pentru a selecta îmbrăcămintea de care aveți nevoie. Avantajele acestei metode sunt simplitatea ei, precum și absența necesității de a schimba înapoi după instalarea Windows. Această metodă este potrivită pentru toate computerele actuale. Ale pe computere vechi Metoda daneză Nu trebuie să întrebi.
Altă cale - Schimbarea ordinii setărilor în BIOS. Pro – funcționează pe toate computerele. Minusuri - este dificil pentru koristuvachs extreme. În plus, după instalarea Windows, va trebui să întoarceți totul înapoi.
Meniul
Pentru a intra în meniu, când porniți computerul (și când apare logo-ul companiei producătoare sau când apare o fereastră cu informații despre placa de bază, procesor etc.), trebuie să apăsați o anumită tastă de pe tastatură. Este optim să apăsați constant această tastă din momentul în care o porniți și până la deschiderea meniului.
Nu există cheie universală; aceasta trebuie stocată pe computer/placa de bază. Aici voi enumera cele mai avansate taste pentru cele mai avansate computere.
Dacă generatorul dvs. nu este aici sau butonul nu a funcționat, căutați-l pe Internet. Introduceți similar semnalul sonor este pornit: „HP Probook 450 G1 cum se ajunge la meniul de confidențialitate” sau „Asus ZenBook 4567N cum se ajunge la meniul de confidențialitate”. Nu este necesar să se clarifice în limbaj model specific computer (de exemplu, HP Probook 450 G1 F7Z37ES), deci într-unul singur gama de modele cheile vor fi aceleași.
La naiba,
Şchob vimknuti Shvidke zavantazhennya , accesați Panoul Windows (pentru Windows 10, apăsați Win + S și introduceți termenul de căutare). Treci la subiect Sistem de securitate, mai departe Durata de viata electricae, faceți clic pe lista răului Două butoane de viață. Evidențiați elementul ia o gură lansare rapidă . Pentru cine poți apăsa? Modificarea parametrilor care nu sunt disponibili momentan la fiara vikna.
Acum, setați cheile pentru a intra în meniul descântec după cum urmează:
| Acer | Esc/F9/F12 |
| Asrock | F11 |
| Asus | Esc/F8 |
| Compaq | Esc/F9 |
| Dell | F12 |
| ESC | F11 |
| Fujitsu | F12 |
| Gigabyte | F12 |
| HP | Esc/F9 |
| Intel | F10 |
| Lenovo | F12 |
| MSI | F11 |
| Packard Bell | F8 |
| Samsung | Esc |
| Sony Vaio | F11 |
| Toshiba | F12 |
Dacă aceste informații nu v-au ajutat, verificați cheile computerului dvs. pe Internet. De asemenea, informații despre acestea pot apărea atunci când sistemul este activat. Adesea, mirosul poate fi găsit în instrucțiunile pentru computer.
Pentru a achiziționa o unitate flash sau un disc prin meniul de achiziție:
- Introduceți nasul în computer. Dacă este o unitate flash, asigurați-vă că utilizați portul USB-2, dacă este cazul!
- Restaurați-vă computerul, la ora obsesiei tale mergi la meniu.
- Selectați dispozitivul dorit Pentru ajutor, utilizați tastele sus/jos. Dacă acesta este un disc, dispozitivul va fi semnat într-un mod de cântec. CDROM/DVDROM. Dacă este o unitate flash, atunci este un dispozitiv USB. După ce ai ales echipamentul necesar Apăsați tasta Enter. Accesați instalarea sistemului de operare.
Poate fi necesar să apăsați orice tastă, de exemplu, Enter, pentru a scrie Apăsați orice tastă pentru a porni de pe CD/USB.
Introduceți mai întâi unitatea flash/discul în computer.
Metoda este aceeași ca și în cazul meniu interesant. Pentru a ajunge la BIOS, va trebui să apăsați orice tastă când sunteți gata. Din nou, iată lista celor mai extinse opțiuni:
| PUTIN | Șterge |
| Acer (Aspire, Altos, Extensa, Ferrari, Power, Veriton, TravelMate) | F2/Șterge |
| Acer (modele mai vechi) | F1/Ctrl+Alt+Esc |
| ASRock | F2/Șterge |
| Asus | Șterge |
| Biostar | Șterge |
| Chaintech | Șterge |
| Compaq (Deskpro, Portable, Presario, Prolinea, Systempro) | F10 |
| Compaq (modele mai vechi) | F1/F2/F10/Șterge |
| Dell (Dimension, Inspiron, Latitude, OptiPlex, Precision, Vostro, XPS) | F2 |
| Dell (modele mai vechi sau mai noi) | Ctrl+Alt+Enter/Fn+Esc/Fn+F1/Delete/Reset de două ori |
| ESC | Del/F1 |
| eMachines (eMonster, eTower, eOne, S-Series, T-Series) | Tab/Șterge |
| eMachines (modele mai vechi) | F2 |
| Foxconn | Șterge |
| Fujitsu | F2 |
| Gigabyte | Șterge |
| HP (alternativă, tabletă PC) | Esc / F2 / F10 / F12 |
| HP (OmniBook, Pavilion, tabletă, TouchSmart, Vectra) | F1 |
| Intel | F2 |
| Lenovo (Seria 3000, IdeaPad, ThinkCentre, ThinkPad, ThinkStation) | F1/F2 |
| Lenovo (modele mai vechi) | Ctrl+Alt+F3/Ctrl+Alt+Ins/Fn+F1 |
| MSI | Șterge |
| Pegatron | F2/F10/Șterge |
| Samsung | F2 |
| Sony | F1/F2/F3 |
| Toshiba | F1/Esc |
BIOS-urile vin în diferite soiuri și nu există instrucțiuni universale pentru ele. Nu pot decât să descriu procesul în întregime. Mama Bazhano ar dori să aibă puține cunoștințe de engleză și engleză-rusă dicționar. Fiți respectuos, nu mergeți unde nu doriți resturile ajustări incorecte BIOS-ul poate fi introdus în orice mod placa de baza, procesorul și alte echipamente ale computerului.
- Găsiți acest articol Boot, Opțiuni de pornire sau Prioritate la start.
- Mergeți la grafic Primul, apăsați Enter, selectați dispozitivul de care trebuie să vă bucurați ( CDROM/USB), apăsați tasta Enter.
- Reconfigurați ceea ce este în orice alt grafic ( A doua treime...) având dispozitive pierdute Hard disk. În caz contrar, expune-l singur.
- Economisiți baniiși ieși din BIOS.
Mai mult instrucțiuni de raportare Căutați pe internet dispozitivul dvs., pentru că, repet, toate BIOS-urile sunt chiar diferite.
Când reporniți Windows pentru prima dată (chiar înainte de instalare), accesați BIOS-ul și întoarceți totul înapoi!
Instalare Windows
REDIRECŢIONA: Procesul are o unitate C instalată care va fi formatată! Apoi, copiați toate informațiile necesare pe alte discuri!
1) Selectați capacitatea sistemului de operare de care aveți nevoie
Acest document trebuie șters doar dacă pe suportul de înregistrare există o imagine Windows dual-bit. Dacă imaginea dvs. are o singură cifră, omiteți-o.
Ecranul Windows Software Manager va apărea în fața dvs.:
Puteți selecta adâncimea de biți necesară (32 sau 64 de biți) folosind tasta sus/jos de pe tastatură. După ce ați făcut selecția, apăsați tasta Enter.
Amintiți-vă că, dacă nu apăsați nimic timp de 30 de secunde, managerul atracției va selecta automat prima opțiune. Așa că gândiți-vă în avans la sistemul de operare pe care trebuie să îl instalați. Puteți citi un mic raport despre nivelurile de descărcare aproximativ la mijlocul articolului.
2) Verificați ora curentă
Sigla Windows va apărea în fața ta și nu va exista un cerc de emoție care se învârte sub ea. E în regulă. La această oră, managerul descarcă fișiere pe nasul de rezervă. Apoi va apărea grămada, cei mici se vor învârti și se va deschide fereastra.
3) Selectați limba și parametrii necesari
Din această fereastră puteți selecta limba, formatul orei și aspectul tastaturii. Vă rugăm să rețineți că în această etapă este cel mai adesea imposibil să o schimbați - va rămâne în imaginea pe care ați notat-o.
În toate edițiile de Windows, cu excepția Home Single Language, vă puteți schimba limba după instalarea sistemului. Setari regionale De asemenea, îl puteți edita.
După selectarea parametrilor necesari (sau, mai degrabă, ștergerea tuturor) apăsați butonul Dali.
4) Faceți clic pe „Instalare”
5) Introduceți cheia de licență sau omiteți acest pas
În această etapă, trebuie să introduceți cheia de licență pentru produs în câmpul (1). Există o serie de opțiuni:
După terminarea acestor acțiuni, apăsați Dali (3).
6) Selectați ediția corectă de Windows
În această fereastră vi se va solicita să selectați ediția Windows. Edițiile disponibile vor rămâne aceleași cu cea pe care ați notat-o pe pagina originală. Dacă imaginile oficiale sunt eliminate din regiunea noastră, puteți:
Alege un editor, ai licență! Cheia din ediția Home nu este potrivită pentru ediția Pro, iar cheia din ediția Pro nu este potrivită pentru ediția Home.
7) Vă rugăm să citiți și să acceptați termenii licenței Windows
Dacă te înțelegi cu el, acceptă. Vă rugăm să bifați caseta pentru aceasta Îmi accept licența, după ce să apăsați Dali.
Dacă nu sunteți de acord cu documentul, nu aveți dreptul de a instala sistemul de operare.
8) Selectați tipul de instalare Windows
Puteți actualiza pur și simplu Windows, dar aici vom discuta despre o instalare curată. Tom apasă Instalare Vibirkov, așa cum se arată pe copil.
9) Selectați unitatea pe care veți instala Windows.
Veți vedea o listă cu puterea tuturor discurilor de pe computer. Numerotarea începe de la 0.
Cum instalezi Windows pe acest aparat primul, veți avea spațiu neocupat disponibil. Va trebui să împărțiți hard disk-ul în secțiuni.
presa Creativitate, introduce dimensiunea secțiuniiși faceți clic pe butonul Zastosuvati. Lucrați de câte ori doriți să creați.
La naiba ce poate face Windows sistem de rezervareîmpărțit Nu aveți nevoie de nicio spălare.
Pentru Divizia, pe care o conduci din mijloc sub sistem Windows (aceasta va fi unitatea C), va trebui să vă autentificați nu mai puțin de 30 GB(Pentru că ai atât de mult spațiu).
Puteți vedea pe micuțul de mai jos că a creat o secțiune de aceeași dimensiune. Sistemul a rezervat 500 MB.
Ați vikorizat deja Windows pe acest dispozitiv?, melodios, v-ați împărțit deja oaspeții și îi salvați pe hard disk Fișiere diferite. Trebuie să faceți următoarele:
- Vedea rezervat sistem vechi spaţiu. Format yoga. La urma urmelor șterge yoga.
- Acum vezi ta unitatea de streaming C. Similar cu începutul format, și apoi șterge yoga.
- De ce ar trebui să apari? spatiu neocupat. Selectați yogo, creați o nouă secțiune, și indicați locul maxim posibil, astfel încât disc nou Z buv nu este mai puțin decât cel vechi. presa Zastosuvati. Va fi un nou disc C. Va apărea un nou loc rezervat.
Nu recomand să efectuați nicio operațiune cu alte discuri, deoarece puteți irosi toate fișierele de pe ele!Dacă doriți să vă extindeți discurile sau să creați mai multe, vă recomand să folosiți programe speciale în acest scop!
Acum selectați unitatea nouă C, pe orice instalați sistemul, apăsați Dali.
10) Așteptați finalizarea procesului de instalare a sistemului de operare.
Procesul de instalare poate dura până la o oră. Dispozitivul se poate reporni de mai multe ori, iar ecranul poate clipi periodic. În orice caz, nu face nimic cu el până când apare pentru prima dată ecranul de configurare a sistemului.
Dacă ați schimbat secvența setărilor din BIOS, imediat după prima conectare și schimbați totul înapoi! În caz contrar, după reinstalare, computerul poate reactiva unitatea flash/disc și poate începe din nou procesul de instalare.
Prima configurare a Windows
Primul proces personalizarea Windows 10 variază pentru diferite versiuni.
Ne vom uita la 2 versiuni:
- Actualizare Juvilene, versiunea 1607, pliată 14393.xxx.
- Actualizarea creatorilor, versiunea 1703 (imobilă), colecțiile nu sunt încă vizibile.
Informații detaliate despre Actualizarea creatorilor, care poate fi lansată în sezonul 2017, pot fi găsite în articolul „ „.
Versiunea 1607
1) Reglați principalii parametri ai sistemului de operare
Un ecran care se apropie va apărea în fața ta:
Dacă doriți să reglați (porniți/dezactivați) diverși parametri, configurați transferul de date personale de la Microsoft, economisiți bani, activați anumite mecanisme de predicție și mecanisme de uscare etc., apăsați butonul Configurare. Puteți modifica aceste setări dacă vă aflați în setările de confidențialitate ale Windows 10.
Dacă doriți să lăsați totul la discreția Windows, apăsați Parametri standard Vikoristovat.
2) Ajustați setările contului de administrator cloud
2.1) Odată ce sunteți conectat la Internet și Windows vă recunoaște conexiunea, vi se va afișa un ecran pentru a vă conecta la contul Microsoft.
Plăcerea mea deosebită: Nu vă conectați la contul Microsoft cloud imediat. Este mai bine să câștigați bani după finalizarea instalării sistemului. Conectarea simultană poate duce la mai multe modificări, de exemplu, la numele de familie al computerului dvs., care nu poate fi schimbat ulterior.
Dacă nu doriți să introduceți înregistrarea în cloud dintr-o dată, faceți clic pe înregistrare Sari peste tot acest coc Vă rugăm să vedeți mai jos și să mergeți la punctul 2.2.
2.2) Dacă nu sunteți conectat la Internet, Windows nu a recunoscut conexiunea sau ați decis să omiteți conectarea la contul Microsoft, va apărea un ecran în fața dvs.
Introduceți numele clientului. Dacă nu doriți să protejați cu parolă această intrare în cont, pur și simplu nu introduceți nimic în câmpul corespunzător. Toți acești parametri, inclusiv parola, pot fi modificați ulterior.
3) Verificați
Instalarea Windows va continua. Permiteți-mi să vă povestesc despre impersonalitatea funcțiilor monstruoase. Nu atingeți întotdeauna dispozitivul în timpul procesului!
4) Îmbrățișați sistemul curat
Versiunea 1703 (?)
1) Selectați regiunea
O listă va apărea în fața ta regiunile disponibile. În același timp, urmăriți funcționalitatea sistemului și a altor programe, astfel încât să vă puteți configura mai rapid operațiunile.
Puteți modifica setările mai târziu, în Parametri - Ore și limbi - Regiune.
2) Selectați aspectul tastaturii
Vedeți lista de layout-uri disponibile. Alege-l pe cel principal pentru tine. Voi ghici ce Aspect în limba engleză Voi fi prezent la sfârșitul zilei.
3) Oferă-i prietenului tău aspectul tastaturii (inutil)
Deja în această etapă îi poți oferi prietenului tău aspectul tastaturii. Dacă aveți nevoie, apăsați butonul Adăugarea machetelor, apoi selectați limba de care aveți nevoie. Dacă aveți suficientă engleză și aceeași tastatură ca înainte, apăsați Ocolire.
4) Windows va încerca să se conecteze înainte de termenul limită
Cum poate fi instalat sistemul? șoferi speciali, vă puteți conecta. În caz contrar, va trebui să instalați cerințele șoferului după instalarea manuală a sistemului.
5) Selectați metoda de configurare
Deoarece acest articol este destinat utilizatorilor primari și este puțin probabil ca aceștia să fie utilizați de serviciile de serviciu, selectați articolul Nalashtuvati pentru koristuvannya special.
6) Reglați parametrii înregistrării imaginii principale
6.1) De îndată ce sunteți conectat la Internet, va apărea un ecran în fața dvs Conectați-vă la contul dvs. Microsoft.
Nu recomand categoric deschiderea imediată a intrării. Acest lucru poate duce la moșteniri putrede. De exemplu, numele koristuvach-ului a fost anulat, așa că nu va fi posibil să-l schimbe. presa Autonom record oblikovy Vă rugăm să vedeți mai jos și să mergeți la punctul 6.2.
6.2) Introduceți numele contabilului
Cel mai frumos vikoristovati litere latine. Aveți grijă să nu includeți goluri - este posibil ca anumite programe să nu funcționeze corect. Dacă trebuie să schimbați aspectul tastaturii, utilizați următoarele taste Shift+Alt.
7) Introduceți parola koristuvach
Dacă nu doriți să vă schimbați parola sau doriți să o remediați mai târziu, faceți clic imediat Dali.
8) Ajustați setările de confidențialitate
Windows 10 colectează date despre activitatea clienților. Pe acest ecran puteți citi ce informații tranzacționale sunt colectate de Microsoft și puteți activa partajarea unor astfel de date pe care nu doriți să le partajați.
Puteți citi despre modul în care datele colectate sunt revizuite direct sub casetele de selectare corespunzătoare.
Vă rugăm să selectați articolele de care aveți nevoie și apăsați Accept. Aceste setări pot fi modificate ulterior.
9) Verificați dacă procesul de instalare este complet
Evitați întotdeauna să vă deteriorați dispozitivul!
10) Vikorist un sistem curat
Un birou de lucru va apărea în fața ta.
Instalați drivere și programe, personalizați sistemul pentru dvs. și lucrați cu el.