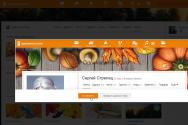Cum să copiați obiecte din Photoshop. Copierea obiectelor din Photoshop
Copiați din Photoshop
În primul rând, utilizați rapid orice comandă care funcționează cu clipboard-ul sau copiați imaginile folosind metoda drag-and-drop, egalizați dimensiunea imaginii de ieșire cu dimensiunea țintă. Dacă fragmentul care este copiat este mai mare decât întreaga imagine, atunci unii dintre pixelii copiați, atunci când sunt inserați sau trasați, vor ajunge în spatele cordonului ferestrei imaginii și nu vor fi vizibili. Dacă doriți să creșteți numărul de pixeli capturați, transmiteți mingea unui alt instrument Mișcare(relocare).
Mărimea zonei vizibile în Photoshop se poate modifica la inserare sau tragere din alte motive: acest lucru se datorează naturii separate a imaginii țintă. Deoarece imaginea de ieșire este separată, fragmentul care este copiat va părea mai mic atunci când este inserat sau tras. Și, de asemenea, deoarece dimensiunea imaginii țintă este mai mică, dimensiunea imaginii de ieșire este mai mică, fragmentul copiat va fi mai mare.
![]() Dacă doriți ca fragmentul să-și păstreze dimensiunea, mai întâi copiați-l, comparați permisiunile (și dimensiunea, după cum doriți) ale imaginii de ieșire și țintă folosind caseta de dialog Imagine > Dimensiune imagine(Imagine > Dimensiune imagine). Despre cum să eliminați o inserție dintr-o imagine de dimensiune mai mică, consultați secțiunea „Inserarea unui fragment dintr-o imagine de dimensiune mai mică”.
Dacă doriți ca fragmentul să-și păstreze dimensiunea, mai întâi copiați-l, comparați permisiunile (și dimensiunea, după cum doriți) ale imaginii de ieșire și țintă folosind caseta de dialog Imagine > Dimensiune imagine(Imagine > Dimensiune imagine). Despre cum să eliminați o inserție dintr-o imagine de dimensiune mai mică, consultați secțiunea „Inserarea unui fragment dintr-o imagine de dimensiune mai mică”.
Copiați și lipiți zona vizibilă

Pentru a schimba zona vizibilă într-o minge nouă, selectați comanda Strat > Nou > Strat Via Soru(Shar > Nou > Pentru o copie suplimentară) sau Strat prin tăiere(pentru asistență suplimentară). Un raport despre acest lucru este prezentat în secțiunea celor 7 lecții Photoshop, secțiunea „Transformarea zonei vizibile într-o minge”.
După ce vedeți zona dorită, puteți muta, copia, duplica sau șterge imaginile.
Să aruncăm o privire la ce acțiuni puteți face cu fragmentele de imagine vizibile în Photoshop.
Este important de reținut că aceste imagini și fragmente ale imaginii vibrează la mingea activă. fără mijloc în acea minge, de roztashovane imagini pentru mințile că această minge este aleasă
Vizibil ca imagine Fişier
(dosar) -> Deschis
(Vіdkriti).
Să ne uităm la operațiune" Relocare».
Aparent, o parte corectă a imaginii, de exemplu, este direct vizibilă. Acum să plasăm instrumentul în mijlocul vizualizării și să apăsăm butonul mouse-ului pentru al muta. Viziunea a început să schimbe mâinile simultan cu indicatorul. Cu toate acestea, imaginea nu s-a schimbat.
Acum să selectăm instrumentul de „relocare” și să efectuăm aceeași operațiune. Zona vizibilă a început să se miște simultan cu fragmentul de imagine.
Acum să vorbim despre viziune. Fragmentul de viziune este „lipit” de imagine.
Să ne uităm la operațiune" Copie».
Editați | ×
(edaguvati) -> Copie
(Copie). Când a fost văzută o parte a imaginii, clipboard-ul a fost copiat.
Acum, în meniul principal există vibrații Editați | ×
(edaguvati) -> Pastă
(Introduce). Partea copiată a imaginii a apărut în noul share. Imaginea Dzherelo a devenit permanentă.
Când sunteți pe cale să copiați zona vizibilă, selectați comanda Editați | ×(edaguvati) -> Copie Îmbinat (Copiați împreună), apoi puneți în clipboard nu numai un fragment al imaginii din mingea activă, ci și din toate bilele vizibile.
Să ne uităm la operațiune" Viluchennya».
Aparent, o parte corectă a imaginii, de exemplu, este direct vizibilă. Vibemo în meniul principal Editați | ×
(edaguvati) -> A tăia
(Virizati).
Zona vizibilă a imaginii a dispărut. Ale zastosovuyu comanda „Virizat”, nu vedem fragmentul. Este la fel ca pentru echipe Copie
(Copiere), dispare în clipboard, îl putem trage cu comanda Editați | ×(edaguvati) -> Pastă
(Introduce).
Acum puteți vedea un fragment din imagine și îl puteți selecta în meniul principal Editați | × (edaguvati) -> clar (Clar). Fragmentul de viziune este cunoscut. De ce introduceți yogo cu comanda Editați | × (edaguvati) -> Pastă (Insert) nu va mai ceda.
Să ne uităm la operațiune" Clonuvannya».
O parte bună a imaginii este vizibilă. Acum selectați instrumentul „mutare” și plasați-l în mijlocul vizualizării. Apăsați și mențineți apăsată tasta<Alt
> Și, fără a da drumul, să mișcăm complet indicatorul. Cel mai important, o copie a fragmentului de imagine văzut se mișcă, dar imaginea de ieșire nu se schimbă. Un fragment al imaginii este clonat (replicat) în mijlocul mingii active.
Butonul mouse-ului este permis. Fragmentul de viziune a fost fixat în mijlocul imaginii de ieșire și a devenit parte a acesteia.
Putem continua clonarea, trăgând fragmentul de viziune sau îl putem termina prin strângerea viziunii.
Acea. Am analizat cum puteți copia, șterge și clona un fragment de imagine în Photoshop.
Articolul este despre o mică nuanță care vă permite să utilizați rapid funcția de copiere într-o minge nouă. Nu toată lumea știe despre modul în care funcționează această comandă manuală în programul Photoshop. O lecție de semnificații pentru public.
Se întâmplă adesea să fie necesar să transferați o parte a imaginii deja văzută pe suprafața unei mingi noi.
Pentru a face acest lucru, apăsați urmele o dată pe instrumentul „Charming stick”. Și apoi funcția Strat prin copiere va fi disponibilă, astfel încât să puteți face clic cu ușurință pe butonul din dreapta al mouse-ului. În versiunea rusă, aceasta înseamnă o copie pe o nouă minge. Selectați acest rând și zona dvs. vizibilă va ateriza imediat pe o nouă minge. Axa și toată înțelepciunea.


Adesea, pentru începători, această operațiune simplă devine dificilă din același motiv pentru care programul Photoshop nu introduce această comandă în toate modurile. Nu există un meniu contextual pentru Pen, Lasso, Move sau alte moduri. Iată, astfel încât să puteți plasa unealta pe bastonul Charevna în sine. Și apoi meniul contextual, când apăsați butonul din dreapta al mouse-ului, se va deschide imediat și se va pregăti pentru lucru.

Acest articol vă va ajuta să vă accelerați codul de viteză folosind Adobe Photoshop. Ea prezintă în detaliu toate ajustările care contribuie la productivitate. Atașez și capturi de ecran pentru a explica ce am făcut...

Articolul oferă o modalitate de a schimba fundalul pentru a vă ajuta să vedeți și să mutați imaginea pentru a crea un fișier de viziune.

Un scurt articol informativ despre alegerea unei imprimante de acasă pentru alte fotografii. Accentul este pus pe alegerea între stringy și sublimare...

Puteți vedea o zonă în Photoshop - o secțiune a imaginii, încercuită în spatele oricărui alt instrument care creează imaginea. Pe zona vizibilă pot fi efectuate diverse manipulări: copiere, transformare, mutare și altele. Zona vizibilă poate fi invadată de un obiect independent. Această lecție vă va arăta cum să copiați zonele de vedere.
Deoarece obiectul a fost desemnat, zona este văzută ca un obiect independent, poate fi copiat în orice mod accesibil.
Metoda 1: Chei asociate
Prima metodă este cea mai familiară și cea mai extinsă. Care sunt cheile primite? CTRL+Cі CTRL+V.
În acest fel, puteți copia zona vizibilă din mijlocul unui document și al altuia. O minge nouă este creată automat.
"Copie".

"Pastă".

O altă combinație care vă permite să creați rapid o copie a mingii. CTRL+J. De asemenea, este creată automat o nouă minge cu o copie a zonei văzute. Funcționează numai în mijlocul unui document.

Metoda 2: „Relocare”
O altă opțiune este să copiați zona vizibilă din mijlocul unei mingi. Aici avem nevoie de un instrument „Relocare” acea cheie ALT.

Daca, la ora mutarii, se stoarce SCHIMB, zona se va deplasa numai în direcția în care a început mișcarea (orizontal și vertical).
Metoda 3: Copierea din documentul original
Această metodă necesită să copiați zona într-un document nou.

Metoda 4: Copierea într-un document străin
În al patrulea mod, zona este copiată în documentul existent într-o altă filă. Aici veți avea nevoie din nou de un instrument „Relocare”.

Există mai multe moduri de a copia zona vizibilă într-o minge nouă sau alt document. Exersează toate aceste tehnici, pentru că în diferite situații vei experimenta acțiuni diferite.