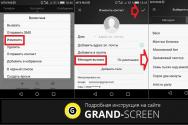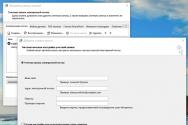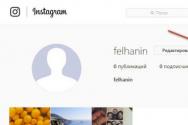Cum să ocoliți parola pe Windows 7 maxim. Cum să ocoliți parola de administrator Windows pentru a activa funcțiile blocate
Astfel de situații netransferabile apar atunci când utilizați computerul personal din orice motiv, după ce ați pierdut sau uitat parola de conectare la sistem. Opțiunea de reinstalare a sistemului de operare va fi întotdeauna plăcută. Există o modalitate clară de a ocoli această situație fără a reinstala sistemul și de a ocoli cu ușurință parola pentru contul cloud. Parola poate fi apoi schimbată cu una diferită fără a pierde date sau informații. Materialele acestui articol nu sunt întotdeauna complice pentru străinii răi calculatoare personale, Amintiți-vă despre asta!
Încă o dată, aș dori să avertizez tot felul de oameni inteligenți, nu vă faceți griji pentru acest lucru, piratarea computerelor altor persoane și accesul neautorizat la date confidențiale încalcă legea și este investigată în cea mai mare măsură posibilă. Prin urmare, această instrucțiune este destinată utilizării speciale și nimic altceva. Acum despre ce avem nevoie pentru a ocoli parola în Windows 7. Este necesară conștientizarea disc DVD Din cauza sistemului de operare, care este instrumentul nostru principal, veți avea nevoie de respect, altfel nu va ieși nimic din el. Este acceptabil ca discul să fie deja acolo, atunci vom continua înainte de implementarea acestei sarcini.
Primul lucru pe care trebuie să-l faceți este să descărcați de pe discul de unde înregistrați imaginea sistemului de operare Windows 7. Pentru a face acest lucru, trebuie să intrați în BIOS (utilitatea de bază de intrare/ieșire) și în secțiunea „Boot”, setați prioritate dispozitivelor descărcate, deci fiți găsit pe computer. Primul dispozitiv pe care trebuie să îl instalați este o unitate CD/DVD, apoi apăsați tasta F10 și confirmați salvarea. Deveniți obsedat de DVD-uri. În prima etapă, totul este la fel de simplu ca instalarea inițială a sistemului de operare Windows 7, ceea ce înseamnă că sistemul are o capacitate. Când butonul „Instalare” apare în partea de jos a mâinii stângi, faceți clic pe „Actualizare sistem”.

În fereastra următoare „Setări de actualizare a sistemului”, trebuie să faceți clic pe butonul „Următorul”. În fața dvs. se va deschide un meniu, unde puteți selecta diferite opțiuni pentru actualizare, faceți clic pe „Rândul de comandă”. Facem presa la a cui sectiune.

Este important să apară în linia de comandă. În această fereastră trebuie să introduceți următoarea comandă - regedit și apăsați tasta Enter. Cu această comandă apelăm programul.

În fața noastră se deschide fereastra „Editor de registru”. Vedeți clic pe mână - HKEY_LOCAL_MACHINE. În colțul din stânga sus, faceți clic pe meniul Fișier și selectați Încărcare stup.

Acum se va deschide o fereastră în care trebuie să faceți clic pe comanda rapidă My Computer și să selectați discul cu sistemul de operare. Vă rugăm să rețineți că unitatea trebuie să fie numită unitatea C:/ sau, mai degrabă, fișierele nu vor apărea într-o unitate cu un singur nume. Ce se întâmplă când te uiți la alte unități, de exemplu, fișierele mele de sistem sunt localizate în unitatea D:/. După aceea, cum te referi la retuș disc de sistem, trebuie să mergeți la următoarea cale: System disk/Windows/System32/config/SYSTEM.

Faceți clic cu mouse-ul pe fișierul SYSTEM. Va exista o mică fereastră în fața ta în care trebuie să introduci numele. Scrie, de exemplu, o grămadă de numere. 888 deci va fi mai simplu și mai rapid de aflat dosar nouîn registrul de sistem.

Faceți clic pe butonul „OK”. Nu veți mai avea fereastra „Editor de registru”. Acum accesați fișierul - HKEY_LOCAL_MACHINE888Setup. Faceți clic pe folderul Configurare o dată, astfel încât să îl vedeți singur.

Utilizați fereastra din dreapta pentru a găsi parametrul - CmdLine. Faceți dublu clic pe parametru pentru a deschide fereastra „Editați șirul” și introduceți valoarea cmd.exe. Nu uitați să salvați modificările.

Acum găsiți parametrul SetupType și modificați valoarea acestuia într-un mod similar, urmând valorile anterioare ale acestui parametru. 0 valoarea stabilită - 2 , Salva. Odată făcută modificarea, vedem că am creat un folder 888 , accesați meniul Fișier și faceți clic pe rândul „Descărcați Hive”. Închideți fereastra „Editor de registru” și faceți clic pe butonul „Repornire” din fereastra „Setări de actualizare a sistemului”. Dacă sistemul este supra-angajat, acesta va deveni amorțit. După aceasta, în fața ta va apărea o fereastră de rând de comandă, în care avem nevoie de o parolă. Există o serie de opțiuni aici:

După introducerea comenzilor, închideți fereastra rândului de comandă. Operațiune sistem Windows 7 pentru a continua obsesia. În câmpul de conectare și parolă, introduceți datele pe care le-ați modificat sau creat Linie de comanda. După care vei părăsi sistemul.
O mulțime de koristuvachs, individual, vor crede că toată această manipulare durează mult timp să funcționeze. De fapt, nu vei cheltui mai mult de 10 monede. Și, în sfârșit, aș dori să explic cititorilor cum am reușit să resetam parola. Interpretul de linie de comandă, aparent, este o caracteristică specială a administrației. Pentru a deconecta o comandă, aveți nevoie de drepturi de administrator, pe care noi, din păcate, nu le-am avut prin intermediul celor care autentificarea la sistem a fost blocată cu o parolă și acces la diferite funcții ale interfeței. Am actualizat rapid sistemul și am făcut clic pe interfața de linie de comandă pentru funcții suplimentare. Ce rang? După ce am introdus imediat comanda regedit, am accesat Editorul de registru, după cum știți - acest registru Windows nu va funcționa fără asistență. După ce am folosit rapid funcția Registry Editor, am bifat caseta de selectare necesară și am făcut modificări, sau mai precis, parametrul SetupType a setat valorile care au fost adăugate la parametrul CmdLine, crescând linia de comandă în etapa de modificare a operațiunii în sine ї sisteme. Ce trebuia să câștigăm? Apoi, după ce am introdus melodiile de comandă, am uitat parola sau, mai degrabă, am schimbat-o și am aruncat-o. În acest mod simplu, puteți ocoli parola pe Windows 7 și puteți intra în sistem. Vreau să vă reînvie respectul, nu de dragul răului, ci pentru consum și nu pentru scopuri lacome!
În XP și familia lor, trebuie să faci ALT+Ctrl+delete, să intri Administrator/Admin/Administrator și să intri, există o listă de verificare „pentru curățarea” însoțitorilor și nu cunosc axa familiei, având ai incercat, altfel nu vei putea iesi.
Metoda pentru Win 7:
Etapa nr. 1 - Configurarea lansării rândului de comandă în fața ecranului de conectare la Windows
- Obsedează-te disc de instalare Windows 7 sau de pe discul de actualizare.
Notă
Dacă nu aveți un disc de instalare sau un disc de actualizare, sau un LiveCD cu Windows PE sau în altă secțiune hard disk Este instalat un alt Windows, le puteți utiliza rapid - mergeți la punctul nr. 3.
- În fereastra de selectare a propriilor parametri, faceți clic Dali --->[Numai când descărcați de pe discul de instalare] faceți clic Actualizare sistem ---> Mai departe ---> Rând de comandă.
- În linia de comandă tastați regeditși apăsați introduce. Se deschide Editorul Registrului.
- Vizualizare secțiune HKEY_LOCAL_MACHINE. Apoi din meniu Fişier selectați elementul Seduce-l pe Gilka.
Accesați unitatea pe care este instalat Windows 7 (literele pot fi separate de originalul Z), și deschideți fișierul:
<буква_диска>:\Windows\System32\config\SYSTEMNotă
În unele cazuri, este posibil ca discul cu sistemul de operare să nu poată vedea actualizarea de mijloc, caz în care driverul va trebui instalat. Veți avea nevoie de același driver care a fost folosit când a fost instalat sistemul de operare.
- Introduceți mai multe nume pentru secțiunea dorită. La fund – 888.
- Accesați secțiunea
HKEY_LOCAL_MACHINE\888\SetupApoi faceți clic pe cei doi parametri:
- CmdLine, introduce cmd.exeși apăsați Bine.
- SetupType, a inlocui 0 pe 2 și apăsați Bine.
Vizualizare secțiune 888 V HKEY_LOCAL_MACHINE, apoi din meniu Fişier selectați elementul Tabernacolul Vivantazhiti.
[*]Scoateți discul de instalare, închideți editorul de registry și linia de comandă, faceți clic pe Actualizare opțiuni de lângă fereastră.
Etapa nr. 2 - Resetarea parolei sau crearea unui nou cont de conectare și autentificarea la sistem
După reangajare, vă rugăm să continuați să mestecați intrare de urgență Windows 7. Înainte de a vă conecta, deschideți fereastra rândului de comandă.
Resetare parola
Pentru a reseta parola, introduceți următoarea comandă și confirmați cu butonul introduce:
Utilizator net [i]im'ya_koristuvach [i]nouă_parolă
Important! Dacă trebuie să eliminați orice lacune din parola dvs., introduceți-le la „degetele de la picioare”.
Un pic mai jos pentru koristuvach Adm7 parola este setată tL942G8dWp Dar o poți introduce pe a ta.
Ți-ai uitat numele înregistrare regională, introduceți comanda utilizator de net fără parametri, pentru a afișa toate înregistrările de domeniu disponibile.
Crearea unui nou record oblikovy
Dacă nu aveți un cont de administrator dorit, puteți crea cu ușurință unul. Pentru a face acest lucru, introduceți secvențial comenzile de mai jos, apăsând după tasta skin introduce.
Pentru Rusă(localizat) Windows:
net localgroup Administrator im'ya_koristuvach /add
net localgroup Koristuvachi im'ya_koristuvach /delete
Pentru Engleză Windows:
net user im'ya_koristuvach parola /add
net localgroup Administratori im_koristuvach /add
net localgroup Utilizatori im_koristuvach /delete
Comenzile semnează secvenţial următoarele acţiuni:
- Crearea unui nou koristuvach.
- Adăugarea corespondentului în grupul Administratori.
- Vidalennya koristuvach din grupul Koristuvach (Utilizatori).
Dacă doriți să setați o parolă fără linii pentru toate conturile cloud, introduceți comanda la sfârșit:
Conturi nete /maxpwage:nelimitat
După finalizarea introducerii, închideți fereastra rândului de comandă.
Log in
Acum aveți un cont cloud cu drepturi de administrator și o nouă parolă. Doar selectați un cont de utilizator și conectați-vă la Windows:
Cum funcţionează asta?
Pentru a modifica setările utilizatorului, este necesar accesul la panou Gestionare Windows sau linia de comandă lansată cu drepturi de administrator pe Windows. Conectarea la sistem este blocată, modificați cerințele pentru a funcționa înainte de a vă conecta.
În acest scop, în prima etapă intrăm în editorul de registry din mijlocul actualizării și adăugăm la următoarea parte a registrului (kus) Windows instalat 7. Pe lângă parametrul SetupType, indicăm că înainte de a intra în Windows, trebuie să introduceți comanda din parametrul CmdLine, iar CmdLine este indicat în linia de comandă (cmd.exe). Acești parametri sunt indicați inițial pentru selectarea sarcinilor administrative la momentul potrivit instalare automată Windows, dar suntem victorioși pentru propriile noastre scopuri. După care registry este reînnoit, computerul este trimis pentru re-vintage. Apoi totul este simplu - în fereastra rândului de comandă, care apare, efectuăm operațiunile necesare cu clienții și ne conectăm la Windows.
Și, de asemenea, programe, ca CD-ul de pornire Windows Key Enterprise 9.3 Build 815
Recent, a fost nevoie să resetați parola contului cloud în Windows 7.
Asta e, nu. Cuvântul „zlamati” nu este corect. Să formulăm sarcina mai corect.
Este necesar să revocați accesul la contul de cont al managerului de cont (blocați sistemul de operare Winows 7 sub contul de cont necesar) în cazul în care PAROLA contabilului este UITATĂ, INVESTIGARE SAU INVIZIBILITATE. Pentru a refuza accesul la contul personal al unui client fără a cunoaște parola, este suficient să SCHIMBAȚI ACEASTA PAROLĂ, atunci. RAISE YOGO ZNOVA.
Parola poate fi schimbată în interpretul de comenzi cmd.exe folosind comanda
nume de utilizator net 1234
„usermane” este numele contului cloud care trebuie să schimbe parola, iar „1234” este parola care trebuie instalată pentru acel cont. UVAGA! Când tastați o comandă Caracterele parolei introduse nu sunt afișate Asa ca fii atent. Este mai bine să nu se introducă pe termen lung și pliere parole, apăsați pictograma „1234” pentru a vă conecta la sistem. Imediat după conectarea la sistem, mai întâi de toate, schimbați parola contului folosind propria dvs interfata grafica sistem, prin „Panou de control”.
Trucul este să lansați acest interpret cmd.exe înainte de a deschide înregistrarea în cloud. fiind în stadiul introducerii unei parole, care este necunoscută.
Există o singură cale. Windows are un program numit sethc.exe, care elimină cheile blocate dintr-un set de utilitare pentru persoanele cu capacități limitate. Și acest lucru poate fi lansat înainte ca înregistrarea oblică a koristuvach-ului să fie achiziționată, atunci. Funcționează cu drepturi de administrator, ceea ce vă permite să ascundeți și să setați parole pentru orice utilizator. Totul este simplu - trebuie să redenumiți fișierul cmd.exe în sethc.exe - apoi, când apăsați shift de cinci ori, tastele blocate vor dispărea - în cazul nostru, interpretul de comenzi va porni.
Acum despre implementarea acestui lucru.
În cazul meu particular, am descărcat computerul de pe CD-ul de instalare disc Linux Mint 17, da, sub Linux, fragmentele, atunci când sunt importate de pe discul de instalare Linux, pot fi eliminate direct din sistemul de operare de lucru fără a le instala pe hard disk. Apoi am montat o partiție pe hard disk-ul pe care a fost instalat Windows. După ce știți că folderul /windows/system32 are fișierul sethc.exe și l-ați redenumit în sethc_bak.exe, apoi ați creat o copie a fișierului cmd.exe și a redenumit această copie în sethc.exe.
În principiu, pentru a descrie cele mai importante manipulări, nu este necesar să vikorizați un disc Linux, puteți vikoriza orice disc LiveCD din Windows sau chiar porniți computerul ca de obicei (de exemplu, folosind o unitate flash). Golovne - distanță până la diviziunea zhorstkogo-ului disc pe care este instalat Windows în folderul /windows/system32. În ceea ce mă privește, un disc de instalare cu Linux este mai potrivit pentru aceste scopuri.
 După toate aceste manipulări, reprotejăm computerul, când Windows 7 vă cere să introduceți parola de utilizator, apăsați (sau apăsați rapid de 5 ori) tasta Shift - puteți elimina rândul de comandă care rulează cu drepturi de administrator. Era imposibil să introduceți comanda în linia de comandă:
După toate aceste manipulări, reprotejăm computerul, când Windows 7 vă cere să introduceți parola de utilizator, apăsați (sau apăsați rapid de 5 ori) tasta Shift - puteți elimina rândul de comandă care rulează cu drepturi de administrator. Era imposibil să introduceți comanda în linia de comandă:
nume de utilizator net 1234
După aceasta, vă rugăm să nu uitați:
- Schimbați din nou parola contului prin setare parolă de încredere, vikoryst și alte instrumente din „Panou de control”.
- Accesați folderul c:\windows\system32 și redenumiți fișierele, faceți același lucru pentru a evita orice probleme.
Dar dacă nu este la îndemână? disc de slefuire?
Există o metodă pentru astfel de situații. Nu pot spune că m-am blocat în practică, dar există un singur punct în această metodă, dacă trebuie să verificați în timp ce Windows „gândește”, dar nu am vrut să verific și am pierdut bani, așa cum este scris de mai sus.
Dacă nu există un disc de șlefuit metalic sub mână, este necesar. Punctele.
- Reporniți computerul. Doar reactivați-l folosind Windows.
- În etapa de pornire a sistemului, dacă Windows scrie „Pornire Windows” („Pornire Windows”), puteți controla repornirea de urgență a computerului - doar întrerupeți viața.
- După o asemenea „violență” pentru prima fereastra de început configurează pentru a lansa procedura de actualizare a sistemului - atribuie opțiunea selecției „Launch Start up Repair”. Această axă trebuie selectată ca opțiune pentru instalarea sistemului.

- După lansarea metodei de actualizare și selectarea metodei de introducere, poate apărea opțiunea de actualizare. Apăsați „Anulare”.

- După aceasta, va trebui să așteptați până când Windows va termina încercarea de a actualiza fișierele. Deci, la ce oră trebuie să verificați. În această etapă am încetat să verific și am făcut-o așa cum este scris mai sus.

- După acest proces, va apărea o fereastră cu mesajul „Start up Repair nu a putut repara computerul” (Actualizarea nu a putut rezolva problema). La sfârșitul acestei ferestre va apărea o săgeată Detalii probleme).

- După primul pas, va apărea o fereastră cu detaliile problemei. Derulați în jos fereastra care coboară până când scăpați de ea. Ignorați împingerea, apăsați pe un prieten. Deschideți fișierul text care conține Notepad Notepad.

- Dali. Ați deschis fișierul text în Notepad. Fișierul în sine face clic cu noi. Este important pentru noi ca din Notepad să poți lansa „Explorer” și să refuzi accesul la unitatea „c:”. Evident, faceți clic pe meniu notepad
Fișier > Deschide - Se deschide fereastra „Explorer” pentru a selecta fisier text, orice doriți să deschideți blocnotesul. Aici trebuie să selectați „Toate fișierele” în câmpul „Tipuri de fișiere” și să mergeți la adresa c:\windows\system32

- Apoi totul se reduce la algoritmul descris mai sus în prima parte a statisticilor.
Cântă, iubește să citești, o ai. Am înțeles bine. Și o ai.
Este de așteptat ca încercările de a repeta acțiunile autorului să ducă la pierderea garanției asupra dreptului de proprietate și să conducă la un rezultat prost. Materialul este prezentat inclusiv cu o etichetă conștientă. Dacă intenționați să desfășurați activitățile descrise mai jos, vă rugăm să citiți cu atenție articolul până la sfârșit cel puțin o dată. Editorii 3DNews nu sunt responsabili pentru eventualele rezultate.
Windows a folosit de mult sistemul SAM pentru a salva și gestiona parolele pentru toți utilizatorii. Toate informațiile din el sunt furate, așa că pentru a afla parola, va trebui să cheltuiți mult timp și resurse, mai ales dacă trebuie să obțineți una complexă. Cel mai adesea, însă, nu este deloc necesar să aflați singur parola - doar resetați-o sau schimbați-o. În acest scop, au fost dezvoltate o serie de utilități, dintre care una rapidă. Un alt punct important - evident, dacă sistemul de operare rulează, nu puteți trece doar prin stocarea parolei. Va trebui să reconfigurați computerul dacă acceptă CD/DVD sau suport USB pentru a lansa utilitățile necesare.
Cel mai important lucru despre ei este Offline NT Password și Registrul editor, cum să gestionați parolele Registrul Windows XP/Vista/7. Descărcați versiunea USB sau CD a utilitarului, inscripționați imaginea descărcată pe disc sau bucurați-vă de crearea noastră a unei unități flash multi-stocare. Utilitarul nu are o interfață grafică, dar nu are rost să încerci să o descoperi - totul în el este simplu și de înțeles. În plus, deseori trebuie să apăsați tasta Enter după terminarea procesului.

Bucurați-vă de această experiență grozavă cu editorul de parolă și registru offline NT. Este puțin probabil să aveți nevoie de opțiuni de setări suplimentare, dar în unele cazuri va trebui să selectați opțiuni care vor ajuta utilitățile să pornească. În etapa următoare, trebuie să selectați numărul partiției pe care este instalat Windows. Orientarea ni se va întâmpla înainte de dimensiunea noastră. În principiu, până la sfârșitul programului, nu faceți nicio modificare în Windows, așa că odată ce o faceți, puteți pur și simplu să începeți procedura de resetare a parolei din nou.


Apoi, utilitarul vă va cere să introduceți calea către folderul în care se află fișierele SAM (de fapt, întregul registry). Pentru umovchannyam tse X:/Windows/System32/config, acest program începe de la început. Apoi trebuie să selectați primul element (Resetare parolă), astfel încât să putem reseta parola.


Totul este simplu. Selectați primul element (Editați datele utilizatorului și parola) și introduceți numele sau ID-ul clientului în format 0xabcd, de abcd- ce RID, instrucțiuni de la prima persoană. RID-ul este pierdut deoarece numele clientului este afișat incorect sau nu poate fi introdus. De exemplu, cu un alfabet chirilic diferit.


Am pierdut elementul 1 (resetarea parolei) și 2 (schimbarea parolei) pentru managerul de cont selectat. Puteți ieși din modul de editare a parolei tastând semnul și apăsând Enter.


Totul este gata. De introdus q, apăsați Enter, apoi continuați cu modificările efectuate y Apoi apăsați Enter din nou. Vizibil ca lucrări ulterioare în editorul de parolă și registru offline NT ( n), scoateți unitatea flash sau CD-ul și apăsați aceeași combinație Alt+Ctrl+Del pentru a reporni. Gata – resetați parola!


Aceasta este o modalitate simplă de a vă reseta parola Windows 7. Este ușor să faceți fără ea. De asemenea, trebuie să fii respectuos și îngrijit. Pot apărea probleme din cauza lipsei driverelor necesare pentru a lucra cu hard disk. Apoi va trebui să le aruncați pe o dischetă (cum veți găsi, desigur, un reprezentant în viață al căruia poate părea dispărut și o unitate funcțională pentru el) sau pe o unitate flash USB și, în prima etapă, selectați articolul preia drivere suplimentare.
Pentru celelalte și a treia metodă, veți avea nevoie doar de un disc de instalare Windows 7 sau mai mult. O opțiune mai flexibilă transferă pornirea activată a contului primit la intrarea „Administrator” prin editarea registrului din instalare middleware Windows 7. În continuare, veți putea să vă conectați în sistem sub acest cont cloud și să editați orice alt cont din sistemul de operare. Nu există nicio parolă în spatele parolei „Administrator”, care joacă doar în mâinile noastre.


Acum, descărcați de pe discul de instalare și apăsați Shift+F10 pentru a face clic pe linia de comandă în care conduceți regeditși apăsați Enter pentru a lansa editorul de registry.


Secțiune vizibilă HKEY_LOCAL_MACHINE, și selectați meniul „Fișier” → „Încărcare stup...” (Fișier → Încărcare stup...). Trebuie să deschidem fișierul SAM pe care îl are tata \Windows\System32\config pe partiția în care este instalat Windows 7. Când este deschis, vi se va solicita să introduceți numele locului de care sunteți interesat - introduceți-l oricum.

Acum trebuie să selectați o secțiune HKEY_LOCAL_MACHINE\im'y_ushcha\SAM\Domains\Account\Users\000001F4și ambele dau clic pe cheie F. Va apărea un editor care vă cere să mergeți la primul număr din rândul 038 - 11. Trebuie să îl schimbați la 10. Fiți atenți și nu aveți milă - trebuie doar să vă amintiți acest lucru, să nu adăugați sau să nu vedeți alte numere!


Acum trebuie să ne vedem standul HKEY_LOCAL_MACHINE\im'ya_ushcha\În meniu, selectați „Fișier” → „Descărcați stupul...” (Fișier → Descărcați stupul...), apoi confirmați extragerea stupului.


Gata, puteți reinstala scoțând discul de instalare anterior și conectându-vă la sistem sub contul de administrator. În panoul Windows Server din secțiunea Windows Server, puteți modifica setările unui alt cont cloud. În plus, schimbați parola.

Devenit defavorizat metoda rămasă gresit. De ce este greșit? Deci, să începem să înlocuim fișiere de sistem, iar cel din dreapta este ignobil. Care este ideea principală? Este simplu - sistemul de operare are o funcție pentru detectarea tastelor sticky. Puteți juca singur cu el oricând, dar dacă nu, apăsați pe Shift de cel puțin 5 ori și veți obține același rezultat:
În cele din urmă, aveți nevoie de un mic program suplimentar sethc.exe, care se află în directorul de sistem Windows. Mai mult, se va lansa pe ecranul de confidențialitate atunci când vi se va solicita să selectați un cont și să introduceți o parolă. Ale poate fi înlocuită cu orice doriți. De exemplu, cmd.exe. În primul rând, nu direct în sistemul de operare care rulează, ci în prezența programului de instalare disc Windows 7 și apăsați Shift+F10.

Acum va trebui să schimbați spațiul pe disc pe care este instalat Windows. Este mai ușor - priviți doar secțiunea rădăcină cu comanda dir. C: shvidshe pentru totul va fi vizibil iac D: ale neobov'yazkovo.

După ce ne-am identificat cu litera acesteia, încheiem cu două comenzi simple— o copie pentru fiecare versiune a fișierului original sethc.exe la rădăcina discului unde sufletele sunt fericite, iar celălalt este schimbat în cmd.exe.
Copiați d:\windows\system32\sethc.exe d:\copy d:\windows\system32\cmd.exe d:\windows\system32\sethc.exe
Pentru a reporni, apăsați rapid tasta Shift (fie Ctrl, fie Alt) de mai multe ori și selectați fereastra cu rândul de comandă. Trebuie să introduceți o altă comandă, înlocuind numele contabilului solicitat Parolă Nouă. Alți parametri ai acestei comenzi pot fi obținuți de la reprezentantul oficial de vânzări.
Utilizator net im'ya_koristuvach new_password

Dacă doriți să schimbați lucrurile, trebuie să vă conectați din nou pe discul de instalare, să deschideți consola și să introduceți comanda:
Copiați d:\sethc.exe d:\windows\system32\sethc.exe
Cu toate acestea, nu puteți confirma nimic, dar privați sistemul de un astfel de mic truc despre fiecare episod. Există mai multe modalități de a evita riscul decât alte metode de resetare sau actualizare a parolei Windows, altfel nu le vom analiza imediat. Încă o dată, îndemnăm cititorii noștri să fie respectuoși și atenți atunci când lucrează cu interiorul sistemului de operare și chiar mai bine să nu aducă situația la o predare „chirurgicală” către SAM. Reînnoire îndelungată a accesului la înregistrările cloud!
Mulți utilizatori, pentru a-și proteja informațiile de ochii terților, setează o parolă de administrator pentru contul lor în Windows. Oamenii uită din mai multe motive cod de inserare zakhistu ta shob arunca-l jos parola windows Efectuați procedura de reinstalare a întregului sistem. Și după cum știți, voi sta mult timp pe partea dreaptă.
De asemenea, pot apărea probleme cu economiile dvs fișierele necesare, deoarece ne putem autentifica în sistem, iar când instalăm Windows, după cum știm, disc local Ori de câte ori este instalat sistemul de operare, acesta va fi formatat. Ei bine, în primul rând, puteți afla cea mai simplă problemă, așa cum este menționat în acest articol și veți ști cum resetați parola Windows 7 nu vă deranjați până nu reinstalați.
Singura problemă este că avem nevoie de un disc de instalare sau o unitate flash pentru a funcționa în linia de comandă. Dacă nu aveți nici una sau alta la îndemână, acum puteți utiliza rapid computerul pentru a captura imaginea și a o scrie pe un disc sau pe o unitate flash.
Cum să resetați parola Windows 7 dacă ați uitat-o
Lacuna pentru eliminarea protecției prin parolă în Windows 7 are un mod de tastă lipicioasă, care este activat prin apăsarea tastei de cinci ori Schimb Acest lucru vă va ajuta să ocoliți codul de securitate pe care l-am uitat. Esența procedurii este că atunci când faceți clic pe modul sticky, se va deschide fereastra rândului de comandă, ceea ce va trebui să facem. Și cum să câștigi bani citiți mai jos.
Pentru a începe, trebuie să obțineți un disc sau o unitate flash. La prima fereastră era în relief departe.

În fereastra următoare, faceți clic pe elementul de actualizare a sistemului, faceți clic pe cel nou.

Dacă aveți un decal instalat sisteme de operare Lista va afișa tot ce este disponibil, selectați-l pe cel de care aveți nevoie și continuați.

Linia de comandă se deschide în fereastra de setări de actualizare a sistemului.

Introdu comanda:
- copiați D:\Windows\System32\sethc.exe D:\și apăsați enter.
sethc.exe- fișier care declanșează modul sticky prin apăsarea tastei de cinci ori schimb.
Pentru comenzi suplimentare, este disponibilă o copie acest fișier rădăcina unității (D:\) (pentru sistem, unitate (C:\)).

- copiați D:\Windows\System32\cmd.exe D:\Windows\System32\sethc.exe
cmd.exe- un fișier care reprezintă un clic pe linia de comandă.
Pentru această comandă suplimentară, înlocuim fișierul sethc.exe cu cmd.exe. Confirmați modificările la intrările butoanelor "y".


În fereastra de introducere a parolei, faceți clic pe linia de comandă apăsând tasta de cinci ori schimb.
Introdu comanda: utilizatorul de net Andriy 54321și confirmați apăsând enter.
- net user – funcție de selectare a unui client.
- Andriy - numele înregistrării în cloud (introduceți-l pe al dvs.).
- 54321 - parolă nouă.
După finalizarea cu succes a procedurii, schimbați parola și radioul.

Înlocuiți rândul de comandă înapoi cu taste lipite
Dacă nu doriți să utilizați modul sticky, puteți dezactiva totul astfel. Pentru a roti selectorul în acest mod, citiți mai jos.
După cum puteți vedea pe cel mic de mai jos, pentru introducerea suplimentară a fișierului de comenzi sethc.exe deplasarea la rădăcina discului. Si in tată de sistem sistem32, L-au înlocuit în rândul de comandă. Acum mutați pista înapoi. Puteți încerca să transferați yoga la sistem32și ștergeți fișierul personal care se află acolo. În caz contrar, este posibil să nu poți câștiga bani din cauza lipsei de drepturi. De aceea echipa accelerează la rând.

Deschideți meniul de pornire și căutați cmd rulați fișierul de descoperire ca administrator .

Introdu comanda:
- copiați C:\sethc.exe C:\Windows\System32\sethc.exe
Apăsați enter și confirmați cu „tasta” y Totul a funcționat corect când apăsați tasta de cinci ori schimbÎncă o dată, se va deschide modul sticky .

DespreSpuneți-vă părerile despre acest articol și adresați-vă întrebările dacă ceva nu a mers prost pentru dvs.
Vă mulțumim pentru respectul dumneavoastră!