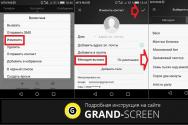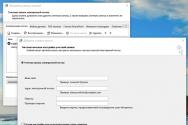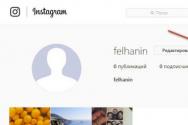Cum se introduce codul într-un fișier. Cum să setați o parolă într-un folder fără programe suplimentare
Când utilizați computerul, va trebui să întrebați cum să puneți o parolă într-un folder de pe computer. Și totul este natural, pielea are propriile secrete.
De dragul unei persoane cunoscute, trebuie să întrebi cum poți câștiga bani. Asa de Narazi modalități de a seta o parolă pentru folderul anonim! Și în care m-am așezat, cu grijă începând să glumesc manual și ușor. În acest articol aș dori să știu despre aceste metode. Sper că vei avea nevoie.
Cel mai bine este să utilizați arhivatorul WinRar pentru a pune o parolă în folderul din statistici Metoda daneză Hai să aruncăm o privire.
Cum să puneți o parolă în folderul din spatele programului suplimentar
În procesul de căutare a unei opțiuni alternative pentru a seta o parolă pentru folder, am trecut prin o mulțime de programe, dar aș dori să știu despre trucul care poate câștiga efectiv respect și vigoare.
Programul gratuit Anvide Seal Folder în trecut Anvide Lock Folder
Acest program merită un respect deosebit, deoarece Puteți nu numai să setați o parolă pentru folder, dar o puteți și face. Pentru a profita de capacitățile sale, trebuie să îl descărcați și să îl instalați.
După ce l-ați descărcat și instalat, va apărea o comandă rapidă pe desktop și o va lansa. Se va lansa un mic program, care se descurcă cu funcțiile sale.
Interfața programului este simplă și prietenoasă, dar să ne dăm seama cum funcționează totul. Pentru a seta o parolă pentru un folder, trebuie să transferați folderul în program sau să faceți clic pe semnul plus și să selectați din listă. În fereastra programului, faceți clic pe folder și faceți clic pe pictograma de lacăt, introduceți parola de 2 ori, apoi "acces apropiat", sem-salabim și folderul a dispărut.

În timpul procesului de setare a parolei, programul vă solicită să introduceți un indiciu, dar nu trebuie să îl introduceți, dar nu uitați parola pe care ați setat-o.
Pentru a refuza accesul la dosar, Trebuie să rulați programul Anvide Seal Folder, vibrati Am nevoie de un folder, faceți clic pe pictogramă „Castelul ascuns”, introduceți parola, va apărea folderul și se va acorda acces.

Ceea ce este în neregulă cu programul este că, după setarea unei parole, datele tale nu pot fi găsite, dacă ai introdus o parolă sau dacă este criptată dintr-o altă sistem de operare. Vă rugăm să rețineți că programul nu este destinat protejării informațiilor confidențiale decât pentru bloggingul privat.
Respect! Inainte de reinstalarea windows-ului Nu uitați să acordați acces la toate folderele pentru a evita irosirea datelor!
Pentru a începe să faceți modificări în program, trebuie să setați o parolă, pentru care faceți clic cu mouse-ul în spatele butonului „cod de blocare”.în partea stângă a programului, introduceți parola de conectare.

Programul are un nume opțiuni roșii, pentru cine să meargă la camera de ajustare, apăsați pe „cheie”

Pentru cine în configurarea programelor accesați elementul „Configurare de bază”și bifați casetele - „Blocați accesul la toate folderele după ce părăsiți programele”. „Primusovo acces aproape la foldere” Această funcție este necesară în situațiile în care, atunci când accesul la folder este blocat, fișierul va fi ocupat de un alt program, iar programul se va închide automat.
Pentru a vă pune la dispoziție această funcție Trebuie să faceți clic pe butonul „Ajustare”. si chiar asa programul este instalat "Unlocker"(După ce ați terminat, instalați programul în directorul C: Program Files Unlocker și selectați fișierul program Unlocker.exe).

Cum să setați o parolă pentru un folder folosind programul suplimentar Lock-A-Folder
Un alt program util pentru a seta o parolă într-un folder și pentru a o confisca, închideți Lock-A-Folder. Vă rugăm să rețineți că acest software nu are scopul de a partaja accesul la informații confidențiale.
Acest program nu criptează parola atunci când setați o parolă pentru folder și, de asemenea, protejează folderul de ochii terților, dar nu îl protejează. Programul vă permite să învățați limba rusă. Interfața este inteligentă și ușor de utilizat.
Distrați Russian.ini copiați acest fișier în folderul programului C:\Program Files\LocK-A-FoLdeR\Lang
Odată ce vi se solicită să-l instalați, lansați-l. Când porniți pentru prima dată programul, veți vedea o notificare despre necesitatea de a crea un cod principal, sau cu alte cuvinte, o parolă pentru a intra în program. Faceți clic pe OKі introduceți parola, repetați introducerea parolei, intrați până la program. Programul are un meniu în dreapta jos, care se derulează Alegeți o limbă – rusă (ucraineană), pentru cel mai ușor program Wikoristan.



Pentru a seta o parolă pentru un dosar, folosiți Lock-A-Folder pentru a vă ajuta Trebuie să apăsați butonul „Blocare folder”., apoi selectați folderul pentru a seta parola și a vă înregistra apăsați OK, după ce ați selectat un folder, apare în listă și selectați locația selectată.


De asemenea, puteți lucra cu alte foldere. Dosarele salvate ale programului nu sunt afișate atunci când sunt pornite înainte functii windows.
Pentru a debloca folderul care apare, trebuie să rulați programul, aveți nevoie selectați un folder din listăі faceți clic pe butonul „Deblocați folderul”.

Va fi imposibil să accesați programe atunci când folderele sunt blocate și nu veți introduce parola pentru a accesa programele. Puteți vedea totul despre program foldere atașate devin automat vizibile și limitele sunt îndepărtate din acesta. Programul vă permite să puneți o parolă în folder și să o luați din Windows XP, 7, 8, 8.1.
Cum să setați o parolă pentru un folder fără a utiliza un script suplimentar
Pe Internet am o mulțime de scripturi anonime în acest scop, dar nu unul fără a asigura securitatea. Urmând principiul acestui script, utilizați programul pentru a seta o parolă pentru folder. Se bazează pe aceeași parolă pentru atașarea unui folder dintr-un computer, ALE în multe scripturi, atunci când parola este introdusă, folderul este ascuns, iar când funcția este activată în Windows, folderul este vizibil. Al cui scenariu face totul să funcționeze?
Să ne dăm seama cum să setăm o parolă într-un folder fără programe.
Croc 1. Copiați textul scriptului curent:
Tot textul este vizibil, presiune butonul corectținte pe ceea ce vedeți selectați copie
cls @ECHO OFF titlu Folder Privat dacă EXISTĂ "HTG Locker" merge la DEBLOCARE dacă NU EXISTĂ Privat mergi la MDLOCKER:CONFIRM echo Sigur vrei să blochezi folderul (Y/N) set/p "cho =>" dacă %cho% ==Y merge la LOCK dacă %cho%==y merge la LOCK dacă %cho%==n merge la END dacă %cho%==N merge la END echo Alegere nevalidă. goto CONFIRM:LOCK ren Privat „HTG Locker” attrib +h +s „HTG Locker” echo Folder blocat goto End:UNLOCK echo Introduceți parola pentru a debloca folderul set/p „pass=>” dacă NU %pass%== 12345 mergeți la FAIL attrib -h -s „HTG Locker” ren „HTG Locker” Dosar ecou privat Deblocat cu succes goto End:FAIL echo Parolă invalidă goto end:MDLOCKER md Private Echo Privat creat cu succes goto End:End
@ECHO OPRIT title Folder Privat dacă EXISTĂ „HTG Locker” mergeți la DEBLOCARE dacă NU EXISTĂ Privat accesați MDLOCKER : A CONFIRMA echo Sunteți sigur că doriți să blocați folderul (Y/N) setați /p "cho =>" dacă % cho %= = Y mergi la LOCK dacă % cho %= = y du-te la LOCK dacă % cho % = = n merge la END dacă % cho % = = N merge la END echo Alegere nevalidă. du-te la CONFIRMĂ : LACĂT ren Private „HTG Locker” attrib + h + s „HTG Locker” echo Folder blocat du-te la End : DEBLOCARE echo Introduceți parola pentru a debloca folderul set / p "trece =>" dacă NU % trece %= = 12345 merge la FAIL atrib - h - s „HTG Locker” ren „HTG Locker” Privat Folderul echo a fost deblocat cu succes du-te la End : FAIL echo Parolă nevalidă du-te la sfarsit : MDLOCKER md Privat echo Private creat cu succes du-te la End :Sfârşit |
Procedura de setare a unei parole pentru un folder este dacă NU %pass%== 12345 merge la FAIL (12345 este parola pentru înregistrare, aici introduceți parola)
Croc 2 Deschidem blocnotesul, Start > Toate programele > Accesorii > Notepad, sau doar scrie Căutați blocnotesul în rând și faceți clic pe el, așa cum se arată în imagine.

La fereastra care s-a deschis lipire (Ctrl+V) Copiați textul înainte și salvați-l. Fișier Onslaught > Salvați-l, Selectați tip de fișier – Toate fișierele, iar fișierul va fi adăugat la sfârșit .băţ, alegeți o locație pentru fișier, salvez pe desktop și sub presiune Salvează.
Fișierul va apărea pe desktop sau în locația specificată.


Butt: Vă rugăm să intrați în acest fel – lock.bat
Run lock.bat pentru că ai făcut totul bine, arata folder – Privat. Din acest folder copiați pentru ce doriți să setați o parolă și o salvați. Rulați din nou fișierul script, veți vedea în sfârșit unde doarme scriptul, „Spuneți că doriți să blocați dosarul”, trebuie să introduceți pentru a confirma acțiunea, engleză Y (Da - Da), apasa Enter. Apăsăm pentru a actualiza pe desktop, folderul este cunoscut.
Deoarece fișierul nostru de script este pe desktop, atunci folderul va apărea pe desktop și nu va apărea pe desktop.
Pentru asta Lasă folderul să apară, hai să lansăm scriptul nostru blocare fișier.bat, introduceți parola pe care ai introdus-o în rândul i apasa Enter, apare folderul. Asta e tot. O modalitate ușoară de a seta o parolă pentru un folder fără programe.
Fișierul script trebuie să fie salvat în locația în care ați setat o parolă pentru folder și ați salvat-o. Singurul lucru care este incomod în acest script este că trebuie să copiați înapoi fișierul script, apoi să îl executați și să introduceți parola. Ale, cred că astea sunt dribnitsy.
Setați o parolă pentru folderul din spatele arhivei suplimentare și programului WinRAR
Programul de lucru cu arhive este disponibil pe majoritatea PC-urilor, dar este totuși recomandat securitatea software-ului pentru operare manuală pe computer
Z WinRAR vă va ajuta Puteți seta cu ușurință o parolă pentru folder, dar trebuie doar să o arhivați. Și dacă deschideți un folder cu o parolă, va trebui să dezarhivați arhiva în sine, puțin manual, altfel folderul nu este marime mare, atunci acesta este dribnitsi.
Deși această metodă este cea mai utilă, eficientă și populară, această metodă în sine poate fi folosită pentru a seta o parolă fără programe de la terți.
Să aruncăm o privire asupra procesului în acțiune.
Apăsăm butonul drept al mouse-ului pe tată, când doriți să setați o parolă, selectați din meniul contextual "Adauga la arhiva..." La fereastra de programe care s-a deschis, suntem sub presiune „Introduceți parola”


Introduceți parola pentru dvitch sau o dată când bifați caseta „Afișează parola la ora introducerii”. După introducerea parolei, apăsați „OK”, pentru secolul viitor încă o dată", începeți să creați arhive folosind o parolă. Vă rugăm să bifați căsuța „Criptați numele fișierelor”, apoi când încerci, caută prin arhivă și nu vei câștiga nimic. Uneori, această funcție este limitată, vă rugăm să o selectați.

Pentru a accesa folderul și fișierul de arhivă, trebuie să dezarhivați arhiva, faceți clic dreapta pe arhivă, selectați „Desenați folderul într-un flux” sau " Vityagti...”, introduceți parola și apoi OK.


Mai presus de toate, nu uitați parolele pentru arhive; dacă uitați parola, este important să ștergeți datele dintr-o astfel de arhivă.
Astăzi, vreau să devin mai important pentru proprietarii bogați de PC-uri să seteze o parolă într-un folder sau fișier pentru a-i proteja de accesul neautorizat. Această procedură simplă va ajuta la limitarea accesului la informații speciale pe care doriți să le păstrați în secret față de alte persoane.
Sistemul de operare în sine nu oferă această capacitate schimba parolele pentru a deschide fișiere și foldere. Va trebui să instaleze software (programe) suplimentare pentru aceasta. Puteți urma două căi - care pot fi deschise după introducerea unei parole sau rapid folosind programe speciale.
Cum pot seta o parolă pentru folder pentru arhivare suplimentară?
Să aruncăm o privire mai întâi la prima opțiune. Deci, trebuie să arhivăm folderul selectat. Pentru aceasta, faceți clic pe numele acestuia cu butonul din dreapta al mouse-ului. Va apărea un meniu în care trebuie să selectați elementul „Adăugați la arhivă”:
Se deschide meniul de arhivă. Mergem la fila „Addatkovo” și facem clic pe butonul „Setare parolă”.
Apare la final. În următorul cont, introduceți combinația de numere și litere alese pentru parolă. După aceasta apăsăm „OK”. Nu uitați să bifați și caseta de selectare „Criptați numele fișierelor”. Deci gelozia va deveni maximă.

Toate arhivele au fost create folosind parola. Îl poți verifica. Încercați să deschideți folderul secret. De îndată ce încercați să lucrați, veți vedea la sfârșit de ce aveți nevoie pentru a introduce o parolă:

Cum pot pune o parolă în folderul de fișiere din spatele programelor suplimentare?
Acum să trecem la programe speciale care ne vor ajuta puneți o parolă în folderul de fișiere chi. M-am saturat de asta. Unele dintre ele sunt plătite, dar le găsești la graniță fără informații personale. Principiul de funcționare al unor astfel de programe este practic nou, meniul fiind de asemenea similar. Vă sugerez să aruncați o privire la unul dintre cele mai puternice - Password Protect, îl puteți găsi în Yandex și Google fără probleme.
Pentru a vă asigura că puteți deschide un folder sau un fișier numai după ce ați introdus o parolă, porniți programul imediat. Apare la sfârșit, unde va fi introdus acest software. Dacă nu este necesar, apăsați butonul „Run Trial Version”:

Se va deschide o fereastră, lângă care apăsăm butonul „Blocare foldere”.

Va apărea o listă cu toate fișierele și folderele existente pe computer. În acest caz, căutăm obiectul pe care vrem să-i „parolă” și apăsăm „OK”:

Acum trebuie să creați o parolă și să o introduceți la sfârșitul care se deschide. Introduceți două combinații inventate de numere și litere și apăsați butonul Blocare foldere. În cele din urmă, puteți scrie o scurtă explicație a parolei, care vă va ajuta să o descifrați în viitor, deoarece din orice motiv cifrul va fi uitat sau stricat. Dacă doriți să obțineți cât mai repede posibil, bifați caseta de lângă elementul „Sugestie” și, în rândul următor, introduceți informațiile care vă vor ajuta ghici parola. Nu este deloc necesar să lucrezi.

După ce faceți clic pe butonul Blocare foldere, pe folder. Ce va fi anunțat în fereastra care s-a deschis:

Asta e, programul și-a extins puterea. Puteți deschide folderul numai după ce ați introdus parola selectată. Să verificăm: este totul în regulă? Încercați să deschideți folderul - va apărea la sfârșit, unde trebuie să introduceți parola:

Mă pregătesc, mâncare, cum să puneți o parolă într-un folder Sau ați pierdut fișierul, dar nu este deloc dificil.
În cele din urmă, aș dori să vă încurajez să selectați combinații complexe de simboluri, inclusiv numere și litere. Este important să ghiciți această parolă. Această combinație trebuie să fie ușor de reținut, astfel încât să o poți ghici cu ușurință mai târziu. Și de la notează parolele nu varto. Ce garanție există că nimeni nu vă va cunoaște înregistrarea parolei?
Multă baftă. Fie ca toate informațiile speciale și valoroase să fie protejate cât mai mult posibil de privirile indiscrete ale străinilor!
Subiectul despre cum să puneți o parolă într-un folder Windows vine într-un moment în care informațiile de pe computer nu sunt pentru toată lumea. Nu contează ce va fi - documente secrete care pot fi furate de la concurenți și forțele de securitate sau materiale care nu pot fi arătate copiilor - metodele de achiziție sunt aceleași.
În acest articol, voi analiza șase moduri de a bloca un director, dintre care una se bazează pe capacitățile sistemului de operare, despre care nu toată lumea le cunoaște, în timp ce altele lucrează cu un program suplimentar:
Cum să setați o parolă folosind metodele Windows
Merezha are o idee generală despre cei care stabilesc o parolă pentru un director fără programe, vikoryst și capacitățile standard ale sistemului de operare, nu este posibil - acest lucru se datorează faptului că cunoștințele informatice ale jurnaliștilor și bogaților „vai bloggeri” este în partea de jos pe care sunt gelos.
Plan de siguranță a pielii Versiune noua Windows fură din față, trebuie să înveți cum să folosești aceste abilități.
Parola pentru foldere se bazează pe înregistrările de cont ale corespondenților. Pentru a închide directorul cheie secreta trebuie sa faci asta:
- Creați înregistrări cloud suplimentare pentru dvs. și pentru alți clienți. Contul dvs. de administrator va fi eliminat după instalarea sistemului de operare.
- Setați o parolă pentru contul dvs.
- Indicați ce documente și cataloage sunt complete și care sunt accesibile numai comercianților noi. Pentru a accesa astfel de obiecte, veți avea nevoie de o parolă.
Ca urmare, pentru a obține acces la datele dvs. specifice, veți avea nevoie de acces la înregistrare regională administrator Alte informații de pe computer (secrete) vor fi disponibile pentru toată lumea.
Acum să aruncăm o privire la cum să le punem totul împreună și să le configurați în detaliu.
Creăm o înregistrare oblikov ascunsă
- Accesați „Start” -> „Panou de control” ->
- Selectați elementul „Creați o înregistrare în cloud”. Acolo, veniți cu un nume, deoarece există anumite kristuvach, apoi puteți lucra sub ele sub numele (prieteni/persoană, copii) sau chiar mai mult ca „Emergent kristuvach”.
De acum înainte, veți avea un administrator - acesta este contul dvs. și veți avea un administrator - toate celelalte tipuri de înregistrări.
Punem codul de acces pe înregistrarea în cloud
Pentru început, ne alegem pe noi înșine din lista de koristuvachs. După ce ați creat un formular suplimentar, veți avea câteva koristuvachs (cel puțin 2). Dacă ați uitat să faceți o alegere, voi reveni la „Start” -> „Panou de control” -> „Adăugați și vizualizați conturile conturilor de cont”
Apoi faceți clic pe mesajul „Creați parola” și instalați-l. Acolo veți putea adăuga un indiciu, deoarece parola dvs. este complexă, vă recomand să o creați astfel încât să nu uitați și să nu vă blocați accesul la computer.
De acum înainte, funcțiile de administrator vor fi disponibile doar pentru dvs., dacă decideți să le dezactivați, sau puteți gestiona aparatul, inclusiv toate folderele și fișierele, cu excepția celor care sunt protejate de noi.
Blocarea folderului cu o parolă
Înregistrările de cont ale corespondenților aparțin unor grupuri diferite, tu ești administratorul, iar alții sunt contribuitorii. Pentru a pune acces Este suficient să eliminați toate folderele și să permiteți tuturor utilizatorilor să citească aceste foldere și să le lăsați administratorului (dvs.).
Încearcă așa:
- Faceți clic pe editări cu butonul mouse-ului pe folderul dorit și selectați „Power”;
- Deschideți fila „Securitate” (această filă are drepturile tuturor grupurilor de utilizatori din acest folder);
- Sub lista de grupuri, faceți clic pe butonul „Modificați”;
- Prin selectarea grupurilor și a koristuvach-urilor (și anume, grupurile „Koristuvachi” și „Reversări de koristuvachs”), punem o bifă lângă modificarea, citirea, citirea și scrierea, lista în loc de folder (totul).
Dacă faceți modificări, veți bloca automat accesul la acest folder de la toate terții. Pentru a-l accesa, aveți nevoie de o parolă pentru contul cloud la care este permis accesul.
Blocați arhiva cu folderul cu o parolă
O altă modalitate este să puneți o parolă pe folderul de pe ambalajul directorului din arhive folosind un program special de arhivare și instalând un cod de acces pentru arhive. Această metodă nu este complet corectă atunci când setați o parolă pentru un folder, deoarece nu mai este un folder și este convertită într-un fișier RAR sau ZIP.
Ale, nu este mai puțin, manevrabilitatea vikoristanului acestei metode de protecție, metoda este cea mai bună, așa că program WinRAR, necesar pentru lucrul cu arhive, vă permite să lucrați cu fișiere și foldere în mijlocul arhivei fără nicio bătaie de cap, fără a despacheta. Apoi ați adăugat datele la parolele de arhivă. De acum înainte, le veți putea accesa doar când introduceți cheia. Și toate modificările din arhivă sunt actualizate automat de către arhivatorul însuși.
Am descris cum se utilizează WinRAR și cum se arhivează un fișier. Acolo instrucțiunile sunt deja clare, există o lecție video, dar aici o voi face pe scurt:
- Instalați arhivatorul WinRAR
- Selectați folderul în care trebuie să setați o parolă și faceți clic dreapta
- Din meniul contextual, selectați elementul „Adăugați la arhivă”
- În fereastra parametrilor arhivei, faceți clic pe butonul „Setare parolă”.
- Introdu parola
- Creați arhive apăsând butonul „OK”.
Voi adăuga încă o nuanță - deoarece folderul este mare și nu are restricții și restricții și, de asemenea, trebuie să protejați cu parolă, apoi atunci când configurați arhiva, setați parametrul „fără restricții” - acest lucru va economisi timp absolut.
Program pentru setarea unei parole pentru un folder
Dezavantajul este că lucrarea necesită instalarea unui software special suplimentar (programe de la terți), care nu mai sunt folosite în niciun scop. Zagalom recomandă să mergi în Vikoristan utilitati speciale numai dacă este absolut necesar, dacă alte metode nu sunt disponibile.
Program pentru setarea parolei DirLock
Nu este nevoie să învățați o mulțime de instrucțiuni pentru a utiliza utilitarul DirLock, deoarece intuitiv pare a fi un indiciu pentru un începător fără experiență. Setați limita de acces pentru 10 secunde.
Căutăm aici un program care trebuie instalat pe computerul dumneavoastră.
După instalarea și configurarea programelor, elementul „Blocare/Deblocare” va apărea în meniul contextual care apare când apăsați butonul din dreapta al mouse-ului pe folder, care va include și opțiunea de a seta o parolă.
Dacă un astfel de articol nu apare automat, lansați utilitarul și selectați „Fișier” în meniu, apoi „Opțiuni”. Se deschide la sfârșit, unde meniul este accesat folosind butonul „Adăugați meniul contextual Blocare/Deblocare”.
După aceasta, puteți pune o parolă în orice folder și când o încercați, veți vedea o notificare despre cei al căror acces este blocat.
Puteți deschide folderul din nou doar dacă îl deblocați prin același meniu contextual „Blocați/Deblocați”.
E păcat acces permanent Un folder blocat în acest mod nu poate fi preluat și parola va trebui să fie setată și eliminată imediat.
Blocarea folderelor folosind utilitarul Anvide Lock Folder
Un alt program conceput pentru a proteja cu parolă folderele de pe computer. Animalul nu are mai multă complexitate decât precedentul, doar puțin cu o abordare diferită.
Programul Anvide Lock Folder este instalat aici.
Acest utilitar pentru închiderea folderelor operează prin interfața programului însuși.
- Lansa programul
- Utilizați exploratorul de căutare (butonul +) pentru a găsi folderul necesar,
- Apăsați încuietoarea închisă de pe panou,
- Introduceți parola și faceți clic pe butonul „Închideți acces”.
- Puteți introduce un indiciu de parolă (după cum doriți),
- Dosarul va deveni invizibil.
Cum să afli parola
- Lansați Anvide Lock Folder,
- Selectați un folder protejat prin parolă din listă,
- Apăsăm pictograma lacătului deschis,
- Introduceți parola și ștampilați „Activați accesul”.
Ca și în utilitarul anterior, pentru a lucra cu acesta, va trebui să setați și să dezinstalați imediat codul.
Setați parola folosind programul Lim LockFolder
Acest utilitar este 100% identic cu versiunea anterioară. Toate butoanele și algoritmii robotici sunt evitate, doar câțiva sunt afectați aspect exterior butoane (design). Va fi greu să te căsătorești cu ea.
Activați Lim LockFolder aici și începeți instalarea.
Lansați programul, selectați folderele necesare prin explorator, setați parole, apoi deblocați folosind butonul de blocare deblocat - cum ar fi Anvide Lock Folder.
Program de protecție cu parolă
Ultima opțiune care este luată în considerare în statistici este programul Password Protect. Diferă de utilitarele anterioare prin faptul că nu necesită instalarea unui computer.
Un alt plus este câștigul rusesc.
Puteți descărca programul de aici.
Pentru a seta o parolă pentru folder:
- Deblocați Protecția prin parolă
- Gravați butonul „Blocați foldere”.
- Selectați din dirijor element necesarși ștampilat „OK”
- Fetelor li se oferă un cod de acces și, dacă este necesar, un indiciu
- Dacă sunteți notificat despre închiderea cu succes, folderul devine invizibil.
Pentru a lucra cu acest director, va trebui să eliminați parola lansând utilitarul și butonul „Activați folderele”.
Similar tuturor opțiunilor anterioare, eliminarea și setarea parolelor este necesară permanent - dar acesta este principalul dezavantaj al tuturor programelor, pe care aș dori să le folosesc capabilitățile standard ale Windows.
rezumat
Şase opțiuni posibile Am analizat astăzi protecția prin parolă a directoarelor de pe computere. Fiecare dintre ele are propriile sale avantaje și dezavantaje, așa că puteți decide singur căruia să-i acordați prioritate și în care să aveți încredere. software terță parte De ce să profitați de aceste capacități pe care le oferă sistemul de operare Windows?
Bună ziua, colegii cititori ai site-ului blogului. Din anumite motive, nu există caracteristici încorporate în Windows care să permită accesul la un folder să fie refuzat celor care nu cunosc parola pentru a-l accesa.
În același timp, dacă vreo persoană a sistemului de operare vine cu aceeași idee cel mai simplu mod păstrați o parte din datele dumneavoastră confidențiale— doar puneți o parolă în folderul în care se află documentele „primite” (fișiere și alte directoare).
Ei bine, într-adevăr, ceea ce ar fi mai logic ar fi să protejezi prin parolă accesul la directorul de melodii și să pui acolo tot ce ai vrea să protejezi de ochii celorlalți (prieteni, copii, hackeri, autorități competente etc.). Pot fi multe obiective, dar soluția pare evidentă - să creezi din unele foldere ceva de genul unui seif, al cărui cod doar tu îl cunoști (și cum să vină, citește articolul).
Cum să setați o parolă pentru un folder care a fost arhivat
Cu toate acestea, nu există opțiuni simple pentru această problemă (produsă de Windows de la sine) Ca înainte nu există. Mai exact, există puține metode care nu garantează confidențialitatea, ci mai degrabă oferă „protecție împotriva proștilor”. Nu are niciun sens special să te bazezi pe ei. În această publicație vreau să mă concentrez asupra modului care permite Obțineți din orice catalog de seifuri de cea mai înaltă categorie de securitate Dacă da, veți avea posibilitatea de a instala un program suplimentar în sistemul de operare.
Vaughn a fost imediat îndemnat să o facă cod deschis Că a priori () nu a plasat marcaje, ceea ce permite tâlharilor să refuze accesul la datele dumneavoastră protejate prin parolă. Din păcate, distribuitorii au fost vânduți acum de BitLocker, ale cărui produse vin deja cu un cod închis, ceea ce înseamnă că folderele dumneavoastră cu parole, în cea mai mare parte, pot fi deschise prin uși din spate suplimentare. Cu toate acestea, TrueCrypt, ca și înainte, poate fi găsit și utilizat pentru sarcinile dvs.
Ale pentru stiule o voi face mai simplu in vikoristanna, dar mai putin cel mai fiabil mod(autoritățile competente și oficialii pot întocmi catalogul, dar rudele și prietenii dvs. nu pot). Este în mâinile celor care au nevoie folderul poate fi arhivat cu o parolă Așa încât, fără să cunosc această persoană, nu aș mai putea efectua procesul de de-arhivare.
Cu toții, melodios, cunoașteți bine arhivatorii. Printre ei sunt amândoi plătiți și versiuni fără pisici. Pe lângă funcționalitatea sa principală - crearea de arhive pentru a economisi spațiu pe disc și pentru a trimite rapid date prin Internet, arhivatoarele moderne vă permit să criptați datele conținute în arhivă și să le protejați în plus, oh parole. Ideea este capacitatea și viteza lor.
Să încercăm să arhivăm un folder și să-i setăm parola mai întâi pe un arhivator gratuit (7-Zip), apoi pe unul plătit (WinRAR), care, totuși, este instalat pe aproape toate computerele. Cred că ți-ar plăcea unul dintre ele, dar dacă nu, le poți instala în viitor accesând site-urile oficiale ale distribuitorilor acestor programe.
Cum să arhivezi și să protejezi cu parolă un director cu 7-Zip
Deci, din moment ce aveți instalat Windows Archiver 7-Zip, apoi pentru a arhiva un folder nou (sau un set de fișiere și directoare), trebuie doar să faceți clic dreapta pe el și să selectați „7-Zip” - „Adăugați la arhivă” din meniul contextual:

Drept urmare, veți putea configura cu ușurință arhivarea și, pe lângă alte setări, veți putea seta o parolă pentru accesul la această arhivă sau, mai degrabă, să criptați întregul folder (în același timp cu care este fiind arhivat), iar acest cod va fi cheia pentru decriptare.

Caracteristica specială a „arhivării cu parolă” a directoarelor prin 7-Zip este că puteți accesa arhiva (folderul) creată fără a introduce o parolă, iar când încercați să deschideți un fișier, vi se va solicita să îl introduceți:

Dacă doriți să protejați cu parolă accesul nu numai la fișierele din acest director, ci și protejați fără a introduce o parolă vizualizarea în loc de acest folder, apoi bifați caseta „Criptați numele fișierelor” din fereastra „Setări arhivare” (o altă captură de ecran a videoclipului). După aceasta, când încercați, veți vedea o solicitare de a introduce o parolă în locul arhivei.

Cum să setați o parolă atunci când arhivați folderele în WinRAR
De asemenea, puteți, pentru arhivarea timp de o oră și protejarea cu parolă a folderului, să explorați posibilitățile altor arhivatori. WinRAR. După cum am ghicit deja, este plătit, dar în RuNet nu cred că sunt deosebit de respectați.
Dacă WinRAR este deja instalat în Windows, atunci pur și simplu faceți clic dreapta pe directorul pentru care trebuie să setați o parolă și selectați elementul „Adăugați la arhive” din meniul contextual:

În fereastră, accesați fila „Suplimentar” și faceți clic pe butonul „Setare parolă”:

Aici trebuie să găsiți și să introduceți o parolă care va deveni cheia pentru folderul arhivat și, de asemenea, puteți bifa caseta „Criptați numele fișierelor”, astfel încât nimeni să nu se uite la arhivă fără a introduce parola (am am vorbit deja puțin despre asta):

După aceasta, faceți clic pe OK și puteți merge la arhiva creată folosind parola pe care ați creat-o. Odată ce totul a funcționat, puteți șterge folderul original, în loc să fie nevoie să-l păstrați privat. Și în lumea necesității, introduceți pur și simplu fișierul arhivat și protejat prin parolă. Este nevoie de mult efort pentru a introduce o parolă toată o oră, dar securitatea ucide victimele. DIN PUNCTUL MEU DE VEDERE ()
Cum să setați o parolă de încredere pentru un folder folosind TrueCrypt
După cum am ghicit deja puțin mai mult, diferite programe, care vă permite să implementați pardoseala este evident să koristuvachiv Windows Ideea este de a bloca accesul la folderul din spatele unei parole. Există o mulțime de astfel de programe (de exemplu, Folder Lock, DirLock, Anvide Lock Folder, File lock, Lim LockFolder etc.), dar dacă știi multe despre computere, le poți ocoli. Dacă vrei să-ți ascunzi membrii familiei și colegii de muncă pe computer, atunci vei fi complet împuțit.
Dar cel mai adesea avem nevoie de ceva mai radical, dacă folderele rele protejate cu parolă vimagatime greedy zusilși presiunea numerică, care, în mod natural, atrage mai mulți potențiali criminali. Puteți adăuga programul TrueCrypt la acest tip de instrument, care vă permite să setați o parolă nu doar pentru un director, ci pentru întregul computer (criptați complet partiția de sistem, dacă aveți nevoie).
Am scris deja despre munca cu ea:
Din păcate, începând de astăzi, comercianții cu amănuntul nu mai lansează versiuni noi de programe, ci au trecut la lucrul în BitLocker (Microsoft), dar puteți instalați TrueCrypt ca una dintre celelalte versiuni pentru tzim poslannyam. De fiecare dată, muncesc foarte mult.
Voi explica pe scurt ce înseamnă „puneți o parolă într-un folder” în TrueCrypt, deoarece variază în funcție de celelalte opțiuni luate în considerare. Cu acest program creați un container cu orice fișier disponibil pe computer și un fișier creat cu grijă.

Va fi și mai dificil să identifici ce este un container pentru ce, dar până la același container din mijloc (de fapt foldere cu fișiere și alte directoare) poți crea un container despre care nimeni nu știe. Hackerii sunt deja activ vikorist acest program pentru a dobândi, de exemplu, lista lor, deoarece este dificil să afle informații corupte (criptate) fără a părea rău în acest sens.
Deci, axa, acest container este criptat și decriptat pe lot (nu marcați pe care) și puteți tranzacționa cu el ca într-un director special (ca într-un portabil). hard disk sau o unitate flash, deoarece folderul este protejat prin parolă, se conectează la Windows ca nou disc virtual).

Acea. Îl puteți copia aici, îl puteți șterge, îl puteți transfera în moduri standard sistem de operare (prin Explorer, de exemplu, Total Commander).

După terminarea lucrării, pur și simplu demontați discul virtual și nimeni nu va putea accesa datele dvs. (cine nu cunoaște parola). Lucru minunat.

Toate detaliile de lucru cu TrueCrypt sunt la fel de simple ca instalarea parolelor pe o unitate flash, un folder sau trimiterea întregului computer pentru a urma instrucțiunile dvs. Și amintiți-vă că nu există o protecție absolută (vă puteți da seama singur parola sub presiune), dar printre toate celelalte metode de protejare a datelor, acest program este unul dintre optiuni optime. DIN PUNCTUL MEU DE VEDERE.
Multă baftă! Ne vedem curând pe site-ul blogului
S-ar putea să ai probleme
 TrueCrypt - cum să puneți o parolă într-un folder sau computer, precum și o parolă și să criptați o unitate flash
TrueCrypt - cum să puneți o parolă într-un folder sau computer, precum și o parolă și să criptați o unitate flash  Fișier - ce este și cum se configurează un fișier în Windows Autentificarea și parola mea - ce este, cum să o creez corect și să o salvez în siguranță
Fișier - ce este și cum se configurează un fișier în Windows Autentificarea și parola mea - ce este, cum să o creez corect și să o salvez în siguranță  Dropbox - cum să te implici o monstruozitate îngrozitoare date, precum și lucrul cu programul Dropbox pe un computer și pe un telefon mobil
Dropbox - cum să te implici o monstruozitate îngrozitoare date, precum și lucrul cu programul Dropbox pe un computer și pe un telefon mobil  KeePass - manager și generator pliere parole, precum și cel mai bun software pentru a salva și recupera manual parolele Cum să cauți fișiere în loc de Comandant total
KeePass - manager și generator pliere parole, precum și cel mai bun software pentru a salva și recupera manual parolele Cum să cauți fișiere în loc de Comandant total
 Cum să recreezi document Word(doc) în Fișier PDFși, de asemenea, convertiți yoga în FB2
Cum să recreezi document Word(doc) în Fișier PDFși, de asemenea, convertiți yoga în FB2
Literal, în 5 minute veți ști deja 3 moduri în care puteți pune o parolă într-un folder sau fișier. Nu este un secret pentru nimeni că, în zilele noastre, dacă vrei să vezi priviri indiscrete pe computerul tău și dacă ai ajuns în această parte, atunci chiar ai nevoie de o melodie pe această pagină.
Din păcate, Windows are funcții încorporate pune o parolă în folder Eu nu pot dormi. Ale nu înseamnă nimic încă. Cunoscătorii au ghicit deja de mult programe speciale, care vă va ajuta să setați o parolă pentru un fișier sau un folder și să blocați accesul la informațiile personale.
Ei bine, să mergem?
Majoritatea computerelor au deja instalat programul WinRAR, așa că puteți seta parole. Această metodă este potrivită pentru cei care doresc să protejeze cu parolă un folder care este rar deschis.
Pentru a face acest lucru, apăsați butonul din dreapta al mouse-ului pe folderul pentru care doriți să setați o parolă. Selectați articolul " Adauga la arhiva».

În fereastra care s-a deschis, accesați imediat fila „ Dodatkovo» și selectați funcția « Seteaza-ti parola" Acest parametru poate fi găsit și în fila „ Zagalni„, de exemplu, am.

Intră timp de două zile și economisește. BINE BINE !


Gata! Am setat o parolă pe folder și acum, pentru a refuza accesul la fișiere, va trebui să dezarhivăm arhivele.

Dar principalul dezavantaj al acestei metode este evident - trebuie să despachetăm treptat arhivele pentru a lucra cu fișiere și apoi să le împachetăm înapoi. După cum am spus deja, deoarece citești rar aceste date, atunci metoda ideal, dar pentru ponositul Wikoristan – ogidny! Deci, să aruncăm o privire asupra metodelor propuse.
Setați o parolă pentru folder
Există un singur program numit Protecție prin parolă USB Deci, după aceea, puteți pune pur și simplu o parolă în folder și nu va trebui să vă deranjați cu nicio arhivă. Îi este greu să facă față marilor ei probleme.
Găsiți acest program, descărcați-l, instalați-l și rulați-l.

Dacă aveți o versiune rusificată, ca mine, va trebui să faceți clic pe butonul Blocare (în versiunea în limba engleză Lock Folders).

În fereastră, introduceți un folder și setați o parolă pentru locul în care doriți să o setați.

Acolo, pe contul FreeWare poți încânta Voi păstra versiunea utilitati. Reveniți la lista de programe a prietenului dvs.

Sunt doar niște roboți. U la acest tip Parola nu este instalată pe fișiere și foldere, ci în programul în sine. Și datele de care avem nevoie devin pur și simplu invizibile pentru ochii din afară. Citiți mai departe în ordine, pentru că va fi mai ușor de explicat pe fund.
WinMend Folder Hidden este preinstalat, instalat și deschis
Când îl pornim pentru prima dată, ni se cere imediat să setăm o parolă pentru program. Intră timp de două zile și economisește.


Acum poți exersa.
Folosind butonul „Atașați folderul” sau „Atașați fișierul”, indicați unde se află datele pe computer, care nu este vizibil pentru nimeni. În acest fel, după ce am intrat în cataloage în fereastra principală, ne vom ocupa de tot fișierele primite acele foldere.

Miraculos. Acum accesul la aceste informații nu poate fi refuzat, iar părți din acestea pur și simplu nu sunt vizibile. Dacă trebuie să procesați datele, rulați programul și introduceți parola principală.

Vizualizați folderele necesare și faceți clic pe butonul „Afișați”.

Poziția va fi schimbată în „Vizibil”.

Am lucrat cu fișierele (folderele) și am schimbat din nou starea în „Adăugați” și am închis programul.

Cred că puteți obține aceste informații cu succes puneți o parolă în folder sau fișier. Dacă cunoașteți alte programe similare, vă rugăm să împărtășiți numele în comentarii.
P.S. Am vrea să spunem asta setările paroleiîn folderul numărul zece, nu veți putea vedea programul în sine. Deci fii respectuos!