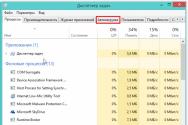Cum să protejați cu parolă un hard disk care trebuie îndepărtat. Setăm parole pentru fișiere, foldere, discuri: în siguranță și fără niciun program proprietar
Cum să furi aspectul exterior hard disk parola
Ce trebuie să faceți pentru a vă proteja dispozitivele externe cu o parolă?
Datele Zakhist de pe astfel de dispozitive sunt permise pentru ajutor suplimentar de la Wikoristannya utilitati speciale. După ce am căutat pe Internet, am descoperit că cele mai populare și mai ușoare sunt TrueCrypt, Folder Guard, Disk Password Protection și Cryptainer + DecypherIT. Cunoașterea și atragerea lor nu este importantă. Sarcina mea este să-ți explic cum să furi dur din exterior parola de disc* după instalarea acestor utilitare.
Înainte de proces, cel mai bine este să vă asigurați că hard diskul extern este gol. Așa că poți trata mai repede cu el și nu îți va fi teamă să-ți irosești banii în momentele de grațiere. Dacă aveți nevoie să vă protejați cu parolă dispozitivele de date, vă rugăm să le copiați pe computer.
Acum să aruncăm o privire mai atentă asupra funcției și utilităților pielii.
TrueCrypt
Ce este timid:
1) lansați TrueCrypt;
2) „Create Volume” în relief;
3) selectați „Criptați partiția non-sistem”, faceți clic pe;
4) selectați „Primul volum”, apoi continuați;
5) apăsați butonul „Dispozitiv...”, găsiți și faceți clic pe dispozitivul nostru și apăsați OK;
6) După ce se deschide fereastra Modul de creare a volumului. Selectați primul element dacă ați șters sau copiat informațiile pe alt dispozitiv. Dacă nu te-am încurcat cu asta, selectăm un alt articol și verificăm pentru următoarea oră, sub prima picătură;
7) la sfârșitul configurării, criptarea este eliminată din tot și împinge mai departe;
8) acum este posibil să specificați un cifr de 20 de caractere și simboluri;
9) Apare fereastra Format Volume. Fișierul U. syst. selectați NTFS, altfel nu poate fi schimbat și imprimat în relief;
10) criptarea a început. Ora de finalizare constă în obligația de a acumula și dezvălui date noi. Atât de pur disc extern pe 1 TB devine scump în fiecare an;
11) la finalizare, ștampilați ok și ieșiți. Suntem afișați în meniul principal, unde trebuie să selectați litera potrivită și apoi să selectați discul nostru;
12) ok/install/code/ok.
Axis și toate dispozitivele ar putea fi furate cu o parolă.
Folder Guard
 După pornire, apare o fereastră care arată conexiunea dispozitivului. Faceți clic pe nasul conectat cu butonul din stânga al ursului și continuați până când criptarea este instalată. Totul este ușor de finalizat. Apăsați butonul stâng al mouse-ului pe „Blocare cu parolă” și introduceți numerele și simbolurile inventate în rândul de sus. Și în cea de jos repetăm. Apoi confirmăm clicurile din ferestrele următoare. În cele din urmă, vă rugăm să salvați ajustările. Le salvezi și închizi totul.
După pornire, apare o fereastră care arată conexiunea dispozitivului. Faceți clic pe nasul conectat cu butonul din stânga al ursului și continuați până când criptarea este instalată. Totul este ușor de finalizat. Apăsați butonul stâng al mouse-ului pe „Blocare cu parolă” și introduceți numerele și simbolurile inventate în rândul de sus. Și în cea de jos repetăm. Apoi confirmăm clicurile din ferestrele următoare. În cele din urmă, vă rugăm să salvați ajustările. Le salvezi și închizi totul.
Mai mult, atunci când încercați să deschideți Hard disk, apar după introducerea codului. Și, dacă îl ascunzi, sari la final cu mâncare și declasifică-l. Dacă îl completezi, vei introduce un cod la nivelul pielii. Dacă nu, atunci hard disk-ul va apărea din nou în acces privatȘi pentru a vă reseta parola, va trebui să parcurgeți din nou procedura.
Cryptainer + DecypherIT
 Încă o dată, începem să instalăm Cryptainer. Există multe solicitări în ferestre care vă cer să introduceți parametrii pentru criptare. Robimo tot ce ceri. Este posibil să dezinstalați dispozitivul criptat, dimensiunea și parola acestuia. Să aflăm despre deficiențele programelor care apar în ferestre noi și să vă solicităm să setați parole. hdd extern* Independent. Apoi mergem la discul nostru și apăsăm pe Încărcare.
Încă o dată, începem să instalăm Cryptainer. Există multe solicitări în ferestre care vă cer să introduceți parametrii pentru criptare. Robimo tot ce ceri. Este posibil să dezinstalați dispozitivul criptat, dimensiunea și parola acestuia. Să aflăm despre deficiențele programelor care apar în ferestre noi și să vă solicităm să setați parole. hdd extern* Independent. Apoi mergem la discul nostru și apăsăm pe Încărcare.
Așa am criptat nasul extern. Cu acest utilitar, puteți proteja prin parolă tot ceea ce trebuie protejat: sunet, video, fișiere text ta in.
Toate programele Cryptainer necesită utilitarul DecypherIT și codul secret introdus anterior pentru a vizualiza datele.
Protecție cu parolă de disc.
 Ca și alte utilitare, acesta poate fi instalat pe computer și lansat. Din fereastra le selectăm pe cele de la care dorim să le primim avea nevoie de oameniȘi lansăm „Master Zakhist”, după ce am intrat în „Meister” și „Zakhist”. Apoi puteți indica tipul de hard disk care este protejat și puteți continua făcând clic pe „Next”.
Ca și alte utilitare, acesta poate fi instalat pe computer și lansat. Din fereastra le selectăm pe cele de la care dorim să le primim avea nevoie de oameniȘi lansăm „Master Zakhist”, după ce am intrat în „Meister” și „Zakhist”. Apoi puteți indica tipul de hard disk care este protejat și puteți continua făcând clic pe „Next”.
Evenimentele viitoare trebuie încheiate conform regulilor care apar la noile finaluri. După aceasta, trebuie să introduceți un cod special într-o formă specială și să îl confirmați apelând din nou pe alt rând.
Programul vă oferă, de asemenea, posibilitatea de a configura un mod de protecție a gazdei. Pentru a face acest lucru, după introducerea parolei, bifați caseta pentru acest mod și faceți clic pe „Următorul”. Informațiile rămase și totul sunt protejate de terți.
Gând special
În ceea ce vă privește, aceste programe sunt concepute pentru a fi prea criptice și ați ajuns deja să faceți glume, să vrăjiți și să instalați utilitare de criptare fără chip, oferind o alternativă pentru cei care suferă - hdd cu utilizarea criptării. Trebuie să faceți totul singur: criptați și decriptați datele. Și nu este nevoie să instalați nimic suplimentar. Cu toate acestea, există unele dezavantaje. Dacă controlerul sau alte componente electronice sunt conștiente, nu va mai exista șansa de a transfera date de pe dispozitiv pe alt dispozitiv.
Setați o parolă pe hard diskul dvs. extern- Cel din dreapta este corect. Toate informațiile sunt furnizate exclusiv și nimeni nu este de vină pentru că sunt pripite. Deci ești pe drumul cel bun. Alegeți programul care vi se potrivește și asigurați-vă datele. Doar nu uitați să scrieți parola cu care ați venit. Memoria ta poate eșua uneori și totul îți va părea inaccesibil.
Evaluare: 4,00 (voturi: 4 )
Cum să setați o parolă pe hard diskul extern.
Cu sosirea la căsătoria de astăzi Odată cu utilizarea tehnologiilor cu costuri ridicate, furnizarea de informații clare și sigure a devenit din ce în ce mai populară. Cele mai variate informații sunt disponibile pe hard disk-uriȘi acesta este motivul pentru care informațiile speciale trebuie copiate sau revizuite de terți sub protecție fiabilă. Toate informațiile importante pentru utilizator sunt protejate cu o protecție fiabilă, cum ar fi o parolă pe computer. Poate fi instalat cu ușurință în spatele altor utilități.
Comercianții sunt conștienți de numărul mare de programe, iar Protecția cu parolă pentru disc este unul dintre ele. Principalul avantaj este că ajută la protejarea nu numai a hard disk-ului, ci și sectorul de avangardă, care vă permite să salvați sistemele de operare instalate pe acest nas. Inițial, operatorul trebuie să instaleze acest program pe computer și să îl ruleze.
După aceasta, va apărea o fereastră de utilitate, care va afișa toate mediile disponibile pe sistem. Lângă mouse, veți vedea un spațiu pe disc, care este necesar pentru setarea parolei. După aceasta, trebuie să lansați funcția obligatorie „Meister Zakhist” selectând elementele „Meister” și „Zakhist” din meniu. Apoi veți vedea tipul de disc care este protejat. discul necesar Este necesar să marcați și să continuați acțiunea apăsând butonul „Următorul”.
Apoi operatorul trebuie să îl selecteze pe cel necesar pentru cel nou în registrul media disponibil și să apese butonul „Următorul”. După toate aceste acțiuni, pe ecran va apărea un formular special, în care câmpuri puteți introduce o parolă și o puteți confirma. De asemenea, puteți seta imediat modul de securitate dorit bifând caseta pentru acest mod și făcând din nou clic pe butonul „Următorul”. După toate acțiunile, programul trebuie să finalizeze cu succes setarea parolei și, prin urmare, să fure informațiile contului. Pe viitor, sub ora securizării sistemului de operare, clientul va fi obligat să intre setările parolei acces la fișiere. În plus, programul poate cripta fișierele de pe disc, făcându-le imposibil de citit de orice alt sistem de operare care rulează pe LiveCD.
Există un alt program bine-respectat numit True Crypt. Folosind-o, puteți seta o parolă pentru dispozitivul, folderul sau fișierul dvs. local. Puteți selecta unul dintre algoritmi pentru funcția de criptare. Este important ca funcția de criptare să necesite mult ajutor din partea acestora. După instalarea True Crypt pe computer, trebuie să-l lansați. După aceasta, pe desktop va apărea fereastra Disk Encryption Master, astfel încât programul să nu comute la limbă străină Vă rugăm să urmați această funcție. Apoi, prin butonul „Start”, trebuie să știți programul qiuȘi faceți clic cu mouse-ul pe pictograma acesteia pentru a afișa o fereastră, care se poate numi „Volume”. Apoi creați un tip de volum selectând Creați un nou volum pentru acesta, apoi faceți clic pe butonul Următorul pentru a selecta un fișier pentru a salva discul criptat. Repetați acțiunea anterioară din nou. Apoi, trebuie să verificați dimensiunea discului, să introduceți o parolă și să vă confirmați acțiunile folosind butonul „Viconty”. După aceasta, instalarea programului va fi finalizată.
Acum să vedem ce ați pierdut: cum să puneți o parolă pe un folder, fișier sau disc în Windows? Axa în sine moduri simple, pentru a nu necesita instalarea de programe necunoscute.
Metoda unu: drepturi de acces la Windows
Cu această metodă, puteți limita accesul la un folder, fie un fișier, fie o întreagă partiție de disc. Dacă aveți un număr de conturi de clienți pe computer și sunteți administratorul computerului, puteți bloca accesul la informațiile necesare pentru toată lumea, cu excepția dvs. Încearcă așa:
După aceasta, fișierul, folderul sau partiția de disc vor fi inaccesibile pentru toți utilizatorii cărora le-ați blocat accesul. Nu îl vor putea deschide - pentru care va trebui să introduceți o parolă înregistrare regională administrator, al tău. Nu uitați să lăsați data pe fișier sau numele folderului, astfel încât numele fișierelor să fie în continuare vizibile pentru toată lumea.
O altă metodă: vikorystmo archiver
Această metodă vă permite să setați o parolă pentru un folder sau fișier. Apropo, aveți cel puțin un arhivator pe computer, de exemplu, WinRAR. Apoi puteți lua un fișier sau un folder secret din arhive și puteți seta o parolă. Pentru cine să câștige asta:
- Faceți clic dreapta pe un fișier sau folder și selectați Adauga la arhiva(Adauga la arhiva).
- La fereastra care a apărut în câmp Metoda stoarcerii(Metoda de compresie) selectați Fără o strângere(Magazin). În acest fel, nu va trebui să petreceți o oră despachetând fișierul în timp ce deschideți arhiva.
- Apoi apăsați butonul Seteaza-ti parola(Seteaza parola).
- În fereastra care apare, introduceți parola și confirmați și apăsați Bine.
- presa Bine mai ales wiki. O arhivă va fi creată ca fișier sau folder.
- Ștergeți fișierul sau folderul original.

Acum, pentru a refuza accesul la un fișier sau folder, mai întâi trebuie să deschideți arhivele. Și când deschideți arhiva, introduceți parola pe care ați setat-o. Nu uitați de numele discrete. În acest fel, puteți seta o parolă pentru orice arhivă nouă din Windows.
Metoda 3: BitLocker
Această metodă este pentru discuri. Disponibil dacă aveți Windows 7 Ultimate sau Enterprise, Windows 8/8.1 sau Windows 10. Un raport despre virusul BitLocker poate fi citit în articolul nostru despre. Și pentru a cripta o partiție de disc sau o unitate flash, procedați în felul următor:

Acum, când încercați să accesați discul, sistemul vă va solicita o parolă.

Mese de la koristuvach
Eu zbor.
Arată-mi cum să protejez cu parolă folderul în care am documentele mele. Dosarul se află pe o unitate flash și poate fi transportat și conectat la diferite PC-uri și laptop-uri. Nu aș vrea ca nimeni să scape de ele și să mi le copieze.
Un mic plus: trebuie să puneți parola în folderul în sine, și nu pe unitatea flash. Tobto. Pentru a vizualiza un anumit dosar, introduceți o parolă și toate celelalte sunt valide și deschise pentru vizualizare. Să mergem înainte!
O zi buna!
Este cu totul posibil, mai jos voi enumera o serie de opțiuni despre cum să puneți o parolă în fișierele dvs. (și pe baza avantajelor/dezavantajelor metodei skin, puteți alege cea mai buna varianta pentru tine).
Un moment!
Unii utilizatori (în special cei care adoptă timpurie) stabilesc parole pentru orice: filme, muzică, jocuri etc. (doar pentru că nu vrei să știi despre cei care îți plac cu ei) .
În același timp, trebuie să aveți grijă cum să introduceți în mod natural parole, date personale speciale, scanări de pașapoarte, IPN etc. Mai întâi trebuie să protejăm aceste documente!
La un fișier (document, blocnotes)
Cel mai simplu, cel mai avansat și metoda eficienta puneți o parolă pe folderele și fișierele dvs. - fără a le trimite la parolele (și criptările) arhivelor. Dacă trebuie să interziceți accesul la fișiere și foldere din mijlocul arhivei, trebuie să introduceți o parolă pentru acces și să le accesați calm.
Pro: puteți fura orice fel de fișiere în acest fel: documente Word/Excel, imagini, fișiere text (notepad), scanări etc. De asemenea, arhivatorul se află pe orice PC/laptop, ceea ce înseamnă că puteți deschide fișierele pe orice computer!
Și, totuși, există și dezavantaje: dacă uiți parola, deschiderea unei astfel de arhive este foarte dificilă (în unele cazuri este imposibilă); nu este ușor de exersat fișiere grozave(de exemplu, cu un folder video).
Mai jos voi vedea cum să creez o astfel de criptare a arhivelor în arhivele populare 7-Zip și WinRAR.
7-Zip
Un arhivator extrem de popular care vă permite să comprimați fișierele mai puternic decât concurenții săi: WinRAR, WinZIP etc. Arhivatorul este gratuit, la îndemână și este inspirat de stilul minimalismului (nimic de lux). Zagalom ocupă pe bună dreptate o poziție de conducere...
După instalare, veți vedea același meniu în explorator: 7-Zip. Acum, pentru a crea arhive, trebuie doar să faceți clic dreapta pe urs fișierul necesar sau tată și selectează meniul care apare "Adauga la arhiva..." (Captură de ecran Div. mai jos).

- (1) - trebuie specificat Numele arhivei dvs acel loc, unde totul va fi salvat. Apropo, numele arhivei poate fi oricare ar fi el și poate fi redenumit ca fișierul original;
- (2) - format de arhivă. Cea mai bună compresie este oferită de formatul 7-Zip, pe care vă recomand să îl alegeți;
- (3) - arhive SFX - arhive care se autoextrag. Apoi, dacă bifați caseta de lângă acest punct, va fi creat un fișier EXE (ca și programul original), iar prin rularea acestuia puteți descărca fișiere fără să descărcați arhivatorul (un lucru la îndemână, astfel încât să puteți descărca fișiere pe orice computer, Nu există arhivisti în aceste locuri);
- (4) introducerea unei parole – parola poate fi orice doriți, aici arhivatorul nu stabilește limite. Cu toate acestea, amintiți-vă că parola arată ca „12345”, „Dumnezeu”, „Kohannya”, care este legată de numele dvs. și de data oamenilor - este foarte ușor să te enervezi! Setați ceea ce este mai fiabil (se recomandă 6-10 caractere, cu litere majore și minore, cifre și caractere speciale);
- (5) selectați metoda de criptare- Recomand să dezactivați AES-256 și să bifați suplimentar caseta de selectare „Criptați numele fișierelor”. Prin urmare, fișierele dvs. din arhivă nu pot fi doar deschise, ci și accesate și preluate, din cauza numelor fișierelor stocate în arhivă!
- (6) - tipăriți arhiva.

Crearea arhivei // 7-Zip
După ce arhivele sunt create, puteți încerca să le deschideți. Fie că este un arhivator (nu 7-Zip), este obligatoriu să vă cerem să introduceți o parolă pentru decriptare. Dacă nu îl știți sau l-ați uitat, fișierele dvs. vor deveni inaccesibile!

WinRAR
Unul dintre celebrii arhivatori care va asigura cel mai înalt nivel de compresie. Vă permite să deschideți și să extrageți fișiere din toate cele mai populare formate de arhivă: ZIP, RAR, ACE, TAR, GZIP etc.
Pentru a crea o arhivă în WinRAR, faceți clic dreapta pe un fișier/dosar și selectați „WinRAR/Adăugați la arhivă” (Notă: adăugați în arhivă).
- (1) - setați numele arhivei (numele arhivei), oricare ar fi acesta;
- (2) - vibrati format de arhivă (recomandat RAR);
- (3) - selectați opțiunea "Seteaza parola"(Setarea unei parole) pentru a cripta arhiva.

Apoi introduceți parola în sine (rândul "Introdu parola", apoi. introducerea unei parole) și este important să bifați pe rând „Criptați numele fișierelor”(pentru a cripta numele fișierelor).

După aceasta, puteți imprima arhiva. Parolele de arhivă sunt gata - vă puteți implica...
Protecție prin parolă pentru documentele Word/Excel.
Documente create în Microsoft Office, poate fi criptat folosind metode standard, fără programe suplimentare. Este foarte ușor, dacă aveți un document criptat, adesea trebuie să îl procesați. Înainte de a vorbi, puteți plasa imagini într-un astfel de document.
Pentru a seta o parolă: deschideți meniul FIȘIER/VIZUALIZARE . Apoi faceți clic pe funcții „Protector de documente” și selectați-vă parola: criptați folosind o parolă (Înainte de discurs, documentul poate fi, de exemplu, protejat pentru editare, poate limita accesul la alte lucruri.) .

Vă rugăm să aveți grijă să introduceți parola (în cazul în care o uitați sau o irosești) – este imposibil să o reînnoiți! Despre aceasta, înainte de a vorbi, biroul însuși se ocupă de atribuțiile sale.

După aceea, deoarece documentul va fi furat, actualizat la diviziune "VIDOMOSTI", veți vedea că apare o pictogramă cheie cu un lacăt și este scrisă o notă că este necesară o parolă pentru a deschide fișierul. Vlasna, tot documentul este furat!

În dosar/director
Nu uitați să setați manual o parolă pentru fișier. De exemplu, aveți un catalog cu imagini, fotografii speciale pe care le folosiți des (editați cele vechi, adăugați altele noi etc.) și nu doriți să fie adăugate fără permisiunea dvs. În acest caz, crearea arhivelor nu este foarte ușoară și trebuie să apelezi la alte instrumente. Mai multe despre ei...
♦
Folder protejat

Un utilitar foarte util pentru securizarea și stocarea propriilor fișiere și foldere de la terți. Pentru a proteja un folder cu o parolă, trebuie doar să-l transferați în contul dvs. (în „seif”) - și totul din el va fi protejat în siguranță de parola dvs.
Avantaje:
- permite răpirea ofițerului special Informații importante din furtul de programe;
- există o serie de oameni geloși pentru protecție;
- Este foarte ușor de reparat: doar trageți folderul și este furat!
- complet rusesc;
- Compatibil cu Windows 7/8/8.1/10 (32/64 biți).
Este un program foarte simplu și în același timp de încredere pentru protejarea criptării și protejării cu parolă a oricăror foldere: fie că este pe un hard disk, pe o unitate flash sau pe alte dispozitive de stocare importante. Dosarul skin, înainte de a vorbi, poate fi furat de el să-i denumim cu o parolă. Programul este tradus în întregime în limba rusă și este acceptat de toate versiunile populare de Windows.
Avantaje:
- nu este nevoie să o tundeți în mod regulat;
- Nu instalez ofertele speciale obișnuite. drivere de sistem;
- interfață simplă, inteligentă - puteți înțelege computerul;
- є butoane fierbinți;
- Programul este compact și nu ocupă mult spațiu pe disc;
- fără pisici pentru acasă vikoristan.
Vă voi arăta într-un exemplu cum vă puteți cripta și ascunde cu ușurință folderul de privirile indiscrete. Instalați și lansați programul. Apoi adăugați folderul (puteți folosi tasta Ins).


Acum, dacă închideți sau ștergeți programul, folderul dvs. va deveni inaccesibil (încercați să intrați în el (dacă vă amintiți numele și adresa) - veți ajunge cu un zâmbet, ca în captura de ecran de mai jos).
Înainte de discurs, folderul nu este vizibil, așa că s-ar putea să fiți atras de modul sigur. Zagalom, Prikhovana nadіyno!

Pentru a decripta un folder și fișierele din acesta, trebuie să rulați din nou utilitarul, să faceți clic pe pictograma cu lacăt și să introduceți parola.
La o unitate flash
Metoda nr. 1
Cel mai simplu mod de a pune o parolă pe întreaga unitate flash (sau disc) este să folosești opțiunea pe care o are deja Windows - BitLocker. Vă permite să furați rapid și fiabil informații de pe o unitate flash
Notă! Criptare BitLocker nu pentru toata lumea versiuni Windows. Dacă aveți Windows 7 Ultimate sau Enterprise, Windows 8/8.1/10 – este mai bine pentru orice, ați prins.
Pentru a fura o unitate flash, conectați-o la portul USB, deschideți-o "Calculatorul meu" (sau „Acest computer”) și faceți clic pe el cu butonul din dreapta al mouse-ului și selectați din meniu. Apoi, introduceți contul Master pentru a seta o parolă.

Dacă parola este setată, încercați să scoateți unitatea flash din portul USB și apoi să o conectați din nou - veți vedea că accesul la ea este blocat (și pictograma acesteia va fi blocată). Până când introduceți parola de deblocare, informațiile de pe dispozitiv sunt protejate în siguranță!

Deblocarea discului/unității flash
Metoda nr. 2
Un utilitar foarte simplu și la îndemână pentru securizarea unităților flash (funcționează pe toate versiunile de Windows). Tot ce aveți nevoie pentru a pune protecție pe o unitate flash este să descărcați utilitarul și să îl copiați pe o unitate USB (ecranul div. de mai jos).

Acțiunea nr. 1 – a copiat fișierul de program pe o unitate flash
După aceasta, puteți seta o parolă.

Acțiunea nr. 2 - a lansat utilitarul de pe unitatea flash, l-a format și a introdus parola
TOT! Acum, când o unitate flash este conectată, aceasta va fi goală (fișierul va fi vizibil în ea program USB salvgardare).
Pentru a descărca fișiere pe acesta, va trebui să rulați fișierul și să introduceți parola corectă. Yakshcho vi tse zrobite - va apărea discul Z, cui îi pasă de stocarea unității dvs. flash - trebuie să lucrați cu ea (și toate datele pentru criptarea fișierelor vor fi pe ea).
Totul este simplu, manual și ușor de făcut!
Un analog al unui utilitar similar: Rohos Mini Drive.
SUPLIMENT
De asemenea, puteți crea un disc virtual criptat (folosind același tip de imagine) pentru conectare și dacă trebuie să introduceți parola corectă. Această tehnologie face fișierele cât mai sigure posibil de la terți. În plus, puteți salva toate tipurile de fișiere pe un astfel de disc.
Aplicați programe: TrueCrypt, CyberSafe, Rohos Disk etc.
PS: nu uitați parolele! În caz contrar, asigurați-vă fișierele în așa fel încât să nu le puteți vedea singur.
il instalez. Lansa programul. În fereastra principală, faceți clic pe hard disk-ul necesar pe care doriți să setați o parolă. Butonul corect Faceți clic pe numele hard diskului și selectați „Instalați protecția datelor”.
Ghiciți parola pe care doriți să o utilizați. Mai jos veți vedea o scară care arată scala de luminozitate cod prost. Pentru a păstra parola simplă, cel mai bine este să folosiți numere și simboluri.

Repetați introducerea după cum este necesar, apoi solicitați una nouă (dacă vă este frică să nu uitați). Pentru a adăuga un indiciu, faceți clic pe rândul albastru „Sugestie pentru parolă”.

Lucrul bun despre program este că, cu ajutorul său, îl puteți folosi pentru a vikoriza modul zakhistului recrutat.

După toate manipulările, faceți clic pe OK pentru a le salva.
TrueCrypt
Încântă și instalează program gratuit. Lansează-l. În meniul principal Volume, faceți clic pe Creare volum nou.

Pe ecran va apărea un maestru al criptării datelor. Faceți clic pe „Criptați partiția de sistem sau întreaga unitate de sistem” pentru a seta o parolă pe hard disk cu sistemul de operare. Faceți clic pe „Următorul”.

Specificați tipul de criptare. Putem fi primii care vin. Cea mai bună opțiune este „Volum TrueCrypt standard”. Faceți clic pe „Următorul”.

În fereastra următoare, alegeți să criptați întregul disc sau doar partiția de sistem. Faceți clic pe „Următorul”. Pentru a seta o parolă pentru întregul hard disk, tastați „Criptați întreaga unitate”.

Apoi va trebui să indicați numărul de sisteme de operare care sunt instalate pe HDD. Există doar unul pe computer sistem de operare, Apoi faceți clic pe „Single-boot”, apoi pe „Next”.

Introduceți lista și selectați algoritmul de criptare. În mod ideal, ar trebui să combinați AES cu hash-urile RIPMED-160 în același timp, sau puteți alege unul dintre celelalte. Faceți clic pe „Următorul”.

Ghiciți parola și confirmați-o în câmpul obligatoriu. Mai simplu, ele constau din numere, litere și simboluri. Dovzhina nu este de vină pentru schimbarea a 64 de caractere.


După ce sistemul a colectat toate informațiile necesare, este generată o cheie. Crearea parolei pentru hard disk va fi finalizată.

Închideți computerul și opriți-l din nou. Când apare ecranul de animație alb-negru, apăsați butonul pentru a merge la BIOS. Butonul de eliberare este situat sub model placa de baza. După ce apare fereastra principală a BIOS, accesați fila „Securitate” (utilizați tastele săgeți de pe tastatură).