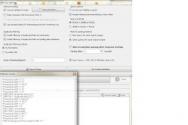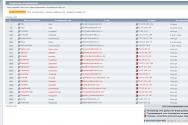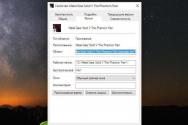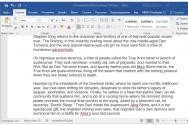Configurarea Wi-Fi pe un laptop cu Windows 10. Actualizarea Wi-Fi
Bună ziua, dragi cititori.
În ultimii ani, computerele mobile au devenit din ce în ce mai populare. Fără să pară să menționeze dimensiunea lor, miros o mulțime de avantaje suplimentare. Iar una dintre ele este vizibilitatea modulului pt link fără săgeți de la margine. Desigur, alte elemente pot merge prost. Ce este de făcut dacă WiFi nu funcționează pe un laptop cu Windows 10? În acest articol, voi încerca să descriu cele mai frecvente cauze ale bolii, precum și opțiunile pentru soluționarea acesteia.
Modulul nu este disponibil pe toate dispozitivele linii fără săgeți se aprinde independent. Aceste activități trebuie efectuate manual.
Este adesea posibil să remediați situația dacă apar probleme după reinstalarea sistemului. Acest lucru se datorează șoferilor. Ale totul este bine.
Ei bine, faptele calculatoare mobile Modulul Wi-Fi este pornit cu ajutorul unui comutator special. Sunt situate pe panoul lateral și pot arăta diferit. Practic comanda element necesarîncepe să urle cu antene mici și hvil-uri încântătoare.
Pentru a ajunge în continuare la ceea ce aveți nevoie, puteți utiliza o combinație suplimentară de taste, dintre care una va fi „ Fn" Și axa prietenului se află deja chiar în fața plantei. Există o serie de butoane acolo. F...„, și are un logo Wi-Fi, o antenă și un fluturaș pe el.


După cum sa spus mai devreme, poate fi dificil să utilizați sistemul de operare original. Deoarece Win a fost instalat până în acest moment, există șanse mari ca driverele pentru a asigura funcționarea acestor chei să fie pur și simplu disponibile. Și apoi, duhoarea nu poate fi ignorată.
Pentru a înțelege acest lucru, încercați să utilizați alte butoane din același rând. Asigurați-vă doar că luminozitatea ecranului și luminozitatea ecranului pot fi realizate independent - în funcție de Windows, există securitatea necesară pentru aceasta, indiferent de capacitatea de biți - x64 sau 32.


Pentru a afla mai multe, accesați site-ul oficial al producătorului pentru a afla cerințele pentru driver. De multe ori poți să-ți dai seama utilitati speciale, care permite utilizarea panoului. Dacă nu știți ce este necesar pentru un laptop, puteți glumi în siguranță pe internet - totul a fost descris în detaliu pe numeroase forumuri de mult timp.


Îmbunătățirea sistemului de operare( )
În plus, deoarece adaptorul se potrivește în spatele unei chei suplimentare, de multe ori aveți nevoie de o cheie suplimentară în sistem.
Ei bine, în Windows 10, selectați pictograma conexiune intermediarăîn zona inferioară a mesei de lucru. Golovne, fără a utiliza modul activ la zbor» Și modulul de încălzire în sine.


De asemenea, puteți mări la „ start"ta" Parametrii" Apoi „”, unde va fi furnizat remixer-ul necesar.


În plus, la sfârșitul conexiunii, apăsați RMB în tavă și selectați „ Centrul Keruvanya…" Se va deschide o nouă fereastră, în partea stângă o veți găsi Modificarea setărilor adaptorului"(puteți apăsa și pe linia " Win+R", apoi introduceți " ncpa.cpl"). Căutați pictograma de acțiune fără drone și faceți clic pe ea contextual nu meniu apoi selectați „”.




Laptopurile au adesea instalat software special care vă permite să gestionați anumite setări ale dispozitivului, inclusiv Wi-Fi. Dacă nu vedeți comanda rapidă relevantă pe desktop, încercați să defilați în jos la „ start"ta" Toate programele».
Ei bine, motivul cel mai răspândit este ubicuitatea șoferii necesari. Ce ar trebui să facem pentru a corecta situația? Este imediat clar că dacă reinstalați sistemul de operare, acesta ar putea actualiza automat software-ul. Te rog să nu te mai apropii de nimeni. Cel mai bun mod este să accesați site-ul oficial al editorului și să urmăriți singur vedeta.
Cum se identifică șoferul și șoferul?( )
Pentru cine este important numărul de ruhivi:

Dacă nu ați reușit să aflați de ce aveți nevoie pe site-ul retailerului, acesta este pe site-ul web al modulului în sine. Cum poți ști asta? Robimo krokiv:

Motive suplimentare pentru Wi-Fi ineficient( )
Pe lângă descrieri, există și alte opțiuni de ce sistemul fără drone nu funcționează pe laptop. Învinovățiți situația și schimbați situația. Un alt motiv este imposibilitatea selectării canalului vizibil.
Este important pentru tine să arăți respect față de dispozitivul în sine, care este folosit pentru distribuție pe Internet. Varto verifica lista de instrucțiuni de bază:
Canal. Încearcă să-l schimbi automat„la cea cântătoare. Puteți să o căutați singur pe internet pe forumuri sau să accesați site-ul oficial al furnizorului de servicii poștale.
Tipul de frecvență a semnalului. Rareori, dar uneori nu este o problemă. Schimbați-l și întoarceți-l.
Autentificare și parolă. Varto reconectați, astfel încât pentru a vă conecta la Internet, simbolurile chirilice nu sunt folosite.
Schimbați regiunea. Să spunem din Federația Rusă până în SUA și același lucru.
Ei bine, evident, din mai multe motive, modulul de comunicare fără fir de pe computer s-ar putea să nu se conecteze la punctul de acces. Încercați diferite metode.
Puteți găsi informații detaliate în videoclipul de pe YouTube:
Sper că acest articol vă va ajuta să rezolvați problema.
Există o mulțime de articole scrise pe tema rulării rețelelor Wi-Fi virtuale pe laptopuri. Acum putem configura distribuția Internetului prin Wi-Fi în Windows 10. Sincer, se pare că poți distribui Internetul de pe un laptop pe Windows 10 la fel ca pe Windows 7 sau 8. Practic nimic nu s-a schimbat acolo. Ei bine, cred că setarea punctelor de acces în Windows 10 cu siguranță nu va fi o problemă.
Nu mai este cazul că Wi-Fi virtual a fost pornit fie de pe un laptop, fie calculator desktop (cu adaptor fără săgeți) Dacă puteți distribui internetul pe alte dispozitive, atunci voi încerca să explic totul chiar acum. Este uimitor că aveți, să zicem, un laptop, înainte de a vă conecta la internet cablu de îmbinare. Și, de asemenea, aveți un telefon, o tabletă, un alt laptop sau un alt dispozitiv care poate fi conectat la Internet printr-o rețea wireless. Deci, puteți cumpăra un router și puteți distribui internetul către alte dispozitive. Sau nu puteți cumpăra un router, ci folosiți laptopul ca router.
Acest lucru poate fi util într-o situație în care aveți internet printr-un modem 3G și trebuie să îl distribuiți altor dispozitive. În orice caz, funcția este corectă și chiar funcționează. Acum puteți configura un hotspot pe Windows 10.
Dacă hotspot-ul tău nu funcționează (de exemplu, ai o conexiune la internet de mare viteză), folosește metoda despre care am scris mai jos.
Știți deja că există o mulțime de programe avansate care vă permit să lansați un punct de acces fără probleme. Deci, pe Windows 10 încă funcționează și le putem verifica cu ușurință, poate cu alte cuvinte. Și acum vom configura totul prin linia de comandă. Totul acolo este atât de simplu și de înțeles, încât veți afla despre el imediat.
Dacă această metodă funcționează pentru tine, o poți încerca. De asemenea, instrucțiuni universale pentru pornirea punctului de acces diferite programe.
Hotspot Wi-Fi pe laptop cu Windows 10
Golovne, s-ar putea să ai conexiuni la internet și s-ar putea să nu lucrezi. Am o conexiune Ethernet primară (cablu de gard). De asemenea, este posibil să fi instalat driverul pentru Adaptor Wi-Fi. De regulă, Windows 10 instalează singur acest driver. Pentru a spune simplu, Wi-Fi-ul trebuie să funcționeze și să pornească. Este foarte ușor să verificați din nou:

Am scris deja că este dificil pentru că nu îl poți porni. Este posibil. Și dacă totul este bine, atunci poți continua să-l mesteci. Pentru a începe, trebuie să deschidem rândul de comandă cu drepturi de administrator. Apăsați tastele de pe tastatură Win+X, și selectați Rând de comandă (administrator).


Puteți seta numele contului și parola:
- Site-ul are un nume, îl puteți schimba cu al dvs.
- 11111111 - Am o parolă în aplicație care va fi folosită pentru a vă conecta la rețeaua creată.
Cu această comandă creăm în sine bariera și setăm parola. Dacă comanda este corectă, veți fi informat că modul de bordură plasat este permis etc. Așa cum am în captură de ecran. Acum trebuie să lansăm bariera. Lucrați cu această comandă:

Făcând clic pe aceasta, lansați măsura. Laptopul oferă deja Wi-Fi.
Vă puteți conecta dispozitivele la o rețea care rulează fără drone, dar internetul nu va fi folosit. Avem nevoie Deblocați accesul privat la Internet. Pentru Windows 10 funcționează astfel:
Atac violent butonul corect Faceți clic pe pictograma de conexiune și selectați elementul Centru de control pentru frontiere și acces la ușile din spate.

Zliva este aleasă Modificarea setărilor adaptorului.

Apoi, apăsați butonul din dreapta al mouse-ului de pe adaptorul prin care aveți conexiune la Internet. Dacă sunteți conectat inițial printr-un cablu intermediar, atunci adaptorul va costa mai mult. Ethernet Deci, se poate face cu o îmbinare de înaltă calitate. Din meniul care apare, selectați Puternic.
Accesați fila Acces, bifeaza casuta Permiteți altor utilizatori de Internet să se conecteze la Internet acest calculator . Apoi, selectați conexiunea de mai jos din lista pe care o aveți (Uită-te la captura de ecran de mai jos). O numesc " Conexiune prin măsuri locale* 4 Ai putea să-i spui altceva (De regulă, celălalt poate fi doar un număr).

Chiar mai des, lista nu arată nicio vibrație Am nevoie de o măsură. Pentru a rezolva această problemă, am scris pe lângă următoarele statistici: .
După aceste acțiuni, este important să urmărim măsura pe care am lansat-o și o rulăm cu următoarea comandă:
netsh wlan opri rețeaua găzduită

Și apoi rulați din nou măsura cu comanda:
netsh wlan startednetwork
Totul se poate face. Opriți Wi-Fi pe dispozitiv și conectați-vă la rețeaua pe care am început-o. Axa pe care am început-o este virtuală Rețea Wi-Fi pentru Windows 10 pe tablete:

Dacă măsura nu a fost solicitată, reporniți computerul și reporniți măsura. Ca echipă, am scris mai multe despre Yaku.
Cum se distribuie Wi-Fi de pe un laptop pe Windows 10?
Acum, după repornirea computerului, dacă doriți să partajați internetul, va trebui să lansați hotspot-ul cu comanda:
netsh wlan startednetwork
Pentru a adăuga o chenar, introduceți comanda:
netsh wlan opri rețeaua găzduită
Și pentru a schimba numele sau parola contului, introduceți comanda:
netsh wlan set hostednetwork mode=allow ssid="site" key="11111111" keyUsage=persistent
Schimbați-vă parola și numele în propriile dvs., după cum doriți.
Crearea fișierelor pentru Keruvanya
Deoarece trebuie să creăm măsura o singură dată, iar dacă doriți să schimbați numele sau parola măsurii, atunci trebuie să începeți distribuția după ștergerea computerului. Nu este foarte ușor să deschideți imediat rândul de comandă, să copiați comanda și să o ștergeți. Prin urmare, aș dori să creez două fișiere: unul pentru lansarea rețelei, celălalt pentru memoria acesteia.
Robimo așa: creați pe desktop fisier text, și este redenumit în start.bat. Numele fișierului poate fi oricare ar fi acesta. Golovne, să extindă buloul .băţ.

Apăsați butonul din dreapta al mouse-ului pe fișierul nostru .bat și selectați Schimbare. Apoi copiem și lipim în noua comandă:
netsh wlan startednetwork
Închidem dosarul, atunci ușor de salvat modificările la dosar.

Asta e tot, acum avem fișierul start.bat, făcând clic pe el (clic de jos), distribuția Wi-Fi va începe imediat. În acest fel, puteți crea un fișier pentru cusătură. Denumiți fișierul, de exemplu stop.bat, și introduceți comanda „netsh wlan stop hostednetwork” în el. După lansarea acestui fișier, grila virtuală va fi închisă.
Actualizați: Dacă este necesar, îl puteți configura astfel încât laptopul să înceapă să distribuie Internetul automat de îndată ce este pornit. Cum să câștigi bani, am scris la statistici: .
Ce poți face dacă laptopul nu distribuie Wi-Fi, nu folosește internetul și nu se conectează la dispozitive?
Dacă ați lansat videoclipul pe computer cu Windows 10 și aveți probleme cu lansarea în sine, conexiunile sau accesul la Internet, atunci vom încerca să rezolvăm aceste probleme acum.
- Dacă există o problemă, reporniți imediat computerul și întoarceți-l și rulați-l în linia de comandă ca administrator. Este important.
- Este posibil ca nu intra în crearea graniței în sine (Prima comandă cu această statistică). În acest caz, verificați dacă conexiunea Wi-Fi este dezactivată (Arătând cum să câștigi bani pe șurubul de statistici). Deoarece nu există nicio modalitate de a dezactiva Wi-Fi, probabil că nu veți avea instalat driverul pentru adaptorul de dronă. Instalați driverul și încercați din nou.
Dacă driverul este instalat, dar tot nu poate începe distribuirea pe Internet, încercați să actualizați driverul pe Wi-Fi. Descărcați site-ul web al producătorului pentru modelul de laptop și sistemul de operare. - Din câte știu eu, rulează pe laptop, dar dispozitivele nu sunt conectate la acesta. Să începem cu începutul, activați antivirusul acel firewall (yaksho є). Sau alte programe care pot bloca conexiunile.
De asemenea, asigurați-vă că introduceți parola corect. Puteți reporni programul cu o nouă parolă. Și minunați-vă de aceste statistici. - O problemă foarte populară este că, dacă te conectezi la limită, toate dispozitivele sunt conectate separat, în caz contrar Internetul nu funcționează, site-urile nu pot fi deschise. Soluție: Mai întâi trebuie să verificăm ce rulează Internetul pe computerul de pe care doriți să distribuiți Internetul. Dacă totul este în regulă, schimbați setările acces în culise la Internet, ceea ce trebuie să faceți în momentul lansării rețelei. Este uimitor cum ni s-a permis să ne conectăm vikorily la Internet.
De asemenea, puteți încerca să activați antivirusul, firewall-ul etc. mugur. Pentru această problemă, voi pregăti un articol: .
Pomilka Nu a fost posibilă lansarea hotarului plasat. Grupul și resursa nu încetează să existe în punctul de nevoie...”
O problemă foarte populară este că pe Windows 10, când încerci să lansezi o rețea virtuală, primești eroarea: Rețeaua găzduită nu a putut fi lansată. Grupul sau resursa nu se oprește în punctul în care este nevoie pentru a efectua o operațiune care nu este necesară.”

În comentarii, Anton a fost încântat să facă următoarele: mergeți la managerul de dispozitive. start - Parametrii - Extensiiși selectați de mai jos Manager de dispozitiv. Apoi, în dispecer facem clic pe fila Vedereși selectați elementul Afișați dispozitivele atașate.

Deschiderea filei Adaptoare Merezhevi , credem că adaptorul se numește „Microsoft Hosted Network Virtual Adapter” sau „Hosted Network Virtual Adapter (Microsoft)” faceți clic pe el cu butonul din dreapta al mouse-ului și selectați A fi ocupat.

După aceasta, încercăm să lansăm măsura cu comanda netsh wlan startednetwork.
Dacă nu vedeți un astfel de adaptor în managerul de activități sau nu aveți același semn Wi-Fi (de exemplu, elemente din setări, butoane), atunci este mai bine pentru toate, nu aveți driverul instalat pe adaptorul dartless. În caz contrar, trebuie doar să-l actualizezi. Este posibil ca șoferul să nu aibă suport granițe virtuale. Uimește-te de articol. Am scris despre problema cu ea. Dacă ați lansat deja hotspot-ul, atunci sursa de alimentare va fi Distribuție Wi-F Windows 10 nu este de vină.
Video: configurarea distribuției Wi-Fi în Windows 10
Pregătind un scurt videoclip, îl puteți folosi pentru a afla cum să lansați un punct de acces în Windows 10 (Alegeți luminozitatea maximă și rulați pe întregul ecran). Înainte de a vorbi, aceasta este prima mea instrucțiune video, vă rog să nu lătrați prea mult :)
Dacă nu a funcționat pentru dvs. sau dacă unele momente din aceste statistici au devenit nerezonabile, atunci scrieți în comentarii, voi încerca să vă ajut.
Majoritatea laptopurilor vin deja cu adaptoare Wi-Fi încorporate. Poți veni și tu USB WiFi adaptor pentru computerul dvs. desktop și vikoristuvati yogo. Ideea principală este că computerul dvs. se poate conecta la o varietate de rețele Wi-Fi fără fir, atâta timp cât totul este configurat corect.
Cu toate acestea, mulți comercianți sunt convinși că le lipsesc rețelele Wi-Fi chiar și după upgrade la Windows 10. Mulți comercianți sunt convinși că nici măcar rețelele Wi-Fi nu apar în lista celor disponibile înainte de a se conecta, indiferent că sper că totul este mai bine reglat în continuare
Alții koristuvach Windows 10 Se confirmă că nu pot identifica rețele fără drone, iar în acest caz apare o situație în care pot fi conectați la o rețea conectată anterior, altfel alte rețele devin inaccesibile. După actualizarea la Windows 10, o mulțime de oameni bogați întâmpină probleme cu Wi-Fi.
Zazvichay, problema data Consultați driverele pentru placa WLAN dacă aveți un laptop sau un adaptor Wi-Fi dacă utilizați unul pentru a primi acoperire wireless pe computerul desktop. Drivere pentru cea mai recentă versiune a sistemului de operare sisteme Windows, apoi. În Windows 7, 8 sau 8.1, majoritatea versiunilor au probleme cu nebunia, deoarece driverele de la Windows nu mai sunt potrivite versiuni noi OS. Dacă driverele sunt incorecte sau corupte, este posibil ca placa WLAN să nu funcționeze corect cu computerul dvs.
Adaptoarele Wi-Fi au și propriile setări regionale, așa că nu vă puteți conecta la rețeaua disponibilă. Aceste setări regionale sunt concepute pentru a vă asigura că nu vă puteți conecta la un canal Wi-Fi a cărui frecvență este în afara intervalului de frecvență pentru regiunea dvs. Dacă conexiunea dvs. Wi-Fi este situată pe unul dintre canalele îngrădite, aceasta nu va fi accesibilă.
Să aruncăm o privire asupra metodelor prin care puteți remedia problemele atunci când căutați blocaje de trafic Wi-Fi pe Windows 10, indiferent de motiv. Totuși, este responsabilitatea ta să sari primul, atâta timp cât te afli în zona de semnal și linia ta nu este camuflata. Reporniți routerul pentru a fi în siguranță.
Cum să remediați Wi-Fi care nu este afișat în conexiunile Windows 10
Metoda nr. 1 Actualizarea driverelor adaptorului Wi-Fi
- Apăsați combinația de taste Win+R.
- Scrieți pe rândul gol devmgmt.msc apoi apăsați Enter.
- Deschideți fila „Adaptoare intermediare” pentru a găsi driverele pentru Wi-Fi. Dacă nu descărcați adaptorul Wi-Fi, îl veți găsi în fila „Alte dispozitive”, deoarece nu există drivere instalate pe el.
- Faceți clic dreapta pe adaptor și selectați „Actualizați driverul”.
- Selectați căutare automatăşoferii.
După instalarea driverelor, verificați dacă aveți nevoie de o conexiune Wi-Fi conexiuni disponibile. Cel mai adesea, această problemă apare din cauza driverelor dezinstalate sau învechite.
Metoda nr. 2 Descărcați drivere pentru adaptorul Wi-Fi
Dacă actualizarea driverelor nu a rezolvat problema, este posibil să aveți nevoie de ajutor pentru a instala driverele înaintea acestora. versiune veche. Pentru cine să câștige asta:
- Deschideți din nou Manager dispozitive, așa cum se arată în metoda anterioară.
- Găsiți adaptorul Wi-Fi și apăsați din nou butonul din dreapta al mouse-ului.
- De data aceasta alege „Vlastivosti”.
- Accesați fila „Driver”.
- Faceți clic pe butonul „Descărcare”.
Încercați să vă uitați la intervalele disponibile fără drone. Este posibil ca munca ta să fie mult mai bună cu o versiune mai veche a driverelor.
Metoda nr. 3 Scoateți adaptorul Wi-Fi și reporniți computerul
Folosind această metodă, puteți elimina toate driverele pentru adaptorul dvs. Wi-Fi și le puteți instala complet. Pentru cine să câștige asta:
- Accesați din nou „Manager dispozitive”.
- Găsiți adaptorul dvs. Wi-Fi și apăsați butonul din dreapta al mouse-ului.
- Selectați „Vizibilitate”.
- Închideți Manager dispozitive și reporniți computerul.
De îndată ce sistemul dvs. este complet reinstalat, acesta va descărca automat cele mai recente drivere pentru noul, și în cazul nostru, proprietate de la distanță. După aceea, încercați să verificați prezența problemei prin prezența unei conexiuni Wi-Fi disponibile pe Windows 10.
Cu toate acestea, deoarece driverul nu a fost reinstalat pe computer, este posibil să puteți actualizare manuală configurarea dispozitivului în Manager dispozitive. Pentru cine să câștige asta:
- Apăsați combinația de taste Win+R, introduceți devmgmt.msc pe rândul gol și apăsați Enter.
- Găsiți elementul „Acțiune” în bara de meniu și selectați-l.
- Apoi selectați „Actualizați configurația echipamentului”.
După selectarea acestei opțiuni în Manager dispozitive, driverele pentru adaptorul dvs. Wi-Fi vor fi instalate automat. Încercați să verificați disponibilitatea monitorizării fără drone de la adaptorul dvs. Wi-Fi.
10 a fost o schimbare în modul în care este activat Wi-Fi. La început, utilizatorii pot fi confuzi și să nu înțeleagă cum să se conecteze la internetul fără drone. De fapt, această schimbare poate fi numită în siguranță o îmbunătățire clară, deoarece totul a devenit mai simplu și mai inteligent. Un raport despre cum să dezactivați Wi-Fi pe Windows 10 este scris în secțiunea următoare. Și de exemplu, statisticile sunt ghicite posibile probleme iar metodele lor sunt cele mai bune.
Conectarea unui computer sau laptop la Wi-Fi
În colțul din dreapta jos al ecranului există o pictogramă care arată ca un chenar. Trebuie să faceți clic pe această pictogramă și să activați conexiunea fără drone. Va apărea o listă de rețele Wi-Fi la care vă puteți conecta. Selectați cerința dvs. de contact și faceți clic pe cea nouă. Dacă cheia a fost furată, sistemul trebuie solicitat.
Când computerul se conectează la Internet, vi se va cere: dacă este o măsură de acasă sau o comunitate. Dacă Wi-Fi-ul dvs. este puternic, atunci alegeți prima opțiune, în alte cazuri - cealaltă. Acum computerul se va conecta automat la Internet când pornește. Pentru a schimba acest lucru, activați funcția suplimentară din setările configurate.

Probleme posibile
Instare buna conexiune fără săgeți pe Windows 10 koristuvach poate rămâne blocat cu probleme diferite. Se întâmplă adesea să existe o pictogramă zilnică necesară în zona de notificare. În acest caz, apăsați pe săgeata verticală și apar în exterior la sfârșit. Mai bine pentru orice, pictograma cu chenar despicat este amplasată acolo.
Dacă nu este cazul, atunci se poate schimba că de pe laptop butonul WLAN din poziția Pornit comută. Pot apărea probleme cu adaptorul Wi-Fi, după cum se vede. Apoi verificați relevanța driverelor software.
Uneori este util să reporniți mai întâi conexiunea, după ce puteți stabili o conexiune la Wi-Fi.
Adesea motivul este nevoia de a distribui internetul prin WiFi de pe un laptop pe Windows 10, dar nu toată lumea știe cum să o facă cel mai bine. Dormi fără suflet în diverse moduri Cum poți distribui WiFi de pe un laptop Golovnya, astfel încât să fie instalat pe laptopul tău? Șoferii rămași Adaptorul WiFi va funcționa întotdeauna. Dacă aveți un adaptor WiFi extern sau intern pe computer, atunci puteți distribui cu ușurință internetul de pe computer.
Este oferit un articol despre cum să distribuiți Internetul de pe un laptop Windows 10, în scopuri proprii. sistem de operare Windows 10 și aplicații terțe securitatea software-ului. Se recomandă să acordați atenție opțiunilor Distribuție WiFi de pe un laptop prin rândul de comandă, precum și dintr-un hotspot mobil suplimentar în Windows 10.
După actualizarea la Windows 10 build 1607, clienții au acum capacitatea de a distribui Internetul prin panoul de internet, Vikorist și hotspot mobil. Puteți reduce puterea altor dispozitive dacă utilizați un adaptor WiFi. Ce ai instalat? Adaptor WiFi Pe un computer cu toate driverele, secțiunea Hotspot mobil va apărea și în parametrii sistemului.
- Puteți deschide parametrii făcând clic pe Pusk > Setări > Servicii și Internet > Hotspot mobil.
- Faceți clic pe element Permite conexiunea directă la Internet pe alte dispozitive trageți în poziție Retras.
- La punctul Spіlne vikoristannya conexiune internet Indicați conexiunea la Internet funcțională.
Și, de asemenea, dacă este necesar, puteți modifica cu ușurință dimensiunile măsurii și parola ariciului. Tot ce trebuie să faceți este să apăsați butonul Schimbare in sectiunea Hotspot mobilîn parametrii sistemului.
Un hotspot mobil va ușura în mod semnificativ viața proprietarilor de case și, după o singură configurare, puteți distribui Internetul de pe un laptop pe Windows 10 literalmente dintr-o singură apăsare. Orice problemă cu utilizarea unui hotspot mobil nu este vina unor programe terțe.
Cum se distribuie WiFi de pe un laptop prin rândul de comandă
Metoda de distribuire a WiFi prin linia de comandă funcționează atât pe sistemul de operare Windows 10, cât și Versiuni anterioare. Și pentru alții, este necesar să se bazeze pe el, deoarece, de asemenea, nu necesită utilizarea de software terță parte. Aici puteți copia și șterge o serie de comenzi Linie de comanda. Vă recomandăm să creați un fișier astfel încât să puteți lansa cu ușurință rețeaua WiFi folosind oricare dintre următoarele.
- Creați un fișier text cu orice nume schimbând extensia fișierului de la .txt la .bat. Dacă nu sunteți sigur despre extensiile de fișiere, urmați instrucțiunile: .
- Apoi, apăsați butonul din dreapta al mouse-ului pe fișierul creat și selectați elementul Schimbare.
- În fereastra Notepad, introduceți textul următorului pas:

Comanda de a răzbuna numele liniei fără săgeți este cea mai importantă. ssid, precum și parola pentru următoarea pistă fără drone cheie. Pentru a modifica parametrii intervalului fără drone, tot ce trebuie să faceți este să introduceți valori diferite pentru ssid și cheie.
În continuare, lansăm acest fișier sub numele de administrator. După aceasta, va fi creată o limită fără drone și totul va fi redus fără acces la Internet. Tom a trebuit să intre Puternic linii fără săgeți 
Apoi introduceți pictograma pe articol.

Avantajul utilizării unui fișier nou constă în faptul că, după repornirea sistemului, trebuie să rulați doar un fișier pentru a activa sistemul fără drone.
MyPublicWiFi - analog fără pisică Conectați-vă pentru a crea un punct de acces gratuit. MyPublicWiFi - o altă opțiune minunată pentru crearea unui punct Acces WiFi pe un laptop și absolut gratuit. Programul este foarte ușor și rapid. Odată instalat, rulați utilitarul ca administrator: 
Apoi, veți vedea că sunt disponibili trei parametri principali pentru configurarea unui punct de acces: Nume rețea (SSID), Cheie de securitate (parolă de rețea fără drote), conexiune la Internet, care va fi disponibilă clienților. 

- Numele măsurării (SSID)- indicați numele gamei fără săgeți, ca și cum ați fi somnambul.
- Parola- Parola Wi-Fi, care constă din cel puțin 8 caractere (se folosește criptarea WPA).
- Conexiune externă- În ce câmp ar trebui să selectați conexiunea prin laptop la Internet.
Visnovki
Axis și am analizat 4 moduri de a crea puncte de acces fără săgeți calculator personal sau un laptop care rulează sistemul de operare Windows 10. Și există și certitudinea a ceea ce vei obține atâta timp cât dezactivezi capacitatea de a distribui o conexiune la Internet.