Când este copiat din PDF, Word va avea pătrate. Ce trebuie să faceți pentru a înlocui textul cu hieroglife (în Word, browser sau document text)
În fiecare oră, fișierul pdf de pe imprimantă se ciocnește cu hieroglifele sau, așa cum au spus contabilii mei despre vechea lucrare, „Vitaly vino cu noi”. druku pdf abracadabra a deveni discordanți.” Azi a ieșit aceleași prostii pe vinil și pentru că... Încerc să descriu împreună cu fratele meu soluția maximă la astfel de probleme și urmând instrucțiunile pentru corectarea hieroglifelor din fișierele pdf. Deci, această problemă poate fi rezolvată în trei moduri (pot fi unele, dar le voi descrie pe cele pe care le cunosc).

1 Metoda
Aceasta este cea mai fiabilă și cea mai durabilă metodă de testare!!
- Deschideți editorul de registry (Start -> Viconti -> regedit.exe)
- Mergi la
HKEY_LOCAL_MACHINE\SOFTWARE\Microsoft\Windows NT\CurrentVersion\FontSubstitutes - Parametri de vitalitate: "Courier,0"="Courier New,204"
"Arial, 0" = "Arial, 204" - Re-dispărește computerul
PS trebuie să reporniți computerul!!!
2 Metoda
Găsit melodios în trei moduri pentru a vă bucura de versiunea rusificată a Adobe Reader în sine:
- Descărcați versiunea rămasă de Adobe Reader de pe site-ul oficial http://get.adobe.com/ru/reader/
- După care deschidem dosarul și ne bucurăm de viață
2 Metoda
Deci, prima metodă este cea mai simplă și mai puțin satisfăcătoare în ceea ce privește permisiunea documentului de împărțit:
- La ora documentului, accesați pagina suplimentară și selectați un prieten ca imaginea (Fișier - imprimare -avansat - bifa tipărire ca imagine)
4 Metoda
Această metodă este cea mai eficientă și radicală deoarece Soluția la această problemă se va face folosind registrul Windows:
- Descărcați Adobe Reader (acest lucru este important în viitorul apropiat, deoarece versiunea rămasă a acestui program este mai bună)
- Creăm un fișier reg și îl adăugăm la rândul următor, după care îl lansăm, ceea ce înseamnă că repornim computerul.
O zi buna.
Desigur, fiecare proprietar de PC se confruntă cu o problemă similară: deschideți o pagină de Internet sau un document Microsoft Word - și în loc de text, aveți o mulțime de hieroglife (varietatea „Kryakozabry”, litere necunoscute, numere etc. .(ca un mic rău...)).
Ei bine, de ce nu crezi că acest document (cu hieroglife) este atât de important, dar de ce trebuie să-l citești cu atenție?! Dosti de multe ori așa a cerut și a cerut să ajute cu apariția unor texte similare să pun și pe mine. În acest mic articol, vreau să mă uit la cele mai populare motive pentru apariția hieroglifelor (evident, puneți-le).
Hieroglife în fișierele text (.txt)
Cea mai populară problemă. În dreapta, un fișier text (consultați formatul txt sau formatul în sine: php, css, info etc.) poate fi salvat în coduri diferite.
Koduvannya- acesta este un set de caractere necesar pentru a se asigura complet că textul este scris în alfabet (inclusiv numere și caractere speciale). Raportați despre asta aici: https://ua.wikipedia.org/wiki/Dialing_characters
Cel mai adesea, există o singură problemă: documentul este pur și simplu deschis într-un cod greșit, prin care se detectează confuzia, iar în loc de codul unor caractere, se va face clic pe altele. Pe ecran apar o varietate de simboluri de neînțeles (diviziunea mică 1).
Mic 1. Notepad - o problemă cu codarea
Cum putem lupta cu asta?
După părerea mea, cea mai bună opțiune este să instalați un notepad, precum Notepad++ sau Bred 3. Să aruncăm o privire mai atentă asupra pielii.
Notepad++
Unul dintre cele mai bune notebook-uri atât pentru pasionați, cât și pentru profesioniști. Pro: un program gratuit, acceptă limba rusă, funcționează și mai rapid, acceptă cod, acceptă toate formatele de fișiere extinse și vă permite să le personalizați pentru a se potrivi nevoilor dvs. fără nicio opțiune.
Planul de codare de aici are o nouă ordine: următoarea secțiune este „Codificare” (div. Fig. 2). Încercați doar să schimbați ANSI în UTF-8 (de exemplu).
După ce am schimbat codificarea, documentul meu text a devenit normal și lizibil – au apărut hieroglife (div. Fig. 3)!
Mic 3. Textul devine lizibil... Notepad++
Crescut 3
Un alt program minunat, chemat să înlocuiască blocnotesul standard în Windows. De asemenea, efectuează „cu ușurință” codificare fără durere, le schimbă cu ușurință, acceptă un număr mare de formate de fișiere și acceptă noul sistem de operare Windows (8, 10).
Înainte de a vorbi, Bred 3 vă ajută chiar să lucrați cu fișiere „vechi” salvate în formate MS DOS. Dacă alte programe arată doar hieroglife, Bred 3 le deschide cu ușurință și vă permite să lucrați cu ele calm (div. Fig. 4).
Cum să înlocuiți textul cu hieroglife în Microsoft Word
Primul lucru pentru care trebuie să vă creșteți respectul este prețul formatului de fișier. În dreapta, a apărut un nou format în Word 2007 - „docx” (anterior doar „doc”). Rețineți că „vechiul” Word nu poate deschide formate de fișiere noi, cu excepția faptului că aceste fișiere „noi” sunt deschise în programul vechi.
Doar deschideți fișierul și apoi priviți fila „Raport” (ca în Fig. 5). Acesta este modul în care determinați formatul fișierului (în Fig. 5 – formatul fișierului este „txt”).
Dacă formatul de fișier este docx - și aveți un Word vechi (sub versiunea 2007) - atunci pur și simplu actualizați Word la 2007 sau o versiune ulterioară (2010, 2013, 2016).
Mai departe, când fișierul este deschis recâștigă respectul(în spatele procesului, opțiunea este întotdeauna activată, deoarece în mod evident nu aveți „o înțelegere clară a modului în care este pliat”) - Word vă va suprascrie: ce fișier codat ar trebui deschis (sunteți notificat despre orice „întâlnire în ” probleme la deschiderea fișierului , div. Fig. 5).
Mic 6. Word - reelaborarea fișierului
Cel mai adesea, Word însuși detectează automat nevoia de codare, astfel încât textul să nu fie niciodată citit. Va trebui să bifați caseta pentru codare dacă textul trebuie citit. Uneori, trebuie să vă dați seama cum să scrieți un fișier de economii pentru a-l citi.
Mic 8. Browserul afișează codare incorectă
Pentru a corecta aspectul site-ului: schimbați codul. Încercați să vă configurați browserul:
- Google Chrome: parametri (pictogramă în colțul din dreapta sus)/parametri suplimentari/codificare/Windows-1251 (sau UTF-8);
- Firefox: Butonul ALT din stânga (dacă aveți panoul superior dezactivat), apoi vizualizați/codați partea laterală/selectați necesar (cel mai adesea Windows-1251 sau UTF-8);
- Operă: Opera (pictograma roșie din colțul din stânga sus)/pagina/codul/selectarea este necesară.
PS
Astfel, în acest articol apar cele mai frecvente apariții de hieroglife, asociate cu coduri incorect definite. Cu îndrumări suplimentare, puteți rezolva toate problemele principale cu codificarea incorectă.
Voi fi la îndemână pentru informații suplimentare. Noroc :)
Mese de la koristuvach
Bună ziua.
Vă rog să îmi arătați. Am un fișier în format PDF și nu trebuie să îl editez (schimbați părți ale textului, puneți titluri în aceeași vizualizare). Cred ca cel mai bine ar fi sa faci o astfel de operatie cu WORD.
Cum se transformă un fișier în format DOCX (cum funcționează WORD)? Am încercat o serie de servicii, dintre care unele arată transferul, unele transferă text și unele transferă imagini. Cum poți câștiga mai frumos?
Marina Ivanova (Nijni Novgorod)
O zi buna!
Așadar, în munca de birou, uneori trebuie să faci față unor astfel de sarcini. În unele situații pare să fie ușor de terminat, în altele - totul este și mai dificil ☺.
În dreapta este că fișierele PDF pot fi diferite:
- sub formă de imagini: dacă partea pielii conține o fotografie/poză, atunci. Nu există niciun text sau principiu acolo. Cea mai convenabilă opțiune înainte de muncă, deoarece traduceți totul în text - este la fel, ce să faceți cu o foaie scanată (cei care au un scaner - înțelegeți ☺). Și aici este foarte rapid să devină special. programe;
- sub forma textului: în fișier există text care este comprimat în format PDF și furt (nu furt) pentru editare (acest tip este de obicei mai ușor de procesat). Și aici sunt utile serviciile și programele online.
Aici voi analiza o serie de moduri de a converti PDF în WORD. Cred că printre ele poți găsi cea mai frumoasă piele pentru tine, iar aceasta este o comoară ☺.
Programe
Microsoft Word
Noile versiuni de Word (din 2016) au un instrument special pentru conversia fișierelor PDF. În plus, nu aveți nevoie de nimic - deschideți „pdf” și pregătiți-vă pentru transformare. Pentru o bucată de timp, elimină rezultatul.
Și, să fiu sincer, această funcție în Word funcționează și mai rău (chiar și cu orice tip de fișier PDF). Vă recomand să încercați această metodă în primul rând.
Iac koristuvatisya: Deschideți Word pentru prima dată, apoi faceți clic pe „fișier/deschidere” și selectați fișierul de care aveți nevoie.

În ceea ce privește mâncarea despre re-creare - doar așteptați. După aproximativ o oră, actualizați fișierul cu formularul și textul.

Pro: shvidko; nu este nevoie de o mulțime de deșeuri corporale din koristuvach; rezultat frumos.
Contra: programul este plătit; O parte din formatul documentului se poate pierde; Nu toate imaginile vor fi transferate; Nu există nicio modalitate de a interfera cu procesul de conversie - totul este în modul automat.
Notă!
În loc de Word și Excel, puteți utiliza alte analogi gratuite cu funcționalități similare. Am aflat despre ei din acest articol:
ABBY Fine Reader
Reducere pentru versiunea de probă: 100 de pagini pentru recunoaștere; Software-ul funcționează timp de 30 de zile după instalare.
Și axa acestui program este una dintre cele mai universale - poate fi „modificată”, fie că este un fișier PDF, o imagine, o fotografie, o scanare. Urmează același principiu: blocurile de text, imaginile, un tabel sunt vizibile (fie modul automat, fie modul manual), apoi recunoaște textul din aceste blocuri. Când ieșiți, veți selecta documentul Word original.
Înainte de a vorbi, versiunile rămase ale programului sunt direct legate de utilizator - utilizarea programului este și mai simplă. Selectați din prima fereastră vitală „Fișier imagine sau PDF în Microsoft Word” (Ecranul Div. de mai jos).

Fine Reader – titluri populare, adăugate la începutul săptămânii
Apoi programul vă împarte automat documentul unul lângă altul, iar pe fiecare parte puteți vedea toate blocurile și le puteți recunoaște. Nu veți putea trimite sau salva documentul în format DOCX (înainte de vorbire, Fine Reader îl poate salva în alte formate: HTML, TXT, DOC etc.).

Fine Reader - recunoașterea textului și a imaginilor din fișierele PDF
Pro: puteți traduce o imagine sau un fișier PDF într-un format text; cei mai buni algoritmi de recunoaștere; є opțiuni pentru verificarea textului recunoscut; Puteți lucra cu cele mai fără speranță fișiere din care sunt utilizate toate celelalte servicii și programe.
Contra: programul este plătit; Este necesar să introduceți manual blocuri pe fiecare parte.
Readiris Pro
Versiune de probă gratuită: 10 zile de cercetare sau editare a 100 de pagini.
Acest program este un concurent direct cu Fine Reader. Vă va ajuta să scanați documentul de pe imprimantă (probabil că nu aveți drivere pentru cel nou!), apoi să recunoașteți informațiile din scanare și să le salvați în Word (în acest articol vom evidenția cealaltă parte și recunoașterea în sine ☺).
Înainte de vorbire, există o integrare și mai strânsă cu Word - programul este conceput pentru a recunoaște formule matematice, diferite simboluri non-standard, hieroglife etc.

Pro: recunoașterea diferitelor limbi (engleză, rusă etc.); Fără formate pentru salvare; algoritmi prost; Beneficiile sistemului sunt mai mici decât în alte programe similare.
Contra: plătit; Există o mulțime de măcinare și prelucrare manuală necesară.
Convertor gratuit PDF în Word
Site-ul comerciantului: http://www.free-pdf-to-word-converter.com/

Un program foarte simplu pentru convertirea rapidă a fișierelor PDF din DOC. Programul este complet gratuit și, pentru reproiectarea sa, este posibil să salvați întreaga formatare de ieșire (ceea ce nu este cazul multor analogi).
Indiferent de faptul că nu există nicio limbă rusă în program, începerea cu totul este simplă: la prima fereastră introduceți fișiere PDF ( Selectați Fișier- tobto. fișiere cu vibrații); pentru altul - un format pentru salvare (de exemplu, DOC); al treilea are un folder în care vor fi salvate documentele nou create (de exemplu, „Documentele mele”).
Zagalom, zagalom este un instrument bun și la îndemână pentru transformarea multor fișiere incomode.
Servicii on-line
PDF mic
Bezkoshtovno

Smallpdf.com – soluția supremă pentru toate problemele PDF
Un serviciu inteligent și gratuit pentru conversia și lucrul cu fișiere PDF. Iată tot ce poate fi util: compresie, conversie între JPG, Word, PPT, îmbinare PDF, rotație, editare etc.!
Avantaje:
- clar, recreat, editat;
- interfață simplă și ușor de utilizat: înțelegeți-vă;
- disponibil pe toate platformele: Windows, Android, Linux etc.;
- Lucrările de service sunt gratuite.
Nedoliky:
- Nu funcționează cu niciun tip de fișiere PDF (unde este necesară recunoașterea imaginii).
Convertor PDF
Varietate: aproape de 9 USD pe lună

Acest serviciu vă permite să cumpărați doar două pagini fără costuri (va trebui să plătiți suplimentar pentru plată). Apoi, serviciul vă permite să convertiți fișiere PDF într-o varietate de formate: Word, Excel, Power Point, în imagini etc. De asemenea, are algoritmi diferiți în comparație cu analogii (vă permit să reduceți puterea de procesare a unui fișier într-un mod mai bogat decât analogii). Vă rog, să aruncăm o privire mai atentă asupra funcționalității algoritmilor.
Înainte de a vorbi, în spatele primelor două părți poți merge într-un loc liniștit unde poți plăti o taxă de întreținere în avans (aproximativ 9 USD pentru o lună).
ZamZar
Bezkoshtovno

Un convertor online bogat și funcțional, care funcționează cu o varietate de formate: MP4, MP3, PDF, DOC, MKV, WAV și multe altele. Indiferent de cei pe care serviciul arată atât de uimitor, este ușor să-l treci rapid: pentru că... Toate articolele sunt desenate pas cu pas (div. pe ecran: Pasul 1, 2, 3, 4 (Pasul 1, 2, 3, 4)).
- Pasul 1 (CROC 1) - selectați un fișier.
- Pasul 2 (KROK 2) - ce format trebuie convertit.
- Pasul 3 (CROC 3) - trebuie să introduceți adresa de e-mail (înainte de a vorbi, este posibil să aveți un articol despre acestea).
- Pasul 4 (CROC 4) – buton pentru a începe conversia.
Caracteristici:
- o gamă largă de formate de plicuri de la unul la altul (inclusiv PDF);
- Posibilitate de procesare în lot;
- algoritm foarte tare;
- serviciu gratuit;
- є limitați dimensiunea fișierului - puțin mai mult de 50 MB;
- Rezultatul plicului va ajunge prin poștă.
Convertio
Bezkoshtovno

Serviciu rapid și gratuit cu lucru online în diferite formate. Dacă există un PDF, atunci serviciul își poate converti formatul DOC (înainte de vorbire, serviciul încearcă să scrie cu „pdf-uri” pliabile, pe care alții nu le-au putut plia), comprima, îmbina etc.
Dimensiunea fișierelor și structura acestora nu au fost identificate. Pentru a adăuga un fișier, nu trebuie neapărat să îl puneți pe disc - trebuie doar să introduceți adresa URL, iar din serviciu puteți descărca documentul terminat în format DOC. Foarte la îndemână, recomand!
iLOVEPDF
Bezkoshtovno

Similar cu site-ul anterior: are și toate funcționalitățile pentru lucrul cu PDF - compresie, consolidare, împărțire, conversie (diverse formate). Vă permite să convertiți rapid o varietate de fișiere PDF mici.
Minusuri: serviciul nu poate procesa fișiere care constau în imagini (din moment ce „pdf-urile” nu au text, nu veți primi nimic de la ele - serviciul vă va oferi o favoare deoarece nu există text în fișier).
PDF.io
Bezkoshtovno

Un serviciu online foarte util și bogat funcțional. Vă permite să convertiți PDF în: Excel, Word, JPG, HTML, PNG (și operațiile inverse în sine). De asemenea, pe al cărui serviciu puteți comprima fișiere de acest tip, combina și separa paginile. Un asistent la îndemână în munca de birou ☺.
Minusuri: serviciul nu face față tuturor tipurilor de fișiere (cu excepția scrierii despre activități, dar nu există text în ele).
Urmează actualizări suplimentare...
Dosit este adesea folosit pentru publicarea diferitelor documente electronice. PDF publică lucrări științifice, rezumate, cărți, reviste și multe altele.
După ce au deschis un document în format PDF, dezvoltatorii adesea nu știu cum să copieze textul din Word. Dacă și dumneavoastră aveți o problemă similară, este de datoria noastră să vă ajutăm. Aici veți învăța 4 moduri de a copia text din PDF în Word.
Cel mai simplu mod de a copia text din PDF în Word este să faci o copie inițială, ceea ce trebuie să faci permanent. Deschideți fișierul PDF în orice program pentru vizualizarea fișierelor PDF (de exemplu, puteți utiliza Adobe Reader), vedeți partea necesară a textului, faceți clic dreapta pe el cu mouse-ul și selectați elementul „Copiere”.
De asemenea, puteți copia text folosind combinația suplimentară de taste CTRL-C. După copiere, textul poate fi lipit în Word sau în orice alt editor de text.
Din păcate, această metodă de copiere a textului nu este întotdeauna potrivită. de la copiere, atunci nu veți putea copia textul. De asemenea, documentele PDF pot conține tabele sau imagini, care nu pot fi pur și simplu copiate. Dacă vă confruntați cu o problemă similară, acestea sunt cele mai bune modalități de a copia text din PDF pentru a vă ajuta.
Copierea textului dintr-un fișier PDF în Word utilizând ABBYY FineReader
ABBYY FineReader este un program pentru recunoașterea textului. Apelați acest program vikory pentru a recunoaște textul de pe imaginile scanate. În plus, ABBYY FineReader poate recunoaște fișierele PDF. Pentru a face acest lucru, deschideți ABBYY FineReader, faceți clic pe butonul „Deschide” și selectați fișierul PDF de care aveți nevoie.

După ce programul a încheiat recunoașterea textului, faceți clic pe butonul „Transfer în Word”.

După aceasta, în fața ta se va deschide un document Word cu text din fișierul tău PDF.
Copiem text dintr-un fișier PDF în Word folosind un convertor suplimentar
Dacă nu puteți accesa rapid programul ABBYY FineReader, puteți utiliza programe de conversie. Aceste programe vă permit să convertiți un document PDF dintr-un fișier Word. De exemplu, puteți crea un program gratuit pentru Vikorist.
Pentru a converti un document PDF dintr-un fișier Word folosind UniPDF, trebuie doar să deschideți programul, să adăugați fișierul PDF necesar la acesta, să selectați conversia în Word și să faceți clic pe butonul „Convertire”.

Copiem text dintr-un fișier PDF în Word folosind convertoare online
Există, de asemenea, convertoare online care vă permit să convertiți un fișier PDF dintr-un fișier Word. Utilizați aceste convertoare online pentru a funcționa mai bine, cu programe mai puțin specializate, sau vă permite să copiați text din PDF în Word fără a instala software suplimentar. De aceea trebuie ghicit.
Este ușor să utilizați astfel de convertoare. Tot ce trebuie să faceți este să descărcați fișierul și să faceți clic pe butonul „Convertire”. Și după ce conversia este completă, trebuie să descărcați fișierul înapoi.
Mâncarea lui Koristuvac
Eu zbor.
Vă rog să-mi spuneți de ce paginile mele de browser afișează în loc de text hieroglife, pătrate și ceva de neînțeles (nimic nu poate fi citit). Acest lucru nu s-a întâmplat înainte.
În spatele scenelor...
O zi plăcută!
Este adevărat, uneori, când deschizi o pagină de internet, în loc de text, sunt afișate diverse „kryakosabri” (cum le numesc eu) și este imposibil să le citești.
Prin acestea se vede că textul de pe pagina de scriere este într-un cod (puteți citi raportul despre el), iar browserul este obligat să îl deschidă în altul. Prin acest inconvenient, textul este înlocuit cu un set neînțelept de caractere.
Să încercăm să o corectăm.
Corectarea hieroglifelor în text
Browser
În trecut, înainte de Internet Explorer, am văzut adesea hack-uri similare, browsere moderne (Chrome, Yandex Browser, Opera, Firefox) - nu înseamnă codificare proastă și chiar rareori arată milă. Voi spune mai multe, în unele versiuni ale browserului selecția de codare a fost deja eliminată, iar pentru ajustarea „manuală” a acestui parametru este necesar să adăugați setări suplimentare sau să mergeți la net pentru a o configura pentru 10 casete de selectare...
Și astfel, este posibil ca browserul să fi definit incorect codarea și să fi făcut o greșeală (ca în captura de ecran de mai jos).

Cel mai adesea, apare confuzie între codările UTF (Unicode) și Windows-1251 (majoritatea site-urilor rusești Wikonian sunt în aceste codificări).
- apăsați ALT stânga - astfel încât să apară meniul pentru fiară. Faceți clic pe meniul „Vizualizare”;
- punct de vibrare „Codificarea textului” , hai să selectăm Unicode. Voila - hieroglifele laterale au devenit imediat textul principal (ecranul de mai jos)!
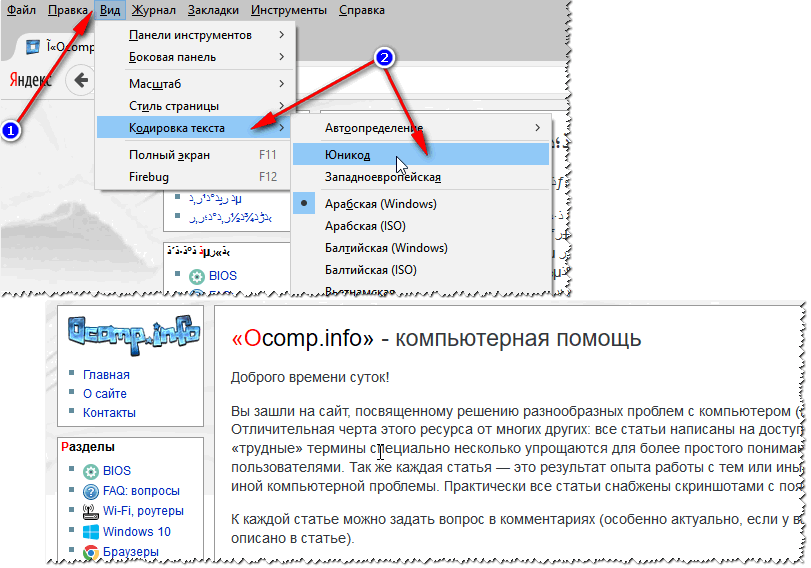
Un alt lucru bun: dacă nu puteți afla cum să schimbați codul în browser (și este imposibil să dați instrucțiuni pentru un browser slab!), vă recomand să încercați să deschideți pagina într-un alt browser. Adesea, un alt program deschide pagina după cum este necesar.
Documente text
Este nevoie de multă mâncare pentru zebrele crăpate atunci când deschid orice document text. Mai ales cele vechi, de exemplu, când citesc Readme în orice program al secolului trecut (de exemplu, înainte de jocuri).
Se pare că multe notepad-uri actuale pur și simplu nu pot citi codul DOS, așa cum a fost vikorizat anterior.Pentru a rezolva această problemă, recomand să vikorizați editorul Bread 3.
Crescut 3
Scuze pentru acel bloc de note la îndemână. Un must-have dacă trebuie să lucrați cu fișiere text vechi. Bred 3, cu un singur clic al mouse-ului, vă permite să schimbați codarea și să lucrați cu text care nu poate fi citit! Pe lângă fișierele text, acceptă o mare varietate de documente. Recomand Zagalom!
Încercați să deschideți documentul text cu Bred 3 (pot fi probleme). Culmea mărturiei este în captura de ecran de mai jos.
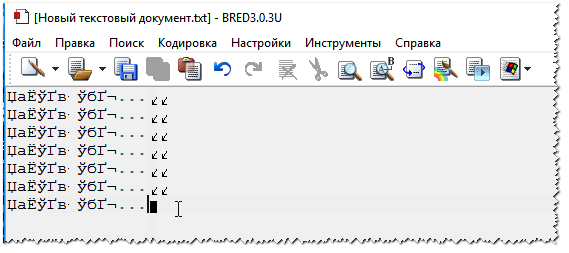

Pentru a lucra cu fișiere text de diferite tipuri de cod, este potrivit și un alt bloc de note - Notepad++. Vzagali, evident, este mai potrivit pentru programare, pentru că Suportă iluminare diferită pentru citirea manuală a codului.
Exemplu de modificare a codificării de mai jos: Pentru a citi textul prezentat în exemplul de mai jos, este suficient să schimbați codificarea ANSI la UTF-8.
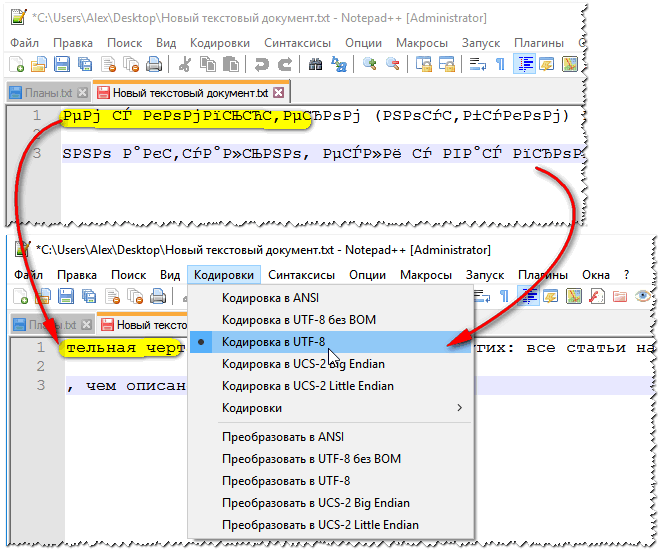
documente WORD
Foarte des, problema cu fisurile în Word se datorează faptului că două formate se confundă Doc și Docx. În dreapta este că în 2007 Word (nu am milă) a apărut formatul Docx(Vă permite să strângeți documentul mai strâns decât Doc, ceea ce îl protejează mai sigur).
Deci, dacă aveți un Word vechi care nu acceptă acest format, atunci când deschideți documentul în Docx, veți vedea hieroglife și nimic mai mult.
Soluția 2:
- descărcați pe site-ul Microsoft special. Un supliment care vă permite să creați documente noi din vechiul Word. Pot spune doar cu o certitudine deosebită că nu toate documentele sunt deschise, iar procesarea documentului suferă și ea foarte mult (ceea ce este chiar critic în unele situații);
- analogi vikorystovat ai Word (ceea ce este adevărat, același aspect în document suferă);
- Actualizați Word la versiunea curentă.
De asemenea, când deschideți orice document în Word(Acolo unde codul „se îndoiește”), vinul la alegere vă solicită să îl introduceți singur. Capul citirilor pe copil este mai jos, încercați să vibrezi:
- Vaduve (pentru curatenie);
- MS DOS;
- Insha...
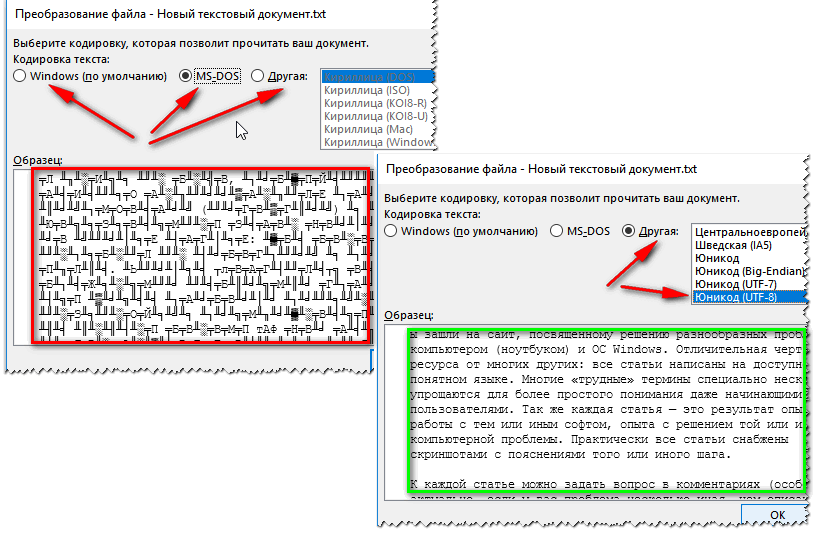
Windows în diverse programe Windows
Se poate întâmpla și ca meniul din program să apară cu hieroglife (evident, este imposibil de citit sau de înțeles).
- rusificator. Programul nu reușește adesea să ofere suport oficial pentru limba rusă, dar există o mulțime de oameni inteligenți care să dezactiveze rusificatorii. Pentru orice, pe sistemul dvs. acest Russifier va funcționa. Motivul pentru aceasta este simplu: încercați să o puneți în alt mod;
- filmul Peremikannya. Multe programe pot fi utilizate fără limba rusă prin comutarea setărilor la limba engleză. Ei bine, să fiu sincer: de ce fel de utilitar aveți nevoie în loc de butonul „Start”?
- Dacă textul dvs. a apărut normal înainte, dar acum nu apare, încercați să actualizați Windows, dacă, desigur, aveți puncte de actualizare (raportați despre asta aici -);
- Verificați setările standardelor locale și regionale în Windows, motivul constă în ele.
Limbă și standarde regionale pentru Windows
Pentru a deschide meniul de setări:
- presa Win+R;
- introduce intl.cpl, apăsați tasta Enter.

intl.cpl - limba și regiune. standard
Asigurați-vă că fila „Format” este „Rusă (Rusia) // Vikoristovat interfața Windows (recomandat)” (În captură de ecran de mai jos).

La depozitul Roztashuvannya, furnizați Roztashuvannya Rusia.
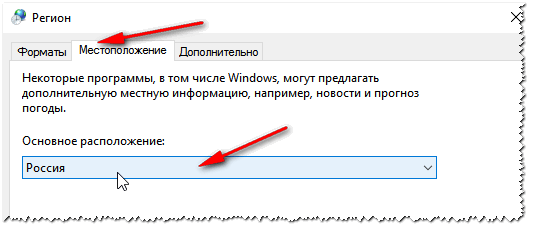
Și pentru depozit, puteți seta în plus sistemul de limbă la „rusă (Rusia)”. După aceea, salvați setările și reporniți computerul. Apoi întoarceți-l din nou până când interfața programului dorit este afișată normal.
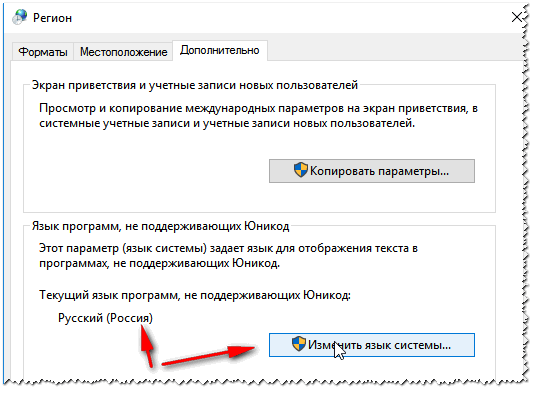
Și, desigur, pentru cei bogați, acest lucru este evident, iar toate acțiunile deschid fișiere de melodii în programe care nu sunt destinate nimănui: de exemplu, unui bloc de note de bază este rugat să citească un fișier DOCX sau PDF. Desigur, caz în care înlocuiți textul din spatele fisurilor, utilizați acele programe care sunt potrivite pentru acest tip de fișier (WORD 2007+ și Adobe Reader pentru aplicații).
Asta-i tot, succes!








