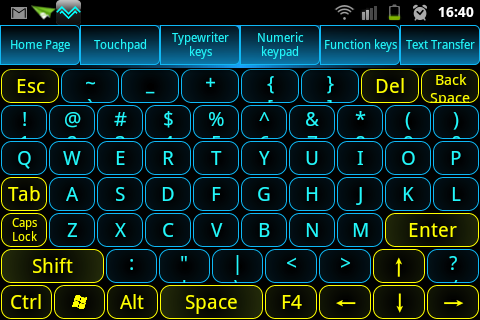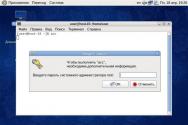Acces de la distanță la computer prin Android. Utilizarea de la distanță a unui computer cu dispozitive Android
Îți folosești computerul, smartphone-ul sau tableta? Acest articol ne vorbește despre serviciile populare și cele mai avansate care asigură posibilitatea de a conecta de la distanță un computer la dispozitive mobile (tablete, smartphone-uri).
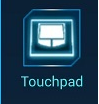
Este dificil să concurezi cu TeamViewer pentru fiabilitatea sa, dar Microsoft a reușit totuși să creeze un serviciu practic. Caracteristica principală a Microsoft Remote Desktop este că pentru calcularea la distanță nu va trebui să instalați aceleași programe pe computer: specificații standard Windows.
ÎNFIINȚAT
Tot ce trebuie să faci pe computer este să faci anumite ajustări. În primul rând, separat "Panou de control" -"Sistem"- „Configurarea accesului de la distanță” Apoi, permiteți conectarea computerelor la distanță (se recomandă să selectați opțiunea "cu autentificare").
După înregistrarea acestui cont, puteți face conexiuni la distanță la orice înregistrări cloud de pe computer. Este important ca caracteristica obligatorie să fie prezența parolei, fără de care nu veți putea stabili o conexiune la distanță. Dacă utilizați un computer fără parolă, accesați secțiunea "Panou de control" -
„Înregistrări Oblika ale koristuvachs”și selectați un mesaj "Schimbați-vă parola".
CONEXIUNE
Instalați programul pe smartphone sau tabletă . Câștig disponibil pentru achiziție fără pisici Google Play sau de dragul ei tsmm.do.am/mrd.apk (4,4 MB). Versiunea sistemului de operare Windows Phone: tssm.do.am/mrd.appx (2,7 MB) . Adăugați o nouă conexiune apăsând butonul «+» .
Gândiți-vă la mai multe nume la care să vă conectați, apoi introduceți numele computerului la care intenționați să vă conectați (div. "Panou de control" - "Sistem"). Introduceți, de asemenea, numele contului și parola pentru aceasta înregistrare regională. Dacă ați introdus corect toți parametrii, desktopul de pe computer va fi blocat și vi se va refuza accesul la noul dispozitiv mobil. Nu veți putea folosi Microsoft Remote Desktop pentru a lucra pe computer și de la distanță pe smartphone.
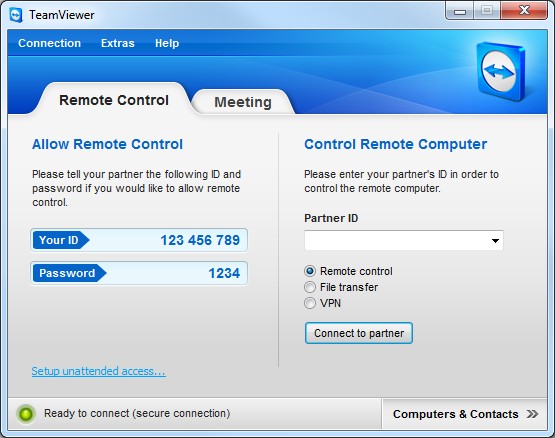
Liderul în lista de software pentru acces la computer de la distanță este serviciul TeamViewer. Programul este absolut gratuit pentru wiki-uri necomerciale.
Programul pentru instalare pe un PC poate fi descărcat de pe site-ul oficial teamviewer.com sau prin tsm.do.am/tr.rar (6,5 MB). Versiunea mobilă a programului este disponibilă atât pe site-ul oficial, cât și pe mbr.at.ua/tr.apk (12,4 MB). Te rog noteaza asta Versiune mobila Suplimentele sunt disponibile nu numai pentru sistemul de operare Android, ci și pentru iOS și Windows Phone.
CONEXIUNE
Pentru conexiune la distanțăÎnainte de a ajunge la computer, trebuie să rulați programul pe computer. Aici iei cod unic acces la la acest computerși o parolă dinamică (care va fi schimbată la lansarea programului). Ei înșiși trebuie să fie autentificați pentru a se conecta la distanță la un computer. Este important să puteți configura o parolă permanentă pentru o conexiune la distanță (sau să activați un cont cloud în sistemul TeamViewer) pentru a refuza accesul permanent la toate computerele dvs.
Este important ca TeamViewer să poată fi utilizat pentru transferul direct de fișiere între două dispozitive, precum și între computere.
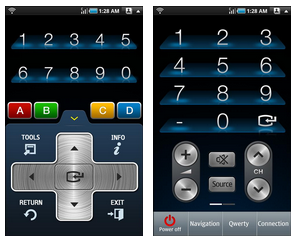
Dacă doriți să folosiți smartphone-ul sau tableta pentru a reda de la distanță playerul de pe computer (întrerupeți videoclipul fără să vă ridicați de pe scaun sau pur și simplu reglați volumul), puteți utiliza un program simplu și ușor numit „Remote”.
Dacă în Microsoft Remote Desktop și TeamViewer aveți acces deplin la desktopul computerului, atunci cu programul selectat veți fi mulțumit de interfața fizică (butoane virtuale).
INSTALAT
Puteți descărca programul Remote Control de pe site-ul oficial alexsoft.in. Aici veți găsi informații despre programe pentru PC-uri, precum și despre programele mobile pentru Android și Windows Phone. De asemenea, îl puteți accesa rapid direct: PC: i.mp/mobilux7209 (25,2 MB) Android: mbr.at.ua/rc.apk (2,9 MB) Windows Phone: mbr.at.ua/rc.xap ( 2,1 MB)
CONEXIUNE
Lansați programul de control de la distanță pe computer, apoi pe smartphone. Pentru a căuta un server la distanță, accesați setări (butonul de mai jos), selectați comanda „Căutare pe server” iar la fereastră apăsați "Poshuk". Este important ca programul să fie necesar pentru a vă cunoaște routerul, a vă conecta la o nouă locație și trebuie să vă asigurați că acesta apare în listă. "servere" calculator.
După ce ați selectat opțiunea necesară din listă, verificați dacă programul funcționează corect apăsând, de exemplu, butonul de volum. Acum puteți accesa cu ușurință playere audio și video de pe smartphone sau tabletă!
Bună, Shanovniy Chitachu!
. Deoarece resursa noastră vă este dragă, devenind maro, vă vom fi recunoscători pentru orice contribuție pe care o faceți (Webmoney Z667342162966, R290774558293). Toți banii colectați vor fi folosiți pentru a plăti pentru managerul de conținut.
Echipa site-ului lucrează din greu pentru a transmite totul cititorilor săi cât mai mult posibil informaţii de încredere despre tablete. Dacă ești deja interesat de el, vom fi și mai generoși dacă îți scrii comentariul, iar chiar gândul la egoism merită orice fel de revizuire și testare!
În spatele scenelor!
Povestea despre cum să folosești un computer prin intermediul unui telefon este în capul oamenilor bogați. Este atât de ușor, de exemplu, să stai în pat, să asculți muzică de pe computer, să schimbi melodii, să cânți mai liniștit sau mai tare și să nu te ridici de pe scaun. Sau, să zicem, ați plecat din casă și va trebui să lucrați la computer sau pur și simplu să-l porniți și există doar un telefon sub mână. Această metodă este potrivită și pentru a ajuta un prieten, puteți învăța tot ce trebuie să faceți pe monitor și puteți lua parte la PC-ul controlat. Zagalom, al cărui scop este impersonal.
Utilizarea unui computer prin intermediul unui telefon sau tabletă poate fi ușor de realizat dacă aveți un computer comenzi Android. În acest articol vă voi arăta cea mai simplă și mai accesibilă metodă de implementare.
Yak keruvati computer prin telefon/tabletă pe Android
Pentru a obține acces de la distanță la computer prin telefon sau tabletă, trebuie să vă asigurați că aveți următoarele instrucțiuni:
- Dispozitive Android care permit accesul la Internet;
- un computer cu acces la Internet (sistemul de operare nu contează);
- browser pe computerul dvs.
Înainte de a utiliza computerul prin intermediul telefonului, asigurați-vă că îl instalați pe dvs Supliment Android„Masa de lucru la distanță”. Posilannya pentru atracție este mai scăzută.
Apoi deschideți browserul pe computer Google Chrome, Conectați-vă la noul cont Gmail și accesați suplimentul de browser.
Apoi browsere Google Chrome accesați adresa chrome://apps/ și deschideți-o cu atenție adaosuri„Masa de lucru la distanță”.
Vi se va solicita să apăsați butonul „Earb of Robots”.
Apoi faceți clic pe butonul „Permite conexiuni șterse”.
Gazda va începe descărcarea. Descărcați-l și instalați-l pe computer ca program nativ. După ce ați finalizat, faceți clic pe OK în Google Chrome.
Apoi, în fereastra care s-a deschis, trebuie să introduceți codul PIN. Veniți cu ceva mai simplu, dacă cunoașteți acest cod, puteți refuza accesul la computer. Apoi faceți clic pe butonul „OK”.
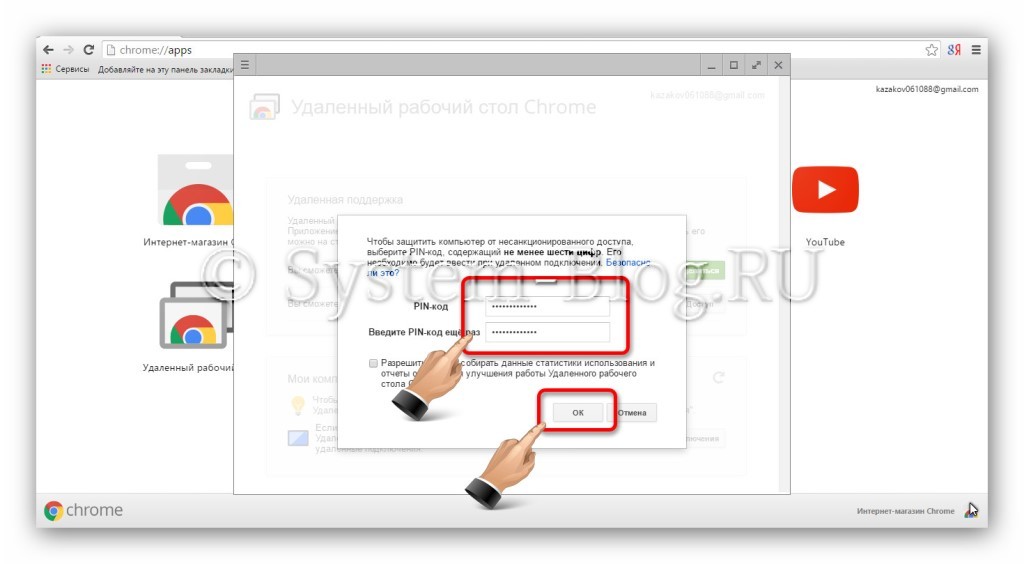
Conexiune de la distanță la un computer
Puțini oameni pot beneficia de asta, pentru că administrarea de la distanță este mișto. Puteți folosi computerul altcuiva în timp ce stați la sute sau chiar mii de kilometri distanță. În zilele noastre, o varietate de smartphone-uri și tablete au devenit larg răspândite în viața noastră, iar popularitatea lor este nemărginită. Este foarte ușor să le folosiți pentru a vă conecta și conecta la computer de la distanță.
Pentru ce este nevoie de asta?
Nu există opțiuni pentru conectarea la distanță. Puteți rula jocuri instalate pe computer, puteți viziona orice fișier media: videoclipuri, fotografii, puteți asculta muzică fără a fi nevoie să transferați totul pe tabletă sau smartphone. Dacă cineva din familia ta are probleme cu computerul, te poți conecta cu ușurință la unul nou și rezolvi această problemă cu calm, fără a pierde mult timp și nervi în a explica ce trebuie să faci pentru a o remedia.
Yak vikoristovati?
Google Play Market oferă zeci de programe care oferă posibilitatea comunicării la distanță. Nu numai sistemul de operare Windows este disponibil pentru conectare, ci și Mac și Linux. Majoritatea sunt pe marginea drumului. Cineva poate fi surprins de faptul că nu există analogi fără costuri pentru telecomandă. Nu asa. Există cel puțin două instrumente puternice și fără costuri: Microsoft Remote Desktop și TeamViewer. Hai să aruncăm o privire.
Utilizați computerul pentru programe suplimentare Microsoft Remote Desktop
Acesta este un utilitar util Microsoft, care a apărut recent. Acest program vă permite să vă conectați la computere care au instalat Windows 7 sau Windows 8.
Caut programul pe Google Play Market și este fascinant. Pentru a vă conecta la computer de pe dispozitivul nostru, trebuie să faceți următoarele modificări în setările computerului:
Accesați Panoul de control -> Sistem, selectați elementul Configurare acces la distanță, apoi bifați caseta pentru „Permiteți conexiunile numai de pe computere care necesită acces la distanță fără autentificare.” „merezhi”:
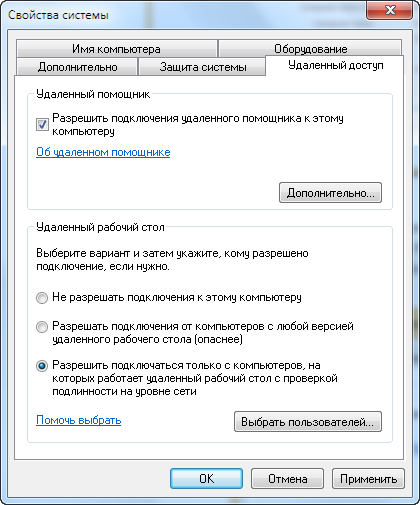
Permite acces de la distanță la calculator
Ce să faci dacă partea inferioară a „Masei de lucru la distanță” este în ziua?
Asta înseamnă că ești învingător Firewall Windows. Pentru a-l porni, accesați desktop, faceți clic dreapta pe „Computerul meu”, selectați „Management”. Deschidem „Servicii” și găsim „Firewall” în listă, după care îi schimbăm starea în „Activat”.
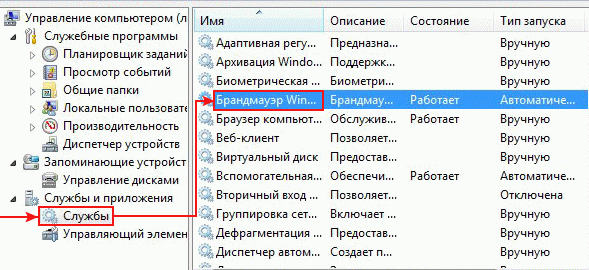
Închiderea paravanului de protecție Windows
După astfel de manipulări incomode, să trecem la programele pe care le-am instalat pe dispozitivul nostru. Adăugați o nouă conexiune făcând clic pe cruce:
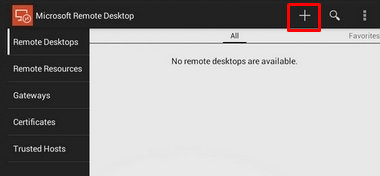
Adăugarea unei conexiuni la Microsoft Remote Desktop
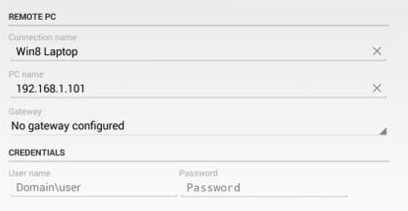
Introducerea parametrilor pentru conectarea la un computer
Cum afli IP-ul computerului tău?
Vikorist folosește tasta Win + R și introdu cmd în fereastră. Dupa deschidere Linie de comanda scriem ipconfig. Adresele IPv4 și IP-ul de care avem nevoie:
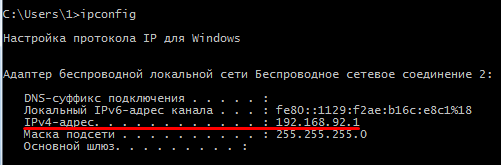
Atribuirea adresei IP locale a computerului
Introduceți noua conexiune la Desktop la distanță. Puteți introduce o parolă pentru coș.
Gata! Te vei conecta cu succes la la un computer la distanțăși curăță-ți masa de lucru.
Utilizați computerul pentru ajutor TeamViewer
Acest program este unul dintre cele mai populare de acest gen. Este bezkoshtovna, îmblânzit și chiar mai lat decât cei de mijloc ale PC-urilor. Cu toate acestea, puțini oameni știu despre cei care și-au lansat recent creația pe Android. Atunci când este administrat sub Microsoft Remove Desktop, TeamViewer vă permite să vă conectați la computere cu sisteme de operare instalate. sisteme Windows, Mac și Linux.
Dacă nu doriți să vă conectați la multe computere, este suficient să utilizați versiunea simplificată - TeamViewer QuickSupport:
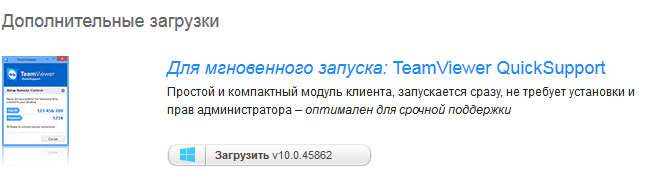
TeamViewer QuickSupport
Zavantazhuemo programul qiu pe computerul dvs., precum și programul din Google Play Market și descărcați-l pe dispozitivul nostru.
Deschiderea programului pe un PC:
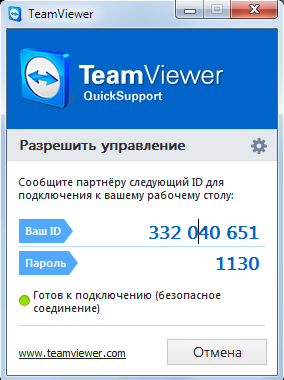
Vedere de sus a TeamViewer
Programul generează automat ID-ul și parola unice pentru dispozitivele la care vă conectați.
Deschidem TeamViewer pe Android și, cel mai important, ni se cere să introducem ID-ul computerului:
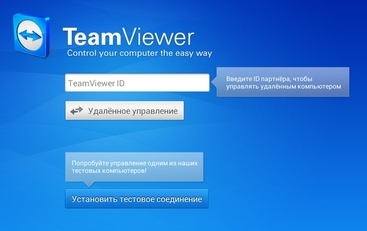
Introducerea ID-ului pentru TeamViewer pe Android
Introduceți și imprimați butonul „Vіddalene keruvannya”.
Gata! Odată ce ai computerul pe desktop, poți începe să câștigi bani.
Pungi
Ne-am uitat la principalele modalități de conectare la un computer dispozitive Android. Varto spune că se poate administrare la distanță- zbroya este și mai strânsă, iar marginea fragilă a navychka este la ora noastră. Chiar și după câțiva ani de scoatere a robotului de pe computer, puteți înlocui complet persoanele care vin acasă la cineva cu o metodă de a remedia problema. securitatea software-ului, instalarea driverelor etc. Prin utilizarea accesului de la distanță, vă veți economisi timp și veți risca probleme mult mai mult decât altele. Vikorist această fezabilitate!
Programele pentru administrarea de la distanță au câștigat întotdeauna popularitate. Este și mai ușor - veți fi uimit de ceea ce puteți face pe un computer în timp ce vă aflați într-un loc diferit. În depărtare, îi poți ajuta pe cei pe care îi cunoști să rezolve probleme probleme tehnice, verificați ce face copilul când este acasă, minunați-vă cum de dragul atracției folosind un client torrent sau codificarea unui videoclip grozav.
Din acel moment, pe măsură ce smartphone-urile și tabletele au apărut în rețelele locale de acasă, un șir de computere și laptopuri, a devenit evident că restul lumii va trebui să aleagă manual pentru service de la distanță. Deoarece viteza de transfer de date este mare, de ce să nu jucați jocul instalat pe computer în timp ce stați întins pe canapea cu tableta? Să spunem, nu te vei minuna de acest film grozav? Mai mult, noile dispozitive mobile pot face față în mod miraculos unor sarcini de bază care se bazează pe programe pentru acces la distanță.
Pe Google Play puteți găsi mai mult de o duzină de programe care vă pot ajuta la organizarea administrării de la distanță a computerelor care rulează pe Windows, Mac și Linux. Printre acestea se numără dezvoltarea de pachete software populare pentru administrare și programe create special pentru dispozitivele mobile. Nu există atât de multe soluții bune printre ele. La a cărui privire am protestat împotriva faptului că există mai multe programe care pot fi folosite de la distanță pe un computer cu un smartphone sau o tabletă Android.
⇡Microsoft Remote Desktop
- Rozrobnik - Microsoft Corporation
- Dimensiune - 4,4 MB
- Pret - fara cost
Utilitarul proprietar Microsoft pentru întreținerea de la distanță a unui computer care rulează Android a apărut destul de recent – este în sfârșit aici. Pentru programe suplimentare, puteți folosi un computer care rulează pe Windows 7 sau Windows 8. Unele dintre informațiile pe care le putem obține de la soluțiile „obișnuite” ale unui retailer de desktop sistem de operare, nu este nevoie să instalați niciun client pe el.
Pentru ca mama ta să se poată conecta, mai trebuie să faci câteva modificări la setările sistemului: accesează „Panouri de control”În secțiunea „Sistem”, selectați „Configurarea accesului la distanță”. După aceasta, trebuie să permiteți conexiunea la distanță la computer (înainte de a porni firewall-ul, Windows nu va permite accesul la distanță, așa că va trebui să porniți imediat serviciul extern).
Pentru autorizare Android- programul Microsoft Desktop la distanță utilizează numele și parola sistemului dumneavoastră. Dacă intenționați să vă autentificați cu datele de conectare ale administratorului, nu trebuie să ștergeți nicio acțiune suplimentară de pe computer. Pentru a permite accesul altor comercianți, trebuie să faceți clic pe butonul „Selectați comercianți” și să îi adăugați la lista de comercianți de pe desktopul de la distanță. De asemenea, vă rugăm să rețineți că pentru a intra în sistem nu aveți nevoie de o parolă, care trebuie adăugată în secțiunea „Înregistrări cont ale conturilor”; orice jurnal fără parolă nu se va putea conecta de la distanță. ( Vă rugăm să rețineți că vă puteți conecta la alte programe Microsoft Remote Desktop numai la computere care acceptă Remote Desktop Protocol - RDP. Lista sistemelor care utilizează acest protocol, disponibilă la cerere. - aproximativ Editați | × . )
După finalizarea acestei instalări incomode, puteți descărca programul Microsoft Remote Desktop de pe Google Play și puteți adăuga o nouă conexiune.
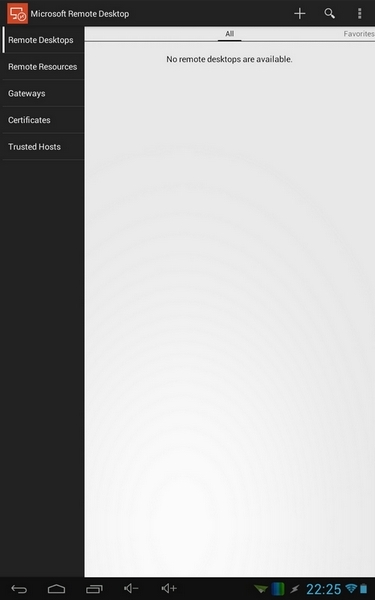
Setările computerului dvs. indică adresele IP ale computerului dvs măsuri locale sau orice altceva. De asemenea, puteți introduce numele și parola pentru autentificare (din motive de securitate, este posibil să nu fie nevoie să le specificați imediat, dar să le introduceți chiar înainte de a vă conecta).
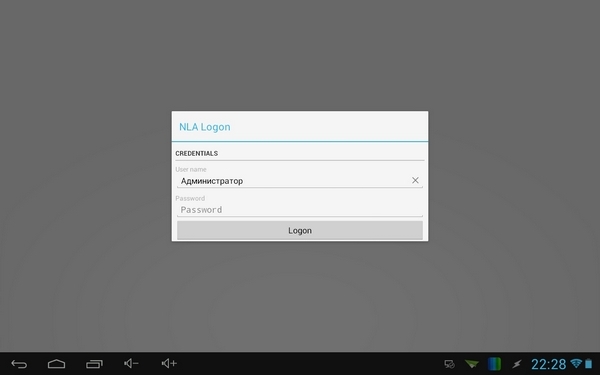
Dacă conexiunea a avut succes, lucrul local cu computerul va fi blocat și vă veți putea conecta la sistem pe noul computer. Dacă vă conectați la sistem local, conexiunea va fi deconectată. Astfel, cu o conexiune la distanță, îți poți vizualiza desktop-ul pe ecranul dispozitivului tău mobil.
După conectarea dispozitivelor de la distanță, desktopul apare pe ecranul dispozitivului. În partea de sus a ecranului există două elemente ale ecranului: butoane pentru afișarea virtuală Tastaturi Androidși pentru navigarea pe ecran.

Dacă trebuie să utilizați taste care nu sunt disponibile pe tastatura Android, puteți face clic pe panoul de setări suplimentare din panoul tastaturii cu numele conexiunii. Vă permite să navigați la o tastatură virtuală cu tastele F1-F12, Esc, Acasă, Tab, End, Win, Ins, Enter și altele standard pentru un manipulator desktop de bază. Când este conectat de la distanță la un dispozitiv care rulează Windows 8, chei virtuale Câștigă până când există o combinație între desktop și ecranul de pornire.
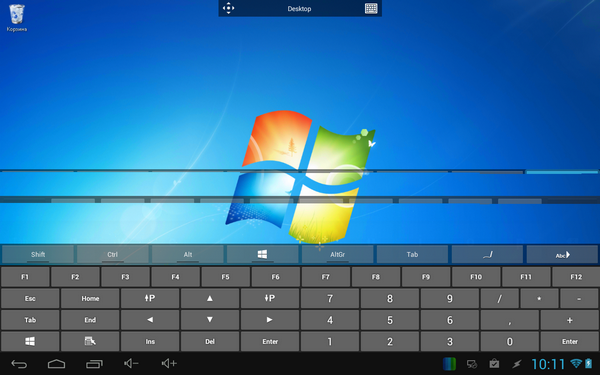
De asemenea, puteți activa gesturile multi-touch din panoul de setări suplimentare și puteți comuta la modul de navigare folosind un cursor de bază suplimentar.
Pentru a încheia sesiunea de conectare la distanță, trebuie doar să apăsați butonul „Înapoi” de pe dispozitivul Android de două ori.
⇡ „Teamviewer - acces la distanță”
- Rozrobnik - Teamviewer
- Dimensiune - 11 MB
- Preț – fără cost pentru un site web necomercial
Datorită statutului său gratuit (pentru un site web necomercial) și simplității, Teamviewer a pierdut una dintre cele mai populare soluții pentru administrarea de la distanță în ultimele trei ore. Au fost create o serie de dispozitive mobile cu programe pentru utilizare cu computere care rulează Android, iOS și Windows Phone.
Pentru a vă conecta computerul la un dispozitiv mobil, trebuie să instalați un client pentru PC și programe pentru Android. TeamViewer se poate conecta la computere care rulează Windows, Mac și Linux.
Dacă computerul nu intenționează să se conecteze cu alte dispozitive, este mai bine să utilizați TeamViewer QuickSupport. Acest modul nu necesită drepturi de administrator. După lansare, este generat un ID unic de computer (9 cifre), precum și o parolă de patru cifre. Vă puteți actualiza parola după cum este necesar.
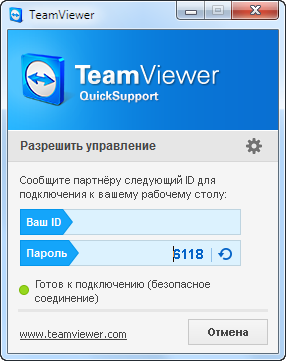
Odată ce acest modul rulează, puteți deschide aplicația mobilă. Mobile Teamviewer poate funcționa în două moduri: stocare la distanță și transfer de fișiere. În ambele cazuri, pe ecranul unui smartphone sau tabletă, va trebui să introduceți un ID și o parolă pentru a vă conecta la computer.
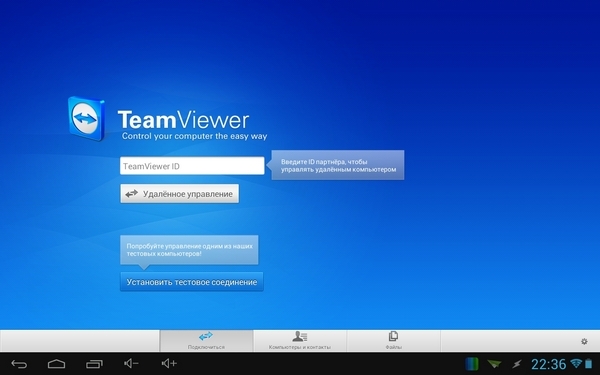
Dacă conexiunea de la distanță este alimentată, după conectarea cu succes, desktopul computerului va apărea pe ecranul dispozitivului. Va fi vizibil și pe ecranul monitorului computerului, dar partea separată va fi schimbată până când ecranul dispozitivului mobil este ajustat.

Pentru a asigura siguranța muncii manuale de pe un desktop la distanță, creatorii TeamViewer au dezvoltat un întreg sistem de elemente. Indicațiile pentru utilizarea degetelor pentru a naviga sunt afișate înainte de conectare și pot fi afișate și în timpul unei sesiuni de lucru la distanță. Deci, cu ajutorul degetelor, puteți derula, faceți clic pe butoanele dreapta și stânga ale mouse-ului, mutați cursorul în jurul obiectului.
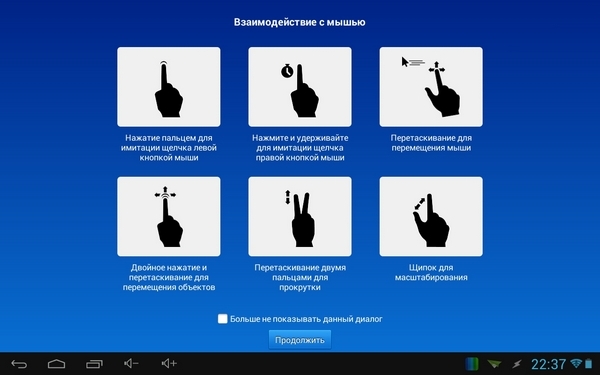
Tabloul de bord TeamViewer este situat în partea de jos a ecranului. Cu acest ajutor, puteți încheia rapid sesiunea, puteți trimite computerul de la distanță să repornească sau să îl blocați. În plus, în timpul unei sesiuni de conexiune la distanță, puteți bloca lucrul local cu computerul. Dacă există probleme cu afișarea desktopului de la distanță, puteți încerca să schimbați diviziunea datelor, modul de transfer al datelor și, de asemenea, să selectați afișarea spalierelor în setările clientului mobil. Acești parametri pot fi selectați atât pentru conexiuni locale, cât și la nivel global.
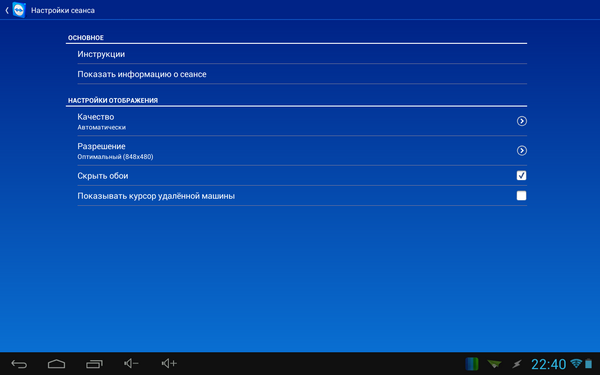
Panoul ceramic vă permite, de asemenea, să vă transformați cu ușurință tastatura virtuala. Ca tastatură Android, puteți utiliza și taste suplimentare: activați Ctrl, Alt, Shift, utilizați F1-F12 și altele.
Puteți îmbunătăți modul de transfer de fișiere Sistemul de fișiere de pe un computer la distanță și copiați fișiere de pe PC pe dispozitiv mobil sau din neatenție.
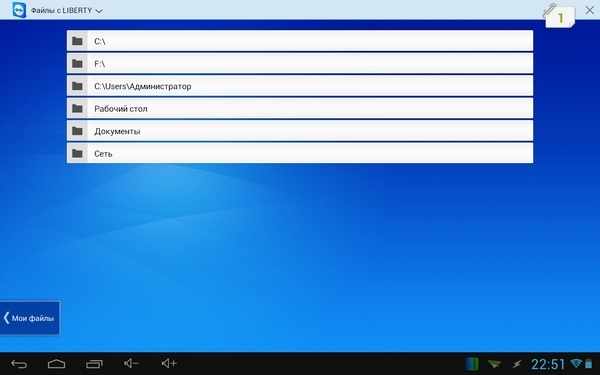
Clientul mobil TeamViewer își amintește identificatorii computerelor înainte de care s-au făcut conexiunile și, dacă există o mulțime de computere șterse, cel mai bine este să folosiți secțiunea „Computere și contacte” pentru a le găsi. Pentru a face acest lucru, trebuie să creați un cont cloud Teamviewer (puteți face acest lucru fie de pe un dispozitiv mobil, fie de pe un computer). Apoi puteți crea grupuri și adăuga identificatori (și opțional parole) computerelor la care trebuie să vă conectați.
- Rozrobnik - Splashtop
- Dimensiune - 18 MB
- Preț – fără cost (funcționalitate extinsă – 1,99 USD pe lună)
Telecomanda Splashtop - încă una supliment gratuit, pentru ajutor suplimentar cu un dispozitiv Android Se poate face pe un computer Windows, Mac sau Linux. Există un model ușor diferit aici față de Teamviewer. Pentru wiki-uri necomerciale, programul este gratuit, dar pentru a câștiga bani posibilități suplimentare se așteaptă extinderea. Printre opțiunile plătite: acces la un computer de la distanță prin Internet (îl poți accesa cu ușurință local) și opțiuni pentru crearea manuală de adnotări pe ecran. De asemenea versiune fără costuri Există o limită a numărului de computere la care se pot conecta - până la cinci.
Pentru a utiliza programul veți avea nevoie de un cont Splashtop. Îl poți crea așa aplicatie mobila, precum și clientul Splashtop Streamer pentru sistemul desktop. Pentru a vă conecta, după cum ați putea ghici, trebuie să vă conectați la ambele dispozitive cu propriul cont. După care se constată că clientul mobil este disponibil pentru conectarea la un computer, puteți deschide o sesiune de navigare la distanță.
Dacă aveți un client mobil configurat, îl puteți seta să se conecteze automat în momentul pornirii. În acest caz, lista computerelor disponibile nu este afișată și programul se va conecta la dispozitivul pentru care se termină sesiunea de conexiune la distanță.
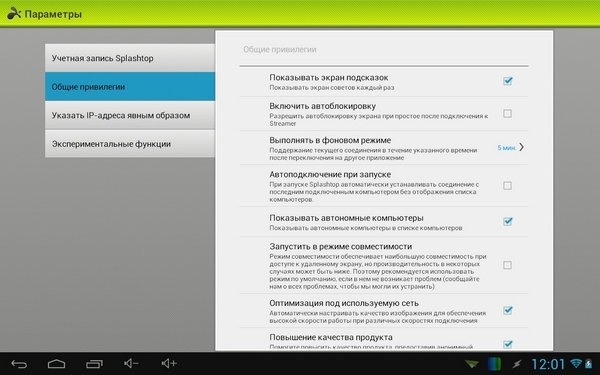
Pentru a scăpa de morți parole suplimentare Nu este nevoie să intri, dar dacă ești îngrijorat de problema accesului neautorizat, în setările clientului desktop poți activa introducerea parolei pentru streaming cloud Înregistrare Windows. În plus, vi se cere să introduceți un cod de securitate, care este pur și simplu o parolă aparentă pe care trebuie să o introduceți imediat pentru a vă conecta.
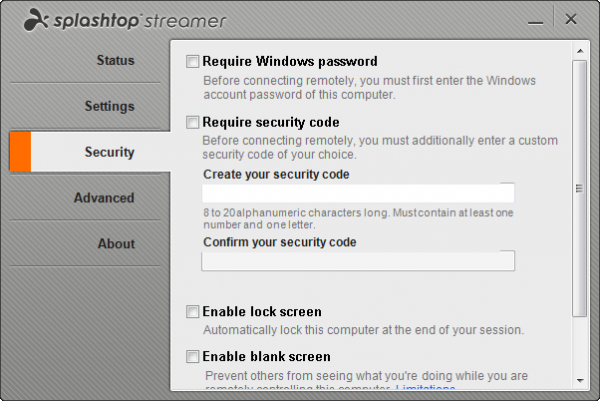
Caracteristicile de securitate care sunt disponibile în alte soluții în aplicațiile mobile pot fi configurate în Splashtop în clientul desktop. De exemplu, puteți pune un desktop pe ecran calculator local sub ora sesiunii de comunicare la distanță. De asemenea, vă puteți bloca tastaturile și mouse-urile locale, împiedicându-vă să ieșiți din cont după finalizarea lucrului de la distanță.
Una dintre caracteristicile Splashtop este transferul de video HD și sunet pe un dispozitiv mobil. Puteți, de exemplu, să vizionați filme pe tabletă, să le rulați pe computer sau chiar să le jucați într-un joc pe computer. În timpul unei sesiuni de conexiune la distanță, Splashtop poate transmite doar sunetul către un dispozitiv mobil (local sau nu), nu poate transmite sunetul (aproape local) sau îl poate difuza ici și acolo.
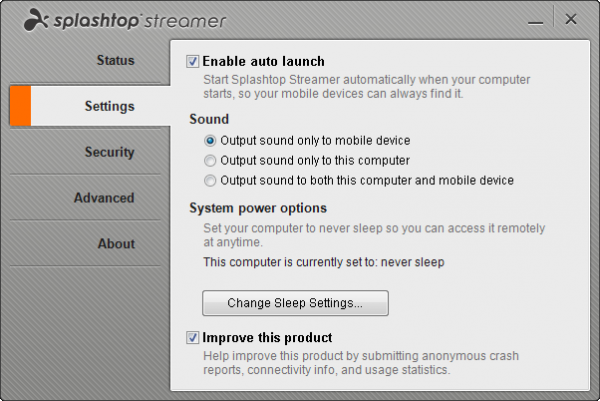
Când este conectat de la distanță, ecranul separat de pe computer nu este schimbat și, dacă nu a fost deja configurat în client, puteți continua să îl procesați pe computerul local. Pentru a utiliza desktopul unui computer Android, au fost introduse o serie de gesturi (pentru începători, vă rugăm să consultați sfaturile despre cum să le folosiți), precum și panoul tactil.
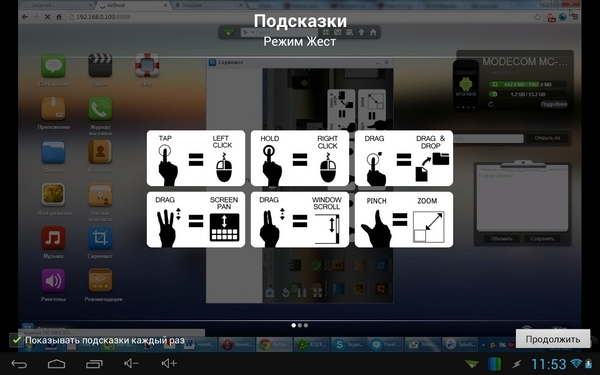
Folosind parametrii cursorului, puteți modifica sensibilitatea și fluiditatea mouse-ului. Pe un dispozitiv mobil, puteți vizualiza desktopul computerului într-o fereastră separată sau îl puteți scala pentru a se potrivi cu dimensiunea ecranului dvs. mic.
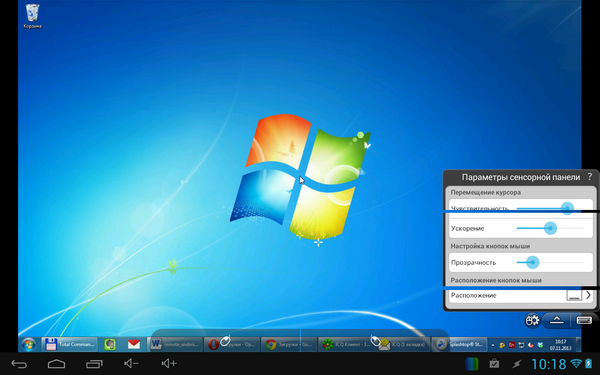
- Rozrobnik - Wyse Technology Inc.
- Dimensiune - 11 MB
- Preț – gratuit (cu unele restricții)
O altă soluție gratuită, cu ajutorul căreia poți refuza de la distanță accesul la desktop-ul computerului tău, cum ar fi PocketCloud. Cu toate acestea, pentru utilizatorii Linux, acesta nu este cazul - versiunea desktop acceptă atât computere Mac, cât și Windows. Un client mobil gratuit pentru utilizare cu un singur computer. Pentru a realiza acest lucru, precum și pentru a utiliza aceste funcții suplimentare, trebuie să adăugați PocketCloud Remote Desktop Pro.
Unul dintre punctele forte ale programului este capacitatea de a alege tipul de conexiune. Cel mai simplu mod de a face acest lucru este prin Google App Engine, care nu necesită cunoștințe tehnice anterioare. Pentru această opțiune, trebuie să introduceți informațiile contului dvs. Google în programul client desktop și în aplicația mobilă. După ce computerul dvs. apare în lista de dispozitive disponibile ecranul mobil— și puteți imprima sesiunea de conectare la una nouă.
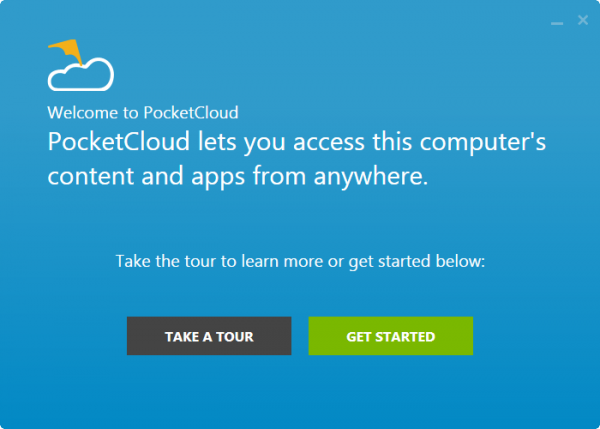
Pentru utilizatorii experimentați, PocketCloud oferă încă două opțiuni de conectare la distanță - prin protocolul RDP, care este utilizat în Windows, și, de asemenea, prin sistem popular VNC. În ambele cazuri, va trebui să introduceți adresa IP a computerului la care doriți să vă conectați.
Odată conectat, pe ecranul dispozitivului mobil apare un element special de navigare, o bară de cursor cu diverse funcții. O să mă înmânez, pentru că este necesar să vikonati klantsannya butonul corect Mutați, mutați zona ecranului mai aproape de ecran, derulați în jos și afișați tastatura virtuală.
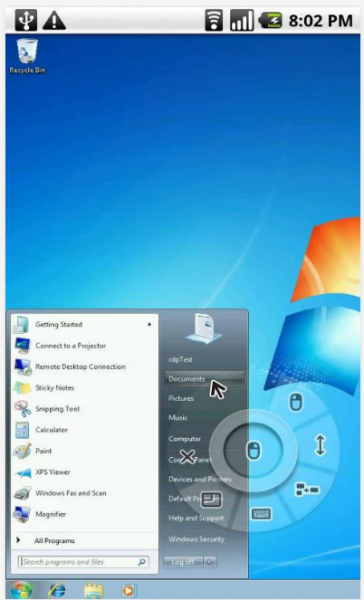
Setările clientului mobil sunt setate la setări scăzute pentru a crește viteza de transmitere a imaginii. Astfel, puteți activa animația meniurilor, temelor, grilajelor și fonturilor de mare densitate.
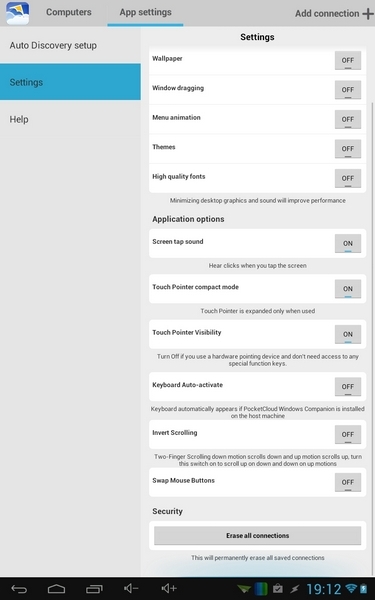
⇡ Visnovok
Fie ca toți vânzătorii de programe pentru utilizarea computerelor de la distanță să-și ofere liber programele pentru blogging necomercial. Și este clar că din sarcinile inițiale funcțiile atribuite sunt complet suficiente. Supliment software bazat pe skin: pentru a lucra cu Microsoft Remote Desktop, nu este nevoie să instalați software suplimentar pe computer, Splashtop Remote va asigura transferul sunetului pe un dispozitiv mobil, PocketCloud este util deoarece oferă o serie de opțiuni de conectare. Per ansamblu, Teamviewer pare a fi cel mai atractiv deoarece are un mod de transfer multiplu de fișiere care poate fi utilizat atât local, cât și prin Internet și nu interferează cu numărul de computere care pot fi conectate.
Controlând computerul prin Android, puteți configura cu ușurință Wi-Fi. Nu aveți nevoie de un urs fără suport sau de o tastatură când utilizați un computer prin Android.
Ursul mediu fără tragere costă 30 USD, tastatura costă 40 USD. Este posibil să cheltuiești bănuți atunci când ai un Android, care este mereu la îndemână și îl poți suna la telefon imediat ce cazi în spatele canapelei? De asemenea, nu trebuie să vă faceți griji cu privire la cumpărarea bateriilor sau la încărcarea acestora și, de regulă, acest lucru nu este necesar într-un moment neașteptat.
Din acest articol ne vom uita la cum să folosiți un computer prin Android:
- Ursul iac
- Înlocuirea tastaturii
- Telecomandă computer prin Android
- Rulează în locul unui computer pe Android
După citirea articolului, instalarea programelor necesare, configurarea și începerea cu wiki-ul, nu numai că veți economisi bani pe mouse-ul și tastatura irosite, dar puteți folosi și puterea computerului prin telefonul sau tableta Android, nici ursul. nici tastatura nu iti poate da data .
Când controlați un computer prin Android, vă vom oferi asistență Limitele Wi-Fi pentru că încă nu ai Wi-Fi acasă, rulați pentru un router - fără el, irosești o mulțime de resurse și servicii.
1. Instalarea de programe pentru utilizarea computerului prin Android
Folosind computerul prin telefonul sau smartphone-ul Android, vom putea folosi programul Monect. Ne-am uitat deja la posibilitățile acestui program de a transforma un Android într-un joystick, gamepad și computer, acum putem înlocui ursul, tastatura și telecomanda pentru sistemul audio.
Să descarcăm și să instalăm imediat suplimentul pe computer.
Distrează Monect fără costuri:
În momentul instalării, toate modificările sunt permise la programele pe care computerul le poate solicita, deschideți programul și faceți clic pe fila de mai jos Instalați Monect Portable prin wi-fi.
Dacă aveți un program instalat pe telefon sau tabletă pentru citirea codurilor qr, puteți indica codul și faceți clic pe programul pentru Android sau puteți introduce manual adresa introdusă în bara de adrese a browserului dispozitivului dvs. Android.
De asemenea, poate fi necesar să bifați caseta pentru a permite instalarea de dispozitive necunoscute pe telefon sau tabletă. Dacă antivirusul din Android este copleșit, porniți-l - programul a fost verificat pe 3 computere și 5 telefoane - totul funcționează miraculos. Cum se permite instalarea cu dispozitive necunoscute și cum se instalează fișiere în format ARC este scris în statistici: .
2. Lansați și configurați programul Monect
Lansăm add-on-ul pe Android, selectăm tipul de conexiune adecvat (Wi-Fi) și apăsăm butonul din partea de jos Scanează. Selectați computerul din listă și gata, conexiunea este stabilită.
Programul oferă o mare varietate de opțiuni de tratament. Nina ne oferă opțiuni:
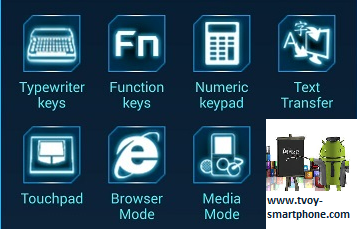
3. Android ca un urs
Selectați opțiunea „ Touchpad„Aceasta înseamnă o înlocuire completă a touchpad-ului de pe laptop. Aici puteți apăsa butonul suplimentar al mouse-ului (util pentru derularea în sus și în jos a paginii și pentru deschiderea/închiderea de noi file în browser).
Touchpad pentru browser(Mod Browser) - manual pentru browser - pe lângă touchpad-ul original există butoane: Căutare, Reîmprospătare pagină, Înainte/Înapoi, Pagina de pornire.
Pentru jucător de rulotă selectați modul Media: touchpad, butoane player, redare/pauză, oprire, volum, creștere volum, înainte/înapoi. Cel mai bine este să verificați dacă vă aflați într-o altă cameră și dacă difuzoarele sunt conectate la computer.
4. Android ca tastatură
Cel mai convenabil este să utilizați „ Transfer text" Se deschide tastatura Android, scrieți textul necesar folosind textul de care aveți nevoie și, după ce scrieți, apăsați butonul Trimitere. Mai mult decât atât, aici nu poți doar să scrii textul necesar, ci și să dai clic pe pictograma microfonului. Această funcție este foarte ușor de utilizat măsuri socialeși discutați și folosiți în mare parte fraze scurte.
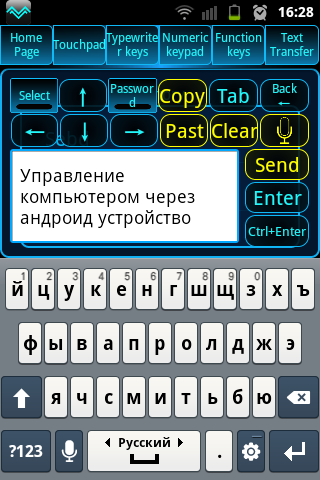
Taste pentru mașină de scris – tastatură cu litere. În funcție de capacitățile Androidului dvs. (de câte ori apăsați simultan pe ecran), puteți utiliza tastele. Un lucru mic - tastatura este doar pornită Engleză pentru alte modele, varianta fata este aceeasi