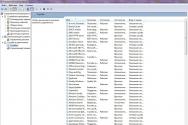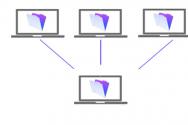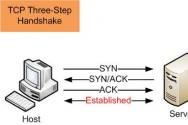Panou tactil din bara tactilă. Bara tactilă gândită pe noul macbook pro – tse croc back
Emoji poate fi numit pe bună dreptate o ortografie universală. Cu un nou MacBook Pro, nu veți fi limitat la dicționarul greșit. Atingeți zâmbetul care se află pe Touch Bar și veți vedea întreaga gamă de simboluri încărcate emoțional care sunt disponibile pe telefon. Și așa, comercianții cu amănuntul nu au uitat de emoticonul tău preferat Poo.
2. Navigați cu ușurință prin imagini interesante

Dacă te trezești căutând în mod constant fotografia de care ai nevoie, deschizând și închizând imagini pe computer, Touch Bar îți rezolvă problema. De îndată ce deschideți o fotografie din folderul „Imagini”, toate fotografiile rămase pe care le-ați făcut vor apărea pe afișaj. Dacă ați uitat să selectați fotografia necesară, aceasta va apărea imediat pe ecranul mare.
3. Controlați videoclipul
 9to5mac.com
9to5mac.com Touch Bar vă permite să editați manual nu numai fotografii, ci și videoclipuri. Puteți oricând înainte rapid filmul sau videoclipul și îl puteți întrerupe. Cipul nu funcționează încă cu programe precum BBC iPlayer și Netflix, dar aceasta este o problemă din cauza lipsei de alimentare.
4. Gândește-te de două ori înainte de a cumpăra
 9to5mac.com
9to5mac.com Touch ID face ca orice proces de achiziție să fie mult mai simplu și mai rapid, iar Apple se asigură că nu irosești banii. În acest moment, dacă degetul atinge identificatorul de pe panou, Touch Bar vă va aminti de cantitatea pentru care axă-axă veți separa. În curând veți avea un apel să vă gândiți, fetelor, mai întâi cumpărați ceva acum!
5. Shvidko sortează filele

Majoritatea oamenilor au o singură problemă când navighează pe internet: un număr nesfârșit de file deschise. Pentru a ajunge la ceea ce ai nevoie, de multe ori trebuie să trimiți totul, ceea ce durează o oră. Browserul Safari în tandem cu Touch Bar înțelege cu ușurință această invizibilitate: imaginile părților laterale ale filelor deschise vor fi acum în fața ta.
6. Adunați, împărțiți, înmulțiți

Calculatorul este un produs al secolului trecut. Cu toate acestea, este puțin probabil să deveniți irelevant. Touch Bar facilitează utilizarea calculatorului: toate operațiunile matematice pot fi efectuate rapid fără tastele Shift și Command.
7. Creșteți prețul orei

Chantly, citești de mult „Calendar”, ca să înțelegi că nu ai de gând să vii, de exemplu, pe 10 azi. Când vă conectați la Calendar pe noul dvs. MacBook Pro, veți vedea comenzi rapide pentru luni, date și date pe Touch Bar. Acum puteți afla despre programul dvs. pentru orice zi, literalmente într-o fracțiune de secundă.
8. Formatați tabelele fără bătăi de cap

Poate fi dificil să alcătuiți un singur tabel, care are diferite metode de introducere. Acum, dacă sunteți în programul Number, panoul interactiv vă va prezenta comenzi pentru formatarea întâlnirilor, care vă vor ajuta robotul.
9. Articole ca DJ

Poate că aceasta este una dintre funcțiile pentru care a fost creată Touch Bar. Tuturor ne place să ascultăm muzică pe laptopul nostru, dar nevoia de a face clic constant pe iTunes pentru a schimba melodia devine plictisitoare. Problema este reală. O nouă caracteristică a MacBook Pro vă permite să efectuați toate operațiunile cu muzică fără a trece prin computer: reglați volumul, selectați o piesă, adăugați melodii la o listă de redare.
10. Spectrul de culori vicoristic

Touch Bar vă permite să schimbați ușor și rapid culoarea textului. Doar vedeți literele necesare și faceți clic pe butonul de culoare cu simbolul „A” de pe panou. Puteți trece imediat la spectrul de culori, din care puteți selecta rapid nuanța dorită.
11. Reveniți la vechea funcționalitate

Crezi că Touch Bar a luat tastele funcționale din trecut? Deloc. Acum puteți personaliza panoul după satisfacția dvs. Și dacă abilitatea de a schimba rapid luminozitatea ecranului, iluminarea de fundal și luminozitatea este atât de importantă pentru tine, atunci știi că Apple nu a uitat de tine.
MacBook Pro are o bară tactilă. Este responsabilitatea dvs. să arătați cum să configurați corect panoul tactil. astfel incat sa devina cat mai maro.
Skoda, dar sunt o mulțime de oameni care știu că Touch Bar este cu un pas înaintea butoanelor funcționale F1-12. Pentru cei care au îndoieli, am pregătit până la 40 de exerciții suplimentare pentru a pompa simțul senzorial.
Capabilitati de baza:
1. Începeți să vă minunați de Touch Bar
Obișnuiți-vă să vă minunați de Touch Bar și vă va plăcea
Când Apple a lansat primul MacBook Pro cu Touch Bar în 2016, acesta s-a dovedit a fi la îndemână. Ale chiar nu va fi lipsită de importanță.
Pe de altă parte, majoritatea utilizatorilor de Mac care lucrează mult timp la computer astăzi, desktop-urile bâzâie la tastatură, așa că nici măcar nu trebuie să te mai uiți la el.
Din Touch Bar aveți nevoie de alte taste: au șansa de a învăța să te minunezi mai largși întoarceți-vă privirea către zona senzorială.
După cum arată practica, vă puteți angaja într-o săptămână sau două.
2. Nu folosiți excesiv Touch Bar cu butoane
Reglarea tensiunii la cap la cap cu nasturi
Vă rugăm să rețineți că panoul tactil nu necesită niciun efort pentru a se potrivi literalmente pe toate: butoane mai frumoase și mai bogate funcționale.
De exemplu, „Bigness” poate înlocui cu ușurință toate celelalte butoane pentru reglarea sa. Nu puteți doar să-l apăsați, ci și să apăsați regulatorul - apăsați-l și conduceți-l în orice măsură.
3. Personalizați banda de control în ambele sensuri
Stângaci - butoane cu supliment, dreptaci - Control Strip
Puteți personaliza Touch Bar din meniul „Setări sistem” > „Tastatură” > „Tastatură”.
Selectați elementul „Butoane de control al programului” din meniul „Afișare pe bara tactilă”, bifați caseta de selectare „Afișați banda de control” și bifați „Extindeți banda de control” lângă câmpul „Apăsați tasta Fn pentru”.
Combinația pentru râu este vikoristannya s-a arătat a fi cel mai simplu și universal. Acum Touch Bar-ul stângaci va avea butoanele suplimentare, iar cel dreptaci va avea butoanele computerului, pe care le puteți extinde cu butonul Fn.
Acum faceți clic pe „Personalizați bara de atingere” și trageți următoarea opțiune pentru Control Strip: atât pentru versiunea nouă, cât și pentru versiunea scurtată.
4. Acțiunile pentru toate programele pot fi ajustate

Personalizarea Touch Bar pentru un anumit program se găsește cel mai adesea în meniul „Vizualizare”.
Întoarceți meniul „Vizualizare” al programelor standard și ale terților. Cel mai adesea, veți găsi elementul „Personalizați bara tactilă”, care vă va ajuta să selectați panoul potrivit pentru dvs.
5. Aflați cum să utilizați banda de control
Dacă spațiul pentru butoane nu funcționează, utilizați Control Strip
Dacă utilizați programe desktop cu un număr mare de acțiuni rapide pe Touch Bar, puteți prelua Control Strip din meniul System Settings > Keyboard > Keyboard.
Încă o poți face Restricționați accesul la cel nou apăsând Fn.
6. Gândiți-vă la modul în care puteți utiliza întreaga Touch Bar

Acest lucru este valabil mai ales pentru suplimentele terță parte
Dacă utilizați în mod activ Adobe Photoshop, asigurați-vă că personalizați Touch Bar. Acest program a pierdut acest element din meniul „Perspectivă”.
Puteți adăuga butoane la panou pentru a lucra cu un creion și umple, o tranziție lină la istoricul modificărilor, controlul nivelului de obscuritate - toate acestea vă vor ajuta Este o idee bună să vă așezați pe Touch Bar.
7. Înțelegeți comutarea între file
Reveniți la butoanele cu săgeți
Denumiți butoanele care au săgeți pe ele. remixuri cu posibilități suplimentare.
De exemplu, în timp ce editați o imagine în aplicația Fotografii, puteți comuta între ajustări, filtre și tăiere folosind butonul săgeată din partea stângă a Touch Bar.
8. Încercați placa de intrare
Dacă iPhone-ul dvs. este configurat pentru clicuri de la alte dispozitive Apple (Setări > Telefon > Alte dispozitive) și ați acceptat sau ați folosit clicuri de la un MacBook Pro, vă puteți controla clicurile direct din Touch Bar.
9. Nu vă fie teamă să rămâneți fără tastele F1-12

Puteți roti tastele funcționale primare pentru programele selectate
Dacă vreunul dintre programele dvs. nu este adaptat pentru a funcționa cu Touch Bar (ca să fiu sincer, nu am auzit de așa ceva), puteți apăsați pentru noi taste funcționale primare F1-12.
Pentru a face acest lucru, accesați meniul „Setări de sistem” > „Tastatură” > „Taste achiziționate” și adăugați-l aici.
Editarea textului:
10. Încercați introducerea predictivă
Modul predictiv accelerează introducerea textului, deoarece nu ești suficient de puternic
Dacă nu tastați text atât de repede pe cât ați dori, modul predictiv vă va ajuta cu aproape toate programele standard și cu multe programe terțe.
Când lucrați cu text, va apărea Touch Bar opțiuni de administrare ulterioară.
11. Shvidko introduce Emoji
Shvidke a introdus Emoji prin Touch Bar
În „Descărcări” și în alte mesagerie instantanee, partea stângă a Touch Bar are un buton cu imagini de emoticon. Acest lucru vă va ajuta să introduceți rapid Emoji fără a accesa panoul „Emoji și simboluri”.
12. Începeți să comutați între secțiuni de emoticoane
Cine te poate ajuta cu butonul cu săgeata secretă
În spatele promoțiilor, meniul Smalik arată restul Emoji-urilor pe care le-ați folosit. Alternativ, puteți merge la alte secțiuni folosind butonul suplimentar din imaginile cu săgeți.
13. Transformă cuvintele originale în emoticoane
Intrare predictivă + Emoji
În plus, Touch Bar sugerează și Emoji, care poate și ar trebui să fie folosit pentru a evita scuipat.
14. Deschideți instrumentele de formatare ascunse
Primirea automată a intrărilor predictive
Dacă vedeți textul în „Note” sau în orice alt program cu suport de introducere, acesta va apărea automat astfel încât accelerarea procesului de formatare.
Dies Finder:
15. Schimbați vizualizările Finder cu un singur clic
Schimbați vizualizarea fișierelor dvs. în Finder utilizând Touch Bar
În Finder, folosind Touch Bar, este cel mai ușor să navighezi între opțiunile de afișare a fișierelor.
16. Creați rapid foldere și mutați fișiere
Reveniți la butonul cu o pictogramă de folder
Pentru a vedea un număr de fișiere care trebuie mutate într-un dosar nou, selectați drag-and-drop, faceți clic pe butonul deschide folderul și plasați toate fișierele în el.
Inițial, acest combo este pliabil, dar mai târziu este o idee bună să grăbiți munca cu fișierele.
17. Trimiteți orice fișier către câteva persoane
Cel mai rapid mod posibil
Selectați un fișier din Finder, faceți clic pe fereastra De la pentru a activa vizualizarea înainte, apoi faceți imediat clic pe butonul Trimitere pentru a-l transfera manual.
Tse nabagato shvidshe, nizh vikoristuvati nadsilannya z meniul contextual.
Butoane pentru Safari:
18. Deschideți mesajul de la steam și apăsați-l
Lista site-urilor preferate de pe Touch Bar
Doar atingeți rândul de introducere și o nouă afișare a site-urilor web și folderelor selectate va apărea imediat pe Touch Bar.
19. Sortați articolele după importanță
Pe bara de marcaje puteți vedea site-urile pe care le vizitați cel mai des.
Pentru a face site-urile pe care le accesați mai des ușor accesibile, mutați-le spre stânga în bara de marcaje.
20. Introduceți rapid parolele site-ului
Selectați intrarea în cloud pe care trebuie să o vikorizați
Dacă utilizați „Key Linking”, pur și simplu faceți clic pe câmpul de conectare sau de introducere a parolei și apar imediat pe Touch Bar o grămadă de înregistrări în cloud, care sunt disponibile pentru intrare.
21. Adăugați un mod de citire la Touch Bar
Modul de citire de pe Touch Bar din Safari poate fi adăugat prin personalizare
Adăugați modul de citire la Touch Bar în Safari prin meniul suplimentar „Vizualizare” > „Personalizare Touch Bar” și îl puteți activa cât mai repede posibil.
Alte software-uri Apple:
22. Post: reduceți steagul pentru a vă schimba culoarea
Etichetați frunza cu orice culoare ar fi
La „Poshti” puteți vedea frunzele în proporții, astfel încât să puteți găsi apoi informații despre anumite subiecte în funcție de culoare - puteți utiliza Touch Bar.
Selectați mai întâi o foaie, apoi apăsați steagul roșu pentru a selecta culoarea.
23. Fotografie: arde prin fotografii
Folosirea de fotografii din „Foto” folosind Touch Bar este grozavă
Nu trebuie să-ți cobori ochii spre panoul tactil: doar parcurgeți fotografiile glisând la stânga și la dreapta.
24. Foto: reglați intensitatea ajustării
Faceți o fotografie mai întunecată sau mai luminoasă, dar nu doar atât
Selectați opțiunea necesară când editați o fotografie în „Foto” și modificați valoarea acesteia prin Touch Bar. Ceea ce contează este luminozitatea, culoarea, balansul de alb etc.
Unde vei fi Rezultat imediat posibilîn vederea frontală a panoului tactil.
25. Foto: meci înainte și după
Trebuie doar să apăsați un buton!
Întoarceți atenția înapoi la butonul malefic pentru a regla. Ar trebui să puteți edita rapid rezultatele înainte și după pentru a vă asigura că nu ați făcut rezultatele prea puternice cu manipulările dvs.
26. Cărți: arde prin pagini
De asemenea, puteți marca cu ușurință prin Touch Bar din „Cărți”
Prin analogie cu „Foto”, suplimentul „Cărți” are un buton manual pentru rearanjarea paginilor. Mâna dreaptă are și butoane pentru căutarea cărților și a marcajelor.
27. iTunes: Joacă cu orice program
Cel mai înalt control manual al creației
Dacă ascultați muzică prin Apple Music, pe Control Strip butonul este adăugat automat care activează modul de control al creației.
Folosind această opțiune, puteți derula înapoi o melodie, o puteți sări și, de asemenea, puteți sări între înregistrări.
28. Calculator: butoane de acțiune vikorist
Touch Bar face calculatorul de pe Mac complet inutil
Dacă tocmai ați trecut la un MacBook Pro cu Touch Bar, veți fi cu siguranță mulțumit de vizibilitatea butoanelor pentru utilizarea calculatorului de pe panoul tactil.
Acum nu va mai trebui să utilizați cursorul pentru a lua măsuri și Acest lucru va accelera rapid defectarea.
29. Terminal: utilizați tastele funcționale

Puteți adăuga până la 20 de taste funcționale la „Terminale”
Dacă aveți nevoie de taste funcționale în aceleași terminale, accesați setările Touch Bar pentru acel program și adăugați până la 20 de bucăți.
Programe terțe:
30. Adobe Photoshop: Personalizați-vă selecțiile
Personalizează-ți viața în trei panouri
În Adobe Photoshop, aveți acces la trei panouri pentru Touch Bar: „Opțiuni bile”, „Creioane”, „Vibrans”. Puteți alege dintre ele imediat și apoi ai grijă de gospodăria ta.
Element din personalizarea panoului tactil în acest tip de solicitare din meniul „Vizualizare”.
31. Adobe Photoshop: amestecați și potriviți între modificări
Meniul istoric de pe Touch Bar este pur și simplu genial
Reveniți la butonul istoric de pe Touch Bar. Acolo vi se va prezenta un set complet de iterații ale imaginii dvs. și o puteți selecta pe cea de care aveți nevoie înainte de a o privi.
32. Adobe Illustrator: Unite Obiecte
Una dintre cele mai necesare funcții atunci când lucrați cu grafică vectorială
Cel mai popular buton de pe Touch Bar atunci când lucrați cu Adobe Illustrator a fost mult timp combinarea multor forme simple într-un pliu.
33. Microsoft Word: amestecați și potriviți stiluri
Acest lucru va accelera formatarea
Activați funcția de editare a stilurilor și editați-le rapid cu text prin Touch Bar. Acest lucru accelerează formatarea documentelor cu editorul literalmente dintr-o dată.
Incearca-l.
34. Microsoft Office: Deschideți documentele rămase
Căutare rapidă pentru documentele rămase
Pentru a deschide rapid unul dintre documentele rămase, pur și simplu faceți clic pe butonul din imaginea aniversării - aceasta funcționează în orice program Microsoft Office.
35. Faceți capturi de ecran Touch Bar
Și apoi editați-le
Pentru a face o captură de ecran a Touch Bar, apăsați pur și simplu Command+Shift+6. După aceasta, puteți crea pictograme noi necesare folosind editorul de capturi de ecran încorporat în macOS.
te voi ajuta explicați caracteristicile panoului tactil Tovarășe, din moment ce sunt timid deodată, atunci, la o șansă, pune puterea.
36. Personalizați zona pentru capturi de ecran
Selectați o zonă pentru a captura ecranul și un loc pentru a salva ecranul.
Apăsați Command+Shift+4, apoi selectați opțiuni avansate de captură de ecran pe Touch Bar.
37. Aflați cum Touch Bar are o mulțime de elemente
Întoarceți respectul pentru stângaci și dreptaci întunecați
Acest lucru poate fi văzut de întunecarea elementelor de pe părțile din stânga și din dreapta ale panoului tactil.
38. Personalizați-vă site-ul web folosind Touch Bar
Faceți clic pe pictograma Touch Bar
Pentru a vă asigura că pictograma paginii web arată optim pe Touch Bar, urmați instrucțiunile speciale Apple pentru site-uri web.
39. Adăugați diy Automator la Touch Bar

Buton cu acțiuni rapide de la Automator în colțul din dreapta jos
Dacă sunteți un utilizator activ al Automator, puteți adăuga un buton cu acțiunile selectate la baza dvs. pe Touch Bar.
Deci le puteți lansa mai simplu si suedez.
Yaka a înlocuit un rând de taste fizice în partea de sus a tastaturii. Panoul are un afișaj MultiTouch Retina cu drepturi depline, care oferă și o bară de instrumente suplimentară pentru programele active la care lucrează în prezent utilizatorul. Acest articol conține 15 pași care fac ca lucrul cu Touch Bar să fie simplu și eficient.
Cum să afișați butoanele de funcție F1, F2 etc.
Pentru a accesa tastele funcționale F1, F2 etc., pur și simplu țineți apăsat butonul Fn situat în partea stângă jos a tastaturii.
De acum înainte, afișați tastele funcționale în programele de melodii

Când lucrați cu anumite programe, poate fi necesar să afișați constant tastele funcționale. Clienții pot regla independent această funcție. Pentru aceasta trebuie să mergeți la „ Reglarea sistemului» → « Tastatură» → « Cheile asociate", vibrati" Taste funcționale» apăsați pictograma « + ", pentru a adăuga programul necesar. Acum, când porniți acest program, tastele funcționale vor fi afișate în același mod. Când apăsați tasta Fn de pe Touch Bar, va apărea interfața Control Strip (partea dreaptă a Touch Bar-ului care afișează diferite comenzi macOS).

Swede reglează nivelul de luminozitate și luminozitate a afișajului

Pentru a regla nivelul de luminozitate sau luminozitate al ecranului, pur și simplu faceți clic, apăsați și schimbați poziția glisorului în Control Strip.
Personalizarea interfeței Control Strip din Touch Bar

Deschis " Reglarea sistemului» → « Tastatură" și selectați opțiunea " Banda de control Nalashtuvati" Puteți utiliza pictogramele de pe panoul Control Strip. În acest mod, puteți trage (trageți, înlocuiți) selecția pictogramelor de comutare de pe afișajul MacBook Pro în panoul Control Strip.
Acces la extensiile Control Strip

Apăsați butonul de lângă chevron (săgeată) cu mâna stângă în interfața Control Strip pentru a obține acces la lista extinsă de funcții ale sistemului și elemente de întreținere.
Reglarea benzii de control deschisă

Apăsând butonul de la apariția chevronului (săgeți) procesul de reglare a benzii de control vă permit să refuzați accesul la o listă extinsă de funcții ale sistemului.
Cum să plasați instrumentele esențiale pentru aplicația selectată pe Touch Bar

Pentru a plasa instrumentele necesare unui program de cânt pe Touch Bar, lansați programul pe care doriți să îl plasați în Touch Bar și accesați fila „ Vedere» → « Nalashtuvati Touch Bar" Varto vrahuvat că nu toate programele sunt atât de capabile.
Cum să personalizați banda de control în timpul procesului de schimbare a programelor

Când modificați setările programelor, puteți merge rapid la personalizați Control Strip prin simpla atingere pe interfață.
Tasta Escape

Tasta Escape este situată în colțul din stânga sus al touchpad-ului, iar întregul proces este evitat prin rearanjarea butoanelor fizice de sub ea. Tim nu este mai puțin, pentru posesorii de MacBook Pro, care au sunat înainte de tastarea tactilă, nu este foarte turbulent - se înregistrează apăsarea tastei Escape, de parcă degetul nu se lipește de buton.
Modul de somn

Touch Bar se aprinde după 60 de secunde de inactivitate și se stinge după 75 de secunde pentru a economisi energia bateriei. Pentru a-l transforma în modul de lucru, puteți atinge fie panoul, tastatura sau trackpad-ul.
Trackpad + Touch Bar

macOS vă permite să utilizați trackpad-ul și Touch Bar în același timp. De exemplu, puteți adăuga un obiect Pixelmator și puteți schimba imediat culoarea sau dimensiunea acestuia.
Posibilitatea de a face capturi de ecran folosind Touch Bar

Odată cu lansarea macOS 10.12.2, utilizatorii au acum capacitatea de a face o captură de ecran a Touch Bar(). Funcționalitatea este disponibilă pentru utilizatorii MacBook Pro care rulează macOS 10.12.2 sau versiuni ulterioare.
Indiferent ce a spus Tim Cook, Apple a dezvăluit curând că nu le pasă de familia Mac. Cei care au rătăcit înainte de prezentare au profețit o actualizare totală a întregii linii de computere, dar seria MacBook Pro a fost cruțată. Dacă nu vă pasă de upgrade-ul extins de cosmetică și „îndulcitor”, noul „firmware” nu se poate lăuda decât cu Touch Bar - un panou tactil care a folosit o serie de taste funcționale și a adus o experiență complet diferită pentru Mac.

Inspirați de emoțiile din jurul orașului, să încercăm noutățile despre noul MacBook Pro în stil clasic, ca să putem arunca o privire asupra dimensiunilor. Apple nu se obosește să repete că dimensiunile sunt diferite: versiunile de 13 și 15 inci sunt cu 14 și 17 inci mai mici (14,9 și 15,5 mm), aliniate cu fronturile; Modelele au pierdut până la 3 și 4 lire (1,3 și 1,8 kg) și au arătat o schimbare decentă a greutății totale. Despre asta - MacBook Pro 2016 este mai subțire decât MacBook Air, care este de mult așteptat pentru pensionare. Din aspectul designului, Applejackers au lucrat cu „proshiki” pentru o modificare musculară doar a unui MacBook și, inutil să spun, ne-a plăcut.
Desigur, au lucrat și la productivitate, demonstrându-și dragostea pentru procesoarele grafice din familia Radeon. Despre fiecare incident, este semnificativ faptul că Apple a semnat modelul de 15 inchi pentru a juca rolul unui flagship pentru sarcini grele, oferindu-i cea mai agresivă penetrare:
- Procesor Intel Core i7 cu patru nuclee, cu o frecvență de 2,6 și 2,7 GHz, cu viteze Turbo Boost de până la 3,5 și 3,6 GHz;
- 16 GB RAM cu o frecvență de 2133 MHz;
- adaptor grafic Radeon Pro 450 sau 455
- 4 porturi Thunderbolt 3
- Touch Bar și Touch ID
Trei modele de 13 inchi au următoarele caracteristici:
- procesor Intel Core i5 dual-core cu o frecvență de 2,0 și 2,9 GHz, cu viteze Turbo Boost de până la 3,1 și 3,3 GHz;
- 8 GB RAM cu o frecvență de 1866 sau 2133 MHz;
- dispozitiv de stocare în stare solidă pentru 256 și 512 GB;
- Adaptor grafic Intel Iris Graphics 540-550
- 2 sau 4 porturi Thunderbolt 3
- Touch Bar și Touch ID (cea mai tânără versiune nu le are)

Înainte de a vorbi, este important de menționat că Apple a apreciat ideea de a introduce inovatorul Touch Bar și senzorul de amprentă din modelul „buget”. De asemenea, orice koristuvach mai mult sau mai puțin informat ar trebui să rețină că noii profesioniști au trecut, din păcate, la interfața Thunderbolt 3, care a sosit în 2015 și marchează noi orizonturi, atât în roboții de pe dispozitive externe, cât și în viață. Pe caz, acest standard de exprimare în apariția porturilor USB-C, care sa dovedit cu succes. Acestea vă permit să conectați două afișaje cu date separate de 5K, oferă o viteză de 40 Gbit/s și o încărcare completă. Adevărat, prețurile pentru un cablu de bază de doi metri sunt în jur de 11 mii de ruble. Gata cu cablul!
GPU pe Radeon Pro 450 (455) arată o creștere masivă a productivității. Acumulatoarele solide au fluiditatea crescută cu 50%. Declarațiile despre ora de lucru autonom pentru toate versiunile sunt estimate la 10 ani (când vizionați filme și navigați pe web).

Acum pe ecran. Ecranele Retina deja superbe sunt acum cu 67% mai luminoase și mai contrastante, iar culorile lor sunt cu 23% mai vibrante. Schiller nu mai spuse nimic.

Tastatura din noul MacBook Pro va oferi o tastare mai stabilă prin ajustarea tastei. Ca și până acum, se folosește mecanismul „viscol”, dar de altă generație. Ale nu este smut. Golovne - un trackpad care și-a dublat dimensiunea, cu funcția Force Touch: caseta din curte a fost transformată într-un întreg teren de fotbal pentru degetele tale!

Este îndoielnic că gama mai mare de dinamică și pragurile de volum mai mari se datorează sunetului, care se datorează designului MacBook Pro, mai degrabă decât a exprima acest fapt.

Și acum trecem la partea cea mai importantă, cea mai revoluționară, privind prezentarea din culise - panoul Touch Bar și senzorul Touch ID. După cum știm cu toții de pe iPhone, senzorul de amprentă a apărut imediat de pe iPhone 5s în 2013. Funcționează în același mod pe Mac-uri: pur și simplu plasați degetul pentru a debloca macOS fără a introduce o parolă. Touch ID confirmă și achizițiile de pe site-urile web acceptate de Apple Pay. Toată activitatea scanerului este concentrată pe cipul de mere T1.
Senzorul de amprentă este mai inteligent decât ceea ce este disponibil pe iOS. Dacă există un număr de oameni care lucrează la computer, fiecare persoană are propria sa înregistrare în cloud și, aparent, propriile amprente, atunci macOS, după ce l-a recunoscut pe lider, ar trebui să treacă la datele acelor oameni, deoarece mi-am îndreptat rapid atenția la Touch ID.

Am decis să ținem Touch Bar complet închis pentru a ne clarifica gândurile. Sunt cunoscute o serie de taste funcționale de pe noul MacBook Pro, cunoscute sub numele de Escape, care, totuși, a adăugat o caracteristică neobișnuită (în toate lucrurile), în unele cazuri este radical mai ușoară, iar în altele, face munca mai complexă. .

Touch Bar poate fi ajustat ușor în cadrul diferitelor programe. Cel mai bine era să aveți cunoștințele necesare pentru a opera consola DJ, permițându-vă să creați un mix folosind mai multe butoane virtuale care apar deasupra tastaturii. Touch Bar poate funcționa productiv și cu editori video, muzical, derulare sau alte instrumente de editare.

Iar axa comportamentului din browser, mesagerie instant, suplimente Photo și Photoshop au cerut multă putere, ceea ce distruge conceptul de lucru pentru MacBook Pro în ansamblu. Este mai bine să găsiți o filă de site pe un panou îngust când puteți obține un singur clic din Safari? Există un rând de adresă, butoane de navigare și intrare predictivă, dacă este mult mai ușor să navigați prin tastatură și trackpad? Ați observat grija pe care Craig Frederic a pus-o în selectarea emoji-urilor de pe Touch Bar? Există deja o mulțime de momente interesante și am devenit complet fascinați de lucrul în Photoshop, așa că va trebui să navigăm literalmente între instrumentele de intrare de bază și controalele de pe panoul tactil.
Încă o dată, repetăm că așa ceva, cum ar fi Touch Bar, trebuie testat în mod special, setat la aditivi de lucru pentru fiecare zi, lăsați-vă în lumea dvs. și nu criticați în absență, deoarece caracteristica sa dovedit a fi cu adevărat ambiguă. . Cineva, același DJ, va ridica Touch Bar-ul spre cer, iar un jurnalist care tasta text prin atingere va râde de cât de mult vrea să fie uimit de tastatură, dorind să cadă în același stil.


Nu există informații despre setul complet și prețuri. MacBook Pro 2016 vine în două culori: argintiu și spațiu gri. Pentru a deveni proprietarul noului firmware, va trebui să fii generos cel puțin 119.990 de ruble - prețul versiunii bugetare de 13″ fără Touch Bar și Touch ID; Configurația maximă pentru 15″ vă va costa 222.990 de ruble. Toate prețurile și modificările sunt afișate mai sus.
Desigur, actualizarea liniei MacBook Pro pentru anul 2016 este foarte promițătoare: dispozitivele de lucru au devenit mai compacte, mai ușoare, mai groase, au fost eliminate de la deblocare prin Touch ID și panoul tactil unic Touch Bar, care - fără îndoială - încă nu se dovedește, ale... Ce zici de Mac mini, ultimul upgrade pentru 2014? De ce nu au spus un cuvânt despre iMac? Se va retrage seria Air? Cum poate prețul Mac Pro, care încă funcționează pe piață în 2013, să depășească un milion de ruble (poate că de asta se teme Apple:)? Păcat că deocamdată vor fi lipsiți de mâncare fără videoclipuri.
Touch Bar de pe MacBook Pro este una dintre cele mai scumpe componente (nu tastatura în sine). Dacă nu aveți nevoie de Touch Bar din niciun motiv, puteți pur și simplu să o porniți. În loc de bara tactilă, veți avea un set implicit de taste, care nu se va schimba în funcție de programul pe care îl utilizați.
Rândul barei tactile afișează tastele ESC, modifică luminozitatea, crește luminozitatea, Mission Control, Launchpad, modifică/crește luminozitatea tastaturii, anulează sunetul creat, dezactivează sunetul, controlează volumul și Siri. De asemenea, puteți selecta alte butoane. În orice caz, mirosurile vor fi statice și nu se vor schimba în diferite programe.
Iac vimknutiTouch BarpeMacBook Pro
- Accesați meniul Apple și selectați „Setări de sistem”.
- Selectați pictograma „Tastatură”, apoi fila „Tastatură” din fereastră.
- Găsiți elementul „Afișare pe Touch Bar” și selectați „Advanced Control Strip” din acesta.

- Butoanele vor apărea pe bara tactilă, listată mai sus.
Acum interfața touchbar nu se va schimba în diferite programe, dar nu va mai fi stabilă și mai asemănătoare cu tastatura originală. Desigur, butoanele vor fi virtuale pe un mic ecran tactil.
Pornirea Touch Bar este cel mai eficient mod de a înlocui tastatura standard. Sau puteți folosi o tastatură externă. Conectarea touchbar-ului nu transformă butoanele fizice de pe tastatură, dar acest lucru vă va ajuta să accesați toate elementele necesare. Deoarece există mai multe opțiuni, le puteți selecta prin rotirea setărilor în poziția anterioară.
În plus, Touch Bar nu poate fi dezactivată, ci pur și simplu ajustată. De exemplu, puteți selecta pictograma Siri când o atingeți în mod repetat și adăugați o pictogramă pentru ecranul de blocare. Există încă o mulțime de opțiuni diferite, așa că cel mai bine este să aflați detaliile și să vedeți ce vi se potrivește cel mai bine.
Nu ratați știrile Apple - abonați-vă la canalul nostru Telegram, precum și Canalul canalului YouTube.