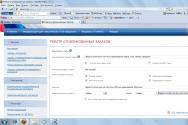Accelerează lansarea programelor în Windows 10. Găsiți programe terță parte pentru optimizare. Prin activarea notificărilor, veți evita micro-lagurile pe un laptop slab
În acest an, computerele și laptopurile noastre pot începe inevitabil să lucreze mai mult decât ne dorim și la ce au lucrat de la început. І Este puțin probabil ca Windows 10 să dezactiveze această regulă generală. Pentru a înțelege cum puteți accelera creșterea computerului cu Windows 10 sau orice altceva ultima versiune, este necesar să înțelegem mai întâi de ce astfel de probleme apar din pornirea crescută și viteza scăzută în timpul funcționării. Și toată discuția are de-a face cu faptul că noastre sistem de operare o varietate de informații ocupă reședința, fișierele devin fragmentate, iar în sistemul auto-anunțat apar acolo un număr mare de spioni necunoscuți și, de regulă, nu sunt nici măcar programe necesare.
Ce poți face cu aceste probleme? Popularitatea Windows 10 a crescut de atunci? Pe paginile site-ului meu, am spus deja de mai multe ori că sunt sceptic cu privire la diverse programe de optimizare, pentru că nu numai că poți rezolva necunoscutul, dar uneori reușesc să-și dea seama de nevoi. fișiere de sistem. Prin urmare, încerc să accelerez munca computerului meu folosind noile metode ale Windows 10 în sine (apropo, toate funcționează atât în „Visimtsa”, cât și în „Simtsi”). instrucțiunile lui Pokrokov insotita de poze.
Krok 1. Curățarea discului pentru o funcționare mai rapidă a Windows 10
p align="justify"> Printre alți factori, productivitatea sistemului de operare este influențată de prezența unui număr mare de fișiere ascunse pe hard diskul computerului. Există vreo mirosuri? Este clar că o parte din ele le primim noi înșine. Și este clar ce să faci cu ele - pot fi îndepărtate pur și simplu cu mâinile. Există și alte fișiere care ocupă mult spațiu valoros. Tse, de exemplu, dosar Windows Update, Diverse rapoarte de sistem despre amendamente etc. bucăți. Din fericire, nu va trebui să ne dăm seama unde sunt salvate toate datele și cum să le ștergem, chiar dacă Windows 10 are un utilitar „Curățare disc”.
Pentru a deschide curățarea discului, trebuie să deschideți Explorer (cred că toată lumea știe că nu ar trebui să faceți clic pe imaginea folderului din panoul Lansare rapidă), găsiți acolo „Acest computer” (sau „Computerul meu”), deschideți acesta și pe partiția de sistem (de obicei, unitatea C este unde fișiere Windows) Faceți clic dreapta pe mouse și apoi accesați „Power”.
După aceasta, trebuie să facem clic pe „Curăţare disc” din fereastră. Apare la sfârșitul scalei de evaluare pentru volumul de spațiu care poate fi găsit pe unitatea selectată.
Acest instrument poate fi lansat tastând cuvântul „curățare” în bara de căutare (deschisă făcând clic pe pictograma lupă din bara de activități) și selectând „Curățare disc”. Un plus clasic.” Făcând clic pe el cu butonul din dreapta al mouse-ului, îl puteți fixa pe ecranul principal (în meniul Start) sau în partea de jos a ecranului, în Task Panel.
Respect! Procesul de purificare poate fi finalizat într-un mod banal. Cu cât există mai multe informații în fișierele de sistem, cu atât este mai importantă evaluarea și, prin urmare, cu atât efectul curățării este mai mare. Ei bine, ai răbdare și ai grijă.
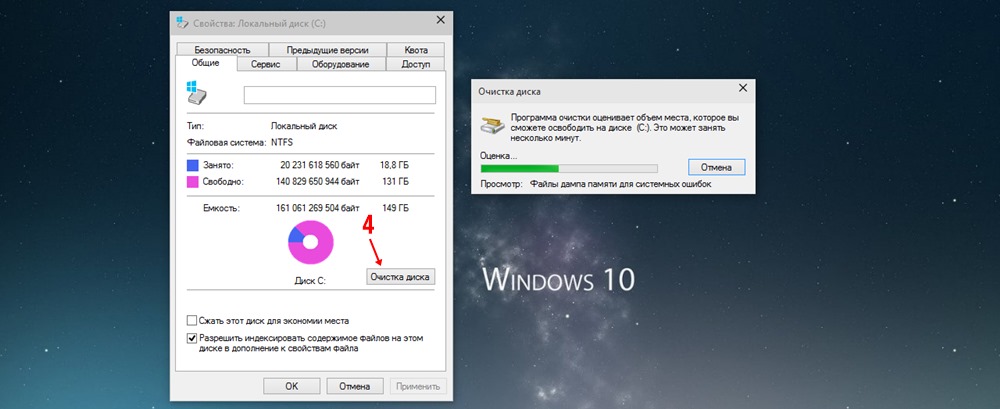
După aceea, sistemul determină locul în care vă puteți autentifica, apare într-o fereastră în care vom fi bifați, vedeți tot ce nu este necesar și apăsați „OK”.
Puteți face acest lucru. Ale pentru a câștiga mai mult camera de curatenie, trebuie să vibrezi articolul " Curățați fișierele de sistem».
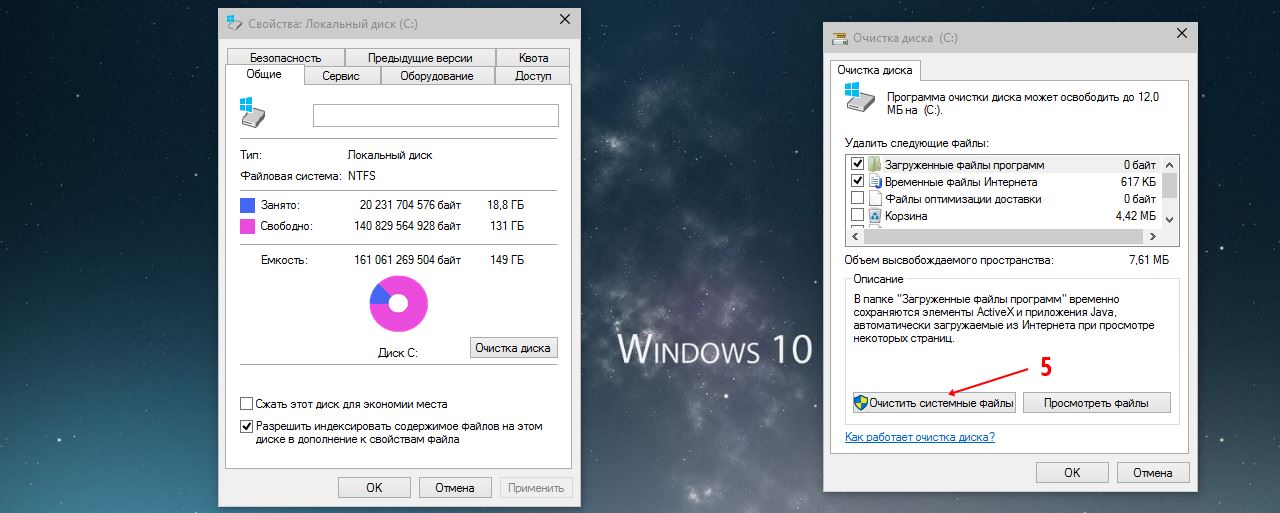
După aceasta, va fi dezvăluită evaluarea locului care poate fi eliberat. De data asta o poți face și mai bine, doar așa. Există probleme când această metodă vă permite să economisiți nu doar niște bani, ci și să adăugați zeci de gigaocteți de spațiu pe hard disk.

Când evaluarea este finalizată, va reapărea fereastra cu o listă de fișiere care pot fi șterse. Vor trebui bifate. Se pare că nimic din această listă nu s-a schimbat după ce ați făcut clic pe „Curățați fișierele de sistem”, iar acum au apărut actualizări Windows 10, fișiere de driver și altele. sistematic, care a sărit, s-a ridicat, apoi a continuat să mestece spațiul Hard disk suntem amețiți de avantaj. După ce am văzut totul, ne este permis să ne lăsăm computerul să funcționeze mult mai bine.
După ce ați selectat și bifat tot ce doriți să vedeți, trebuie să apăsați „OK”. Sistem de alimentare cu alimente” Chiar doriți să ștergeți definitiv aceste fișiere?" Este confirmat „Da” - și este verificat pentru finalizare. De asemenea, puteți aștepta mult timp.
Axa este toată, partiția „C” de pe hard disk a fost șters. Astfel poti curata altul, al treilea etc. separat. Nu este nevoie să curățați fișierele de sistem, deoarece toate se află pe unitatea noastră C - așa că totul va fi cât mai puțin posibil.
După ce ți-ai curățat hard disk Drept urmare, am câștigat primul nostru krok pentru drum fixare îndrăgostit de Windows 10 .
Croc 2. Defragmentarea discului pentru descărcări mai rapide în Windows 10
Defragmentarea era deja o caracteristică preferată a unităților de computer când primele computere au apărut în Rusia în anii 1990 și începutul anilor 2000. Și apoi toată lumea a fost plină de programe de optimizare care pot elimina și curăța cu un singur clic și toate celelalte operațiuni necesare (în opinia creatorilor lor) cu fișiere. Se pare că au uitat de defragmentare folosind noile metode. Sunt liber.
De îndată ce utilizați un defragmentator, totul este garantat să funcționeze conform cerințelor, într-o manieră optimă, conform minții operatorilor înșiși sisteme Windows. Am mai ales încredere în ei decât în creatori programe de la terți. Și mă deranjez doar cu defragmentarea.
Respect! Unitățile cu stare solidă (unități SSD) nu necesită defragmentare. Nu le aduceți nici un corista. Mai mult, acest proces poate reduce semnificativ resursele SSD-ului, inclusiv cantitatea de date rescrise.
O, haide Accelerează-ți productivitatea și productivitatea în Windows 10, pe alt mod putem începe defragmentarea. Pentru a face acest lucru, apăsați butonul drept al mouse-ului de pe partiția de sistem (unitatea C) a computerului nostru. Selectați „Putere”, iar în fereastra care apare, accesați fila „Serviciu”. Apoi, selectăm elementul „Optimizare” și deschidem fila „Optimizare disc”.
De asemenea, puteți începe defragmentarea astfel: apăsați tastele Win + R, enter dfrgui apoi apăsați Enter. Care este cel mai bun mod de a vă arăta?
Când facem clic pe mouse, vedem discul de care avem nevoie (evident, în primul rând disc de sistem C), apoi faceți clic pe „Analizați” pentru a înțelege mai întâi ce va necesita optimizarea discului.

Analiza este supărătoare la fiecare oră. și apoi obținem o imagine aproximativă ca aceasta.
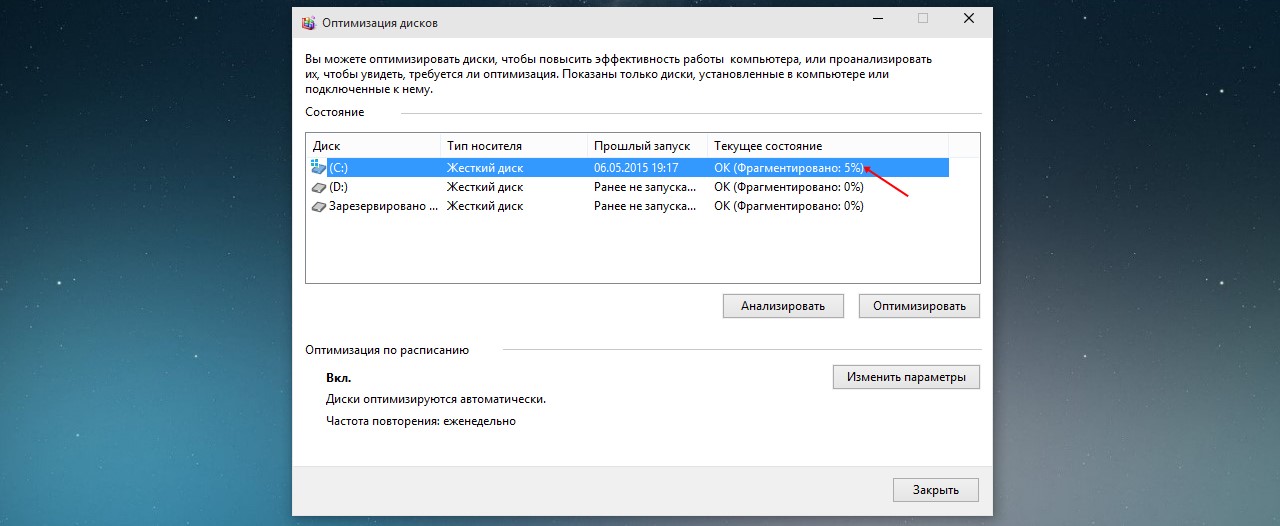
Am descoperit că 5% din discul meu a fost defragmentat - și am început defragmentarea. În acest scop, faceți clic pe „Optimizare”. Sistemul va efectua din nou analiza și defragmentarea. Datorită faptului că există multă fragmentare, acest proces poate dura mult – un an, un an, doi ani.
Nutriția naturală, de care se bucură cei bogați: „ Ce fel de optimizare a defragmentării necesită mai multă muncă?„Retailerii Windows 10 consideră pragul critic de 10%, după care este necesară defragmentarea discului. Vă voi plăti pentru prețul de 5% și mai mult.
Apropo, deoarece computerul funcționează fără probleme, puteți planifica să optimizați unitățile de disc cu atenție, atenție sau cât mai des posibil. Pentru a face acest lucru, trebuie să faceți clic pe „Modificați setările” și să selectați elementul necesar din fereastră. Anterior, era posibil să se selecteze ora pentru care defragmentarea să fie efectuată la un moment dat (ar fi fost ușor să se planifice acest lucru dacă computerul nu era corupt), dar, din păcate, după actualizarea finală, zeci de aceste funcții a dispărut.
De asemenea, am câștigat un alt salariu de trai pentru a face upgrade rapid computerului nostru cu Windows 10 și a reduce productivitatea acestuia. Un alt moment important este pierdut.
Krok 3. Descărcare rapidă a Windows 10 pentru ajutor suplimentar cu descărcarea automată
Lansarea sistemului nostru și a robotului poate fi mult îmbunătățită diferite programe, că v-ați înregistrat la Avtozavantazhenya. O poveste detaliată despre cum au ajuns mirosurile acolo, cum să le cunosc și cum să le obțin, o pot în următoarele statistici: Cum să utilizați programul activat automat în Windows 10 .
Lecția 4. Creșterea încărcării fișierelor
Când am încercat Windows 7, mi s-a părut că nu a făcut mare lucru pentru a îmbunătăți productivitatea, dar cu Windows 10 pe 64 de biți pe un laptop cu 3 GB RAM, „smecheria” a fost prost făcută. Viteza de lucru s-a îmbunătățit semnificativ. Multă vreme, experții recomandă configurarea manuală a unui fișier de descărcare cu un volum de 2 ori mai mare decât RAM instalată - așa că am ajuns să am 6192 MB (6 gigaocteți).
Puteți găsi fișierul de schimb în „zece” astfel:
- Deschideți Explorer.
- Pe pictograma „Acest computer” din coloana din stânga, faceți clic dreapta și selectați elementul „Autoritate”.
- Selectați „Parametri suplimentari de sistem” în coloana din stânga a noii ferestre.
- În fereastra mică nouă, accesați fila „Addatkovo”.
- Sub titlul „Swidcode” faceți clic pe „Opțiuni”.
- Să mergem la fila „Dodatkovo”.
- Apăsați „Schimbați”.
- Introduceți dimensiunea -> Setați.
- Apăsați în mod constant OK pe toate ferestrele deschise.
Krok 5. Curățarea registrului Windows 10
Aș dori să încep cu acest articol, care este adesea pe acest site, vorbesc despre scepticismul meu față de programele de optimizare, pe care eu și eu însumi vikorizăm uneori. De exemplu, pentru a curăța registry, dacă nu am reinstalat încă Windows (în cazul tuturor problemelor existente în lucrare, iau în considerare ștergerea completă a sistemului și instalarea lui completă). O voi face manual și este și mai ușor. Nu este un fapt că voi câștiga mai puține grațieri, indiferent de program. Prin urmare, în scopul curățării registrului (și doar pentru asta!), am fost vikoristing programul în fiecare oră CCleaner. Îl puteți descărca integral de pe site-ul oficial versiune fără pisică Sau voi încerca o încercare profesională de 15 zile.
Statistici despre programe CCleaner pe Wikipedia
Site-ul oficial al programului CCleaner
Nu voi intra în detalii despre ce ar trebui să faceți pentru a șterge registrul acestui program. După părerea mea, totul este simplu și evident. Voi spune doar că sunt în continuare convins că NU este necesar să funcționeze... Dacă intenționați să utilizați CCleaner doar pentru a curăța registry, vă recomand imediat după instalare. curățați programul de la activarea automată Windows 10și rulați-l manual ori de câte ori este nevoie.
Curățarea registrului este acum un lucru rău de rezolvat și program antivirus Securitate totală 360. Despre ea voi vorbi mai jos.
Un wiki de programe terțe de optimizat
Dacă încă aveți nevoie urgentă de un optimizator terță parte puternic care vă permite să curățați fișierele lui Smith cu un singur clic și să accelerați „zecile” robotului, puneți-vă încrederea în decizia autorizată. Este mai bine să optimizați programele de optimizare fără vikoristovuvat! Dacă chiar aveți nevoie de el, aș dori să verific din nou dacă este vorba despre programul pe care intenționați să îl utilizați pe Wikipedia, citiți wiki-ul. Mai ales în momente de nevoie extremă, trebuie să folosesc metodele de curățare și accelerare introduse în antivirus Securitate totală 360. Valoarea acestui program se bazează pe ratingurile internaționale și pe peste 500 de milioane de clienți din China. Un număr atât de mare de programe ale koristuvachs, melodios, au fost deja bine protestate. Până atunci, creatoare care este addendumul Qihoo 360 Technology Co. este o companie fir din China pentru un număr de furnizori în domeniul dezvoltării internetului pentru computere și dispozitive mobile.
Articol despre programul 360 Total Security pe Wikipedia
Site-ul oficial al programului 360 Total Security
Deși nu există alte programe de curățare și optimizare (și pur și simplu sunt incredibil de impersonale), atunci pentru orice profitor care își respectă cu adevărat reputația, există o mare șansă să o irosească cu producătorii fără scrupule de astfel de produse. Programele lor sunt adesea dubioase pentru corupția lor, iar șansa de a obține un virus sau un program de spam, care este apoi important de șters de pe computer, este foarte mare. Am avut mai ales o mulțime de probleme cu asta, dacă m-am prins de program ( Advanced System Care Pro) a început să-mi pună îndoieli. Citirea videoclipurilor despre ea m-a făcut mai puțin înclinat să mă gândesc la potențiala nesiguranță. Le-am văzut și am decis să nu mai folosesc astfel de instrumente.
Înainte de a vorbi, voi adăuga în dreapta că, indiferent de programul pe care îl descărcați, puteți oricând să verificați dacă există viruși online, navigând rapid pe site VirusTotal . Importați un fișier cu un program care pune la îndoială și vă va costa câteva scanări în zeci de programe antivirus.
Alte modalități de a accelera și optimiza Windows 10
Chiar și după publicarea acestui articol, mulți utilizatori de Windows 10 au început să scrie că sistemul de operare rula prea repede după toate operațiunile Windows 10. Dacă recomandările pentru implementare rapidă și lucru din acest articol v-au ajutat puțin, atunci poate vă simțiți din nou Instalați complet Windows 10 .
Spune-mi cum sistemul este curat Practica ta este proastă, dar aici, în dreapta, nu este deloc în zece mari (cum respectă mulți oameni), ci într-un computer slab. Raju a citit articolul tuturor Optimizarea și accelerarea Windows 10 pe un computer slab . Ea descrie metode suplimentare, chiar mai subtile Rădăcină Windows 10. Mirosurile pot fi vizibile pentru proprietarii de utilaje grele.
O zi plăcută.
Kozhen koristuvach contribuie la conceptul de „shvidko” într-un mod diferit. Pentru o pornire a computerului costă mult, dar pentru alții durează mult mai mult. Adăugați frecvent în meniu alimente dintr-o categorie similară.
În acest articol, aș dori să vă ofer o serie de recomandări care mă vor ajuta să accelerez utilizarea computerului meu. Cred că dacă ai stagnat și ai dori unele dintre ele, computerul tău va deveni mai atractiv ( Acei proprietari de afaceri, care observă rapid de 100 de ori, s-ar putea să nu poată plăti pentru acest articol și apoi să nu scrie comentarii supărate... Dar vă spun un secret - o astfel de creștere a productivității este nerealistă fără înlocuirea componentelor și trecerea la i shi OS).
Cum să accelerezi popularitatea computerului tău sub Windows (7, 8, 10)
1. Ajustare BIOS „Tonke”.
Pentru a te îmbrăca, în setări optime BIOS-ul este acum activat pentru a verifica capacitatea de a importa de pe unități flash, discuri DVD etc. De regulă, o astfel de abilitate este necesară atunci când Instalări Windows(rar când virușii sunt curățați) - la momentul potrivit face ca computerul să funcționeze mai puțin eficient (mai ales dacă aveți un CD-ROM, de exemplu, se introduce adesea un disc).
Ce trebuie să câștigi?
1) Accesați setările BIOS.
Pentru cine? chei speciale după apăsarea butonului live. Selectați: F2, F10, Del și în. Am un articol pe blog cu butoane pentru diferiți jucători:
Chei pentru a intra în BIOS
2) Schimbați-vă preferințele
Oferim instrucțiuni universale pentru că este imposibil să intrați direct în BIOS din cauza varietății mari de versiuni. Ale s-a împărțit și s-a ajustat din nou cu nume similare.
Pentru a edita carduri trebuie să cunoașteți semnificația Secțiunea BOOT(Traducerea are „zavantazhenya”). În fig. Figura 1 arată secțiunea BOOT pe un laptop Dell. În fața punctului 1ST Boot Priority (primul dispozitiv de descărcat), trebuie să instalați un hard disk.
Cu o astfel de configurare a BIOS-ului, va trebui imediat să descărcați hard disk-ul (cu siguranță veți economisi ora pe care computerul dumneavoastră o petrece verificând USB, CD/DVD etc.).
Mic 1. BIOS - Cherga zavantazhenya ( Laptop Dell Inspiron)
3) Dezactivați opțiunea de pornire rapidă (pentru noi versiuni de BIOS).
Înainte de a vorbi, noile versiuni de BIOS au o astfel de caracteristică precum Fast boot ( atracție grăbită). Este recomandat să îl dezactivați pentru a accelera funcționarea computerului.
Există o mulțime de oameni care spun că după ce activează această opțiune nu pot intra în BIOS (poate datorită faptului că sistemul permite computerului să apese butonul pentru a intra în BIOS pur și simplu nu este suficient pentru ca utilizatorul să intre. BIOS-ul i). Soluția în acest caz este simplă: apăsați și mențineți apăsat butonul pentru a intra în BIOS (tip F2 sau DEL), apoi închideți computerul.
DOVIDKA (pornire rapidă)
Un mod special pentru instalarea unui PC, în care sistemul de operare elimină hardware-ul chiar înainte de verificare și pregătire pentru proprietate (inițializarea este efectuată de sistemul de operare însuși). Astfel, Fast boot activează verificarea suplimentară și inițializarea dispozitivelor, ceea ce schimbă ora la care computerul este pornit.
În modul „primar”, BIOS-ul inițializează dispozitivele, apoi transferă controlul către sistemul de operare pentru a reporni la fel. Cu siguranță, inițializarea anumitor dispozitive poate dura foarte mult timp - un câștig pentru vanitatea suedeză este evident cu ochiul liber!
Aceasta este medalia de retur.
În partea dreaptă, Fast Boot transferă mai întâi sistemul de operare pe sistemul de operare, înainte de finalizarea inițializării USB, ceea ce înseamnă că utilizarea unei tastaturi USB nu poate întrerupe descărcarea sistemului de operare (de exemplu, pentru a selecta un alt sistem de operare de descărcat). Tastatura nu va funcționa, iar docurile nu vor fi afectate de sistemul de operare.
2. Curățarea geamurilor din programe mittya și non-vikoriste
Lucrarea completă a sistemului de operare Windows este adesea asociată cu cantitate mare fișiere „smitty”. Prin urmare, una dintre primele recomandări când problema asemanatoare- curățați computerul de fișiere inutile și nedorite.
Am o mulțime de articole pe această temă, ca să nu mă repet, îți trimit un mesaj:
Curățarea hard diskului;
Programe mai bune pentru optimizarea și accelerarea computerului;
Windows 7/8
3. Configurarea activării automate în Windows
Puteți adăuga o mulțime de programe la mașina dvs. fără știrea proprietarului. Drept urmare, Windows începe să atragă mai multă atenție (cu un număr mare de programe, poate deveni și mai atractiv).
Pentru a configura activarea automată în Windows 7:
1) Deschideți meniul START și introduceți comanda „msconfig” (fără tampoane) în rândul de căutare, apoi apăsați tasta ENTER.
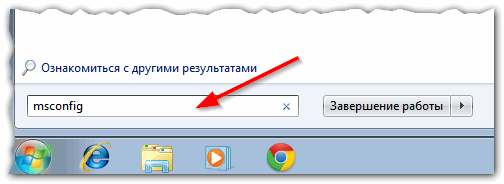
2) Apoi, în fereastra de configurare a sistemului, selectați secțiunea „”. Aici trebuie să porniți toate programele de care nu aveți nevoie (utile pentru probleme de piele).

În Windows 8, puteți configura activarea automată în același mod. Înainte de a vorbi, puteți deschide imediat „Managerul de activități” (butoanele CTRL+SHIFT+ESC).
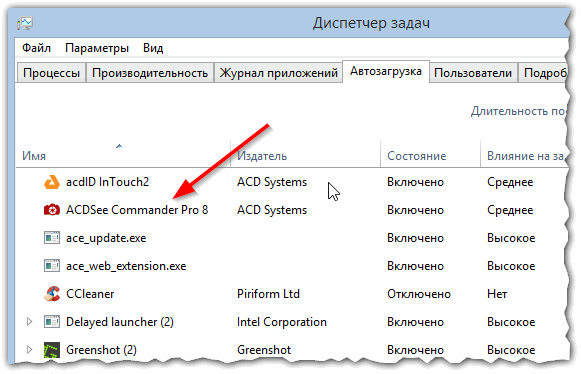
4. Optimizare Windows
Accelerează bine Robot Windows(inclusiv importanța) este asistată de ajustare și optimizare pentru un anumit utilizator. Acest subiect este unul grozav, așa că voi adăuga doar câteva dintre articolele mele aici.

Є un manager la îndemână de abilități care pot fi stăpânite de oricine koristuvach Windows. Când este integrat în sistemul de operare, are o interfață simplă, intuitivă și arată care programe au cel mai mare impact asupra vitezei de pornire.
De-a lungul timpului, utilizarea Windows, de regulă, crește odată cu instalarea programelor desktop, dintre care multe sunt adăugate la instalarea automată și se lansează imediat când computerul este pornit. Noul manager de dealer auto vă permite să preluați controlul asupra situației.
Lansarea Automobile Manager în Windows 10
Manager de achiziții auto la Task Manager. Pentru a-l lansa, apăsați-l butonul corect soareci pe panou zavdan (pe touch screen– atingeți-l și apăsați-l în jos). Selectați „Manager de activități” din meniu.
De asemenea, puteți lansa Managerul de comenzi direct folosind tastele ++ sau apăsați ++ și selectați elementul „Manager de comenzi” de pe ecran.

În modul standard, Job Manager afișează o listă scurtă programe ascunse Va trebui să tastați „Raport” (Mai multe detalii) în partea de jos.
Apoi, în interfața completă Job Manager, deschideți fila „Pornire”.
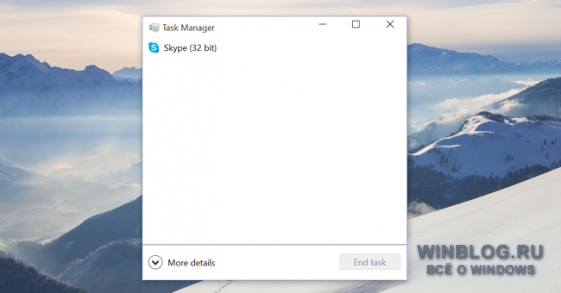
Programe Viknennya în Windows 10 activat automat
În Windows 10, Automatics Manager este foarte inteligent pentru numeroasele programe alternative de acest fel. Lista răului arată pictograma pentru numele programului, iar cea cu mâna dreaptă pentru numele cititorului.
De asemenea, coloana „Impactul la pornire” - „Scăzut”, „Mediu” sau „Ridicat”. Dacă este indicat „Nemăsurat”, înseamnă că programul a fost adăugat la activarea automată destul de recent și Windows încă nu are date despre comportamentul său. Pornirea va fi amânată după repornire.
Pentru a selecta un program din redarea automată, vedeți-l în listă și faceți clic pe butonul „Pornire” din partea de jos (Dezactivare) sau faceți clic dreapta pe program și selectați elementul „Pornire”.
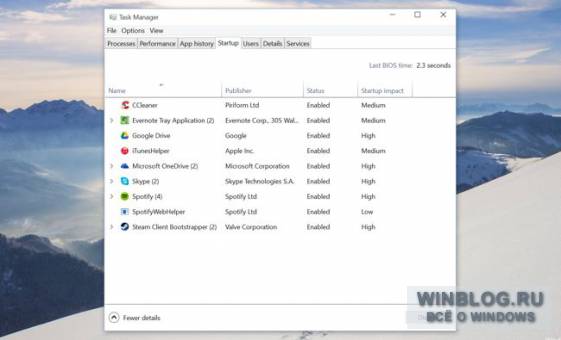
Golovne - înțelegeți ce să activați. La unele programe totul este evident - de exemplu, Dropbox sau Google Drive sunt lansate simultan din sistemul de operare pentru a sincroniza continuu fișierele. Le puteți activa, altfel fișierele vor fi sincronizate automat modul de fundal nu ma voi deranja. Puteți folosi programe de chat (Skype, de exemplu), dar acestea nu se vor conecta automat până nu porniți computerul.
Alte programe sunt mai ușor de navigat, mai ales dacă nu sunt instalate utilitare de sistem sau programe asociate driverelor. Practic, editorii instalează tot felul de informații pe computer, sau mai bine zis, caută informații despre skin program specific Pentru a înțelege că sunteți pe cale să-l porniți.
Pentru a face acest lucru, puteți face clic pe orice program din listă cu butonul din dreapta al mouse-ului și puteți selecta elementul „Căutare online”. Sistemul de căutare va afișa rezultatele căutării pentru numele programului și numele fișierului creat (.exe). Astfel, puteți afla care este programul și de ce aveți nevoie. Iar opțiunea „Deschideți locația fișierului”, care apare și atunci când faceți clic pe un program din listă cu butonul drept al mouse-ului, deschide folderul cu fișierul de program (.exe), care este salvat când computerul este pornit.

Alte modalități de a accelera lansarea Windows 10
Accelerează Pornire Windows 10 este posibil în alte moduri. Dacă computerul nu este echipat cu un hard disk (în special PC-uri mai vechi cu hard disk-uri mecanice, actualizate cu Windows 7), puteți înlocui extrem de greu disc cu stare solidă. Este important să se promoveze viteza de execuție și execuție a oricăror operațiuni legate de salvarea și citirea fișierelor. SSD – cel mai mare metoda eficienta modernizarea unui computer mediu, iar diferența de viteză după instalarea acestuia va fi cu adevărat vizibilă.
Pe computerele cu Windows 10 instalat (de acum, cu Windows 8), este instalat firmware-ul de securitate UEFI, ceea ce în sine accelerează pornirea. Pe computerele mai vechi care au fost actualizate la Windows 10, afișaje similare pot fi accesate folosind caseta de editare modifică BIOS-ul. De exemplu, BIOS-ul verifică disponibilitatea DVD-urilor imediat înainte de pornire. disc de acoperireÎnainte de a începe descărcarea de pe hard disk, puteți modifica ordinea în care dispozitivele sunt testate în momentul pornirii și să vă asigurați că descărcarea începe imediat de pe hard disk. Să grăbim procesul.
Alții sunt populari de dragul bunătății Optimizare Windows nu sunt relevante în toate situațiile. Conectarea nu este necesară servicii de sistem de exemplu, nu oferă o creștere vizibilă a productivității pe majoritatea computerelor, deoarece nu există doar o modalitate de a accesa resursele programelor terțe. Defragmentare hard disk-uri si optimizare acumulatori cu stare solidă Windows 10 pornește automat, așa că nu trebuie să faceți acest lucru. Curățarea registrului nu ajută la nimic. Orice agenți de curățare care pretind să mărească productivitatea nu pretind că merită, deși nu sunt foarte costisitoare - elimină fișierele instantaneu și economisesc spațiu pe disc.
Ridicați mâinile, cei care apreciați că este necesar să resetați manual computerul la nimic?
Desigur, puteți economisi energie sau durata de viață a bateriei pornind computerul complet, iar sistemul va porni din nou. Cine vrea să verifice sistemul de operare de la zero?
Windows 10 poate răspunde problemei printr-o pornire fără probleme. La fel ca Fast Boot în Windows 8, Fast Startup, când lucrarea este finalizată, creează un fișier principal care salvează toate fișierele de sistem, cum ar fi nucleul Drivere Windows, informează. La pornire, sistemul va descărca aceste fișiere înapoi de la RAM. Rezultatul este procesul de finalizare a lucrării, care închide toate programele, fișierele și înregistrările cloud ale managerului de cont și nu necesită o reintroducere completă.
Ce fel de economii puteți obține cu Fast Startup? În mintea mea mărturie specială Pe un computer cu un SSD, această funcție scurtează procesul de pornire cu cinci secunde, făcând procesul de descărcare deja rapid mult mai rapid, dar în cele din urmă, rezultatele pot fi diferite. Avantajele vinovatului vor fi și mai mari în sistemele care vikorist mecanic greu unitate HDD, nu SSD.
Configurați pornirea rapidă pentru a vă accelera călătoria Windows 10
Dacă ați cumpărat un computer cu Windows 10, pornirea rapidă este ușor activată și puteți face upgrade la Windows 8. Pentru cei care fac upgrade de la Windows 7, puteți activa această funcție prin panoul Windows. Axis yak tse robiti:
Mai întâi, accesați Opțiuni de alimentare din panou Gestionare Windows 10. Cel mai simplu mod de a ajunge acolo este să introduceți „electro” în Căutare, apoi selectați „Electric life” în rezultatele căutării.

Selectați „Butoane active” din panoul din stânga.
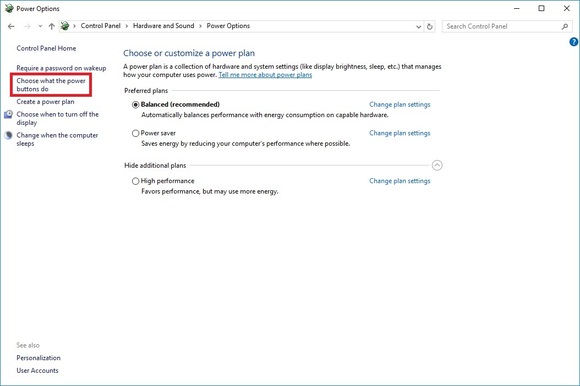
Dacă parametrii din partea inferioară a meniului sunt afișați în culoarea gri, faceți clic pe butonul „Modificați parametrii care sunt momentan indisponibili” din partea de sus a ecranului.

Decideți să instalați steagul „Țineți departe lansare rapidă(recomandat)" din partea de jos a ecranului. Nu uitați să apăsați butonul „Salvați modificările” când ați terminat.
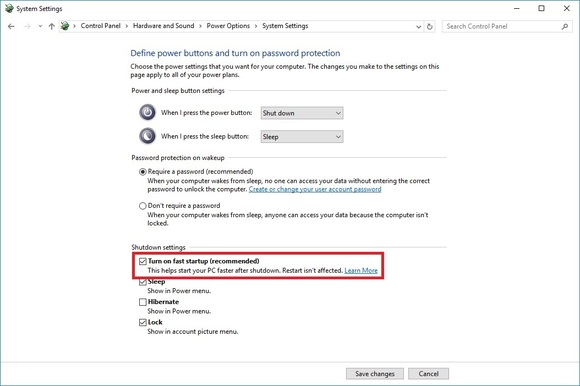
De ce nu poți obține Fast Startup? HowToGeek are un scurt bloc care explică unele dintre dezavantajele pentru cumpărători suplimentari - de exemplu, poate fi legat de sistemul de dublare, prin blocarea hard diskului - doriți koristuvachs primare Nu este vina ta să te confrunți cu probleme cu orice parte a sistemului.
Dzherelo: pcworld.com
Evaluare 0.00 (0 voturi)
Programele automate pot ajuta sistemul să pornească, dar adesea nu sunt necesare. În schimb, pornindu-le, puteți accelera procesul de pornire a acestora din sistem. Mirați-vă cum vă puteți accelera experiența cu Windows 10.
Mecanism de implicare îmbunătățit Windows 10
Dacă aveți un computer rapid sau un SSD, programele dvs. de activare automată se vor lansa în doar câteva secunde, ceea ce vă va crește timpul de activare automată. Aceasta nu este o iluzie, deoarece robotul este astfel configurat în Windows 8, 8.1 și 10. Acest lucru se datorează faptului că versiunile, începând cu cele „mai înalte” și mai mari, pot introduce un mecanism de creștere a lansării auto- programe de înregistrare. De ce?
Teoretic, această acțiune ar putea grăbi lansarea sistemului. Mai mult calculatoare slabe Pot deveni cu ușurință copleșiți atunci când sistemul de operare este instalat, mai ales dacă Skype, Spotify și alte programe similare sunt, de asemenea, lansate din Windows. Prin urmare, atunci când sistemul de operare este pornit, acesta intră într-o întârziere de o secundă, timp în care este ignorat în loc de pornire automată. Oricum, Windows se poate activa automat cu ușurință și apoi trece la activarea automată.
Această soluție va funcționa bine pe computerele mai vechi cu hard disk-uri mari, dar pe computerele moderne cu unități SSD va crește cu siguranță pornirea sistemului cu programe timp de 5-10 secunde.
Cum pot să-l înțeleg și să-l accelerez?
Calculatoare cu elvețieni Unități SSD Lucrați eficient și, de regulă, verificați până se scurg câteva secunde.
Prin urmare, pentru a crește viteza de atracție, trebuie să activați blocarea, astfel încât programele să poată fi activate imediat din Windows fără un upgrade special. Să aruncăm o privire la cum să grăbiți pornirea Windows 10 utilizând Editorul de registru.
Pentru cine ar trebui să apăs pe recompensa? Cheia Win+ R și introduceți comanda în fereastra de pornire regedit, care dă clic pe Editorul Registrului. În partea stângă a ferestrei, deschiderile sunt împărțite, traversează următoarea cale:
HKEY_CURRENT_USER\Software\Microsoft\Windows\CurrentVersion\Explorer\
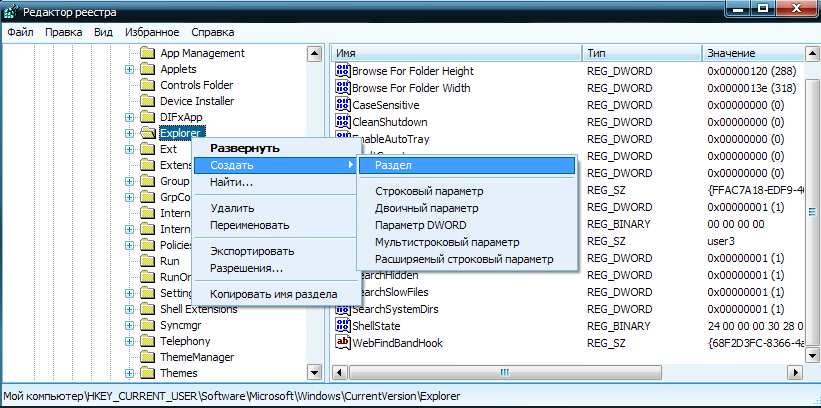
Faceți clic dreapta pe Explorer și selectați „Creare - Partajare”. Dați numele dvs. Serialize.

Acum faceți clic dreapta pe Serializare și selectați „Creare – Valoare DWORD (32 de biți). Apare intrare nouă la mijlocul acestei secțiuni.
Atribuiți parametrul nume Startupdelayinmsec Apoi confirmați cu Enter. Acest parametru indică ora de pornire în loc de pornire automată.
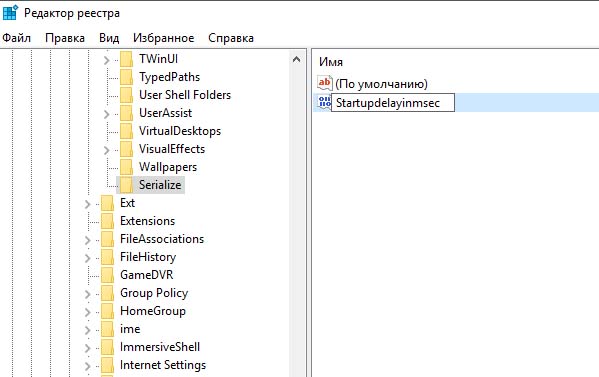
Datorită faptului că valorile pentru spălare sunt încă zero, nu există umbrire, nu trebuie să facem altceva. Valoarea din spatele promoției indică faptul că blocarea a fost dezactivată, iar acum toate programele vor fi conectate la Windows simultan, fără reîmprospătare. Asta e tot. În acest fel, puteți accelera pornirea computerului.
Dacă doriți să reveniți la setările de bază, trebuie doar să ștergeți secțiunea Serializare din Editorul de registru și apoi să reporniți computerul.