Programe standard pentru Windows XP
meniul Golovne sisteme Windows, se cheamă Yake „Meniul Start”- aceasta este legătura principală cu programele, folderele și parametrii computerului care sunt lansate atunci când apăsați un buton "Start" sau utilizați tasta Windows de pe tastatură. În spatele scenei de pe panou, acest buton este situat în partea stângă. Meniul "Start" a apărut pentru prima dată în sistemul de operare Windows 95. În sistemul Windows 2000 "Clasic" meniul "Start" Bulo a fost bine pregătit. Noțiuni introductive cu Windows XP, meniu "Start" Au apărut două opțiuni: "Clasic", interfața practic nu s-a schimbat de la Windows 2000 și "Standard", care oferă o interfață și o configurare mai ușor de utilizat. Meniul "Start" sistem de operare Windows Vista a fost complet reconstruit. Acest lucru a schimbat accesul la programele utilizate frecvent și folderele speciale, aspectul unui avatar personal, butonul de conectare al computerului și multe altele. În sistemul de operare "Standard" interfață de meniu "Start" ușor schimbată în aliniere cu sistemul montat frontal, alias versiunea clasică a designului meniului de oprire. Al cărui ajutor are un limbaj despre componentele meniului "Start" asta despre yogo nalashtuvannya.
O privire asupra meniului Start
După apăsarea butonului „Meniul Start” pe panoul zavdan, sau Tasta Windows se va deschide un meniu pe tastatură "Start" ce este afișat în următoarea captură de ecran:
Aspectul extern al butonului de meniu "Start" pentru Windows 7 sistem de operare Windows Vista s-a schimbat puțin. De asemenea, are o formă rotundă care afișează sigla Windows, dar atunci când este apăsată pe ea, culoarea siglei Windows se schimbă. La fel ca în sistemul de operare anterior, meniu "Start" poate fi împărțit vizual în patru secțiuni:
Lista de programe
Lista de programe, care este aceeași ca în Versiuni anterioare Sistemul de operare Windows pornind de la Windows XP este afișat în tabloul de bord mare. În acest caz, programul de care aveți nevoie nu se găsește în partea stângă a meniului "Start", accelerați cu butonul "Toate programele", este afișat în partea de jos a panoului din stânga. După apăsarea acestui buton, pe panoul din stânga apare o listă de programe, urmată în ordine alfabetică de o listă de foldere cu instalarea de suplimente. Când este apăsat cu orice program din meniu "Start", programul va fi lansat, iar meniul "Start" se va închide automat.
În meniu "Start" foldere personale create pentru curățare, cum ar fi: sau "Administrare". Când faceți clic pe numele folderului, va apărea o listă de programe în mijlocul folderului selectat. Pentru a reveni la prima vizualizare a meniului "Start", Apasa butonul "Înapoi", care se află în același loc în care a fost localizat butonul "Toate programele".
Lista de programe poate fi modificată. Nimeni nu are aceleași programe pe care le folosești cel mai des.
În spatele meniului "Toate programele" plasați elemente nu numai din profilul operatorului mașinii în linie, ci și din profil "Toți utilizatorii". Toate pictogramele pentru programele pe care le instalați se află în folder %SYSTEMDRIVE%\ProgramData\Microsoft\Windows\Start Menu\Programs. Toate aceste pictograme pot fi accesate din meniu "Start" pentru ajutor suplimentar tweet ofensator:
;Obțineți grupuri de programe ascunse din meniul Start „NoCommonGroups”=dword:00000001
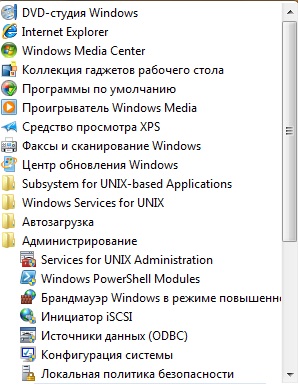
Lista tuturor programelor existente poate fi ștearsă din meniu "Start". Pentru aceasta, vă rugăm să utilizați următorul registru de tweet:
;Vizualizați lista tuturor programelor din meniul Start „NoStartMenuMorePrograms”=dword:00000001
Căutați câmpul
Câmp de căutare, care apare în colțul din stânga jos al meniului "Start", vă permite să căutați programe și fișiere instalate pe computer. Pe lângă programe, fișiere și elemente de panou, căutările se extind pentru a include e-mail, persoane de contact, persoane de contact și multe altele. Pentru a căuta rapid în meniu fără a căuta în mijloc "Start" Puteți apăsa mouse-ul cu butonul din stânga pe câmpul în care este scris „Găsiți programe și fișiere” Introdu textul dorit sau începeți să introduceți textul imediat după ce faceți clic pe meniu. De exemplu, la ora introducerii unei fraze cheie "Pris", sistemul de operare va afișa toate programele și fișierele care folosesc expresia introdusă. Sistemul împarte rezultatele în categorii, în această ordine: "Program", "Panou de control", „Documente”, "Video", "Imagine", "Muzică", "Fişier". Rezultatul căutării este ilustrat pe ecranul desktop.

Puteți căuta în program componentele panoului rulotei selectând opțiunea „Programe Shukati și panouri de componente keruvannya” Dialozi a configurat meniul "Start" Acest lucru poate reduce semnificativ manevrabilitatea robotului. Un rezultat similar poate fi obținut verificând următorul registru de tweet:
;Căutați programe și componente ale panoului „Start_SearchPrograms”=dword:00000001
Rezultatele pot fi găsite nu numai după nume, ci și printr-un fișier extins. Dacă sunteți în câmp, căutați meniul "Start" introduceți extensia fișierului, de exemplu „*.mp3”, apoi în rezultatele panoului din stânga puteți vizualiza toate fișierele găsite cu extensiile de care aveți nevoie. Dacă nu sunt afișate toate rezultatele găsite, puteți merge la instrucțiuni „Verifică alte rezultate”. După ce apăsați pe acest mesaj, vă rugăm să deschideți "Windows Explorer" Voi căuta rezultatele. Despre funcționalitatea căutării sistemului de operare Windows 7 este scris în detaliu în articolul Căutare Windows 7 - cum să-l configurezi, vei afla! . Pentru a vizualiza rezultatele căutării, accesați lista principală de programe și apăsați butonul X, Roztashovana dreptaci în câmp poshuku.
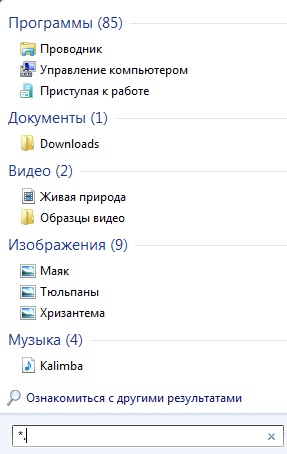
Culegere de idei despre funcționalitatea Windows
Colectia trimisa catre capabilități funcționale Windows, așa cum se arată în partea dreaptă a meniului "Start", răzbunare trimisă frecvent la vikoristovana Componentele Windows. Puteți vedea bara de meniu din dreapta "Start" Să avansăm cu rang:
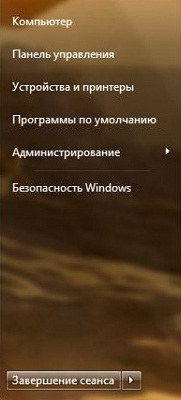
În partea dreaptă a meniului "Start" Meniul poate fi extins la 20 poslan, dar pentru preparare vor apărea doar 10 poslan. Următoarea listă arată toate meniurile postate care pot fi afișate în panoul de meniu din dreapta "Start".
- Dosar special, deschide folderul pentru a elimina toate datele alocate contului cloud al managerului de cont. Posilannya „Doar special” Numele este afișat deoarece vikorist este necesar pentru a se conecta la sistem.
- Documente, deschide biblioteca „Documente”, unde puteți salva și extrage fișiere text, foi de calcul, prezentări și alte tipuri de documente.
- Imagine, deschide biblioteca "Imagine", unde puteți salva și vizualiza imagini digitale și fișiere grafice.
- Muzică deschide biblioteca "Muzică", unde puteți salva și reda muzică și alte fișiere de sunet.
- Grupul de acasă , deschide lateral „Grupul de acasă”în Windows Explorer. Aici puteți consulta dosarele altor furnizori care fac parte din depozitul grupului de origine.
- Video, deschide biblioteca "Video", unde puteți salva și crea fișiere video.
- Zavantazhennya, deschide folderul "Zavantazhennya" dintr-un folder special al contului dvs. Aici veți găsi toate fișierele care au fost descărcate de pe Internet în acest folder.
- Înregistrările TBC, deschide biblioteca „Înregistrări TV”, care, în esență, este dezorganizarea bibliotecii "Video". Această bibliotecă afișează toate înregistrările TV care au fost deschise pe computer.
- Joaca, deschide folderul "Igri", care este necesar pentru a accesa toate jocurile de pe computer.
- Meniu apreciat Când treceți cu mouse-ul peste el, se deschide un meniu cu instrucțiuni adăugate la browserul selectat Internet Explorer.
- Meniu Documente neautorizate, când treceți cu mouse-ul peste el, se deschide un meniu cu mesaje trimise către fișiere și documente care au fost deschise recent de înregistratorul cloud de streaming.
- Calculator "Calculator", care oferă acces la discuri, camere, imprimante, scanere și alte echipamente conectate la computer.
- Merezha deschide Windows Explorer din lateral "Merezha", care oferă acces manual la computere și dispozitive de rețea. Îl poți folosi în schimb calculatoare de vârf Deschideți fișiere și foldere pentru acces ușor
- Conexiune până la, deschide dialogul de conexiune în flux, pe care se face clic și atunci când faceți clic pe butonul de urmărire din zona de notificare.
- Panou de control, deschide panoul computerului, care vă permite să personalizați aspectul și funcțiile computerului, să adăugați și să eliminați programe, să instalați conexiuni de margineşi keruvati cu înregistrările oblice ale koristuvachs.
- Atașați imprimante, deschide o fereastră care vă permite să vizualizați informații despre imprimantă, inclusiv alte accesorii instalate pe computer.
- Program de pregătire, deschide o fereastră care vă permite să selectați un program bazat pe sistemul de operare Windows și să selectați anumite acțiuni.
- Administrare, deschide folderul din panoul browserului, care oferă beneficii pentru administratorii de sistem și furnizorii de servicii pentru clienți.
- Îmbunătățire și sprijin, deschide centrul atingerii finale Suport Windows, unde puteți afla despre componentele specifice ale sistemului de operare Windows 7.
- Viconati, deschide un dialog cu echipa "Viconati", cu care puteți lansa rapid programe, deschide fișiere și foldere și, de asemenea, puteți accesa site-uri web dacă computerul este conectat la Internet.
Butonul computerului
Butonul computerului, care este afișat în panoul de meniu din dreapta jos "Start". Această secțiune a meniului "Start" puțin schimbat în conformitate cu sistemul de operare Windows Vista. Acum, în loc de butonul pentru dezactivarea computerului și butonul desemnat pentru blocarea sistemului, există un singur buton cu o acțiune care este în curs de ajustare. Pentru a porni computerul, tot ce trebuie să faceți este să apăsați butonul. Dacă doriți să selectați o altă activitate legată de întreruperile utilizatorului, sfârșitul sesiunii de utilizator, blocarea sistemului, repornire, modul sleep sau deep sleep, apoi faceți clic pe săgeata cu acest buton și selectați următorul bnu diyu.

Caracteristici noi în funcționalitatea meniului Start
Meniu cremă de exagerare și posibilități mai mari "Start" Sistemul de operare Windows 7 are o altă funcție nouă în meniul funcțional.
Liste de salt. Cât despre panou, meniu "Start" Acestea sunt listele de salt care au apărut în sistemul de operare Windows 7. Am scris despre listele de sărituri în articolul Wikipedia Jump List în Windows 7. Menu Jump Lists "Start" Acestea vă permit nu numai să refuzați cu ușurință accesul la programe și fișiere pe care trebuie să le accesați zilnic, ci și să deschideți programe asociate setărilor enumerate în meniu. "Start". Un exemplu este programul "Noțiuni de bază", după cum puteți afla prima dată când deschideți meniul "Start" după instalarea sistemului.

Listele de salt sunt identice cu listele care pot fi găsite în panoul de activități. De exemplu, Windows Virtual PC Jump List afișează elementele pe care le puteți deconecta de la acest program mașini virtuale De asemenea, puteți vizualiza obiectele pe care le-ați fixat în Lista de salt Windows Virtual PC.
Fixați programe în meniul Start. În meniu "Start" Programele ar putea fi instalate pornind de la sistemul de operare Windows XP. Din păcate, în ciuda acestui fapt, această funcție a început să se înrădăcineze în Windows 7. În meniu "Start" Windows 7 nu poate fi trimis în browser sau în programul pentru Wikoristan prin e-mail, cum să vikoristavuyutsya pentru a se murdar. După deschiderea programului sau a fișierului pentru prima dată, în meniu apare obiectul corespunzător "Start", dar îl puteți vizualiza sau fixa în meniu "Start", astfel încât nu trebuie să apară mai întâi în meniu. presa butonul corect Vizați obiectul pe care doriți să îl fixați în meniu "Start" Sau pe panoul de comandă și în meniul contextual, selectați una dintre următoarele comenzi: Fixați în meniul Start sau „Fixați comanda pe panou”. Odată ce una dintre aceste comenzi este selectată, obiectul va pierde pini din zona pe care ați selectat-o până când selectați comanda Viluciti din meniul Start pentru meniu "Start", sau „Atașați la panoul de comandă” pentru un obiect din panoul de comandă.
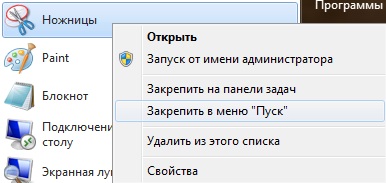
Lista programelor fixate poate fi vizualizată pentru asistență suplimentară. registru de sistem. Dacă blocați întregul registry, toate obiectele sunt fixate în meniu "Start" Faceți clic și utilizați meniul contextual pentru a fixa obiecte în meniu "Start" Va fi incomod.
;Vizualizați lista de programe fixate în meniul Start „NoStartMenuPinnedList”=dword:00000001
Personalizarea meniului Start
În sistemul de operare Windows 7 există aproximativ 30 de setări diferite asociate cu meniul "Start". În ce secțiune se va analiza totul? posibile ajustări al cui meniu.
Buton live și confidențialitatea informațiilor
Acestea sunt butoanele de viață
Pentru a personaliza butonul Start Menu Live, selectați următoarele:
- "Vlastivosti" "Start".
- Accesați fila „Meniul Start”.
- Lista lucrurilor de deschis „Nasturi bricolaj pentru viață” alege ceea ce ai nevoie.
;Activitate butonului de activitate - „Robot complet” „Start_PowerButtonAction”=dword:00000001 ;Koristuvach modificare - „Start_PowerButtonAction”=dword:00000100 ;Încheierea sesiunii - „Start_PowerButtonAction”=dlock:10:00020 Reactivare - „Start_PowerButtonAction”=dword:00000004; Sleep - „Start_PowerButtonAction”=dword:00200010
Opriți robotul, reporniți computerul și puneți-l în modul de repaus sau de repaus profund
De asemenea, puteți utiliza registry pentru a proteja computerul, a închide computerul, a reporni computerul și a-l pune în modul de repaus sau de repaus profund. În plus, butonul de viață care apare când apăsați tasta CTRL+ALT+DELETE este eliminat din ecranul de securitate Windows. Pentru aceasta, vă rugăm să utilizați următorul registru de tweet:
;Opriți robotul, reporniți computerul și puneți-l în modul de repaus sau de repaus profund „NoClose”=dword:00000001
Vidalitate „Deconectare sistem” din meniul „Start”.
3 meniu "Start" poate fi văzut okremo lishe element „Deconectați-vă”. Acest parametru nu este vizibil în meniu "Start" Nu oprește afișarea comenzilor „Sfârșitul sesiunii”în caseta de dialog "Windows de securitate" , care se deschide când apăsați tastele CRTL+ALT+DEL, precum și alte metode.
;Vizibilitatea „Login from system” din meniul Start „StartMenuLogOff”=dword:00000001
Selectați opțiunea „Salvați și afișați lista de programe deschise recent în meniul Start”
În fereastra de dialog comenzi "Viconati" Sistemul salvează toate datele pe care le-ați introdus. Jurnalul programelor care au fost deschise recent poate fi șters periodic sau pur și simplu puteți salva programele salvate care au fost deschise recent. Pentru cine ar trebui să semnați aceste acțiuni:
- Faceți clic dreapta pe comanda de pe panou, apoi selectați o comandă din meniul contextual. "Vlastivosti" Pentru a deschide dialogul dintre autorități, selectați panoul și meniul "Start".
- Accesați fila „Meniul Start”.
- În separat "Confidentialitate" scoateți steagul din opțiune „Salvați și afișați o listă de programe deschise recent în meniul Start”.
Ce rezultate puteți obține prin verificarea registrului dvs.:
;Selectați comanda „Salvați și afișați lista programelor deschise recent în meniul Start” „Start_TrackProgs”=dword:00000000
Selectați opțiunea „Salvați și afișați lista articolelor deschise recent în meniul Start și în bara de activități”
De asemenea, puteți șterge lista de elemente care au fost afișate recent în meniu "Start" iar pe panou este un semn. Pentru cine ar trebui să semnați aceste acțiuni:
- Faceți clic dreapta pe comanda de pe panou, apoi selectați o comandă din meniul contextual. "Vlastivosti" Pentru a deschide dialogul dintre autorități, selectați panoul și meniul "Start".
- Accesați fila „Meniul Start”.
- În separat "Confidentialitate" scoateți steagul din opțiune „Salvați și afișați o listă de articole deschise recent în meniul Start și bara de activități”.
Sau verificați-vă registrul:
;Selectați comanda „Salvați și afișați lista articolelor deschise recent în meniul Start și în bara de activități” „Start_TrackDocs”=dword:00000001
Inclusiv lista de programe care sunt adesea folosite în meniul Start
Lista de programe care au fost adesea deschise în panoul de meniu din stânga "Start" De asemenea, îl puteți porni complet fără posibilitatea de a actualiza din caseta de dialog pentru a personaliza meniul. Pentru asta, grăbește-te cu următorul nostru tweet:
;Includerea listei de programe utilizate frecvent în meniul Start „NoStartMenuMFUprogramsList”=dword:00000001
Personalizarea panoului din dreapta al meniului Start
Pentru a adăuga sau șterge un element, selectați-l din panoul de meniu din dreapta "Start", înscrieți-vă pentru evenimentele viitoare:
- Faceți clic dreapta pe comanda de pe panou, apoi selectați o comandă din meniul contextual. "Vlastivosti" Pentru a deschide dialogul dintre autorități, selectați panoul și meniul "Start".
- Accesați fila „Meniul Start”.
- Faceți clic pe butonul "Nalashtuvati".
- Setați acțiunea recomandată pentru un nou aspect al elementelor de meniu "Start".
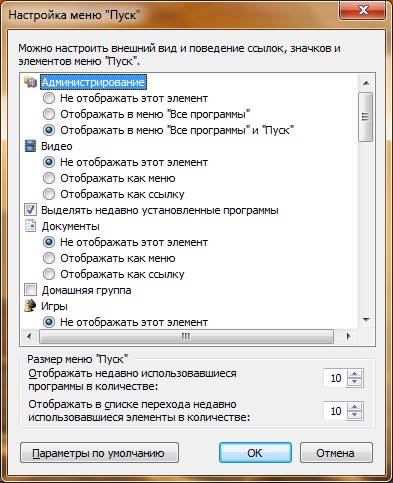
De asemenea, plasarea tuturor acestor elemente poate fi efectuată folosind un registru suplimentar, unde pentru adăugarea unui element valoarea parametrului este dword:00000000, pentru afișarea în vizualizarea trimis - dword:00000001 și pentru afișarea în vizualizarea meniului - dword :00000002:
;Afișează elementul „Administrare” din meniul „Toate programele” din meniul „Start” „StartMenuAdminTools”=dword:00000001 ;Afișează elementul „Video” din meniul „Start” „Start_ShowVideos”=dword:00000001 ;Afișează „ Start" "Start_ ShowMyDocs" =dword:00000001 ;Afișați elementul "Home Group" în meniul Start "Start_ShowHomegroup"=dword:00000001 ;Afișați elementul "Play" în meniul Start 000:000: "Image" în Start meniul "Start_ShowMyPics"= dword:00000001 ;Afișează elementul "Visconati" în meniul Start "Start_ShowRun"=dword:00000001 ;Afișează elementul "Computer" =dword:00000001 ;Afișează elementul "Special Folder" în meniul Start "" "Start_ShowUser"=dword:00000001 ;Afișează elementul „Vibrane” din meniul „Start” elementul „Music” din meniul „Start” „Start_ShowMyMusic”=dword:00000001 ;Afișează elementul „Recent Documents” în „Start” meniul " "Start_ShowRecentDocs"=dword:00000001 ;Afișează așa cum a fost trimis "Start" " "Start_ShowControlPanel"=dword:00000001 ;Afișează așa cum a fost trimis elementul "Conectează-te înainte" din meniul "Start" "Start_ShowNetConn"=dword:0000000; yak posilannya punct „Programe pentru instalare” în meniul „Start” = 00000001 ;Afișați elementul „Merezha” în meniul „Start” așa cum a fost trimis 00 - înregistrări” în meniul „Start” „Start_ShowRecordedTV”=dword:00000001 ;Afișare elementul „Accesorii și imprimante” din meniul „Start” „Start_ShowPrinters”=dword:00000001 ;Afișați elementul „Start” ca fiind activat „Start_ShowDownloads”=dword: 00000001
Selectați folderul programului din meniul „Personalizare”.
Acestea sunt folderele "Panou de control", „Atașați imprimante”і "Merezha"Îl puteți vizualiza din nou din meniu "Nalastuvannya" dialog de putere meniu "Start". De asemenea, duhoarea nu apare în windows "Calculator"і "Explorator". Poate fi implementat astfel:
;Faceți clic pe folderele programului din meniul „Setări” „NoSetFolders”=dword:00000001
Alte activități din meniul Start
Vedeți programele instalate recent
După ce îl instalați pe computer program nou apare în meniu "Start". Mai mult, pentru a fi mai ușor de găsit în lista tuturor programelor, sistemul de operare Windows îl evidențiază. Puteți activa programele instalate recent după cum urmează:
- Faceți clic dreapta pe comanda de pe panou, apoi selectați o comandă din meniul contextual. "Vlastivosti" Pentru a deschide dialogul dintre autorități, selectați panoul și meniul "Start".
- Accesați fila „Meniul Start”.
- Faceți clic pe butonul "Nalashtuvati".
- Eliminați ensign din opțiune „Vedeți programele instalate recent”.
Acest efect poate fi obținut prin intermediul registrului de sistem:
;Vedeți programele instalate recent „Start_NotifyNewApps”=dword:00000001
Întunecați comenzile rapide din meniul Start pentru programele neinstalate
Nu îmi amintesc programele instalate în meniu "Start" Instalările sunt monitorizate, precum și programele, a căror instalare a fost finalizată și cu succes. Pentru a sorta toate programele instalate frecvent, puteți accesa rapid registrul dvs., care arată textul etichetelor programelor instalate frecvent în meniu "Start" culoarea gri Puteți descărca astfel de programe, a căror instalare înseamnă administrator de sistem pentru ajutor suplimentar Instalator Windowsși cum au fost reglați instalat extern la primul lor vikoristan.
;Dezactivați comenzile rapide din meniul Start în zonele care nu sunt instalate cu programe „GreyMSIAds”=dword:00000001
Activați elementul „Icoane mari” din meniul „Start”.
Pentru detalii în panoul de meniu din stânga "Start" Toate pictogramele fixate și nefixate au opțiunea activă „Icoane grozave”. Pentru a schimba pictogramele în altele, eliminați ordinea subordonată din meniul personalizat "Start" sau accelerați cu viitorul nostru tweet:
;Activați elementul „Icoane mari” din meniul Start „Start_LargeMFUIcons”=dword:00000001
Permite meniurile contextuale și tragerea obiectelor
În meniu "Start" Puteți să glisați și să plasați obiecte și să faceți clic pe ele din meniul contextual. Pentru a se înmuia sau a înmuia contextual nu meniuși tragerea obiectelor, setați și eliminați proporția din opțiune „Permite meniurile contextuale și tragerea obiectelor” au ajustat meniul "Start" sau opriți următorul tweet:
;Permite meniul contextual și tragerea obiectelor „Start_EnableDragDrop”=dword:00000001
Deschideți meniul când treceți cu mouse-ul și faceți clic pe mouse
De acum înainte, ca toate folderele standard de meniu "Start", astfel încât listele de sărituri sunt deschise când treceți și mențineți apăsat butonul mouse-ului. Pentru a activa această opțiune, puteți elimina steagul „Deschideți meniul când treceți cu mouse-ul și închis” Sau modificați următoarea setare de registry:
;Deschideți meniul când treceți cu mouse-ul și închideți butonul mouse-ului „Start_AutoCascade”=dword:00000001
Sortați în meniul „Toate programele” după nume
Produs de toate elementele incluse în meniu "Start" sortate după nume în ordine alfabetică. Acesta poate fi configurat folosind Vikorist sau interfața grafică:
- Faceți clic dreapta pe comanda de pe panou, apoi selectați o comandă din meniul contextual. "Vlastivosti" Pentru a deschide dialogul dintre autorități, selectați panoul și meniul "Start".
- Accesați fila „Meniul Start”.
- Faceți clic pe butonul "Nalashtuvati".
- Eliminați ensign din opțiune „Sortați meniul Toate programele după nume”

Sau accesați rapid acest registru Twitter:
; Sortați în meniul „Toate programele” după numele „Start_SortByName”=dword:00000001
Deschideți meniul de comenzi rapide
Sistemul de operare Windows scurtează alte meniuri, mutând elementele utilizate recent în partea de sus a meniului și altele necesare. Puteți afișa elementele selectate apăsând săgeata pentru a deschide meniul. Un meniu scurt poate fi accesat folosind următorul buton din registru:
;Faceți clic pe meniul de comenzi rapide „Intellimenus”=dword:00000001
Visnovok
Al cărui ajutor vă poate spune despre componentele meniului Start. Este descris meniul principal al depozitului, precum și noi funcționalități - cum ar fi listele de salt și fixarea obiectelor. Acest ghid descrie, de asemenea, toate posibilitățile de personalizare a meniului Start, atât folosind interfața grafică, cât și folosind registry.
Dacă vă așteptați să lucrați cu aceleași programe, puteți seta Windows XP să le lanseze automat când porniți computerul. În acest caz, puteți indica modul în care rulează programul: dacă trebuie să porniți robotul într-o fereastră standard, într-o fereastră deschisă pe ecran complet sau într-o vizualizare iluminată - butoanele de pe panou sunt alocate.
În plus, puteți spune Windows care documente vor fi deschise automat atunci când sunt accesate. În această opțiune, Windows lansează automat programul conceput pentru a procesa acest document și deschide documentul necesar într-unul nou.
Pentru a spune Windows că programele responsabile se vor lansa automat când sistemul este pornit, trebuie să plasați comenzile rapide ale acestora sau comenzile rapide pentru documente în folder. Pentru a deschide acest folder, faceți clic dreapta pe elementul de meniu Start | Toate programeleși selectați o echipă Vidkriti.
Toate programele pe care le adăugați în folder vor fi afișate în submeniul meniului. Start | Toate programele.
Dimensiunea ferestrelor programelor care sunt lansate automat și documentelor este determinată prin ajustarea autorităților de creare a comenzilor rapide.
sistem Windows
Există mai multe tipuri de ferestre, felul în care arată și apar pe ecran este determinat de informațiile care sunt afișate în ele. Ferestrele tipice care vor fi analizate mai jos sunt programul vikno, fereastra documentului,dialogvikno.
Structura vikonului este unificată cât mai mult posibil. Acest lucru vă permite să standardizați toate elementele și metodele de operare, astfel încât atunci când conectați un nou program, nu trebuie să învățați totul din nou.
Fereastra programului și fereastra documentului
Reorganizăm elementele standard care pot fi folosite pentru a crea orice program (div. Fig. 4.1):
atent (în principal, smut) meniu, Pentru a schimba numele meniurilor derulante;
meniu Spadne plasează grupuri de echipe unite în scopuri funcționale;
barele de instrumente, care sunt linii de butoane de comandă pentru o selecție largă de comenzi care sunt cele mai des utilizate;
titlul ferestrei, care afișează numele programului sau numele documentului care este stocat în fișier;
buton meniul de sistem , pentru ajutor, comenzile sunt apelate pentru a modifica dimensiunea ferestrei și a o muta;
butoane<Свернуть>, <Развернуть>і<Закрыть> , duplicați comenzile și serviciile din meniul sistemului pentru a vă accelera apelul;
Voi sta la rând Pentru a oferi informații despre modurile de funcționare ale programului.
Mic 4.1. Explicați programul și elementele sale principale
Fereastra documentului este creată mai întâi de programul ferestre. Pentru a te răzbuna:
domeniul de lucru, unde documentul este creat folosind metodele de raportare;
linii verticale și orizontale Derularea apare în documentele care ocupă mai mult spațiu, mai puțin decât zona de lucru și servesc la vizualizarea documentului vertical și orizontal.
O fereastră anonimă poate fi afișată pe ecran în același timp. Lische one z vikon mai activ. Fereastra activă- așa funcționează koristuvach-ul Narazi. Crește în mod activ în prim-plan deasupra cadrului ferestrei și este mai vizibilă Să-l luminăm cu culoare. Aceasta funcționează întotdeauna în modul prioritar, atunci când decideți - modul de fundal. Indiferent dacă ați introdus de la tastatură sau orice alte acțiuni necesare pentru a redimensiona sau a redimensiona, treceți la fereastra activă. Fereastra devine activă după ce a fost apăsată de țintă în orice loc între fereastră.
Windows Explorer afișează structura ierarhică a fișierelor, folderelor și unităților de pe computer. Cu acest ajutor puteți copia, muta și redenumi fișiere și foldere, precum și să le ștergeți. De exemplu, puteți deschide un folder pentru a plasa un fișier pe care doriți să îl copiați sau să îl mutați, apoi să îl trageți într-un alt folder sau pe o altă unitate. Pentru a lansa Explorer, selectați Start/Toate programele/Accesorii/Explorer (mic 5.1).
Mic 5.1. Windows Explorer
Vom vorbi în detaliu despre lucrul cu fișierele și folderele puțin mai jos. Și acum să ne întoarcem la componenta Power a folderului, pe care am analizat-o pe scurt în secțiunea anterioară. De asemenea, pentru a face clic pe această componentă în programul Explorer, faceți clic pe e-mail de pe pagina Service. Din meniul care se deschide, trebuie să selectați elementul Folder Power. Acum să vedem cum putem îmbunătăți lucrurile aici.
– Secțiunea Informații confirmă prezența părții greșite a instrucțiunilor în programe precum Computerul meu, Panoul de control al Internetului etc. În fig. 5.2 este selectată opțiunea Afișare o listă de sarcini tipice în foldere și pe mici. 5.3 – Vikorizați folderele principale Windows.
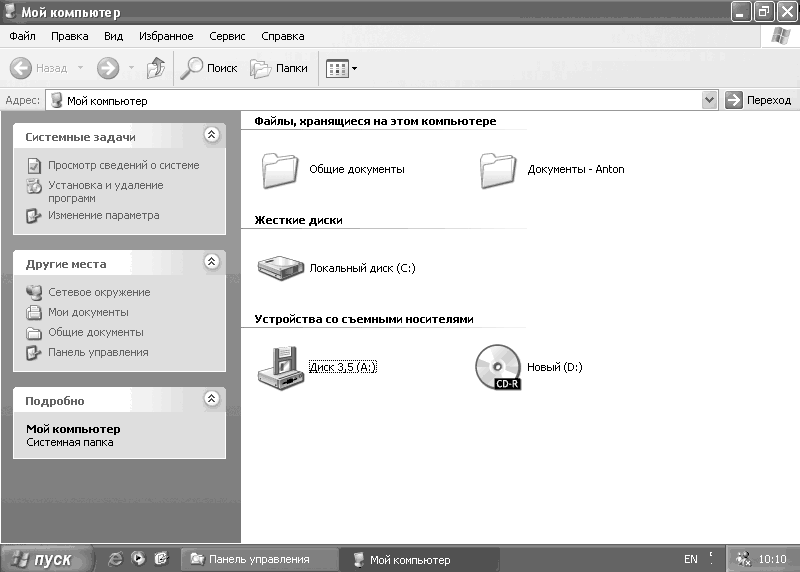
Mic 5.2. Vizualizare a listei de sarcini tipice din foldere
– Vizualizare foldere – dacă selectați Deschidere foldere în aceeași fereastră, atunci când navigați, toate folderele vor fi deschise în aceeași fereastră. Când selectați un alt element pentru folderul skin, se deschide o nouă fereastră.
– Făcând clic pe țintă – selectați metoda de deschidere și afișare a etichetelor. Dacă selectați elementul Afișare cu un singur clic, vedeți indicatorul și subelementul Înțelege etichetele pictogramelor, atunci toate comenzile rapide vor fi lansate nu prin clicuri subordonate, ci prin clicuri simple ale butonului stâng al mouse-ului; În plus, toate semnăturile etichetei vor fi subliniate.
– Reînnoiește valorile setărilor – folosind acest buton poți restabili toate setările componentei folderului Authority la starea în care te-ai aflat după instalarea sistemului de operare.
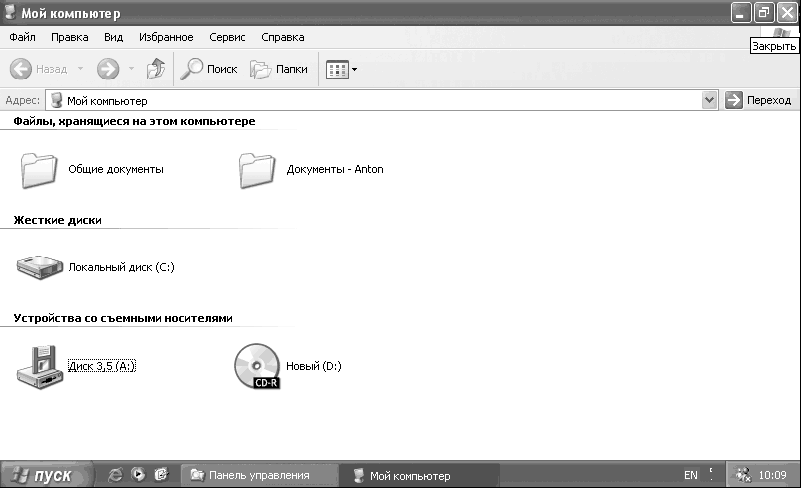
Mic 5.3. Folder principal Windows Vikoristry
Acum să mergem la fila Vizualizare și să vedem ce altceva poți schimba vedere externă Explorer (Fig. 5.4).

Mic 5.4. Vedere
În partea de sus a ferestrei există două butoane: Înghețați toate folderele și Aruncă toate folderele. Dacă faceți modificări în secțiunea Parametri suplimentari (fie setați, fie eliminați cel puțin un ensign) și faceți pur și simplu clic pe butonul Înghețare, apoi treceți la folderul în care vă aflați în prezent (sau, mai simplu, există și foldere în care ați configurat folderele Power). Dacă înainte de a face clic pe butonul Înghețare și apăsați butonul Înghețare pe toate folderele, atunci faceți clic pe toate folderele, inclusiv pe cel în care vă aflați. Butonul Eliminare toate folderele este folosit pentru a regla setările pentru spălarea tuturor dosarelor.
Deci, ce doriți în secțiunea Parametri suplimentari?
– Căutare automată marginea dosarelorși imprimante. Făcând clic pe acest element, Windows va dezvălui automat folderele și imprimantele preferate. Toate folderele și imprimantele au fost găsite și sunt afișate în fereastra Extensie Merezheve.
NOTĂ
Este recomandat să activați acest element deoarece aveți la dispoziție o mulțime de computere, care au multe mai multe foldere, biroul lui Merezheve va avea cu siguranță mesaje pentru toate aceste foldere. Ca urmare, totul va fi ocupat cu mesaje și îți va fi greu să-ți găsești orientarea. Dacă este necesar, puteți crea o comandă rapidă către folderul necesar și îl puteți plasa în tiv.
– Afișați ferestrele din față ale folderelor înainte de a vă conecta la sistem. Această opțiune permite, după pornirea sistemului de operare, deschiderea automată a folderelor care au fost deschise atunci când computerul a fost oprit.
– Introduceți modul corect în panoul de adrese. Acest element vă permite să afișați noua rută până la foldere ascunseîn panoul de adrese. În calitate de ensign al instalațiilor, este afișată prima cale către folder (Fig. 5.5); Dacă este dezactivată, adresele nu sunt afișate (Fig. 5.6).
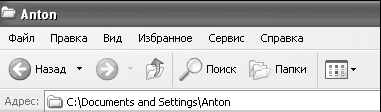
Mic 5.6. Povniy shlyakh la panoul de adrese

Mic 5.6. Adresele nu sunt afișate
– Luați o nouă cale la rândul antetului. Această funcție este similară cu cea discutată în paragraful anterior, cu toate acestea, modificarea afectează rândul de titlu mai degrabă decât bara de adrese. Yakshcho ensign de inserții, indicații ale drumului din spate la dosar la antet (Fig. 5.7); Dacă este dezactivată, adresele nu sunt afișate (Fig. 5.8).

Mic 5.7. steaguri

Mic 5.8. Ensign al zilei
- Vikoristovuvati iertat acces în culise la foldere. Ca urmare a acestei reguli, puteți permite tuturor membrilor și grupurilor accesul la acest dosar sau blocați pe TOȚI cei care pot refuza accesul la cel puțin acest dosar. Odată ce steagul este eliminat, accesul poate fi acordat unui anumit membru sau grup de membri. Pentru a obține acces la orice folder, trebuie să faceți clic dreapta pe el și să selectați elementul Acces extern și securitate.În fig. 5.9 și 5.10 arată ajustarea accesului în fazele de acces simplu legal activat și dezactivat.

Mic 5.9. Accesul în exterior este permis
NOTĂ
Este recomandat să eliminați această opțiune: cu această opțiune puteți controla accesul la folderele utilizatorilor care sunt conectați la computer prin intermediul rețelei. Pe lângă fila Securitate, puteți limita accesul la folderul utilizatorilor locali (cei care lucrează pe computerul dvs.).

Mic 5.10. Acces Zagalny teșit
— Nu face glume. Schițele vă permit să introduceți foldere fără a intra în ele (vom vorbi despre schițe puțin mai târziu într-o oră opțiuni posibile Afișarea fișierelor și folderelor în Explorer). Deoarece ordinea folderelor șterse se află în fișierul cache, iar când folderul este deschis din nou, acestea sunt luate din acesta și nu sunt create din nou. Odată stabilită ordinea, când sunt selectate miniaturile, paginile se pot deschide mai mult (în câteva minute mai târziu).
– Deschideți folderul skin într-o fereastră de sticlă. Acest punct nu seamănă deloc cu cel la care ne-am uitat mai devreme despre zăcământul Zagalny. Ca urmare a setărilor, fiecare folder are propria sa zonă de memorie. Acest lucru permite o mai mare stabilitate roboți Windows XP, dar în același timp puteți schimba codul de viteză al computerului.
– Afișați panoul Internet în folderul „Computerul meu”. După activarea acestei funcții în folderul My Computer, va apărea un mesaj în panoul Windows din partea de jos a ferestrei (mic 5.11).
– Afișați o descriere a folderelor și elementelor desktopului. Dacă această opțiune este bifată, atunci când treceți cu mouse-ul peste orice comandă rapidă de pe birou, va fi afișat un sfat pentru program pe comanda rapidă pe care ați trecut cu mouse-ul (Fig. 5.12).

Mic 5.11. Calculatorul meu

Mic 5.12. Sfaturi de vărsare
– Afișați o vizualizare simplă a folderelor din lista de foldere Explorer. Dacă această funcție este dezactivată, atunci când faceți clic pe folder pentru a localiza subfolderele, în structura arborescentă din partea stângă a ferestrei Explorer va fi un pas: în partea dreaptă a ferestrei va fi o vizualizare Aceasta lista cu toate subfolderele și fișierele aflate în acest folder va fi vizibilă în partea stângă subfolderele au o structură arborescentă (Fig. 5.13). Când treceți la alt dosar, structura arborescentă din partea stângă a ferestrei se va prăbuși automat într-un cob. Dacă activați această funcție, atunci când deschideți foldere care conțin alte foldere, acestea nu vor mai fi afișate în partea dreaptă a ferestrei și nimic nu se va schimba în structura arborescentă.
– Afișează informații despre dimensiunile fișierelor în sugestii de fișiere. Dacă această opțiune este activată, atunci când treceți mouse-ul peste un folder, va apărea un prompt cu informații despre dimensiunea folderului și fișierele și folderele care se află în acesta (Fig. 5.14).

Mic 5.13. Structură asemănătoare copacului
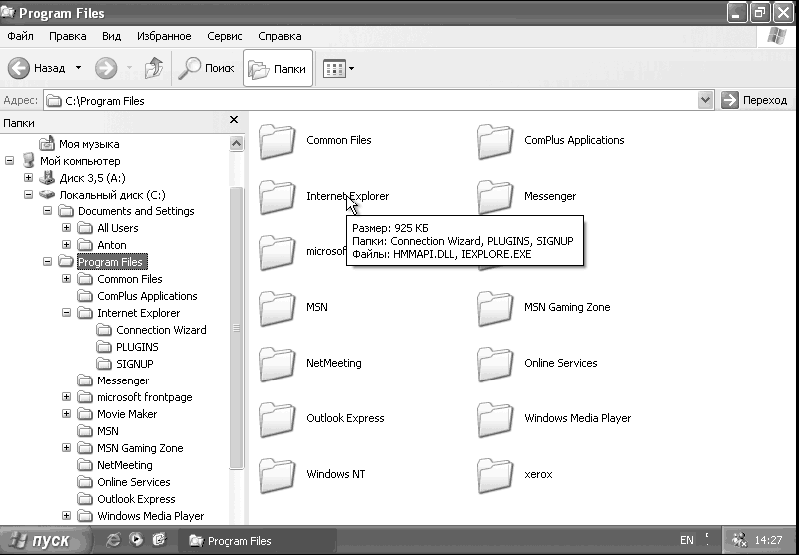
Mic 5.14. Sugestie pentru foldere
– Afișați stiluri sau fișiere NTFS criptate cu o culoare diferită. Pentru această funcție suplimentară, totul este criptat sau de Windows Fișierele și/sau folderele vor fi afișate color. Pentru a cripta sau comprima un fișier, trebuie să faceți clic dreapta pe el și să selectați opțiunea Power. În fereastră, faceți clic pe butonul Suplimentar. Se va deschide o nouă fereastră în care puteți alege opțiunea Comprimare pentru a economisi spațiu pe disc sau Criptare pentru a salva datele (Fig. 5.15).

Mic 5.15. Criptare
NOTĂ
Funcția de criptare funcționează numai pe unitățile cu Sistemul de fișiere NTFS. Nu este recomandat să exploatați criptarea. Pe de o parte, veți fi mai atent la criptarea fișierelor speciale, dar, pe de altă parte, în cazul unor probleme cu sistemul de operare (și „distrugerea” în sine), nu veți putea deschide fișiere criptate. Aceste fișiere pot fi șterse cu ușurință, dar nu vor fi decriptate.
– Afișează în loc de foldere de sistem. U folderele de sistem(Fișiere de program, Windows) eliminați fișierele necesare computerului dvs. Dacă instalați acest ensign, nu veți folosi foldere în schimb.
– Amintiți-vă de parametrii pentru afișarea folderului skin. Dacă această ordine este selectată, Windows își va aminti toate modificările făcute în folder. Ca urmare a resetarii, atunci când schimbați afișarea folderului și ferestrele de setări închise, acestea sunt resetate. Când deschideți folderele înaintea acestuia, setările standard vor fi restaurate.
– Prihovuvat furat fișiere de sistem. Multe foldere (de exemplu, Windows) conțin fișiere de sistem care sunt necesare pentru funcționarea normală a sistemului de operare. Odată ce un ensign a fost instalat, aceste fișiere vor fi admise. A fost colectat cu măsuri de siguranță pentru a preveni căderea lor în paragină. Odată ce eliminați acest ensign, fișierele de sistem nu vor mai fi folosite.
– Aplicați extensii pentru înregistrarea tipurilor de fișiere – deoarece, dimpotrivă, Windows acceptă extensii pentru anumite tipuri de fișiere pentru ușurință în utilizare (Fig. 5.16). Dacă doriți ca extensiile tuturor fișierelor să fie afișate, eliminați ensign (Fig. 5.17).
UVAGA
Extensia adăugată pentru înregistrarea tipurilor de fișiere va ajuta la asigurarea unei protecție suplimentară a computerului dumneavoastră împotriva virușilor. Când virușii adaugă o extensie la EXE, numele fișierului poate să nu fie picture.jpg, ci picture.jpg.exe, ceea ce înseamnă fișierul compilat, pe care virusul pretinde că îl deghizează într-un fișier imagine. Dacă acest articol este marcat cu un ensign și nu selectați un înlocuitor pentru extensia de fișier, este recomandat să eliminați ensign.
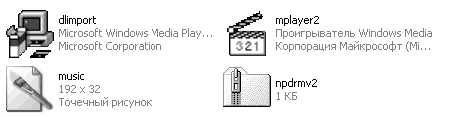
Mic 5. 16 Extinderea admiterii, și steagul instalațiilor
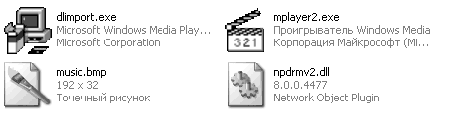
Mic 5. 16 Cele mărite sunt afișate, iar steagul este aruncat
– Fișiere și foldere adăugate – o altă funcție disponibilă în fila Viglyad. in spate instalați Windows nu afișează fișierele și folderele adăugate (Fig. 5.18). Acest lucru este pentru siguranța dvs., dar dacă doriți ca toate fișierele și folderele salvate să fie vizibile, selectați elementul Afișare fișiere și foldere salvate (Fig. 5.19).
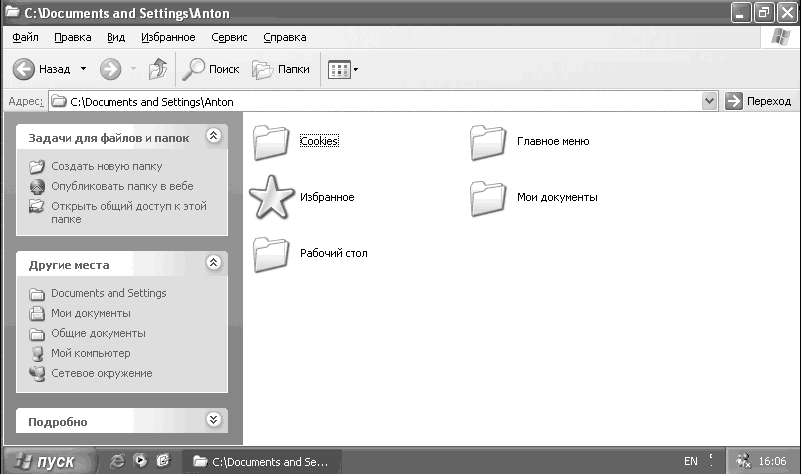
Mic 5.18. Fișierele și folderele achiziționate nu sunt afișate
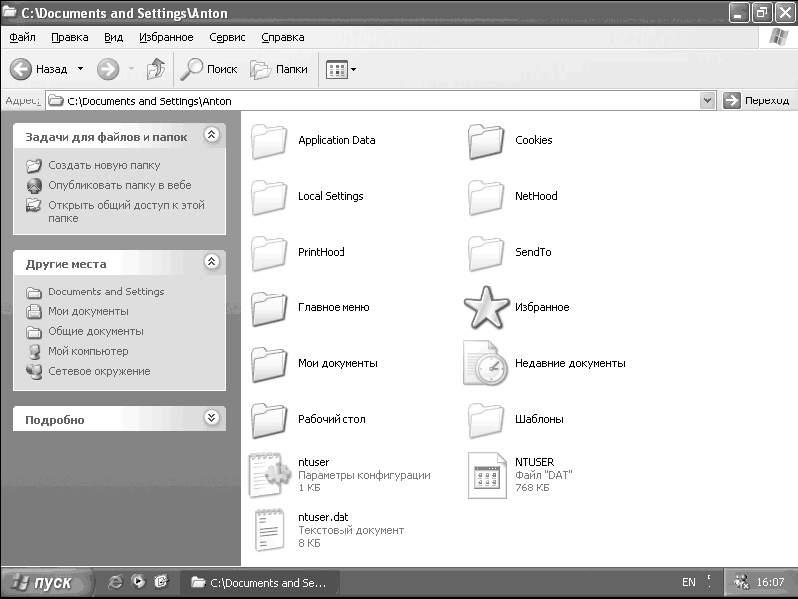
Mic 5.19. Fișierele și folderele salvate sunt afișate
Cei mici înfățișează același dosar. Știi, Windows are multe de făcut fișierele primite acel folder.
Utilitarul Folder Power a eliminat încă două marcaje: tipuri de fișiere și fișiere offline. Ale nu ne vom concentra atenția asupra acestor file, rămășițele duhoarei nu ne vor interesa în mod deosebit.
Am descris în detaliu toți parametrii disponibili în fereastra folderului Power. Acum să vorbim despre funcțiile tastelor din partea de sus a Explorer (Fig. 5.20).
Mic 5.20. Butoane de navigare
Întors la folderul din față, care se uită unul la altul; Când faceți clic pe săgeata de lângă buton, va apărea o listă cu numărul de foldere rămase pe care le-ați examinat.
Acțiunea este similară cu butonul din față, dar este activată numai după ce apăsați butonul Înapoi. Să luăm un exemplu simplu: să presupunem că ai fost la tatăl tău Test, apoi ai intrat în el în folderul 0Szone.net și apoi ai făcut clic pe butonul Înapoi. După ce faceți clic pe acesta, va apărea un buton; făcând clic pe el, veți merge din nou în folderul 0Szone.net. După cum știți, acest buton poate fi roșu cu un număr mare de foldere, astfel încât să nu vă puteți aminti niciodată în ce folder ați fost.
Vă permite să apelați la altceva. Să presupunem că vă aflați în folderul C:\Documents and Settings\OSzone. După ce apăsați acest buton veți merge în folderul C:\Documents and Settings\, iar când dați din nou clic veți merge la unitatea C:.
Vă permite să găsiți fișiere pe computer. Vom vorbi despre căutarea fișierelor puțin mai târziu.
Afișează un meniu arborescent în partea stângă a Explorer (Fig. 5.21 și 5.22).
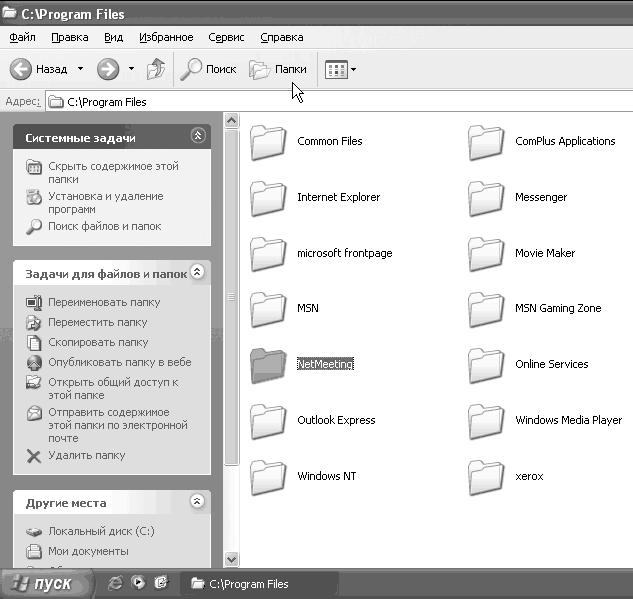
Mic 5.21. Butonul este inactiv
Vă permite să personalizați modul în care sunt afișate folderele și fișierele. Să aruncăm o privire la modul în care aspectul Explorer se schimbă atunci când selectați diferite tipuri de afișare a fișierelor și folderelor:
– Miniaturi – toate folderele sunt afișate în vizualizarea în miniatură (Fig. 5.23);
– Tile – acest mod se află în spatele setărilor după instalarea sistemului de operare (Fig. 5.24);

Mic 5.22. Butonul este activ
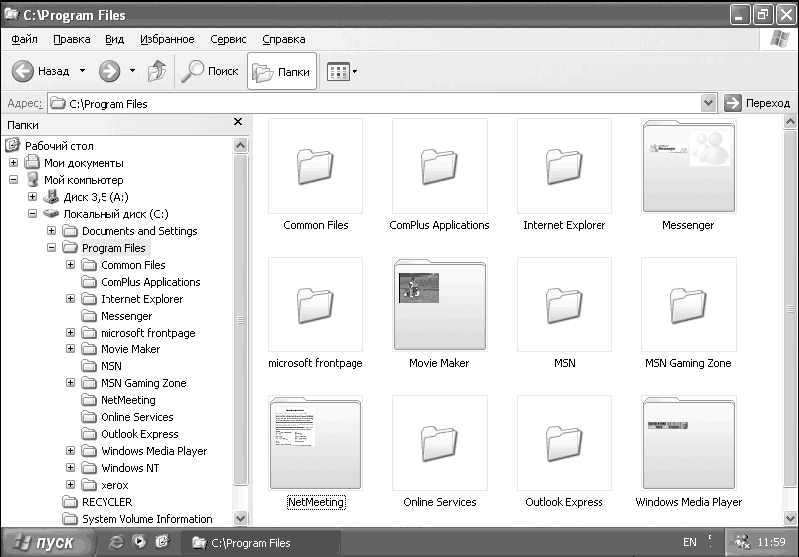
Mic 5.23. Schițe de pagini

Mic 5.24. Tile – Pictograme – dimensiunea pictogramelor a devenit mai mică (Fig. 5.25);

Mic 5.25. Ecusoane
- Perelik- pictogramele sunt afișate în vizualizarea listă (Fig. 5.26);

Mic 5.26. revărsare
- Masa - specie daneză Afișarea folderelor și fișierelor este utilă mai ales dacă doriți să furnizați informații despre foldere și fișiere (Fig. 5.27).
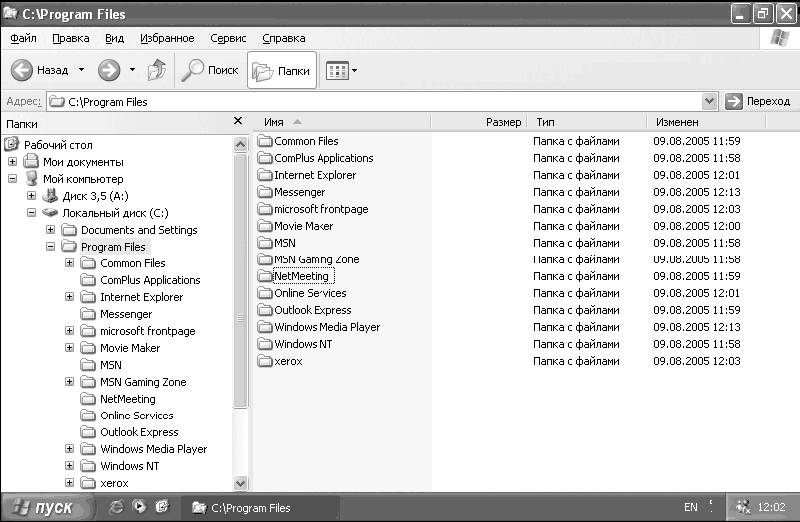
Mic 5.27. Masa
NOTĂ
Dacă doriți să faceți modificări în toate folderele de pe computer, faceți clic pe butonul Înghețați toate folderele. Pentru a face acest lucru, selectați Service/Folder Power/View.
Lucrul cu fișiere și foldere
În a cărui secțiune învățăm să lucrăm cu fișiere și foldere în sala de operație middleware Windows XP. Veți învăța cum să creați un document text, să copiați, să salvați și să ștergeți fișiere și foldere etc. Pentru a începe, trebuie să lansați Explorer. Pentru a face acest lucru, selectați Start/Toate programele/Accesorii/Explorer.
Urmând arborele de foldere din partea stângă a ferestrei, accesați folderul Documents and Settings, care se află pe unitatea C:. Și acum să începem cu diverse operații simple pe fișiere și foldere.
Crearea unui folder nou. Pentru a crea un folder nou, trebuie să faceți clic dreapta în partea dreaptă a ferestrei pe afidul alb și să selectați elementul Creați un folder(Fig. 5.28).

Mic 5.28. Crearea unui folder
În etapa următoare, trebuie să introduceți numele noului folder și apoi să apăsați tasta Enter. Ai făcut totul bine, Dosar nou Poate apărea o listă de fișiere și foldere (Fig. 5.29).
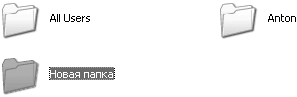
Mic 5.29. Vedere a noului folder
poarta de acces fisier text. Pentru a crea un fișier text, trebuie să faceți clic dreapta în partea dreaptă a ferestrei pe fundal alb și să selectați Creare/Document text. După ce ați introdus numele noului fișier text, trebuie să contactați Explorer pentru a selecta fișierele găsite în acest folder. Pentru a face modificări unui fișier text creat, trebuie să faceți dublu clic pe butonul stâng al mouse-ului pe pictograma acestuia sau să apăsați tasta Enter. De asemenea, puteți face clic dreapta pe pictograma fișierului text și selectați Deschidere sau Editare. Se deschide programul Notepad, unde ne putem edita documentul (Fig. 5.30).

Mic 5.30. Efectuarea de modificări în programul Notepad
Redenumiți folderul sau fișierul. Pentru a redenumi un fișier sau un folder, trebuie să faceți clic pe cel nou cu butonul din dreapta al mouse-ului și să selectați elementul Redenumire (Fig. 5.31).
După aceasta, trebuie să introduceți un nou nume pentru fișier sau folder și apăsați tasta Enter.

Mic 5.31. Redenumirea fișierului
Copiere fișiere. Este posibil să fie nevoie să copiem unul sau mai multe fișiere dintr-un folder în altul. Să aruncăm o privire la procesul de aplicare de copiere a unuia sau mai multor fișiere.
1. Să presupunem că trebuie să copiați un fișier dintr-un folder, de exemplu, din folderul C:\Documents and Settings în folderul C:\Program Files. Pentru scopul final, putem lua două căi.
- Selectați dosar necesarși faceți clic pe cel nou cu butonul drept al mouse-ului, apoi selectați elementul Copie(Fig. 5.32).

Mic 5.32. Copierea fișierului
Acum deschidem folderul C:\Program Files din spatele arborelui de foldere sau al butoanelor de navigare a programului Explorer. Faceți clic dreapta pe afidul alb din partea dreaptă a ferestrei și selectați elementul Pastă(Fig. 5.33). Toate fișierele sunt copiate.
NOTĂ
Dacă în loc de elementul Copiere, selectați elementul Virize, fișierul nu va fi copiat, ci mutat, astfel încât să fie eliminat din folderul de ieșire și să apară în folderul final. Când este copiat, fișierul va fi atât în folderul nou, cât și în cel vechi.
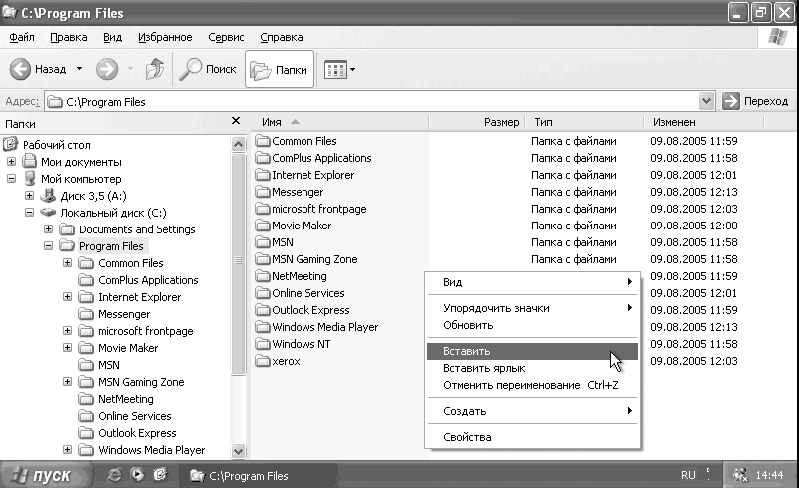
Mic 5.33. Inserarea unui fișier
– În plus, puteți trage fișierul în spatele mouse-ului. Pentru a face acest lucru, trebuie să deschideți folderul C:\Documents and Settings (în caz contrar, va trebui să mutați fișierul), să selectați fișierul dorit și, ținând apăsat butonul stâng al mouse-ului, trageți-l în folderul de care aveți nevoie (în aplicația C :\Program Files) în partea din stânga a Explorer-ului.
Ce ar trebui să facem dacă trebuie să copiem și să mutăm o grămadă de fișiere? Acțiunile vor fi similare, cu diferența că trebuie să selectați toate fișierele. Cum ar trebui să ne fie frică? Să presupunem că trebuie să selectăm toate fișierele dintr-un folder. Pentru a face acest lucru, faceți clic o dată cu butonul stâng al mouse-ului pe primul fișier din listă și, ținând apăsată tasta Shift, faceți clic cu butonul din stânga pe dosarul rămas pe listă. Dacă trebuie să selectați fișierele melodiilor, atunci după ce ați văzut fișierul, apăsați tasta Ctrl și faceți clic stânga pe ea pentru a selecta fișierele care trebuie copiate (Fig. 5.34).
Toate fișierele vizibile vor fi evidențiate cu albastru, așa cum se arată în Fig. 5.34. Fișierele selectate pot fi copiate și mutate folosind alte metode descrise.
Copierea folderelor. Pentru a copia sau muta, trebuie să ștergeți aceleași acțiuni ca și fișierele. Cu toate acestea, rețineți că atunci când copiați și mutați copii sau mutați toate fișierele aflate în folderele peste care sunt adăugate acțiunile.
Vizualizarea fișierelor. Am învățat cum să creăm și să copiam fișiere. Ce ar trebui să facem dacă fișierele sunt învechite și nu mai avem nevoie de ele? Trebuie să fii clar. Pentru a face acest lucru, trebuie să selectați unul sau mai multe fișiere sau foldere, faceți clic pe unul cu butonul dreapta al mouse-ului și selectați elementul vitalitate(Fig. 5.35). În plus, puteți selecta fișierele necesare și apăsați tasta Del.
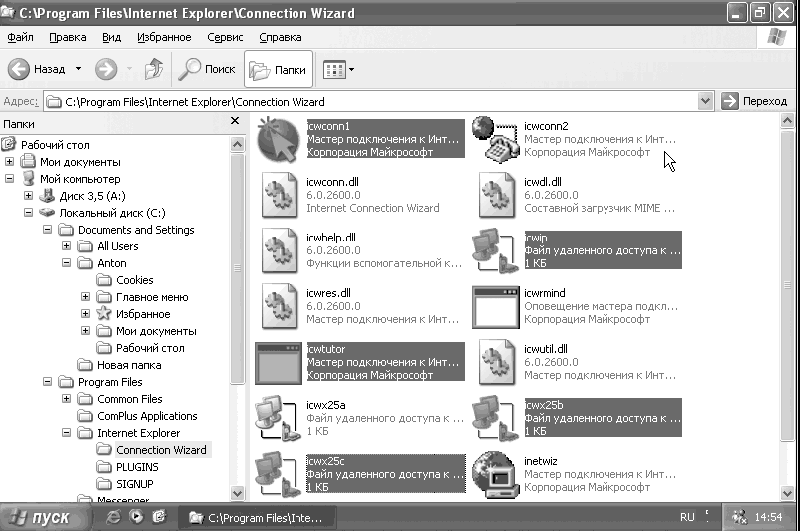
Mic 5.34. Fișiere vizibile
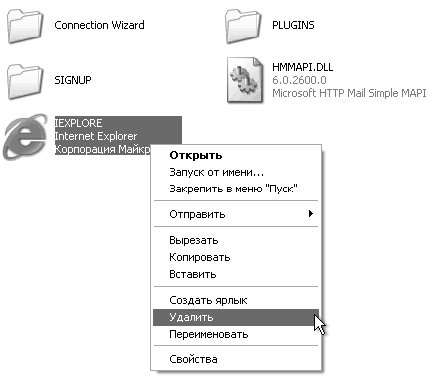
Mic 5.35. Fișierele de șterse
Toate fișierele care sunt șterse sunt plasate în Koshyk. Când te-ai răzgândit și ai decis să reînnoiești fișiere șterse, apoi trebuie să mergeți la Koshyk prin biroul de lucru, să selectați fișierul necesar, să faceți clic dreapta pe el și să selectați elementul Renew Object. Ca rezultat, acest fișier va apărea în același loc pe care l-ați văzut.
NOTĂ
Nu uitați să curățați periodic fișierul folosind următoarele taste: Curățați fișierul; fragmentele de fișiere aflate în fișier ocupă spațiu pe hard disk. Dacă doriți să le ștergeți complet și să economisiți spațiu pe disc, ștergeți-le din Cat (pentru a le șterge). Rețineți că nu veți mai vedea fișierele pe care le-ați șters din Coșul de reciclare. în moduri standard Windows.
Vezi folderul. Acțiunile de deasupra folderelor sunt similare cu cele care au fost adăugate fișierelor. Trebuie doar să știți că atunci când ștergeți un folder, fișierele care se află în acel folder sunt șterse.
Schimbați pictogramele folderului. Acum să presupunem că doriți să schimbați pictograma folderului. Acest lucru poate fi necesar deoarece tata are o mulțime de subfoldere, care conțin informații valoroase. Pentru a schimba folderele importante de la altele, puteți schimba pictogramele din foldere. Pentru a schimba pictograma, trebuie să selectați folderul dorit, să faceți clic dreapta pe el și să selectați elementul Autoritate.În fereastră, accesați fila Configurare iar în partea de jos a ferestrei faceți clic pe butonul Schimbă iconița.
După ce faceți clic pe butonul, se va deschide o nouă fereastră în care puteți selecta pictograma necesară pentru acest folder, după care trebuie să faceți clic pe butonul OK. După cum știți, acum puteți separa dosarele pe rând (Fig. 5.36).

Mic 5.36. Pictograma folderului individual
Crearea unei etichete pe masa de lucru. Am învățat puțin despre operațiunile de bază pe fișiere și foldere. Acum să creăm o etichetă și să o plasăm pe masa de lucru. Să presupunem că doriți să creați o comandă rapidă către un dosar Micuții meiȘi așezați-l pe masa de lucru pentru un acces mai rapid la articolele necesare. Pentru aceasta trebuie să faceți clic pe butonul din dreapta al mouse-ului folderele necesare(videoclipul nostru are un folder micuții mei)și punctul de vibrație Creaza o scurtatura. Dacă ați făcut totul corect, vă instruiesc în folder Micuții mei Poate apărea o comandă rapidă la acest folder (Fig. 5.37).

Mic 5.37. Etichetă pentru folder
Acum puteți muta comanda rapidă creată în tabelul de lucru: pentru aceasta trebuie să deschideți Explorer făcând clic pe butonul cu două capete din colțul din dreapta sus (Fig. 5.38).
Fereastra Explorer s-a schimbat și putem trage comanda rapidă la birou (am vorbit deja despre cum să trageți fișierele). Ca urmare a acțiunilor descrise, pe desktop va apărea o comandă rapidă către folderul My Baby.
Mic 5.38. Ars la fereastră
in orice caz Metoda daneză Pentru a crea un folder pliabil, cel mai simplu mod este de a crea o comandă rapidă pentru orice folder de pe desktop. Selectați folderul dorit și faceți clic pe el cu butonul din dreapta al mouse-ului, în fereastră mutați cursorul mouse-ului la elementul Trimitere către și selectați elementul Desk din meniu (creați o comandă rapidă). După cum știți, această metodă este mult mai simplă și economisește o oră.
Dacă doriți să creați o comandă rapidă pentru orice program de pe desktop, atunci trebuie să mergeți la folderul în care este instalat programul și să faceți la fel ca și cu folderele, cu fișierul de program care este salvat (apelați acest fișier în formularul Nume program.exe) .
Puteți crea o comandă rapidă pentru program chiar de pe desktop. Pentru a face acest lucru, trebuie să faceți clic dreapta pe desktop și să selectați Creare și să selectați Comandă rapidă din meniu. Când deschideți o nouă fereastră, trebuie să faceți clic pe butonul Look și să specificați calea către fișierul program pentru care doriți să creați o comandă rapidă (mică 5.39). După aceasta, trebuie să apăsați mai întâi pe butonul OK, apoi pe butonul Următorul. Dacă ați finalizat totul corect, pe desktop va apărea o comandă rapidă către programul selectat.
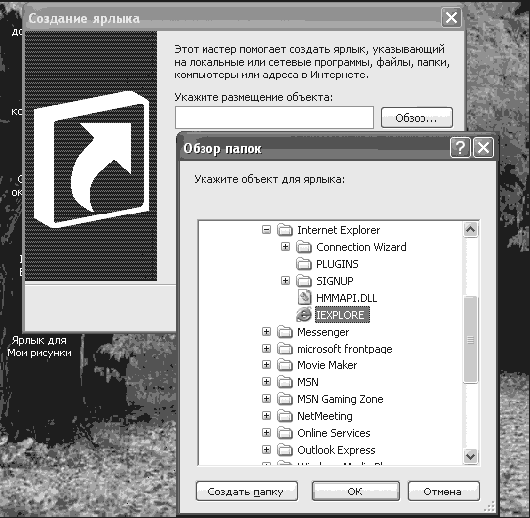
Mic 5.39. Crearea unei comenzi rapide în Internet Explorer
Restricționarea accesului la foldere
Ați aflat deja despre posibilitatea de a limita accesul utilizatorilor computerului dvs. la folderele și fișierele preferate. Să aruncăm o privire la aplicarea creării regulilor pentru accesarea unui folder.
1. Faceți clic dreapta pe folderele afișate, apoi din meniul care apare, selectați Acces privat și securitate. Dacă doriți ca acest folder să fie disponibil pentru clienții dvs măsuri locale, selectați Deblocați accesul privat la întregul dosar sau, dacă nu, selectați Deblocați accesul privat la întregul dosar. Odată ce accesați fila Securitate, vizualizați lista de clienți și grupuri de clienți, precum și drepturile fiecăreia dintre înregistrări.
2. Să presupunem că vrem să blocăm accesul Brother la acest folder. Pentru a face acest lucru, faceți clic pe butonul Adaugă, dacă cumpărătorul nu este în listă.
3. Se va deschide o fereastră în care trebuie să faceți clic pe butonul Adițional.
4. După aceasta, în fața dvs. va apărea o altă fereastră, în care trebuie să faceți clic pe butonul Căutare pentru a căuta toți comercianții și grupurile de clienți pe computer.
5. După finalizarea căutării, selectați din listă record oblikovy(versiunea noastră are o versiune Brother) și faceți clic pe butonul OK (Fig. 5.40). Pentru a accesa parametrii de acces, apăsați din nou butonul OK.
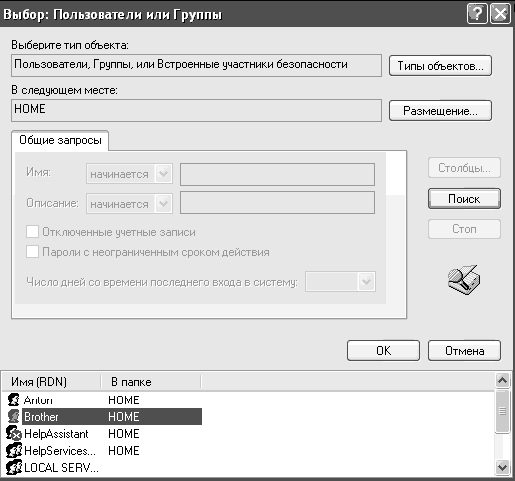
Mic 5.40. Vibir koristuvacha
Acum, utilizatorul Brother va apărea în listă și puteți configura noi drepturi de acces. Dacă doriți să permiteți corespondentului să vadă fișierele tatălui dvs., bifați secțiunea Reading și Vikonanny. Pentru a salva modificările, apăsați butonul Salvare. În mod similar, drepturile de acces pentru alți clienți sau grupuri de clienți la alte foldere și fișiere sunt ajustate.
Funcțiile meniului Start
Să vorbim despre toate posibilitățile pe care le oferă meniul Start (Fig. 5.41).
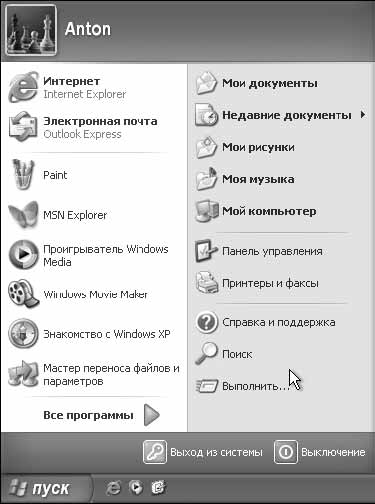
Mic 5.41. Meniul Start
Partea stângă a meniului Start afișează comenzi rapide către programele care sunt utilizate frecvent. Deasupra orezului orizontal sunt comenzile rapide către programele pe care le-ați plasat acolo, iar sub orez sunt comenzi rapide către programele care sunt adesea lansate. Dacă începeți să lansați frecvent orice alt program prin meniul Start, veți apărea sub chenar și veți afișa programul de jos. În partea dreaptă a meniului Start, deasupra marginii de sus, există comenzi rapide către folderele principale ale computerului pe care îl lucrați pe computer. Între cele două orezuri orizontale, documentele au fost răspândite pe panou, imprimantă și fax pentru securitate. acces suedez Până la tsikh nalashtuvan.
Sub chenarul de jos din partea dreaptă a ferestrei există trei mesaje: Sfat și încurajare, Poshukі Viconati, Să aruncăm o privire la opțiunile meniului de pornire.

Mic 5.42. Îmbunătățire și sprijin
- Uite. Acest lucru vă va ajuta să găsiți fișiere și foldere pe computer. Acest lucru este necesar dacă ați uitat unde se află fișierul necesar. Pentru a căuta un fișier, trebuie să faceți clic pe partea stângă a ferestrei trimise Fișiere și foldereși introduceți în câmp numele parțial al fișierului sau numele complet al fișierului pe care îl amintiți (mic 5.43). Pentru a începe căutarea, trebuie să faceți clic pe butonul Căutare. Dacă doriți să ajustați setările pentru căutarea dvs., atunci puteți obține ajutor pentru a ajusta ceea ce trebuie să știți despre butoane înapoiі Să știi.
Zece ore după ce faceți clic pe butonul Să știiÎn partea dreaptă a ferestrei sunt afișate rezultatele căutării fișierelor - care fișiere și foldere au fost găsite (Fig. 5.44). Dacă nu există fișiere pe computer care să îndeplinească criteriile de căutare, vi se va solicita să repetați căutarea sau să modificați parametrii de căutare.
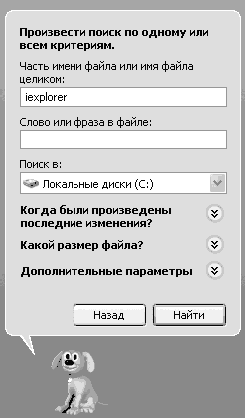
Mic 5.43. Introducerea unui nume de fișier
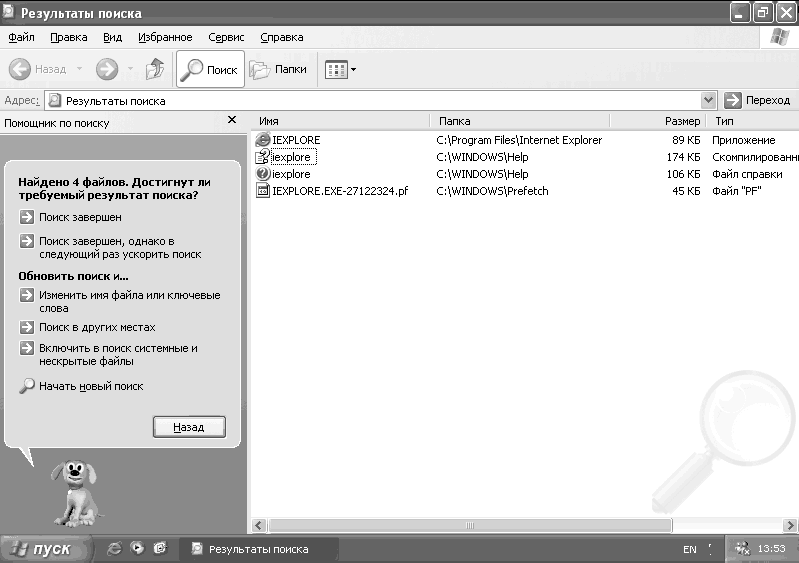
Mic 5.44. Rezultatele cautarii
Pentru a deschide un folder și a plasa unul dintre fișierele găsite, trebuie să faceți clic dreapta pe noul folder și să selectați elementul din meniu Deschideți folderul pentru a plasa obiectul.
- Viconati. Puteți căuta această componentă suplimentară lansare rapidă program După ce faceți clic pe această comandă, va apărea o fereastră în care trebuie să introduceți calea către fișierul de program care urmează să fie salvat și să apăsați tasta Enter (Fig. 5.45).

Mic 5.45. Echipa Viconati
Joacă pe Windows XP
Pachetul Windows XP vine cu un pachet. Desigur, nu este mai popular Jocuri Doom, Quake etc., precum și jocuri de birou care vor ajuta la trecerea orei în timpul zilei de lucru. Pentru a începe jocul, trebuie să deschideți Start/All Programs/Play și să selectați jocul dorit din listă (Fig. 5.46).

Mic 5.46. Gree alergător
Solitaire. Meta joc: mutați toate cărțile în cutie, vikory și cutiile goale ca intermediare. Pentru a câștiga, urmați cărțile din cele patru rânduri din mijloc, care reprezintă patru culori: doi pentru as, trei pentru doi, etc. (Fig. 5.47).
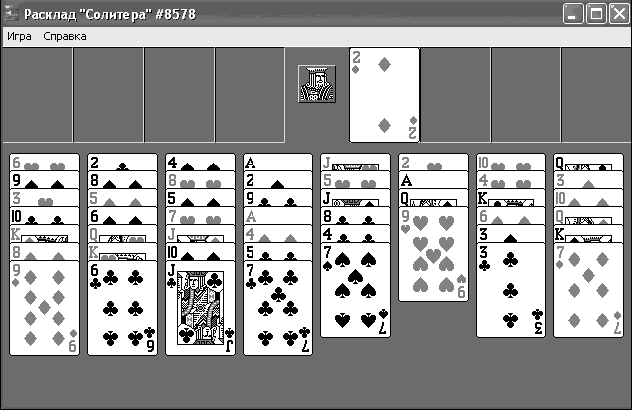
Mic 5.47. Solitaire
Sapper. Meta joc: cel mai bun mod de a cunoaște toate minele de pe câmpul minat este să nu bei niciuna dintre ele (Fig. 5.48).
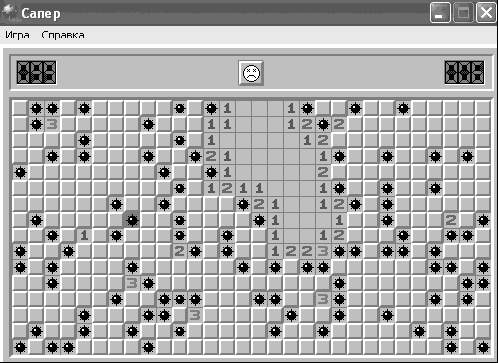
Mic 5.48. Sapper
Viermi. Scopul jocului este de a înscrie cel mai mic număr de puncte înainte de sfârșitul jocului. După ce a jucat afacerea cu piele, pietrișul scade un punct pentru pielea luată de vierme și 13 puncte pentru regina de pică (Fig. 5.49). Rakhunok mormântului, după ce a strâns swag-ul, pentru a răzbuna toți viermii și regina de pică, nu crește, dar decizia valorează 26 de puncte. Acest truc se numește „învârtirea dinamului”. Jocul continuă până când unul dintre jucători obține 100 sau mai multe puncte sau cel care creează jocul fixează jocul.
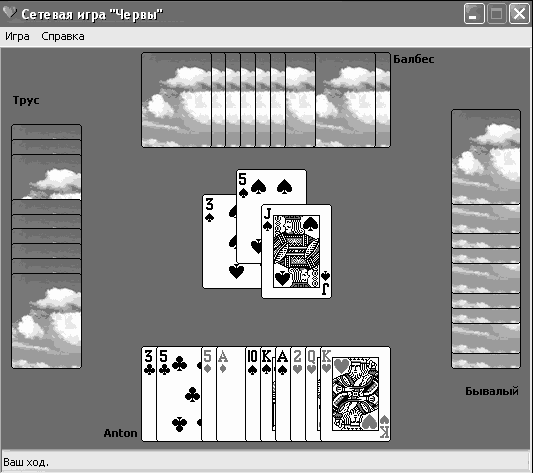
Mic 5.49. Viermi
Kosinka. Meta joc: stivuiți patru teancuri de cărți de aceeași culoare de la As la Rege (Fig. 5.50).
Pinball. Meta joc: înscrieți punctul de putere maximă, care este acordat pentru introducerea mingii lansate în amortizoare, ținte și proporții (Fig. 5.51).
Gra este împărțit în nouă regiuni, deservite de rânduri. Cel mai mic grad este cabină, cel mai înalt grad este amiral de flotă. Pentru a elimina apelul ofensiv, este necesar să alegeți și să eliberați o misiune joasă. După ce apelantul s-a mutat, misiunile de pliere devin disponibile. Cu cât titlul este mai mare, cu atât vinul orașului este mai mare.
Indiferent de novice al unui koristuvach, jocul de piele începe cu trei genți în grad de caban. Înainte de oră, trebuie să câștigi bagaje suplimentare și alte titluri.

Mic 5.50. Kosinka
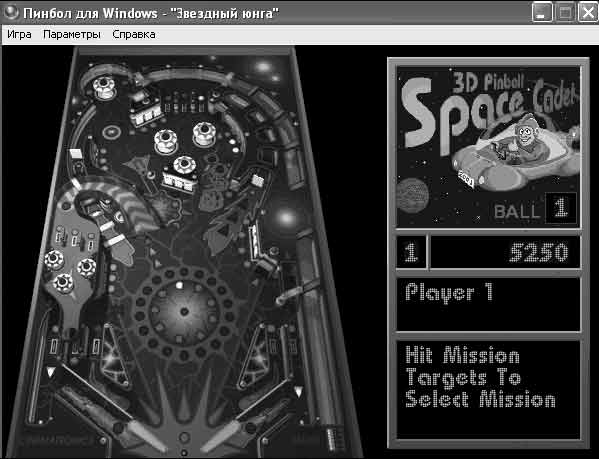
Mic 5.51. Pinball
Pas'yans "Pavuk". Scop: mutați toate cărțile din cele zece stive din partea de sus a ferestrei în cel mai mic număr de mișcări (Fig. 5.52).
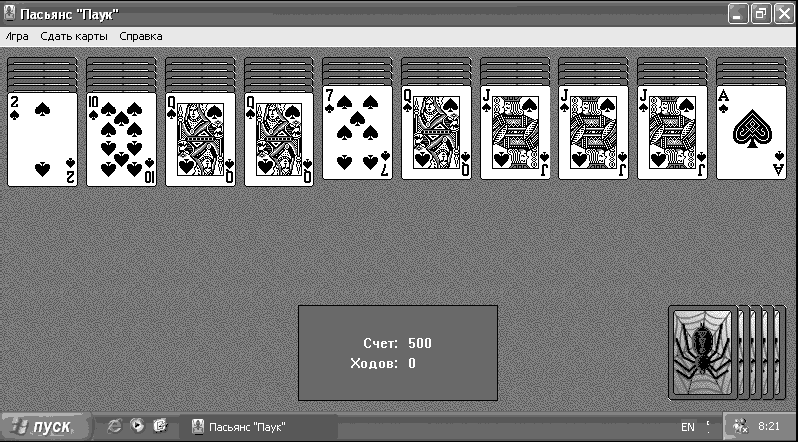
Mic 5,52. Pas'yans "Pavuk"
Programe standard pentru Windows XP
Krim igor, înainte de distribuirea sistemului de operare Windows XP, este inclusă o cantitate mare programe maro Ce se va discuta mai departe. Toate programele standard pot fi lansate selectând Start/Toate programele/Standarde (Fig. 5.53). Mai întâi, să aruncăm o privire la programele care nu sunt grupate în foldere.
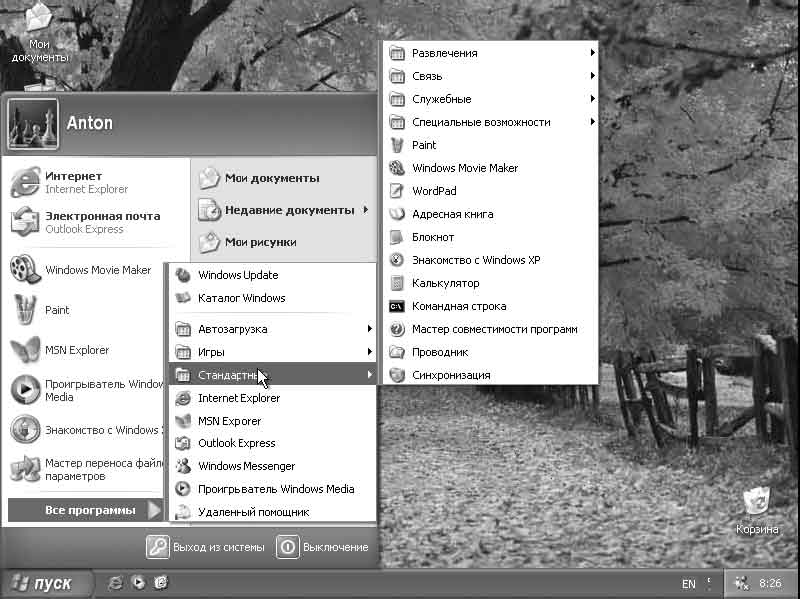
Mic 5,53. Lansarea programelor standard
A picta. Editorul grafic Paint vă permite să creați modele alb-negru sau colorate și să le salvați în aspectul fișierelor cu extensii. bmp (Fig. 5.54). Pentru ajutor suplimentar Program de vopsea De asemenea, puteți îmbunătăți imaginile prin e-mail, puteți seta imaginile ca fundal pe desktop și, de asemenea, puteți salva fișiere imagine în diferite formate.
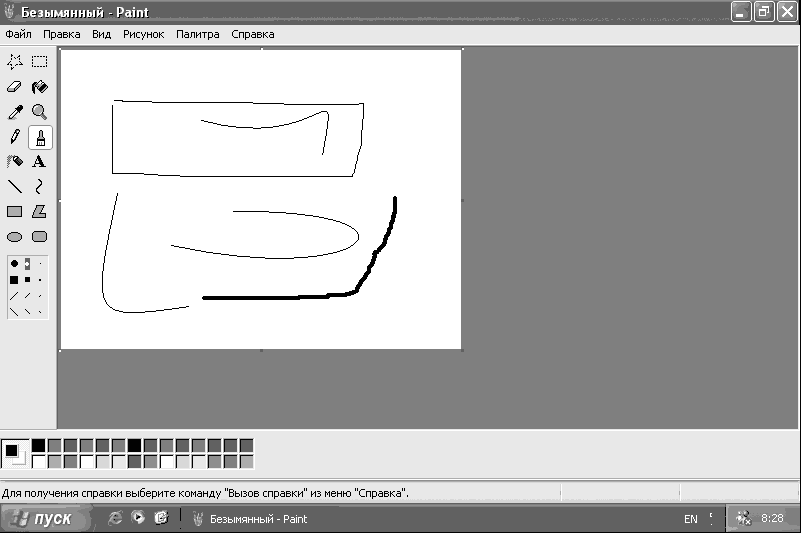
Mic 5,54. A picta
Windows Movie Maker. Pentru ajutor suplimentar programe Windows Movie Maker poate transfera imagini și sunet de la camere video analogice sau digitale (mice 5,55) pe computer. Pe lângă conținutul înregistrat împreună, puteți importa fișiere audio și video existente pentru a crea filme. Creațiile de film pot fi prezentate familiei și prietenilor direct folosind Windows Movie Maker, trimise prin e-mail sau postate pe un site web.
WordPad. Folosind editorul de text WordPad, puteți crea și edita cât mai simplu posibil documente text, și documente cu formate pliabile și mici (Fig. 5.56). Este posibil să legați și să transferați date din alte documente într-un document WordPad. Fișierele WordPad pot fi salvate ca documente text, fișiere RTF, documente text MS-DOS sau documente Unicode.
Carte de adrese. Agenda este o modalitate convenabilă de a salva informații despre contacte (Fig. 5.57). Vă permite să preluați datele de contact din Outlook, Outlook Express, Internet Explorer și NetMeeting. Aici puteți căuta persoane și organizații, puteți crea grupuri de persoane de contact pentru livrarea corespondenței și, de asemenea, puteți activa și elimina cărțile de vizită electronice.
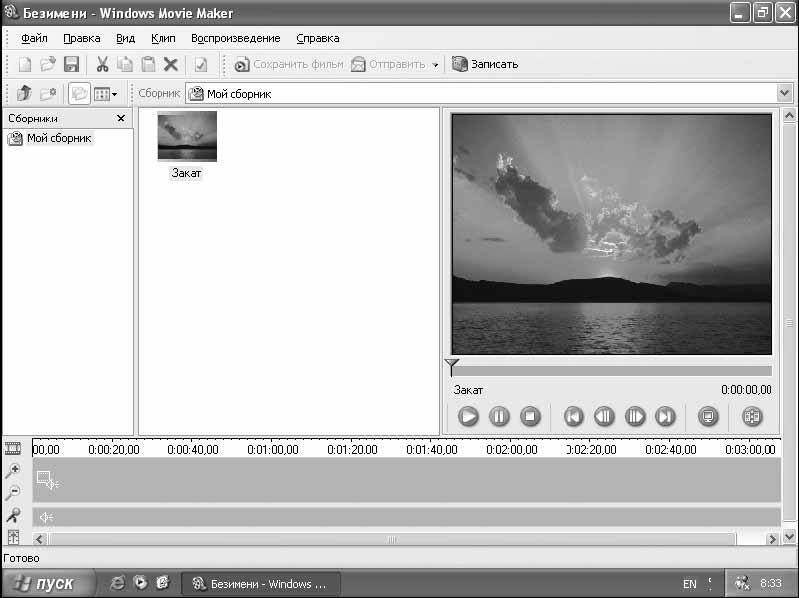
Mic 5,55. Windows Movie Maker
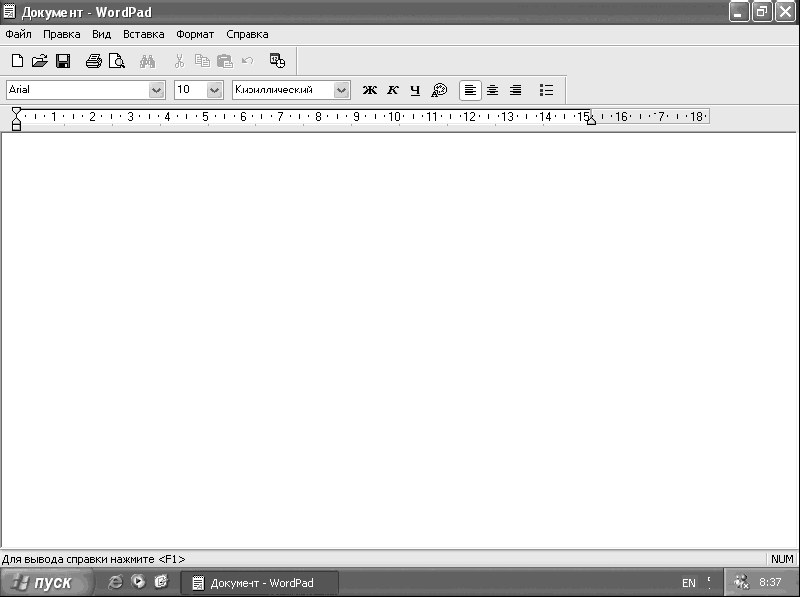
Mic 5,56. Vikno programează WordPad

Mic 5,57. Carte de adrese
Caiet. Notepad-ul este atât de simplu editor de text, care este folosit pentru crearea de documente simple (Fig. 5.58). Programul Notepad acceptă doar formatarea de bază, astfel încât salvarea formatării speciale în documente care pot pierde text curat este dezactivată. Acest lucru este valabil mai ales atunci când creați documente HTML pentru pagini web, deoarece este posibil ca unele caractere speciale sau alte formatări să nu apară pe paginile web publicate și pot duce la erori.
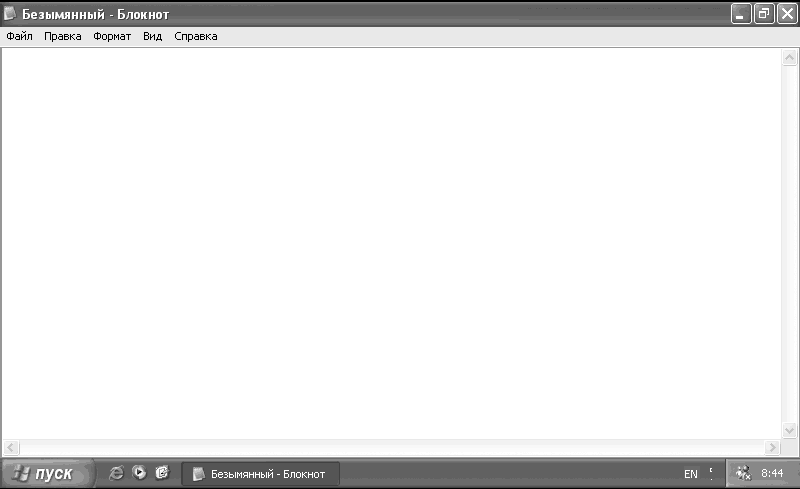
Mic 5,58. Caiet
Înțelegerea Windows XP. Acest mesaj va deschide o fereastră care conține informații despre toate elementele de bază. Opțiuni Windows XP (Fig. 5.59). Puteți afla despre capabilitățile sistemului de operare de care aveți nevoie făcând clic pe mesajul din partea dreaptă a ferestrei.

Mic 5,59. Cunoașterea Windows XP
Calculator. Programa varta vikonannya enumerate. Acesta acoperă operațiunile aritmetice de bază, cum ar fi adunările și calculele, precum și funcțiile de calculator de inginerie, cum ar fi găsirea de logaritmi și factoriali.
După prima lansare, va apărea modul calculator. Pentru a lansa modul de inginerie al calculatorului, în plus față de care puteți utiliza logaritmi, sinusuri, cosinusuri, exponențiale etc., trebuie să selectați Vizualizare/Inginer(Fig. 5.60).
Linie de comanda. Pentru ajutorul rândului de comandă, puteți selecta diferite acțiuni - la fel ca și pentru ajutorul utilitarului Viconati (Fig. 5.61). Pentru a vedea lista tuturor comenzilor posibile, după pornirea liniei de comandă, introduceți Ajutor.
Programul de master în sustenabilitate. Acest master propune să protesteze programul în diferite moduri (mijloc) cu diferiți parametri. De exemplu, deoarece programul este destinat în primul rând lucrului sub keruvannyam Windows 95, setați Windows 95 în modul superb și încercați să rulați din nou programul. Dacă încercați să apăreați la distanță, programul va începe imediat în acest mod. Master vă va permite, de asemenea, să încercați alți parametri, de exemplu, comutați ecranul la modul 256 de culori și setați ecranul împărțit la 640x480.

Mic 5,60. Calculator de inginerie

Mic 5,61. Linie de comanda
Dacă aveți probleme cu capacitatea de a instala programul în Windows XP, rulați programul pentru acesta. fișier de instalare. Apelați acest fișier - Setup.exe sau similar cu acesta și, mai ales, nu va fi extins la disc de instalare program
Explorator. Ne-am familiarizat deja cu Windows Explorer în această secțiune, dar nu subliniem respectul nostru față de nimeni altcineva.
Sincronizare. Managerul de sincronizare vă permite să sincronizați fișierele offline și fișierele aflate în rețea (Fig. 5.62). În acest caz, va fi mai ușor să extrageți versiunile rămase de fișiere din rețeaua locală sau de pe Internet.
Managerul de sincronizare poate sincroniza automat datele disponibile în modul offline, modalități de dekilcom:
- cu intrarea pielii în sistem și (sau) ieșire din acesta;
– sarcina are intervale între o oră și o oră când computerul este inactiv;
– planurile au o oră.
Managerul de sincronizare conține elemente egale împreună cu elemente care au fost deschise sau modificate în timpul operațiunii offline și sunt disponibile pe cont propriu. Voi păstra versiunea atât la computer cât și la margine. Puteți sincroniza mai multe fișiere, în loc de foldere și pagini web offline. Managerul vă permite să sincronizați într-o singură fereastră orice număr de fișiere care sunt disponibile offline, indiferent de tipul de program care permite accesul offline la aceste fișiere.
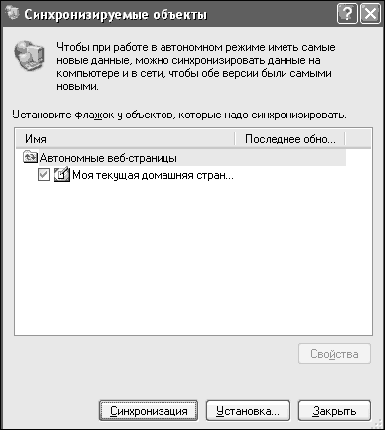
Mic 5,62. Sincronizare
Acum, am aflat despre unele dintre programele care vin standard cu sistemul de operare Windows XP. Acum să ne uităm la programele care pot fi lansate selectând Start/Toate programele.
Internet Explorer. Atâta timp cât sunteți conectat la Internet, Internet Explorer vă permite să navigați și să vizualizați știri pe Internet (mic 5.63). Pentru a deschide site-ul web dorit, puteți introduce adresa acestuia în bara de adrese sau puteți selecta din lista Selectare. De asemenea, Internet Explorer vă permite să vizualizați căutările oamenilor pe Internet, să vă organizați înregistrările alimentare și să economisiți bani.

Mic 5,63. Internet Explorer
Când încercați pentru prima dată să lansați, vi se va prezenta Expertul de conexiune la Internet, unde trebuie să selectați elementul Launch New Connection Wizard pentru a selecta o altă metodă de conectare.
După ce faceți clic pe butonul OK, se va deschide următoarea fereastră: New Connection Wizard (Fig. 5.64). Ne vom uita la procesul de conectare la Internet în secțiunea 6, apoi apăsați butonul. Apoi lansați din nou Internet Explorer.
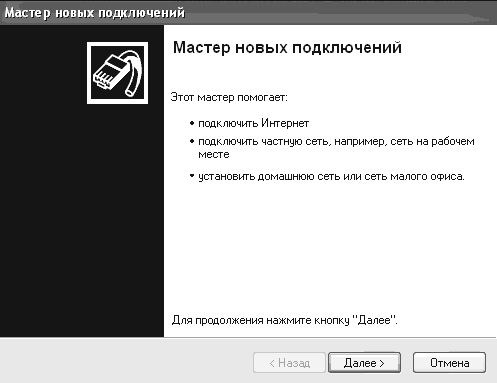
Mic 5,64. Maestru al noilor conexiuni
MSN Explorer. MSN Explorer - preț program universal, ceea ce permite o utilizare mai mare a Internetului (Fig. 5.65). Folosind MSN Explorer, puteți citi e-mailurile, conversați cu prietenii și ascultați muzică prin web și, de asemenea, puteți naviga prin pagini web.
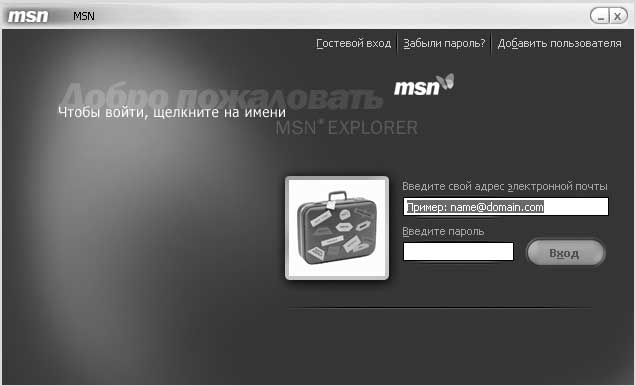
Mic 5,65. MSN Explorer

Mic 5,66. Outlook Express
Outlook Express. Un program de citire a poștei electronice care vă permite să faceți schimb de mesaje electronice cu prietenii și colegii, precum și să vă abonați la grupuri de știri (Fig. 5.66). Puteți stoca mai multe e-mailuri în cloud și înregistrări de știri, puteți șterge e-mailurile de pe server pentru a vedea mai multe de pe un computer și, de asemenea, puteți adăuga o semnătură specială contactului dvs.
Windows Messenger. Z va rog ajutati Windows Messenger, vă puteți consolida rapid comunicațiile cu alți utilizatori de Internet care folosesc Windows Messenger, precum și să încărcați fișiere, să faceți schimb de comunicări cu un grup de prieteni, să jucați jocuri cu ei și să primiți notificări despre activitățile dvs. Captură de ecran poștală Hotmail atunci (Fig. 5.67).
Progravach Windows Media. Cu ajutorul programatorului Windows media, puteți crea CD-uri și DVD-uri, puteți crea CD-uri electronice, puteți asculta radiouri și, de asemenea, puteți lucra cu diferite fișiere multimedia (mici 5.68).

Mic 5,67. Windows Messenger
Asistent la distanta. Vikoristovuyu Asistent suplimentar, puteți cere oricărei persoane să se conecteze la computer prin Internet sau o rețea locală, să comunice cu dvs. și să vă controleze munca cu computerul (Fig. 5.69). Cu permisiunea dvs., putem folosi tastatura și mouse-ul nostru pentru a vă ajuta să rezolvați problema.

Mic 5,68. Programator Windows Media
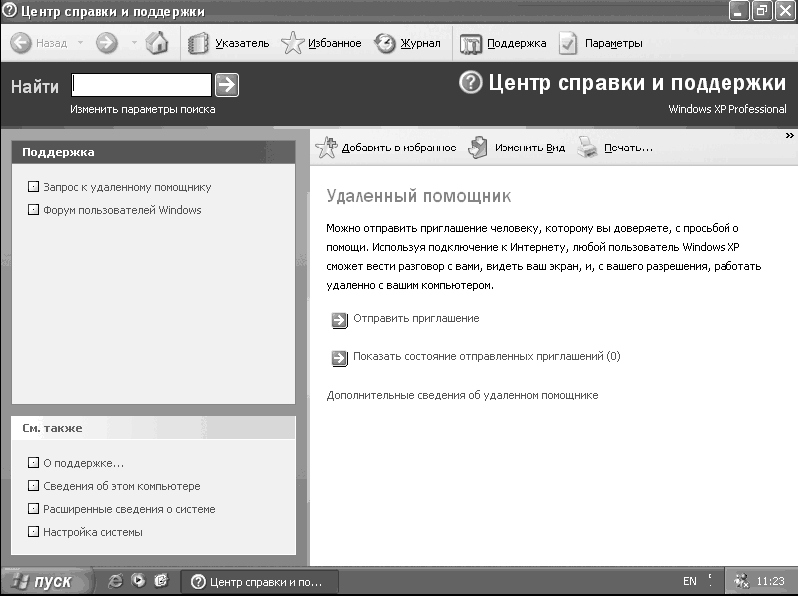
Mic 5,69. Vіddaleniy pomіchnik
Acum este momentul să ne uităm la programele care sunt stocate în folderele Rozvagi, Comunicații, Servicii și Oportunități speciale. Pentru a refuza accesul la acestea, selectați Start/Toate programele/Accesorii. Grupul Rozvagi.
Presupune. Controlul volumului este folosit pentru a regla volumul, echilibrul și timbrul sunetelor produse de un computer suplimentar sau de programe multimedia (mice 5,70). În plus, regulatorul de tensiune poate fi reglat pentru a regla nivelul sunete de sistem, microfoane, CD-uri, intrare de linie, sintetizator și ieșire digitală.

Mic 5,70. Huchness
Înregistrare sunet. Acest program este folosit pentru înregistrarea, supradublarea, crearea și editarea înregistrărilor audio (Fig. 5.71). În plus, înregistrările audio pot fi legate sau inserate în alte documente.

Mic 5,71. Înregistrare sunet
Programator Windows Media. Am mai vorbit despre aceste programe, așa că nu ne stresăm cu respect.
grupul Zv'yazok.
HyperTerminal. Acest program vă permite să vă conectați la alte computere, site-uri de internet, plăci electronice (BBS), servicii on-line pentru un modem suplimentar sau un cablu null modem (Fig. 5.72).
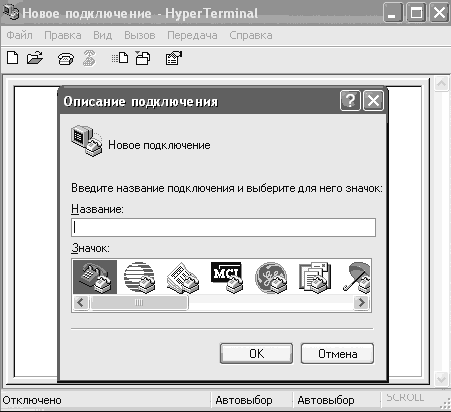
Mic 5,72. HyperTerminal
Maestru de Măsuri. După instalarea computerelor și a conexiunii fizice a acestora, utilizați instrucțiunile Masterului pentru configurarea unei rețele pentru a vă îmbunătăți munca acasă sau la biroul mic. După noul master, toate computerele pot partaja fără probleme resurse comune, cum ar fi fișiere, imprimante și conexiuni la Internet.
Maestru al noilor conexiuni. Cu ajutorul acestui master, vă puteți configura conexiunea la internet pas cu pas, conectați-vă Îți voi oferi intimitate instalați-l garnitură acasă. Într-un cuvânt, acest master vă va ajuta să vă conectați computerul la Internet.
Conexiune la un desktop la distanță. Pentru acest utilitar, vă puteți conecta la la un computer la distanțăȘi ține evidența computerului, deoarece trebuie să cunoști numele de utilizator și parola care se află pe computer înainte de a te conecta (Fig. 5.73). Odată stabilită conexiunea, se va deschide o fereastră unde veți vedea desktop-ul computerului la care v-ați conectat.
conexiuni Merezhevy. Făcând clic pe această opțiune, veți deschide componenta Merezhevi conexiune, care se află în Panoul de control (Fig. 5.74). Ne-am uitat la el în secțiunile din față, așa că nu vom ezita la nimic.
Grup de servicii.
Arhivarea datelor. Acest utilitar vă ajută să creați o copie a datelor de pe hard disk (Fig. 5.75). Dacă datele de ieșire vor fi șterse temporar, înlocuite sau devin indisponibile din cauza unei defecțiuni hard disk, puteți folosi copia de rezervă pentru actualizare. Cu ajutorul planificatorului, puteți crea automat arhive cu date din melodie.

Mic 5,73. Conectarea la un desktop la distanță
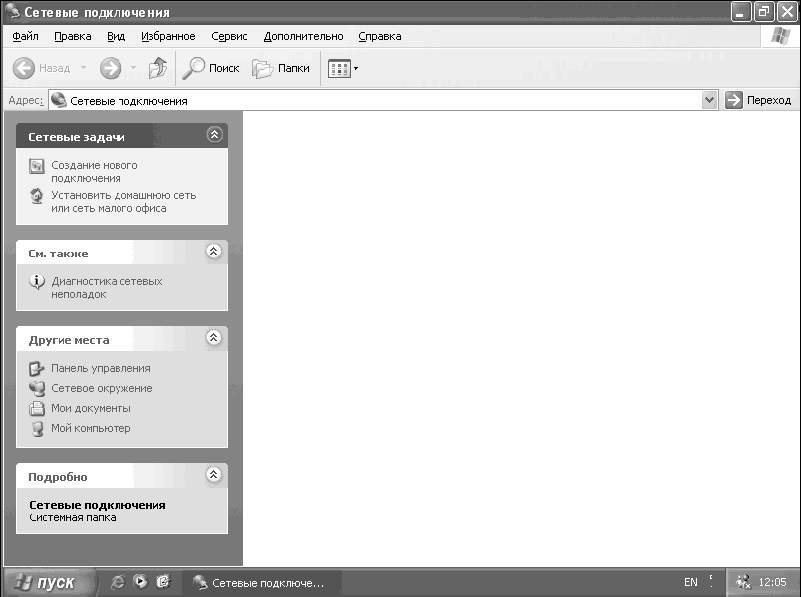
Mic 5,74. conexiuni Merezhevy
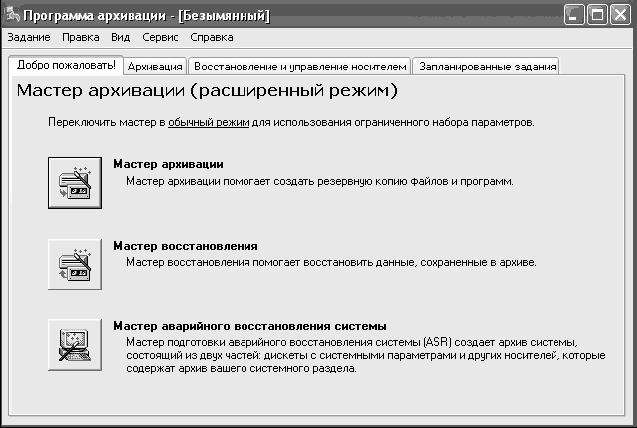
Mic 5,75. Arhivarea datelor
NOTĂ
Când lansați pentru prima dată acest program, vi se va prezenta un master de arhivare a datelor. Dacă doriți ca programul de arhivare să se deschidă în fața dvs., și nu masterul, îndepărtați steagul care indică lansarea masterului. Apoi faceți clic pe butonul Salvare și lansați din nou componenta Arhivare a datelor.
Actualizarea sistemului. Despre Despre această componentă vom vorbi în raport, astfel încât cu ajutorul ei să fie posibilă actualizarea sistemului pentru diferite aplicații. Există situații în care, după instalarea programelor sau efectuarea modificărilor înainte de a configura computerul, sistemul de operare încetează să mai fie activat. În astfel de situații, acest utilitar vă permite să actualizați tabără ancestrală Sistemul va fi lansat într-un număr de zile (în funcție de data la care au fost create punctele de verificare pentru actualizare (Fig. 5.76)).
Utilitarul System Update monitorizează modificările sistemului și creează automat puncte de actualizare pentru orice fișier. Aceste puncte de actualizare vă permit să rotiți sistemul până la punctul în momentul în care punctul a fost creat. Duhoarea apare în fiecare zi, precum și în timpul operațiunilor zilnice ale sistemului (cum ar fi instalarea de suplimente sau drivere de dispozitiv). În plus, puteți crea oricând puncte de control.
Să aruncăm o privire la procesul de actualizare a sistemului. Este acceptabil ca sistemul să nu se mai angajeze după instalarea oricărui program. De ce sa te deranjezi? Este necesar să fii atras de modul sigur(Dacă nu știți ce este, treceți la sfârșitul acestui capitol) și rulați utilitarul System Update. În fereastra trebuie să selectați mai devreme elementul Actualizare voi deveni apoi faceți clic pe butonul Dali. Va apărea o fereastră care arată principalele puncte de control (pentru confortul dumneavoastră, zilele pentru care există puncte de control sunt afișate cu caractere aldine în calendar (Fig. 5.77)).
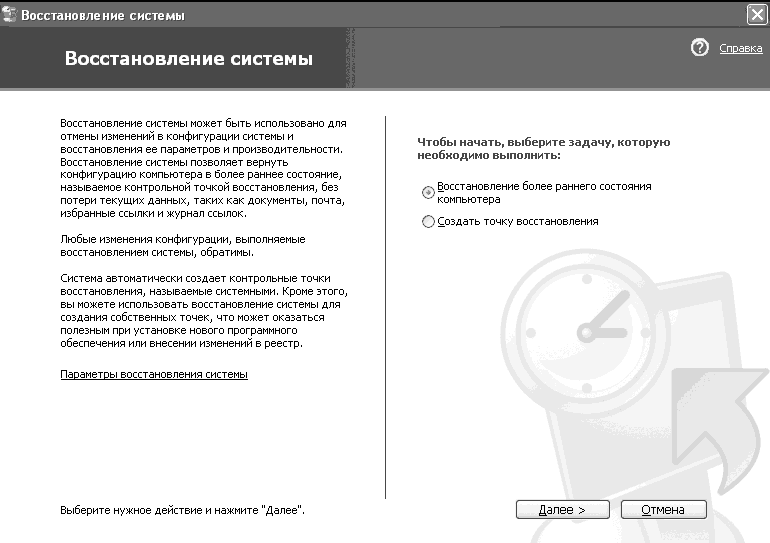
Mic 5,76. Upgrade de sistem

Mic 5,77. Selectați punctul de actualizare
După selectarea punctului de actualizare necesar, trebuie să apăsați butonul Dali. Din informațiile anterioare reiese clar că toate modificările din sistem vor fi aplicate. Este necesar să apăsați butonul Dali, După aceea, sistemul va fi actualizat și apoi computerul va fi reinstalat.
UVAGA
Cu sistemul actualizat, nu veți irosi datele dvs. speciale - cum ar fi poșta, documentele etc. Țara va fi actualizată ajustări ale sistemului, care indică eficiența sistemului
După repornirea computerului și autentificarea în sistem, se va deschide o fereastră cu notificări că actualizarea a fost finalizată cu succes (sau că sistemul nu a reușit să actualizeze rezultatul).
PORADA
În viitor, încercați să actualizați sistemul la o dată cât mai apropiată de data actualizării. Dacă sistemul nu a reușit să actualizeze setările pentru data specificată, încercați să rulați System Update din nou și să selectați cel mai vechi punct de control.
Defragmentarea discului. Acest utilitar colectează fișiere și foldere fragmentate de pe hard diskul computerului (Fig. 5.78). Combinând părți de fișiere și foldere, programul de defragmentare se combină, de asemenea, într-un singur întreg vilne misce pe disc pentru a evita fragmentarea mai puțin virală a fișierelor noi. Chiar ai nevoie de defragmentare? Cu acest ajutor, puteți crește codul de viteză al computerului, permițând accesul la fișiere și foldere.
PORADA
Defragmentați toate secțiunile hard diskului cel puțin o dată pe lună. În acest fel, puteți obține o eficiență maximă atunci când lucrați cu hard disk calculator.
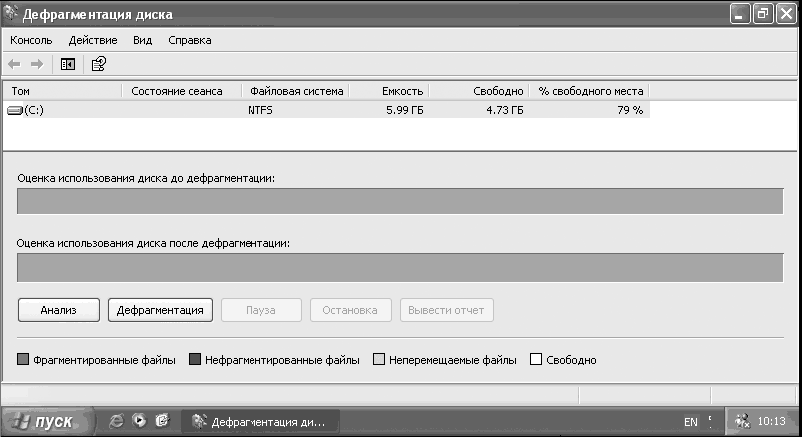
Mic 5,78. Defragmentarea discului
Înainte de a începe defragmentarea, faceți clic pe butonul Analizați. Sistemul va verifica discul și vă va informa despre necesitatea defragmentării. Dacă este necesar, atunci pentru a-l porni trebuie să faceți clic pe butonul Defragmentare.
Maestru în transferul de fișiere și parametri. Acest expert vă ajută să mutați fișierele și setările de pe computerul vechi pe cel nou, fără a fi nevoie să ajustați setările configurate pe computerul vechi (mic 5.79). De exemplu, pe computer nou Puteți transfera setările ferestrei, setările folderelor și panourilor, precum și setările browserului și e-mailului care se află pe vechiul computer. Acest master mută, de asemenea, zeci de fișiere sau foldere întregi, cum ar fi Documentele mele, copiii meiі Vibran.
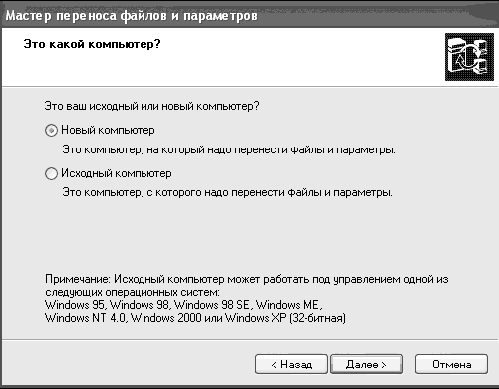
Mic 5,79. Transfer de fișiere și asistent de setări
Comoara atribuită. Despre Am aflat despre aceste componente când ne-am uitat la componentele panoului așa cum a fost comandat. Să ghicim ce vă permite să alergați diferite programeși fișiere din spatele dosarului la ora și ziua de cânt din an. Pentru a adăuga programe la atribuirea sarcinilor, trebuie să faceți clic pe butonul Adăugați zavdannya, Faceți clic pe butonul Următorul din fereastră. Va apărea o fereastră în care trebuie să selectați un program din listă (sau să utilizați butonul Răsfoire pentru a indica locația exactă a fișierului) și să faceți clic pe butonul Următorul.
Să presupunem că ați decis să alegeți grupul Viermi. După apăsarea butonului Următorul, se va deschide o fereastră în care puteți selecta aspectul dorit pentru programul selectat. Selectați parametrii necesari și faceți clic pe butonul Următorul (mic 5.80).
Se va deschide o fereastră: va trebui să introduceți numele clientului sub numele căruia va fi lansat contul dat fiind programul. În cazul nostru, nu este nevoie să schimbați nimic; persoana care stă la computer este responsabilă de pregătiri. De asemenea, trebuie să introduceți parola computerului în câmpuri Introdu parolaі Confirmare, apoi faceți clic pe butonul Următorul.
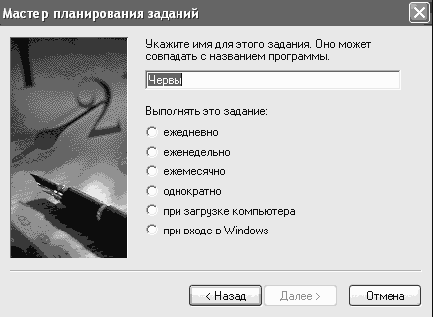
Mic 5,80. Magazie
Va apărea o fereastră în care trebuie să faceți clic pe butonul Terminat. Un nou loc de muncă va apărea pe lista de locuri de muncă cu tata Comoara atribuită.
Curățarea discului.În plus, programele pot elibera spațiu pe hard disk ștergând fișierele sensibile la timp de pe Internet, instalând componente și programe care nu mai sunt corupte și, de asemenea, curățând Koshyk (Fig. 5.81). Setând proporțiile pentru elementul selectat și făcând clic pe butonul OK, veți șterge fișierele selectate și veți schimba spațiul de pe hard disk.
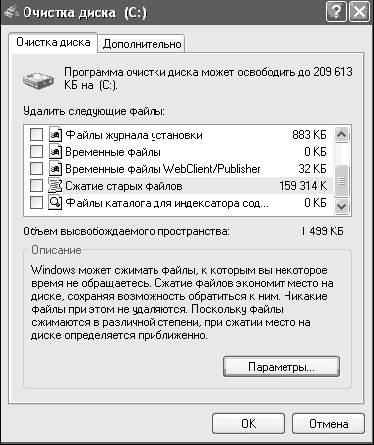
Mic 5,81. Curățare disc
NOTĂ
Ștergerea fișierelor folosind programe suplimentare de curățare disc nu afectează performanța computerului. Prin urmare, puteți descărca mai întâi acest program, dacă aveți nevoie de mai mult spațiu pe hard disk.
Videoclipuri despre sistem. Pentru această componentă suplimentară, puteți vizualiza informații detaliate despre sistemul de operare instalat pe computer. Într-un cuvânt, merită suport tehnic, care vă permite să colectați rapid date despre computerul dvs. și despre sistemul său de operare. Zona din stânga a ferestrei programului are un arbore de categorii, similar cu un arbore de foldere. Windows Explorer. În partea dreaptă a ferestrei programului există o zonă de afișare în care sunt afișate datele pentru elementul vizibil în arborele de categorii (Fig. 5.82).
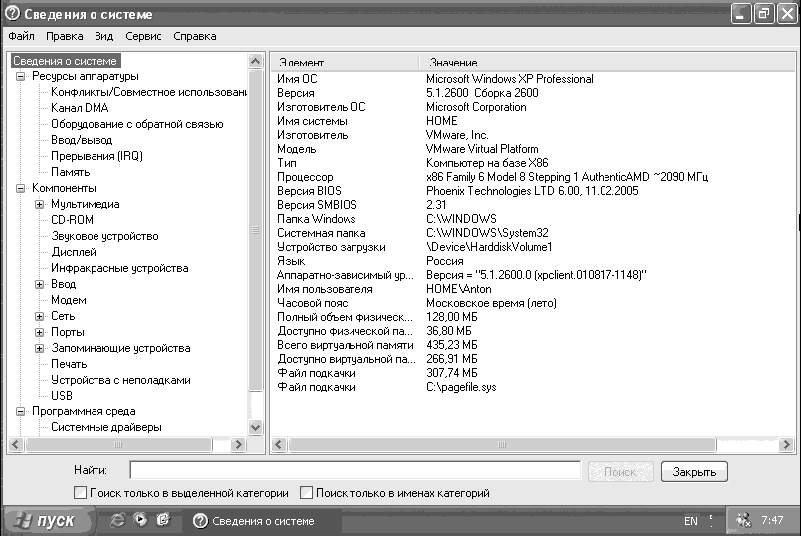
Mic 5,82. Videoclipuri despre sistem
Tabelul cu simboluri. Tabelul de simboluri este utilizat pentru a vizualiza simbolurile incluse în fontul selectat (Fig. 5.83). Afișează următoarele seturi de caractere: Windows, DOS și Unicode. Un singur simbol sau un grup de simboluri poate fi copiat în clipboard (pentru care trebuie să apăsați butonul stâng al mouse-ului pe simbolul dorit, apoi faceți clic pe butonul Vibratiі Copie),și apoi introduceți (pentru care este necesar în document în locul în care este introdus simbolul, apăsați butonul dreapta al mouse-ului și selectați elementul Pastă) Dacă există vreo adăugare, în care va apărea duhoarea. Multe programe, cum ar fi WordPad, vă permit să copiați simboluri trăgându-le din tabelul de simboluri direct în document.
Având în vedere semnificația caracterului necesar în Unicode, un caracter special poate fi inserat direct într-un document fără un tabel de caractere. Pentru a face acest lucru, deschideți documentul și indicați cu cursorul locul în care trebuie să introduceți caracterul special. Apoi, dacă modul BLOCARE NUMĂR este activat, apăsați Tasta Altі, nepermițând її, intra pe tastatură digitală valoarea caracterului Unicode cerută.

Mic 5,83. Tabelul cu simboluri
Grupul de Oportunități Speciale.
Manager program de service. Acest utilitar vă permite să verificați starea programului posibilitati deosebite, precum și să le lansați și să măriți (Fig. 5.84). Următoarele programe disponibile din Service Manager sunt On-Screen Magnifier și On-Screen Keyboard. Folosind Service Manager, puteți configura Windows pentru pornire automată programe pentru capabilități speciale atunci când vă conectați la sistem, fixați elemente de pe desktop sau lansați managerul de programe de servicii. De exemplu, puteți spune programului Magnifier să se lanseze automat când vă conectați. Puteți sări peste toți pașii când vă conectați pentru a deschide programul Magnifier.
Maestru al posibilităților speciale. Acest master vă va ajuta să finalizați procesul de configurare a computerului până la caracteristici individuale koristuvacha. Modurile de caracteristici speciale (taste lipicioase, subtitrări și afișaj de la tastatură) ajută persoanele cu abilități fizice să lucreze pe deplin cu computerul.

Mic 5,84. Manager de servicii
Tastatură pe ecran. Vă permite să selectați un mouse sau alt dispozitiv pentru introducere de la tastatura care este afișată pe ecran (mic 5.85). În acest caz, puteți utiliza limba pentru a introduce orice limbă este instalată în sistem. Tastatura de pe ecran acceptă trei moduri de introducere a datelor:
– modul clic folosind butonul mouse-ului – trebuie să faceți clic pe butoanele selectate cu mouse-ul;
– modul de scanare – zonele sunt vizibile pe tastatura de pe ecran în care puteți introduce caractere prin apăsarea tastelor sau folosind un dispozitiv suplimentar de introducere a butoanelor;
– modul de împrospătare – pe durata orei de împrospătare, simbolul este vizibil pe mouse sau joystick și după sfârșitul acelei ore pornește automat.
Tastatura de pe ecran oferă, de asemenea, următoarele capabilități:
- Afișarea unei tastaturi extinse cu o parte numerică sau afișarea unei tastaturi standard fără o parte numerică;
- Afișarea aspectului de bază al tastaturii sau al aspectului blocului, cu fiecare tastă grupată în blocuri drepte; Dispunerea tastaturii bloc este manuală în modul de scanare;
– afișarea unei tastaturi standard (101 taste), a unei tastaturi universale (102 taste) sau a unei tastaturi cu caractere japoneze suplimentare (106 taste);
– selectați modul Confirmare sunet pentru a afișa confirmarea sunetului în momentul selectării tastei;
– selectați modul „Pe deasupra altor ferestre” pentru salvare tastatură pe ecran Ecranul comută constant între programe și ferestre.
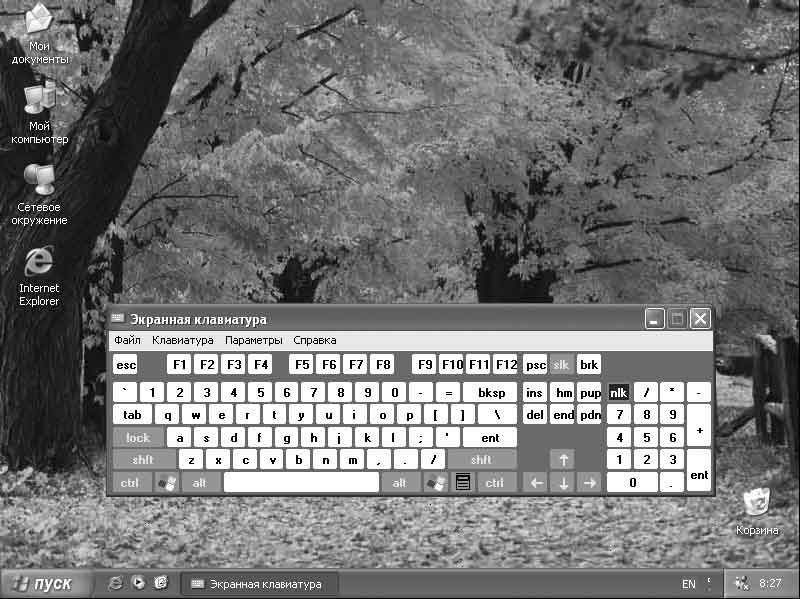
Mic 5,85. Tastatură pe ecran
Lupa de ecran. Acest program facilitează lucrul cu ecranul pentru cei cu vedere afectată (Fig. 5.86). Veți dori să-l afișați în jurul ferestrei, astfel încât să fie afișată o parte mai mare a ferestrei. În plus, pentru a facilita curățarea lupei, nu este importantă schimbarea schema de culori. Puteți muta sau modifica dimensiunea ferestrei lupei sau trageți-o până la marginea ferestrei și fixați-o în acel loc. În timpul utilizării lupei de pe ecran, puteți introduce următoarele elemente:
- Schimbați nivelul de creștere;
- Modificați dimensiunea ferestrei lupei;
- Schimbați poziția lupei pe masa de lucru;
- rotiți culorile ecranului.
În plus, lupa are o serie de parametri de mărire pentru a asigura următoarele moduri:
- Urmărirea mișcărilor indicatorului mouse-ului;
- urmărirea focalizării intrării (poziţia cursorului);
– în urma textului introdus.
Când fereastra Lupă este deschisă, puteți face clic dreapta pe ea pentru a modifica setările Lupa sau a ieși din programe.
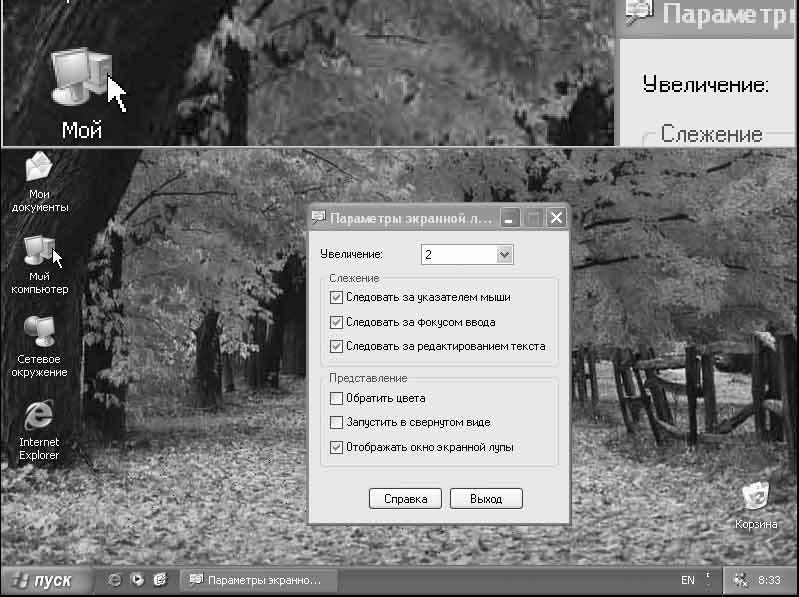
Mic 5,86. Lupa de ecran
Alte programe scurte Windows XP
Să aruncăm o privire la câteva programe mai colorate care vin cu Windows XP. La începutul învățării despre sistemul de operare, este puțin probabil să aveți nevoie de o puturos. Cu cât primești mai multe informații despre sistem și lucrezi mai mult cu el, cu atât vei înțelege mai mult necesitatea acestor utilități. Pentru că vrei să ne cunoști mai bine programe de service OS Windows XP, citiți această secțiune până la sfârșit.
Dispecer Acest utilitar oferă informații despre productivitatea computerului, precum și despre programele și procesele care rulează pe computer (Fig. 5.87). Dacă sunteți conectat la o rețea locală, puteți vedea eficiența rețelei construirea capacitatii limite. Cu ajutorul managerului de activități, puteți încheia programe sau procese, puteți lansa programe și, de asemenea, puteți monitoriza dinamica productivității computerului.
Să aruncăm o privire la principiul de funcționare al acestui utilitar. Să presupunem că programul a înghețat. Pentru a-l închide, trebuie să lansați managerul de activități (pentru a face acest lucru, faceți clic dreapta pe panoul de activități și selectați elementul din meniu Dispecer tasks), selectați acest program din lista de suplimente folosind butonul stâng al mouse-ului și faceți clic pe butonul Cunoaște locul,și apoi confirmați configurația. Cu toate acestea, este încă posibil să terminați programul prin fila Programe din Job Manager. În acest caz, trebuie să deschideți fila Procese și să încercați să găsiți acolo numele procesului care rulează programul pe care doriți să îl opriți. De exemplu, procesul wmplayer.exe este responsabil pentru rularea programelor Windows Media Player. Dacă doriți să opriți acest program, trebuie să terminați procesul wmplayer.exe (Fig. 5.88).

Mic 5,87. Dispecer
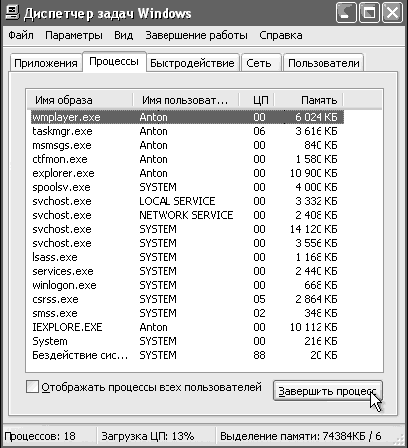
Mic 5,88. Finalizarea procesului
În plus, statisticile sunt afișate în partea de jos a ferestrei Manager de activități rularea proceselor, importanța procesorului și cantitatea de memorie care este utilizată. În acest fel, cu ajutorul Task Manager, poți porni și detecta programe dependente și monitoriza resursele computerului tău. Puteți vizualiza informații mai detaliate despre acest program făcând clic în partea de sus a ferestrei Manager de activități de pe articol Dovidka.
utilitarul msconfig. Acest utilitar vă va ajuta să ajustați setările pentru pornirea computerului: programe și servicii care sunt activate atunci când sistemul de operare este instalat, precum și setările pentru sistemul de operare. Pentru a lansa programul, selectați Start/Vizitare Linie de comanda Introduceți msconfig, apoi faceți clic pe OK.
Se deschide fereastra utilitarului msconfig. După cum știți, nu are rost să ajustați lansarea sistemului de operare. Nu vom raporta toate ajustările, deoarece pentru aceasta trebuie să aveți o bună cunoaștere a sistemului Windows XP și să mergeți doar la fila Automatics (Fig. 5.89).
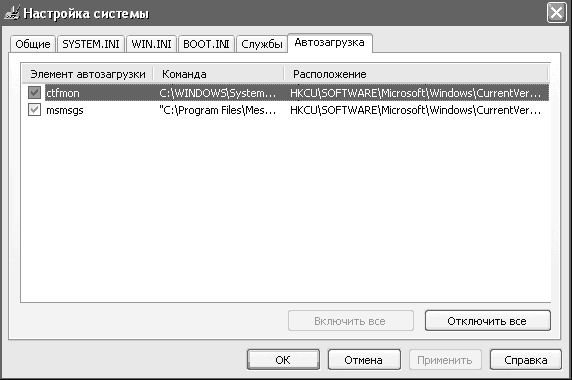
Mic 5,89. fereastra utilitarului msconfig
După instalarea sistemului de operare Windows XP în această listă Există două programe: ctfmon și msmsgs. Primul vorbește despre afecțiunea lor panoul principal(Ozhe, pentru re-micrificare) și un prieten - pentru lansarea programelor Windows Messenger. Putem să creștem imediat resursele computerului nostru (și, prin urmare, să creștem codul de viteză al acestuia) permițând activarea automată a programelor Windows Messeng SG? TE.K KE.K În Rusia, un astfel de program nu a devenit larg răspândit (vom vorbi despre analogii acestui program în secțiunea 9). Pentru a face acest lucru, trebuie să ștergeți linia msmsgs, apoi faceți clic pe butonul OK și reporniți computerul.
PORADA
Ajustările din alte file pot interfera cu sistemul de operare, așa că nu doriți să le schimbați dacă nu știți în ce vă băgați. Dacă modificați acești parametri, sistemul se poate deteriora.
În timpul instalării, multe programe sunt înregistrate în autoinstalare și sunt instalate simultan cu sistemul de operare, utilizând resursele sistemului, ceea ce îmbunătățește funcționarea computerului. În plus, atunci când sunt gestionate automat, multe programe își plasează pictogramele în bara de sistem (zona alocată pictogramei din bara de sistem). Prin urmare, se recomandă ca, după instalarea programului și repornirea computerului, să căutați utilitarul msconfig și să activați descarca programe. În acest fel, puteți salva codul de viteză al computerului și puteți obține pictograme valoroase din panoul de sistem.
NOTĂ
În secțiunea Comandă din fila Automatică, puteți afla cum să programați cum să automatizați automat sistemul de operare. Acest lucru este problematic în aceste cazuri dacă există o intrare în secțiunea Conectare automată, care nu vă permite să identificați programul care se conectează la sistem.
Editor de registru. Acest program vă permite să vizualizați și să editați datele din registrul sistemului (Fig. 5.90). Ce este un registru? Aceasta este o bază de date în care se află informații despre Configurare Windows. Registrul conține profilurile tuturor computerelor personale, precum și informații despre proprietatea sistemului, instalarea de programe că parametrii sunt ajustați. Windows se defectează întotdeauna la aceste date în timpul orelor de lucru.
UVAGA
Pentru a lansa acest utilitar, trebuie să selectați Start/Visit și să introduceți regedit în linia de comandă, apoi faceți clic pe butonul OK.
Înainte de a face orice modificări, este recomandat să faceți o copie de rezervă a registrului pentru a actualiza funcționalitatea sistemului în cazul unor defecțiuni. În plus, se recomandă să faceți copii de rezervă ale registrului în cazul unei defecțiuni a computerului. Pentru a face acest lucru, trebuie să mergeți la meniul Fișier din partea de sus a ferestrei și să selectați Export, apoi să introduceți numele fișierului pe hard disk unde va fi salvată copia de rezervă. Pentru a importa un fișier de registry de sistem, puteți rula fișierul de la copie de rezervă(sub forma nume_fișier. ged) sau elementul Import.
Editor de politici de grup. Instrumentul principal al unui administrator de computer pentru definirea și gestionarea parametrilor programelor robot, resurselor de margine și a sistemului de operare pentru utilizatorii computerului dumneavoastră (Fig. 5.91). Dacă doriți să vizualizați informații detaliate despre acest program, accesați subsistemul. Pentru a lansa utilitarul, trebuie să selectați Start/Visit și să introduceți gpedit.msc în linia de comandă, apoi faceți clic pe butonul OK.
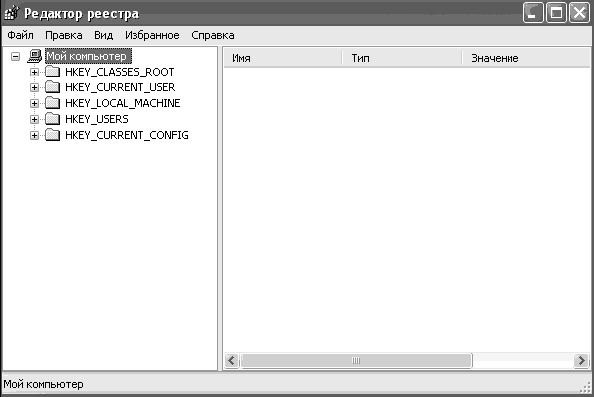
Mic 5,90. Editor de registru
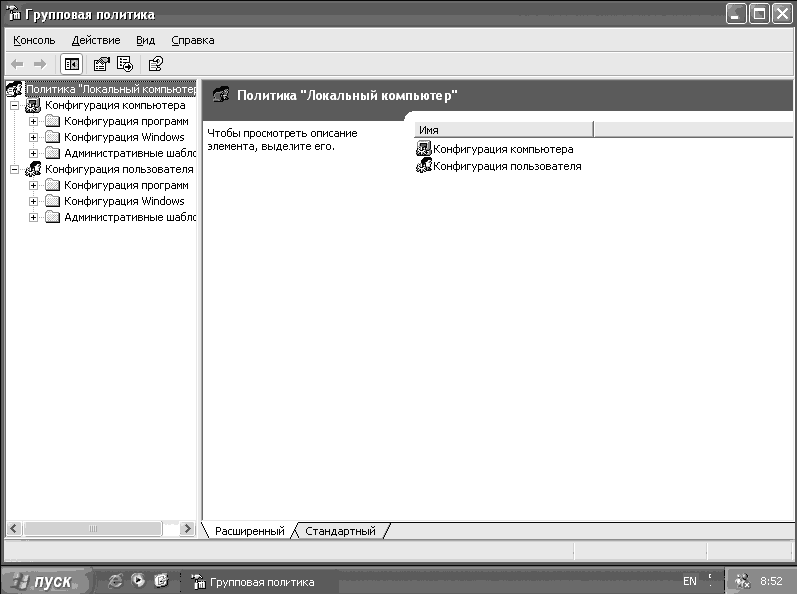
Mic 5,91. Politica de grup
Safe mode (Safe Mode). Acest mod de funcționare a sistemului de operare va duce la deteriorarea funcționalității sistemului prin instalarea de programe, drivere de dispozitiv sau alte acțiuni. De asemenea, dacă computerul nu folosește modul implicit, încercați să îl utilizați în modul sigur. Pentru cei nepăsători Moduri Windows XP include următoarele setări de bază (monitor VGA, monitorizare video, driver de mouse Microsoft și un set minim de drivere de dispozitiv necesare pentru fereastra de început). Pentru a porni computerul în Safe Mode, opriți computerul și, după ce ați terminat de afișat informații despre dispozitivele instalate pe computer, înainte de a deschide îndrăgostit de Windows XP, apăsați tasta F8. Dacă ați făcut totul corect, se va deschide o fereastră în care vor fi prezentate prezentările. căi diferite lansarea sistemului de operare (Fig. 592).
PORADA
Dacă nu puteți deschide opțiunea de selectare a sistemului de operare preferat, atunci la câteva secunde după ce computerul este pornit, apăsați tasta F8 la intervale pe secundă până când apare o fereastră care vă solicită să selectați o metodă de selectare a sistemului de operare. și Windows XP.

Mic 5,92. Selectați opțiunile la alegere
Pentru a pune computerul în modul sigur, apăsați tastele 8 și 2 pentru a selecta Modul sigurși apăsați tasta Enter. După aceasta, va apărea obsesia pentru sistemul de operare.
PORADA
Pentru a intra în sistemul de operare când sunteți în Safe Mode, este mai bine să selectați intrarea contului de administrator, deoarece este posibil să nu aveți aceleași drepturi care pot fi necesare atunci când lucrați în Safe Mode.
După introducerea parolei și conectarea la sistem, se va deschide o fereastră care vă informează că computerul este în modul sigur. Dacă doriți să actualizați sistemul, apăsați butonul Nu. Dacă doriți să procesați în modul sigur, faceți clic pe butonul Da.
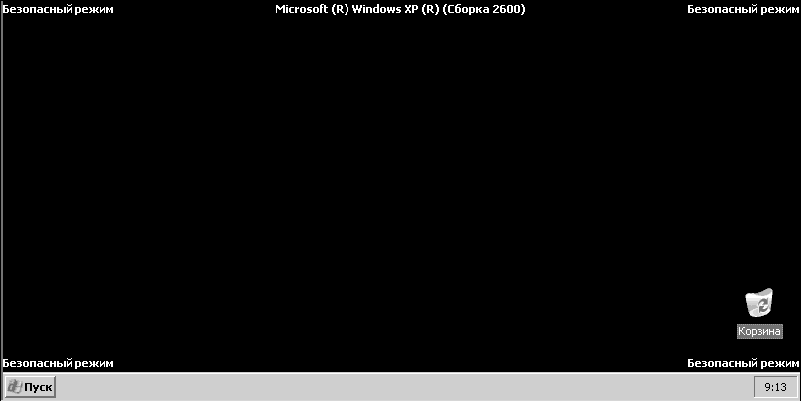
Mic 5,93. Modul sigur
Modul sigur este redus la minim interfata graficaÎn acest caz, nu puteți lansa o parte a programului sau accesa nicio funcție a sistemului de operare (Fig. 5.93). Cu toate acestea, în acest mod puteți modifica fișierele de sistem, care nu pot fi modificate în timp ce lucrați cu sistemul de operare în modul normal.
Windows 10 toamna Actualizarea creatorilor(versiunea 1709) a apărut o nouă „funcție”, inclusă din acest motiv - lansarea automată a programelor care rulau în momentul în care lucrarea a fost finalizată când computerul a fost pornit și conectat la sistem. Acest lucru nu este valabil pentru toate programele, dar pentru majoritatea programelor - deci (este ușor de verificat, de exemplu, Managerul de activități este repornit).
Această instrucțiune vă spune de ce s-a întâmplat acest lucru și cum să activați lansarea automată a programelor care au fost instalate anterior în Windows 10 atunci când vă conectați (și faceți clic înainte de a vă autentifica) în mai multe moduri. Asigurați-vă că programul nu este activat automat (înregistrat în registry sau foldere speciale, div.:).
Cum să lansați automat programe deschise când munca este finalizată
U Setări Windows 10 1709 Nu a existat nicio opțiune disponibilă pentru închiderea sau repornirea programului. Judecând după comportamentul procesului, esența inovației se rezumă la faptul că acum comanda rapidă „Lucrare completă” din meniul Start deschide fereastra computerului, comanda vikoryst shutdown.exe /sg /hybrid /t 0 unde parametrul /sg este folosit pentru a reporni programul. Acest parametru nu a fost discutat anterior.
Voi observa cu siguranță că după instalarea programelor, acestea repornesc, pot începe chiar înainte de a se conecta la sistem, asta este. În timp ce vă aflați pe ecranul de blocare, parametrul „Victorați datele mele de conectare pentru a finaliza automat configurarea dispozitivului după o repornire sau o actualizare” confirmă (despre parametrul în sine - vezi mai jos).
Luați în considerare că aceasta nu este o problemă (din motivul pentru care aveți nevoie de o repornire), dar în unele situații puteți întâmpina incompetență: recent, după ce ați eliminat descrierea unei astfel de probleme din comentarii - atunci când este pornit, repornește mai devreme Deschide browserul, în care există file cu audio/video creat automat, ca urmare - sunetul conținutului este deja blocat pe ecranul de blocare.
Cum să reporniți automat programele în Windows 10
Există multe modalități de a activa lansarea de programe care nu sunt închise atunci când vă conectați la sistem și în alte moduri, așa cum este descris mai sus, chiar înainte de a vă conecta la Windows 10.
- Cel mai evident (care este recomandat din anumite motive pe forumurile Microsoft) este să închideți toate programele înainte de a finaliza munca.
- O altă modalitate, mai puțin evidentă, dar puțin mai simplă, este să țineți apăsată tasta Shift atunci când apăsați „Complete Jobs” în meniul Start.
- Creați o comandă rapidă pentru a finaliza munca, cum ar fi computerul sau laptopul, pentru a nu reporni programul.
Primele două puncte, promit, nu necesită explicații suplimentare, dar pe al treilea îl voi descrie în raport. Termenii pentru crearea unei astfel de etichete vor fi următorii:
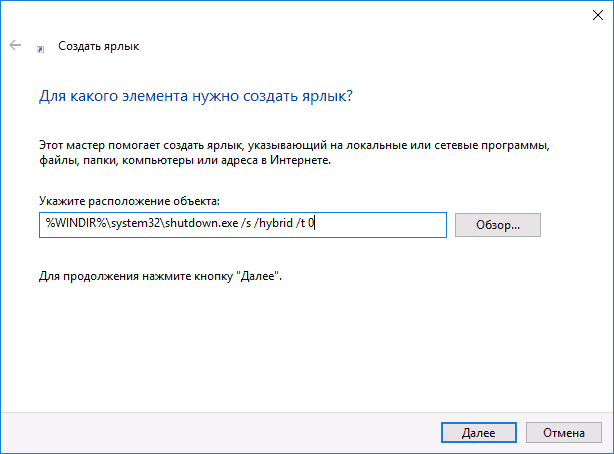
Gata. Această comandă rapidă poate fi fixată (prin meniul contextual) în panoul de activități, pe „Ecranul Earth” în vizualizarea tile sau plasată în meniul „Start”, copiată într-un folder %PROGRAMDATA%\Microsoft\Windows\Meniu Start\Programe(inserați această linie în bara de adrese a exploratorului pentru a naviga imediat la folderul necesar).
Pentru ca comanda rapidă să apară în lista de programe din meniul Start, puteți pune un simbol în fața numelui (comenzile rapide sunt sortate după alfabet și caracterele divizionare, iar alte simboluri sunt sortate mai întâi în acel alfabet). 
Dacă lansarea automată în sine este mai devreme rulează programe Nu este nevoie să o activați, dar trebuie să o faceți astfel încât funcțiile să nu pornească înainte de a vă conecta la sistem, introduceți următoarele rânduri:
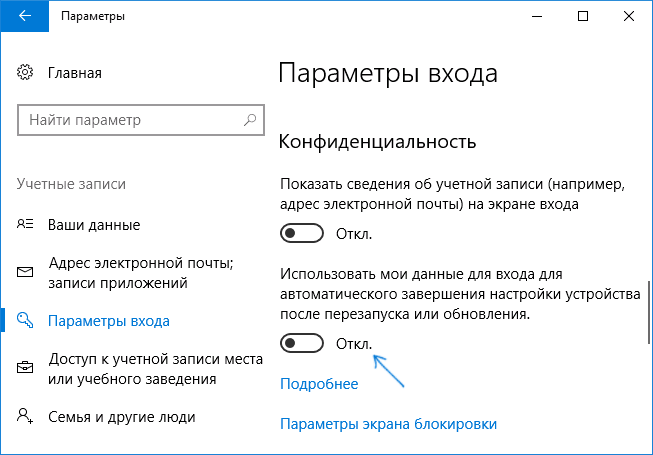
Asta e tot. Bănuiesc că materialul va fi maro.








