Comanda dism windows 10
Instalat în fața cobului sistem de operare Producătorul de piele pregătește solul pentru acest proces, apoi verifică funcționalitatea componentelor PC-ului său. De asemenea, programul poate rula incorect dacă fișierele de sistem ale sistemului de operare sunt corupte. De aceea, utilizatorii casnici se întreabă adesea: cum să verificați integritatea fișierelor de sistem în Windows 10 înainte de a instala programe noi?
În Windows 10, precum și în cei bogați Versiuni anterioare Sistemul de operare oferă o modalitate eficientă de a verifica și actualiza fișierele de sistem. Cu acest ajutor puteți efectua doar o verificare Hard disk, și actualizați, sau mai degrabă înlocuiți fișierele corupte cu unele întregi.
Înlocuirea se face în acest fel. Programul scanează computerul pentru a detecta fișierele de sistem corupte, apoi preia un fișier normal din unitatea C, folderele Windows și WinSxS și îl înlocuiește cu unul care nu funcționează.
Cum pot începe să verific integritatea fișierelor în Windows 10?
Pentru a începe verificarea integrității fișierelor de sistem în Windows 10, trebuie să faceți clic pe „Start”, să introduceți „Rândul de comandă” în rândul de căutare și să faceți clic pe tipul butonul corect Ca rezultat, selectați „Run as Administrator” sau selectați „Command Row (Administrator)”.
În linia de comandă, introduceți „sfc /scannow” și apăsați „Enter”.
Verificarea fișierului va începe. Strigă o grămadă de khvilini. După aceasta, pe ecranul monitorului va apărea o notificare despre sistem. U la acest tip, Windows 10 a revenit la normal.
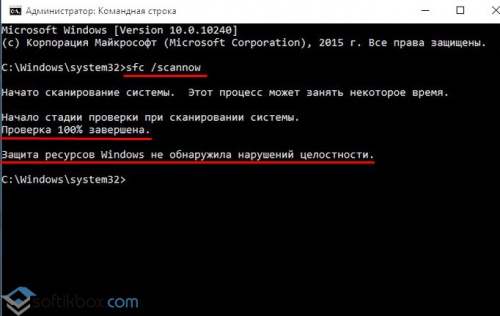
În cele din urmă, dacă sistemul detectează un fișier sau un fișier corupt, vă va anunța: „Windows Resource Cleaner a detectat fișiere corupte și le-a reparat cu succes.

Cu toate acestea, erorile apar atunci când programul a detectat fișiere de sistem corupte și nu le poate remedia. Aceasta înseamnă că chiar monstrul originalului Componentele Windows 10 deteriorate. Prin urmare, încă de la început este necesară reînnoirea acestei rezerve. În acest scop, utilizați programul Deployment Image & Servicing Management (DSIM). Vrem să instalăm acest software. Apoi, introduceți comanda Dism/Online/Cleanup-Image/ScanHealth în linia de comandă pentru a verifica integritatea imaginii în sine.
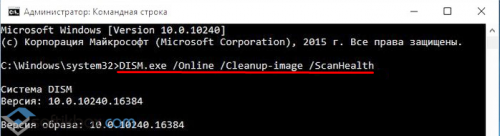
Apoi începem să actualizăm folderul folosind comanda „DISM/Online/Cleanup-Image/RestoreHealth”.
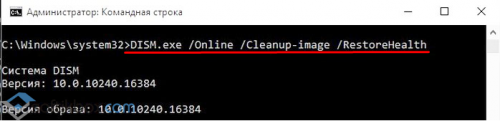
Odată ce colecția de componente a fost actualizată, puteți începe verificarea și actualizarea fișierelor de sistem cu comanda „sfc /scannow”. După finalizarea acestei operațiuni, se recomandă să reporniți computerul. Acum fișierele vor fi actualizate rezidual.
Ați întâmpinat probleme cu Windows 10 și nu le puteți rezolva? Fișierele de sistem sunt corupte și comanda tradițională sfc /scannow nu funcționează? Uitați-vă la modul de utilizare a funcției DISM pentru a remedia fișierele de sistem corupte sau a le actualiza de la imaginea originală a sistemului fără a le reconstrui. Instalări Windows 10.
De regulă, dacă există probleme cu fișierele de sistem, utilizați utilitarul SFC pentru a scana hard disk ea îi corectează pentru prezența milei. Cu toate acestea, acest prim ajutor nu va aduce întotdeauna rezultatele necesare. Sistemul mai are unul disponibil Utilitar DISM, Acesta este ceea ce am menționat în articolele anterioare despre problemele cu fișierele corupte în Windows 10. De data aceasta ne vom uita la o nouă gamă de funcții DISM, vom descrie diferitele opțiuni și vom arăta cum să le folosim în acest scop. componentele originale ale imaginii sistemului).
Această funcție este concepută pentru a corecta și pregăti imaginile Windows, cum ar fi discul de rezervă al sistemului de operare, funcțiile de actualizare a sistemului etc. Folosind aceste imagini, puteți reinstala sau actualiza sistemul în cazul oricăror probleme. Când utilizați utilitarul SFC pentru a scana și actualiza discul, problemele cu fișierele corupte apar doar într-o imagine similară a componentelor de pe hard disk. Odată ce întreaga imagine este coruptă, sistemul nu poate prelua fișierele de sistem din componentele sistemului și, prin urmare, nu le va putea recunoaște pentru funcții SFC suplimentare. În acest caz, utilitarul DISM ne va ajuta prin rezolvarea problemei cu imaginile de actualizare și permițând funcției SFC să își termine corect activitatea.
Cum se utilizează utilitarul DISM?
Actualizarea fișierelor de sistem prin utilitar nu este dificilă. Cu această adăugare, puteți implementa componente bazate pe acest principiu, cum ar fi SFC suplimentar prin linia de comandă. Pentru Wikliku Linie de comanda combinație de apăsare Tastele Windows+ X și selectați „rândul de comandă (administrator)” din meniu. Apoi la consolă trebuie să introduceți comanda DISM din următorii parametri.
Parametri suplimentari pot fi adăugați la comanda DISM, care poate fi, de asemenea, utilizat pentru a verifica, scana și actualiza imagini în diverse feluri. Să aruncăm o privire la cele mai importante combinații.
DISM din parametrul CheckHealth
În consola din linia de comandă, introduceți următoarea comandă:
DISM / Online / Cleanup-Image / CheckHealth
Folosind acest parametru suplimentar, puteți verifica rapid imaginea și alte componente ale instalării sistemului care sunt salvate pe disc în caz de deteriorare. Această comandă de a nu face modificări zilnice este complet sigură. CheckHealth furnizează informații despre sistem pachetului de sistem de operare. Tse duzhe opțiunea korisna, dacă vrem cale sigura verificați să nu vă fie frică de niciun rău fișier de sistemîn convergenţa componentelor.
DISM din parametrul ScanHealth
Funcționarea acestui parametru este similară cu CheckHealth, dar durează puțin mai mult de o oră pe scanare și, de asemenea, nu corectează nimic. Yogo varto vikoristuvat, dacă prima opțiune / CheckHealth a informat că totul este grozav, dar vrem să sărim peste, ceea ce este atât de nebunesc. Introduce:
DISM/Online/Cleanup-Image/ScanHealth
Scanarea poate dura mai mult de o oră, chiar și cu opțiunea anterioară (aproximativ 10 minute). Dacă scanarea este întârziată cu 20% sau 40%, trebuie să verificați - s-ar putea să ajungeți cu computerul înghețat - altfel scanarea se va termina de fapt.
DISM folosind parametrul RestoreHealth
Întrucât atât prima, cât și celelalte echipe erau conștiente de faptul că au venit imaginile pagubei, venise momentul să se reînnoiască. Cu această metodă, este utilizat parametrul / RestoreHealth. Introduceți comanda în consola din linia de comandă:
DISM/Online/Cleanup-Image/RestoreHealth
Opțiunea Windows Update este utilizată pentru a actualiza fișierele corupte din directorul de componente. Procedura de scanare și actualizare automată poate dura aproximativ 20 de minute (sau mai mult). DISM detectează erori, creează o listă de fișiere corupte și apoi le descarcă de pe serverele Microsoft în Centrul de actualizări Windows.
Cum să actualizați fișierele dintr-un spațiu de stocare desemnat utilizând parametrul suplimentar RestoreHealth
Uneori se întâmplă ca sistemul de operare să fie corupt și serviciile să fie încetinite Windows Update. În acest caz, parametrul RestoreHealth nu poate fi utilizat pentru a remedia corupția din imagine, astfel încât sistemul nu se poate conecta la serverele Microsoft. În această situație, trebuie să anulați o altă operațiune - poate mergeți la programul de instalare Windows (instalare), care va importa fișiere „de lucru” fără a accesa Internetul și centrul de actualizare.
Pentru aceasta aveți nevoie de un program de instalare Windows 10 pe un DVD, memorie flash sau format ISO. Restul poate fi atras prin program Creare media Instrument pentru Windows 10
Descărcați versiunea pentru Windows 10 (32 sau 64 de biți), rulați programul și urmați instrucțiunile pentru descărcarea ISO pe computer. Odată ce imaginile sunt descărcate și salvate, mergeți la fereastra Explorer și faceți dublu clic pe fișierul ISO cu programul de instalare pentru a-l monta. În fereastra „Acest computer”, schimbați ce literă este atribuită imaginii montate (de exemplu, litera „E”).
Ce ai? disc fantezist DVD sau stocare USB h Instalarea Windows 10, atunci nu trebuie să înregistrați nimic - doar introduceți discul sau conectați celălalt dispozitiv și vedeți ce literă a fost atribuită dispozitivului dvs. de stocare în secțiunea „Acest computer”.
După ce instalarea Windows a fost detectată de sistem și vom vedea litera, este timpul să selectăm parametrul DISM corespunzător, care este disponibil în acest scop. Pentru a face acest lucru, introduceți comanda:
Dism /Online /Cleanup-Image /RestoreHealth /Source:wim:E:\Sources\install.wim:1 /limitaccess
Încă o dată, arătați respect față de cei din colecția noastră, DVD, memorie flash sau orice altceva Imagine ISO Dacă vă referiți la litera de sub „E”, atunci schimbați-o în instrucțiunile date comenzii. După apăsarea Enter, fișierele folderului componente vor fi actualizate față de cele originale Instalator Windows de-a lungul traseului indicat.
Controlul grațierilor în Windows
După ce ați verificat toate datele, acum trebuie să utilizați din nou utilitarul SFC pentru a corecta erorile din sistem din actualizări Imagini Windows. Introduceți în fereastra rândului de comandă:
sfc /scannow
Uneori poate fi necesar să scanați sistemul trichy pentru a elimina complet toate erorile. SFC permite acum accesul la imagini actualizate ale componentelor similare și poate actualiza, de asemenea, fișierele de sistem corupte.








