Ako rozbaliť archívy RAR, 7Z, ZIP. Ako archivovať priečinok, súbor. Minináuka
Dobrú hodinu všetkým!
Zdalo by sa archívov- ide o jednoduchý súbor, s ktorým to zvládnete rovnako ako s ostatnými. Ale schodo vinikalo a vinika ich veľa piť ☺...
vzagali,archívov- tento súbor, ktorý môže obsahovať ďalšie priečinky a súbory: obrázky, dokumenty a navigáciu v iných archívoch (toto je os tautológie). Najprv sa poponáhľajte, buďte nejaký súbor z archívu, je potrebné ho extrahovať z nového (ak chcete používať programy naraz, umožňujú vám napríklad prezeranie fotografií z archívov bez toho, aby ste ich videli (film o ACDSee)) .
Na bežnú prácu s archívmi (bez takýchto titulov milície ☺) je potrebný špeciálny program - archivátor. Pravda, v súčasných verziách Windowsu je funkcia už zavedená (alternatívne, nazvaním normálneho archivátora sa jazyk nezmení).
Nižšie sa pozrieme na to, čo a ako pracovať. Takže nižšie uverejňujem článok s najlepšími archivátormi. Odporúčam vám vybrať si archivátor 7-Zips- Vіn bezkoshtovny, і bohato funkčné. Ukážem ti môj zadok novému!
Analógy WinRAR: bezplatné archivátory pre Windows -
Ako rozbaliť archívy RAR, ZIP a in.
Metóda č. 1: pre archívy ZIP
Ak ho nenájdete na pravej strane formátu archívu ZIP, nemôžete prejsť na jazyk a nainštalovať archív doplnkov (pre moderný Windows 7/8/10 už existuje funkcia na prácu s formátom ZIP. každopádne...☺).
V prípade zámkov však prieskumník nezobrazuje prípony súborov, ale namiesto toho zobrazuje ikonu archívu v systéme Windows - (a popis súboru - stisla priečinok ZIP v blízkosti stĺpca "Typ" (umožňuje odosielanie tabuľkového súboru do prieskumníka )). Os je priečinok ZIP, čo znamená Windows a archívy ZIP. Ak to chcete urobiť, musíte: kliknúť pravým tlačidlom myši na medveďa na súbor a potom ho vybrať z kontextovej ponuky "Vityagnut všetky ..." (Div. screenshot nižšie).
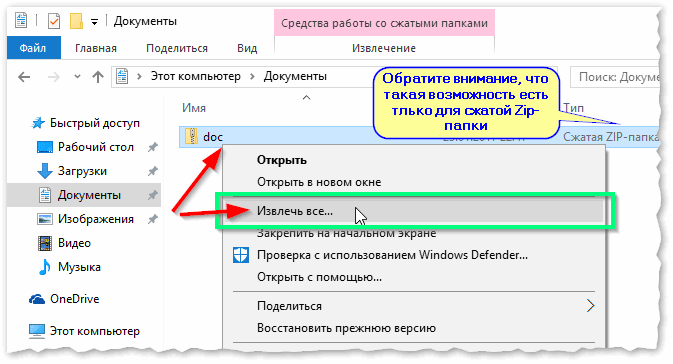
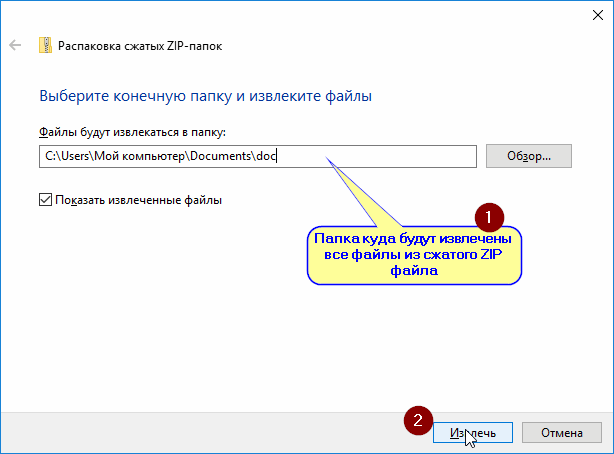
Metóda #2: pre RAR, 7Z a in.
Ako som už povedal, je pohodlnejšie pracovať so špecializovanými programami - archivátormi. Po prvé, rýchlejšie zapáchajte a zbaľte súbory (majú lepšie algoritmy); inak smrad bachat a znesie prakticky vsetky formaty archivov (a nie len ZIP); po tretie, smrad môže pridať ďalšie funkcie, napríklad alebo nastaviť heslo (aby nikto nemohol čítať vaše súbory v archíve).
Jednoduchý, bezplatný a praktický archivátor pre Windows. Po inštalácii by ste mali opatrne vstúpiť do prieskumníka a umožniť 1-2 kliknutiami s medveďom získať všetky údaje z najširších archívov: 7Z, RAR, GZ, ZIP, CAB, ACE a ďalšie.
Teraz, keď prejdete do priečinka s archívmi, môžete vidieť, že sa na nich objavili počiatočné ikony - bolo ľahké pozerať sa na iné súbory (Rešpektujte čísla a písmená na týchto ikonách: 7 - nie je formát 7Z, R - nie je formát RAR, Z - nie je formát ZIP) .
Ak chcete extrahovať súbory, kliknite pravým tlačidlom myši na medveďa v archíve a potom v kontextovej ponuke vyberte možnosť „7-Zip --> Rozbaliť tu“. Ja všetko! Archivujte častejšie.
Poznámka: aj v kontextovej ponuke prieskumníka sú k dispozícii ďalšie možnosti: stačí otvoriť archívy, protestovať alebo poslať správne!
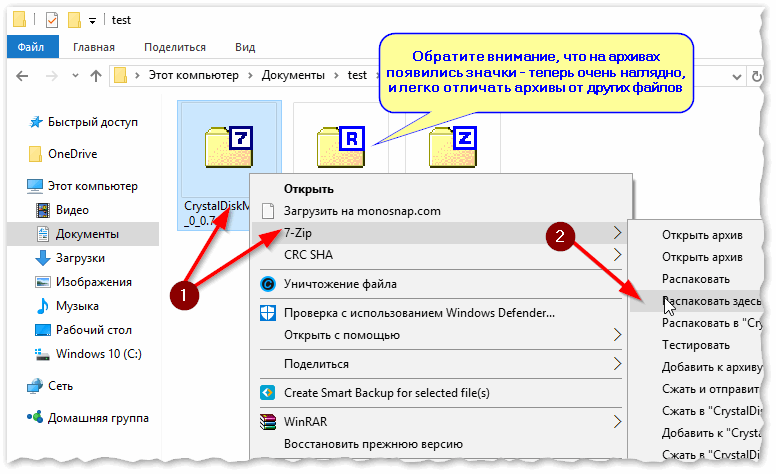
Ako archivovať priečinok alebo súbor
Takže... Jedlo je rozbalené, pomyslím si, drž hubu, „balenie“ jedla je preč ☺. Namiesto toho najčastejšie potrebujete zbaliť potrebné súbory, ak ich chcete upravovať čo najmenej, ak chcete zabrať veľa miesta na disku (a zriedka ich používate), alebo ak chcete chrániť heslom (takže nikto nemohol čítať údaje v takomto archíve). Pozriem sa na os všetkých možností nižšie.
Najjednoduchším a najzreteľnejším spôsobom, ak chcete otvoriť priečinok alebo súbor na extrahovanie archívov, kliknite pravým tlačidlom myši na medveďa na tento priečinok a vyberte v ponuke "7-Zip --> Pridať do archívu..." (poznámka: Záleží mi na tom, aby ste mali nainštalovaný 7-Zip) .
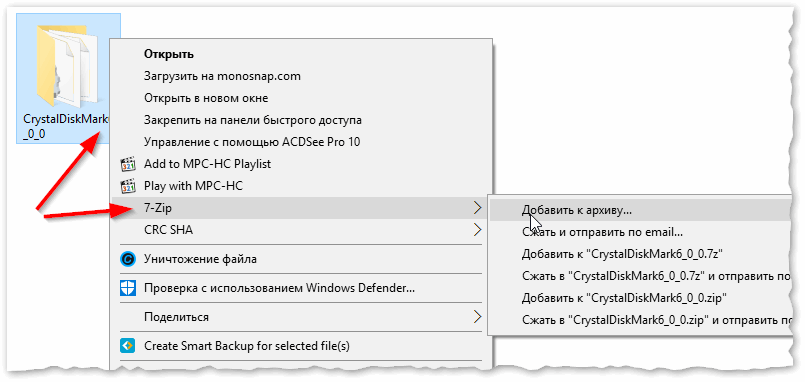
- archívny formát: ak si ľahnete, vaše súbory budú silne stlačené do nového. Najlepšia možnosť pre dnešok je 7Z (stlačte spodný ZIP alebo RAR);
- stláčanie rіvennja : najcennejšie rіven "Ultra" (ako pilník v bagate - na balenie si môžete vypýtať tri hodiny).
Vlasne, ak boli parametre nastavené, nebolo už potrebné klikať na OK na dokončenie operácie.
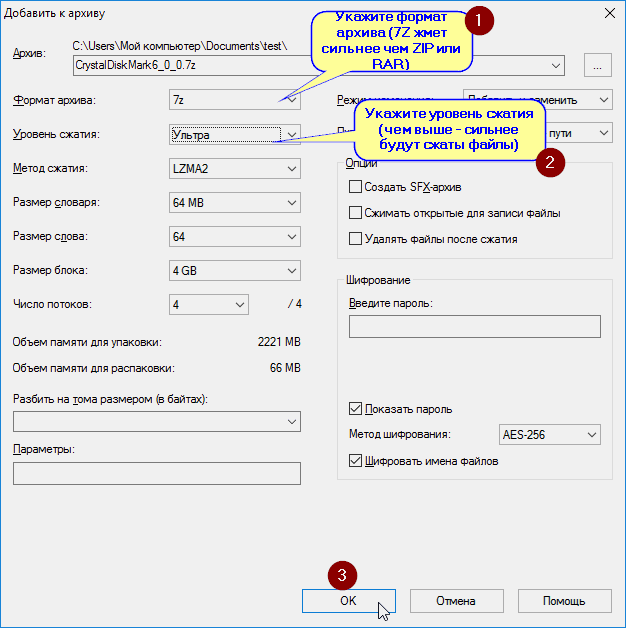
Pridať do archívu (je potrebné nainštalovať hlavné nastavenia)
Vytvorenie archívu bohatého objemu (alebo rozdelenie veľkého súboru na časti)
V niektorých prípadoch je potrebné súbor skomprimovať a napáliť na USB flash disk alebo CD / DVD disk (napríklad). Ak sa stlačili, triasli sa, že sa nezmestili na disk ☺...
V týchto prípadoch je potrebné ručne vytvoriť bohatý objemový archív (rozbiť šproty na šproty pomocou sing rozmіrom). Pozriem sa na príklad nižšie.
Napríklad máme priečinok s dokumentmi, musíme ho stlačiť a zapísať na diskety (3.5 Disketa je samozrejme anachronizmus, ale čisto na zadok ☺). Ako vtesnať priečinok do archívov - її rozbaliť všetko o jedno viac ako je veľkosť diskety.
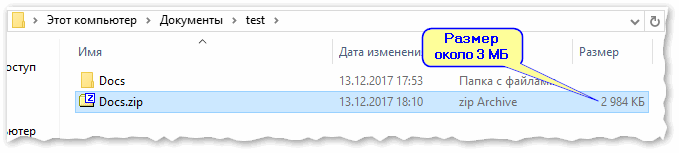
Archív Rozmír takmer 3 MB
Týmto spôsobom je potrebné v parametroch pri vytváraní archívu pridať jedno slovo - určiť časť zväzku, ktorý sa má rozbiť (veľkosť je uvedená v bajtoch). 7-Zip už má všetko najpopulárnejšie:
- є rozmiri 650 a 700 MB pre záznam dokumentov na CD disky;
- 4092 MB je maximálna veľkosť pre súborový systém FAT 32;
- є rozšírenie rôznych typov DVD diskov;
- vrátane pre Floppy 3.5 (ktorý som si vybral ☺).
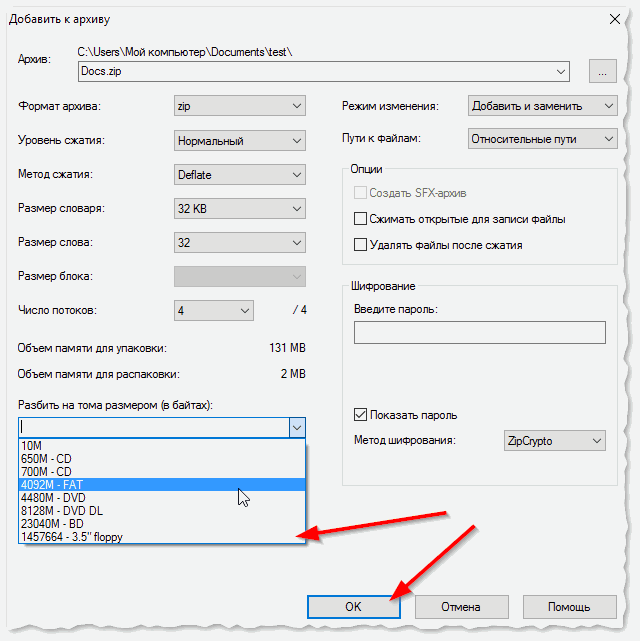
Rešpekt hovoru (obrazovka nižšie): boli tam tri súbory, maximálna veľkosť súboru vzhľadu nie je väčšia ako veľkosť diskety. Tobto. Teraz môžete vložiť 3 diskety po karte a zapisovať na ne po jednom súbore.
Ak chcete odstrániť informácie z takéhoto archívu - musíte otvoriť prvý zväzok (001)! V podstate na extrakciu súborov z takého bohato-objemového archívu sú potrebné všetky zväzky (všetky maličkosti, ako rozdelili archívy, keď boli vytvorené!).
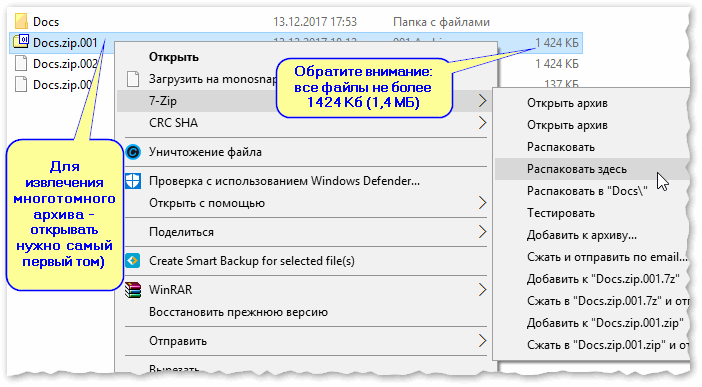
Vytvorenie šifrovaného archívu (s heslom)
Pri tej príležitosti budete mať šťastie, ak nechcete, nechajte si poslať svoje dokumenty (alebo napríklad fotografiu) bez vášho súhlasu. Pred rečou označím, že s takýmto zašifrovaným súborom do archívu s prístupom pomocou hesla je ľahké zaobchádzať a že v novom môžete byť pre svoje dáta pozoruhodne pokojní.
V prípade 7-Zip, keď bol archív vytvorený, zadajte formát 7Z a potom začiarknite políčko vedľa položky "Šifrovať názvy súborov" , zadajte metódu šifrovania "AES-256", a zadajte heslo (oddiel nižšie ukazuje zadok).
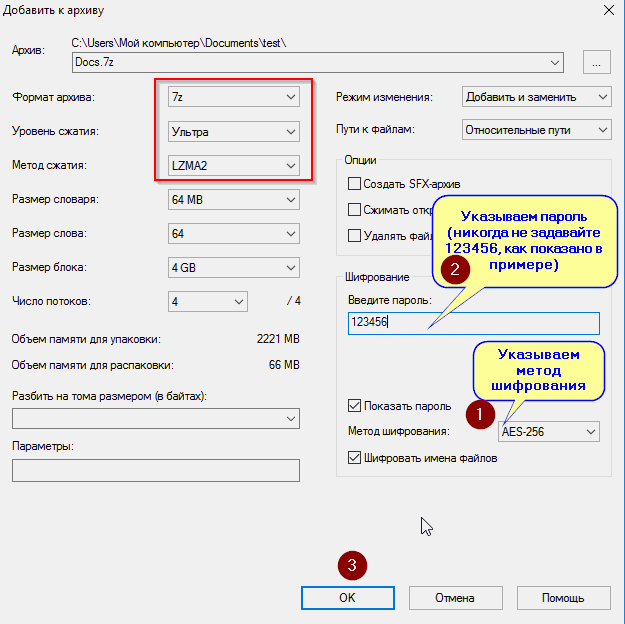
Vytvárame šifrovanie archívov pomocou hesla
Vlasne, po vytvorení takéhoto archívu, keď sa ho pokúsite otvoriť (buď archivátor!) Ak sú údaje nesprávne, nezískate prístup k svojim údajom (napíšte si do svojho účtu, ak zabudnete heslo - budete brať údaje z takéhoto archívu, je to lepšie pre všetko, je to nemožné!).
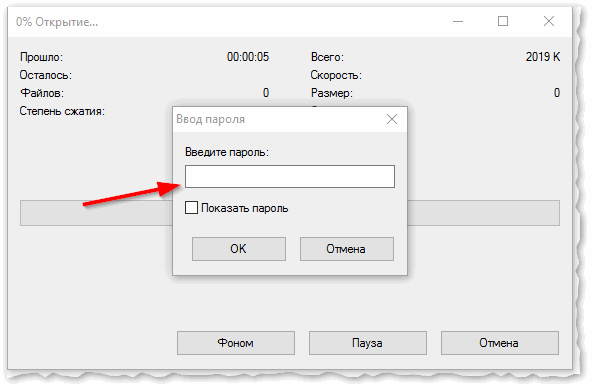
Ako zrobiť archívy, ktoré je možné rozbaliť bez archivátora
Ďalšia veľmi neprijateľná situácia: zabaliť súbory do archívov, zapísať ich na disk, preniesť na iné PC - no na novom nie je žiadny archivátor, ktorý podporuje bi-formát vášho archívu... ☺
Týmto spôsobom, aby ste si boli vedomí, že archívy môžu vziať všetko, koho chcete, môžete vytvoriť SFX archívy(SFX sa samorozbaľuje, takže na jeho rozbalenie nepotrebujete žiadne ďalšie programy, musíte nájsť archivátor).
Ak to chcete urobiť, v 7-Zip pri vytváraní archívu zadajte iba jedno začiarknutie: "Vytvoriť archívy SFX" .
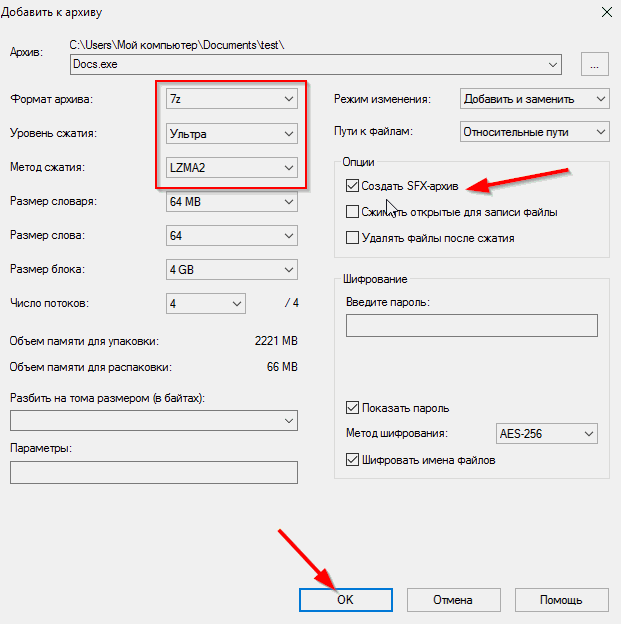
Ak áno, ak sú archívy pripravené, budete vedieť, že uhádnete najlepší program s príponou EXE. Takže i є - tsey arhіv i є program, ako keď spustíte všetky súbory v priečinku, takže to viete!
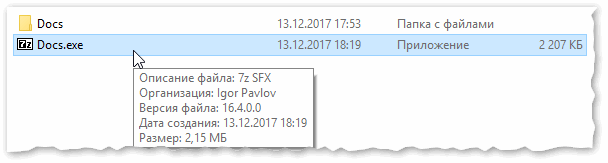
Po spustení archívu SFX budete vyzvaní na zadanie priečinka, ako v príklade nižšie. Po odoslaní stlačte tlačidlo "extrahovať"(Tobto vyhrať). Vlasne vsetko!
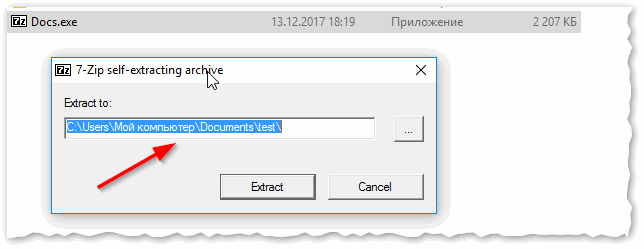
Súbory Cudi otrimati // Archívy SFX, výtvory v 7-Zip
Dôležité!
Všetky tri možnosti pre archívy, ktoré boli vytvorené naraz (veľký objem, samorozbaľovanie, šifrovanie), môžete túto kombináciu kombinovať. Môžete napríklad komprimovať súbory a archívy sú samorozbaľovacie s prístupom pomocou hesla.
Týmto spôsobom, ak chcete spustiť celý súbor EXE, budete požiadaní o zadanie hesla pre ďalší prístup k tomuto súboru.
V máji je to všetko. Veľa šťastia všetkým!








