Vytvorenie a prispôsobenie virtuálneho počítača vo VirtualBoxe
Pomocou bezplatného softvéru VirtualBox si môžete na svojom počítači vytvoriť virtuálny stroj s iným hosťujúcim operačným systémom. Virtualizačný program VirtualBox vytvára virtuálne stroje, takže si môžete nainštalovať rôzne operačné systémy: Windows, Linux, Mac OS X alebo podobne.
Virtual Box nainštaluje virtuálny počítač na váš počítač s iným (alebo iným) operačným systémom, aby sa nestiahol hlavný OS nainštalovaný na vašom počítači. Pre ďalší softvér môžete okamžite pracovať v dvoch rôznych operačných systémoch, napríklad vo Windows a Linux Mint alebo vo Windows 10 a Windows 8.1.
S takýmto virtuálnym operačným systémom sa môžete naučiť rôzne veci: naučiť sa pracovať na novom OS, testovať nové verzie Windowsu, skúšať neznáme programy v robotoch, spúšťať zastarané programy, ktoré už na vašom systéme nefungujú atď. hosťujúci) operačný systém všetko, čo je vítané, bez akéhokoľvek rizika pre hlavný systém.
Pre koho nebude potrebné vytvárať nové partície na pevnom disku a inštalovať tam iný OS. Všetko, čo je potrebné na vytvorenie virtuálneho stroja, je spustenie programu VirtualBox.
Správu o inštalácii programu VirtualBox a balíku doplnkových balíčkov si môžete prečítať tu. Poďme sa pozrieť na proces vytvárania virtuálneho počítača a jeho nastavenia. Program VirtualBox je úplne rusifikovaný.
Vytvorenie virtuálneho stroja vo VirtualBoxe
Ak chcete spustiť proces vytvárania virtuálneho počítača, kliknite na tlačidlo „Vytvoriť“ v hlavnom okne programu VirtualBox.
V okne "Zadajte názov a typ OS" budete musieť zadať názov nového virtuálneho počítača a potom vybrať typ a verziu operačného systému. Virtuálny stroj bol vytvorený na identifikáciu podľa názvu, preto odporúčam pracovať na porozumení názvov.
V tomto prípade je na mojom skutočnom počítači nainštalovaný systém Windows 10 a chcem nainštalovať systém Windows 7 na virtuálny počítač.
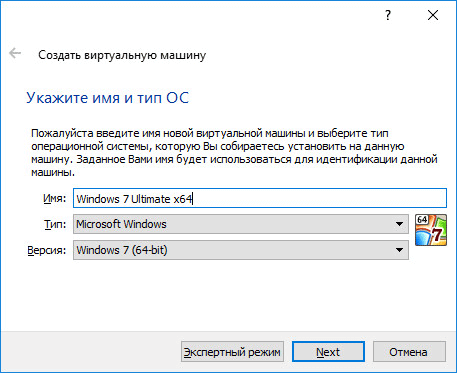
Virtuálny stroj môžete nainštalovať v expertnom režime (všetky nastavenia budú zoskupené o niekoľko týždňov), alebo v režime reportov, ktorý vidíme naraz.
VirtualBox odporúča minimálne množstvo pamäte RAM pre virtuálny počítač. Môžete si vybrať svoju vlastnú potrebnú obsyag pamäť. Na toto odporúčanie nadväzujeme: pamäť videnej pamäte, ktorá je na stupnici označená zelenou farbou, nie je možné opätovne navštíviť, aby výsledok nemal problémy s robotom virtuálneho stroja, ktorý vytvorené.
Virtuálna pamäť je súčasťou fyzickej pamäte počítača, keďže vo virtuálnom stroji zvíťazí. Virtuálna pamäť je viditeľná z distribúcie hlavného (hostiteľského) operačného systému pre robotický hosťujúci operačný systém na virtuálnom stroji. Vidilena operačná pamäť vikoristovuvatimeetsya menej ako hodinu práce vzhľadom na virtuálny stroj.
Môj počítač má 8 GB RAM, takže vo virtuálnom stroji vidím polovicu objemu – 4 GB. Veľkosť operačnej pamäte si môžete vybrať posunutím kurzora nad mierku alebo zadať veľkosť pamäte v digitálnej hodnote v MB. Nadal v prípade potreby môžete zmeniť operačnú pamäť, čo je vidieť v nastaveniach virtuálneho stroja.
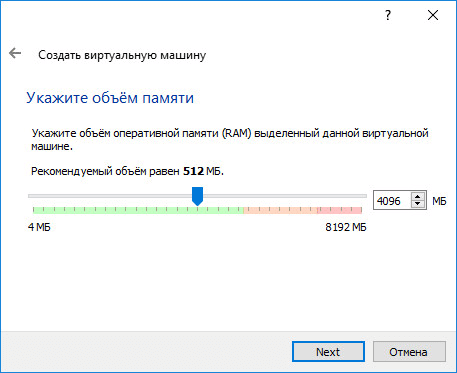
V ďalšej fáze je potrebné vytvoriť virtuálny pevný disk, s črepinami virtuálneho stroja nemožno pracovať bez takéhoto pevného disku. Virtuálny pevný disk - súbor špeciálneho typu, ktorý sa ukladá zo súborového systému operačného systému vášho počítača.
Pre každého, koho si vyberiete, máte na výber z troch možností:
- Nepripájajte virtuálny pevný disk – virtuálny pevný disk môžete pripojiť po zatvorení virtuálneho počítača
- Vytvoriť nový pevný disk – vytvorí sa nový virtuálny pevný disk
- Víťazný pevný disk - k virtuálnemu stroju bude pripojený pred vytvorením virtuálneho pevného disku
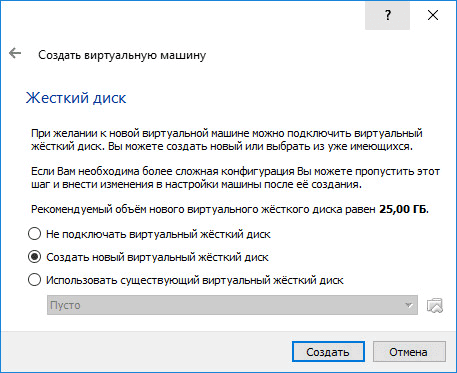
V nadchádzajúcej budúcnosti si budete musieť vybrať typ virtuálneho pevného disku. Môžete si vybrať nasledujúce formáty disku (virtuálne kontajnery):
- VDI (VirtualBox Disk Image) - Formát disku VirtualBox
- VMDK (Virtual Machine Disk) – formát disku VMware
- VHD (virtuálny pevný disk) – formát disku od spoločnosti Microsoft
- HDD (Parallels Hard Disk) - Formát paralelného disku
- QED (QEMU vylepšený disk) - formát pre QEMU/KVM
- QCOW (QEMU Copy-On-Write) – formát pre QEMU (qcow2)
Ak potrebujete na vytvorenie a spustenie virtuálnych strojov použiť program VirtualBox, môžete tiež odstrániť voľbu pre uzamknutie: formát VDI. Disky tohto formátu sú rozpoznané programom Virtual Box.
Formát VMDK sa v tomto prípade považuje za taký, ako keby ste písali virtuálny stroj VMware Player alebo VMware Workstation. Po vytvorení virtuálneho stroja vo VirtualBox, výberom typu virtuálneho disku VMDK, môžete teraz spustiť akýkoľvek virtuálny stroj s nainštalovaným operačným systémom, nielen VirtualBox, ale aj v iných programoch VMware.
Po výbere typu disku stlačte tlačidlo "Ďalej".
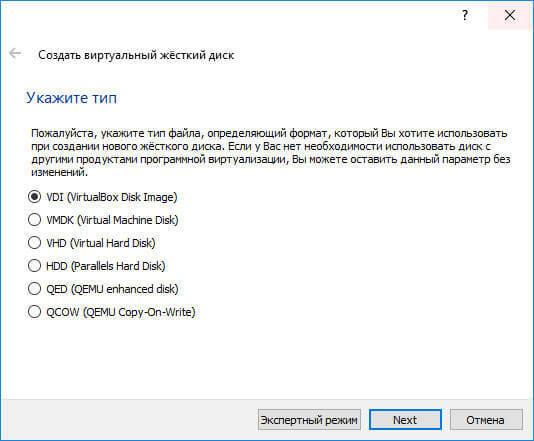
Súbor dynamického pevného disku zaberá málo miesta na fyzickom pevnom disku počítača. Vo svete sa dlžoby vín plnia peniazmi zo sveta až po hraničnú povinnosť.
Pevný súbor pevného disku preberá celý súbor virtuálneho pevného disku.
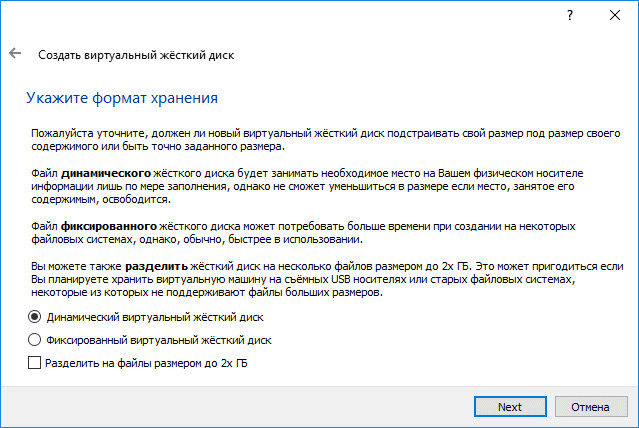
V novom okne bude potrebné zadať názov a veľkosť súboru virtuálneho pevného disku.
Do poľa pre názov je potrebné napísať názov virtuálneho pevného disku. Vždy poskytnem rozumné názvy virtuálnych strojov, aby som si mohol jednoducho prezerať súbory virtuálnych kontajnerov jeden po druhom.
Pre propagáciu budú všetky súbory virtuálneho stroja uložené v profile koristuvach na disku "C" vášho skutočného počítača. Odporúčam to urobiť aj tak: vytvorte si na inom (nie systémovom) oddiele disku počítača (ja ho nazývam Virtuálne stroje) špeciálny priečinok, do ktorého môžete ukladať súbory virtuálnych strojov.
Ak budú súbory virtuálneho stroja uložené z profilu hostiteľa na systémovom disku, potom v prípade inštalácie operačného systému, vytvoreného skôr ako virtuálny stroj, budú uložené. Budete musieť znova vytvoriť virtuálny počítač a potom tam nainštalovať operačný systém.
Súbory uložené na inom oddiele pevného disku alebo na inom pevnom disku sa uložia v čase preinštalovania systému. Ak je na počítači nainštalovaný virtualizačný softvér (VirtualBox alebo VMware), bude potrebné ho pripojiť a spustiť pred vytvorením virtuálneho stroja s operačnými systémami.
Ak chcete vybrať priečinok na uloženie virtuálnych počítačov, vyberte ikonu s tlačidlom priečinka. Vyberte disk a priečinok z Prieskumníka Windows na uloženie údajov z virtuálneho počítača.
Potom na stupnici zadajte objem pevného disku v megabajtoch. Pre koho ťahať vodítko na potreby miesta, nakoľko vyhovuje vašim potrebám. Po výbere stlačte tlačidlo "Vytvoriť".
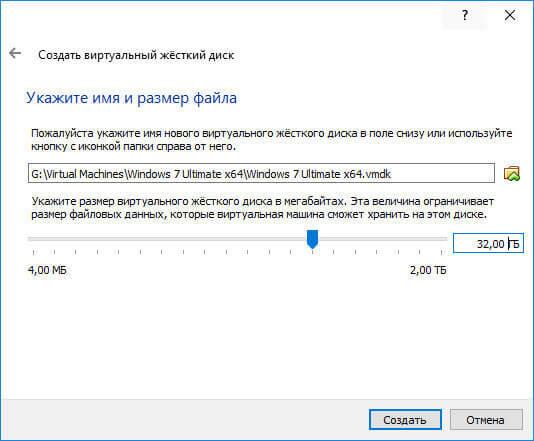
Bol vytvorený virtuálny stroj. Ďalšia vec, ktorú treba povedať, je Oracle VM VirtualBox Manager s novovytvoreným virtuálnym strojom. Na pravej strane okna sa môžete dozvedieť o skutočných parametroch virtuálneho počítača.
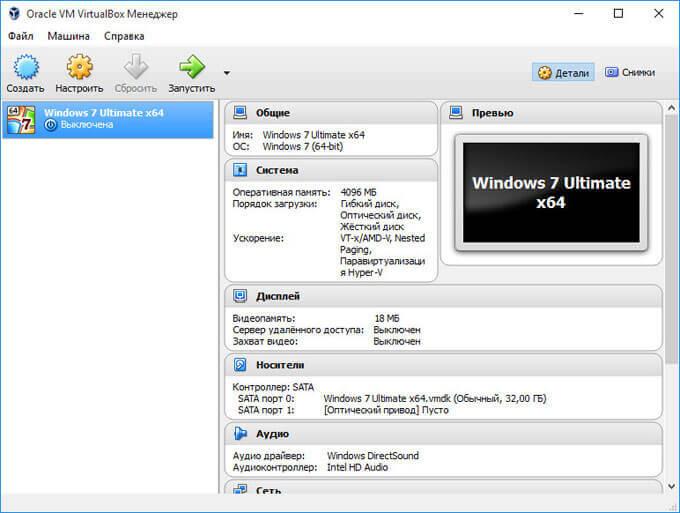
Teraz je potrebné pridať ďalšie úpravy pred inštaláciou operačného systému na virtuálny stroj.
Nastavenie virtuálneho počítača pomocou VirtualBox
V hlavnom okne VirtualBoxu vidíme virtuálny stroj (ako ratolesť) a potom stlačením tlačidla „Nastavenie“ vstúpime do nastavenia pre konkrétny virtuálny stroj.
Na pobočke "Zahalni" u vkladateľa "Dodatkovo" bude potrebné vybrať priečinok na ukladanie informácií o systéme (je to už základná funkcia). Pre propagáciu sú systémové obrázky uložené v priečinku "Snapshost" v profile koristuvach na systémovej jednotke "C". V tejto oblasti môžete vytvoriť priečinok s takýmito názvami, môžete ukladať súbory z virtuálneho počítača, aby ste neplytvali obrázkami pri preinštalovaní systému.
Na výmenu údajov medzi hlavným skutočným operačným systémom a hosťujúcim virtuálnym OS je tiež potrebné vybrať globálnu vyrovnávaciu pamäť. Pri výbere sa ponúka niekoľko možností:
- Vimkneno - nalashtuvannya pre zamovchuvannyam
- Z hlavného do hosťujúceho OS - môžete presunúť informácie z hlavného systému do virtuálneho OS
- Z hosťujúceho OS na hlavný OS – údaje z virtuálneho OS môžete presunúť do hlavného systému
- Obojsmerné – peniaze môžete vymieňať oboma smermi
Є sens vyberte obojsmernú výmennú vyrovnávaciu pamäť pre najefektívnejšiu prevádzku.
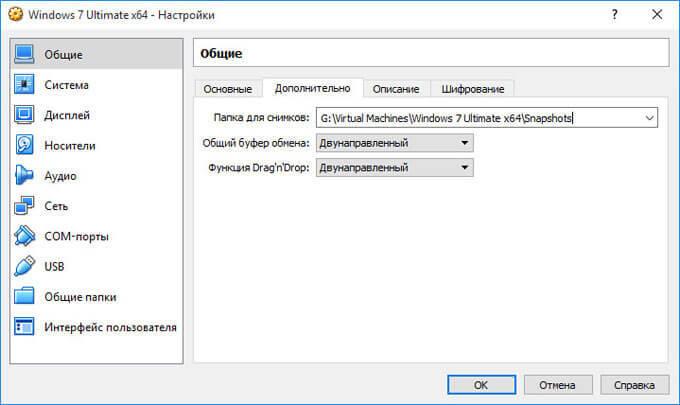
Vo vetve "Systém" na karte "Základná doska" môžete nakonfigurovať poradie zachytávania virtuálneho počítača. Pomocou tlačidiel so šípkami nahor a nadol vyberte postupnosť virtuálneho počítača. Môžete použiť prvý vzrušujúci doplnok k optickému disku, z diskety môžete zrušiť začiarknutie kvôli irelevantnosti tejto metódy.
Ak si ako prvé snímacie zariadenie vyberiete optický disk, môže sa objaviť zachytenie systému ako zo skutočnej jednotky vo vašom počítači, kam vložíte nahrávací disk DVD s operačným systémom, teda z obrazu disku, napr. Formát ISO, ktorý sa tu fyzicky nachádza na disku počítača.
Po stosuvannya novikh nalashtuvan nezabudnite stlačiť tlačidlo "OK".
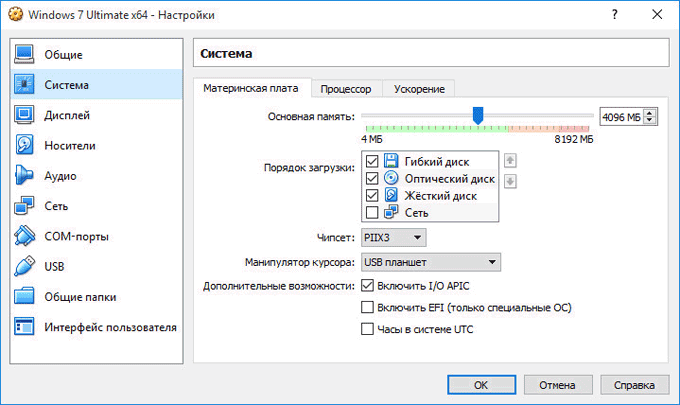
Na karte "Procesor" môžete pridať ďalšie jadrá, ako keby procesor vášho počítača mal bohaté jadro.
Na karte „Zobrazenie“ na karte „Obrazovka“ si môžete vybrať, či chcete použiť video pamäť alebo virtuálny počítač. Tu môžete pridať 2D (nevyhnutné) a 3D (nevyhnutné) zrýchlenie.
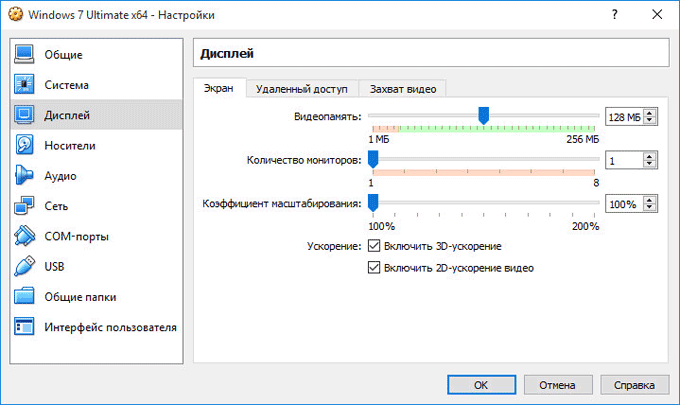
Na karte „Hromadenie videa“ môžete vypnúť funkciu hromadenia videa z virtuálneho počítača.
Na pobočke "Nos" budete musieť vybrať virtuálnu jednotku. Tu je už zobrazený súbor virtuálneho disku, ale súbor môže byť prázdny, operačný systém ešte nie je nainštalovaný. Preto na inštaláciu systému budete musieť vybrať obraz súboru ISO s operačným systémom.
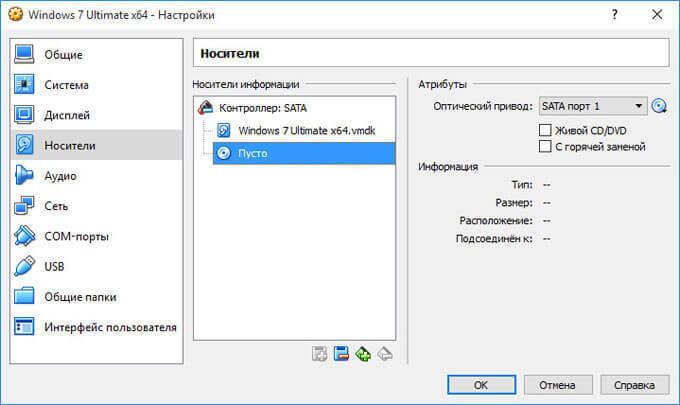
Kliknite na „Vyprázdniť“, na pravej strane okna vedľa položky „Optická jednotka“ kliknite na tlačidlo „z obrazov diskov“ a potom z kontextového menu vyberte položku „Vybrať obraz optického disku .. .”. Pre pomoc Prieskumníka nájdite v počítači potrebný obraz operačného systému.
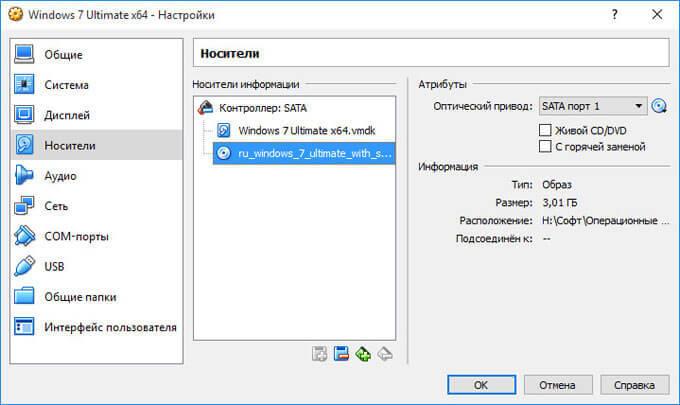
U predajcov "Audio", "Merezha", "COM-port", "USB" je možné zámky zavrieť, preto zámky ležia v hardvérovej časti počítača.
Pri distribúcii "priečinkov Zahalni" stále nič nie je, hosťovský systém ešte nie je nainštalovaný. Pre fungovanie zdieľaných priečinkov je potrebné nainštalovať doplnky pre hosťujúci OS (VirtualBox Guest Additions). Správu o inštalácii systému na virtuálny stroj a o inštalácii ďalších aktualizácií si môžete prečítať tu.
V rôznych časoch môžete zmeniť nastavenia konkrétneho virtuálneho počítača na niečo iné. Pre virtuálny stroj kože sú všetky parametre individuálne.
Zobrazenie virtuálneho počítača vo VirtualBoxe
Ak chcete zobraziť virtuálny počítač v hlavnom okne Virtual Box, budete musieť prejsť do ponuky "Stroj" a potom vybrať položku kontextovej ponuky "Zobraziť".

Po odstránení sa z vášho počítača vymažú všetky súbory a údaje z virtuálneho počítača.
Višnovki statti
Pomocou programu bez virtuálnych boxov môžete vytvoriť nový alebo pripojiť pripravený virtuálny stroj, opraviť potrebné úpravy pre praktický virtuálny stroj.








