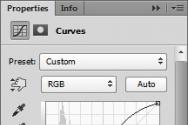Як повернути значок гучності. Що робити, якщо зникла піктограма гучності з панелі завдань?
Буває, що зникає піктограма звуку на панелі завдань. Розберемося, що з цим робити і як його повернути.
- Якщо разом із піктограмою звуку зник і сам звук, вам потрібно перевстановити драйвера звуку.
- Якщо ж значок зник, але звук є, для вирішення цієї проблеми є кілька способів.
Панель управління
1. Відкриваємо панель керування.
2. Вибираємо «Оформлення та персоналізація».
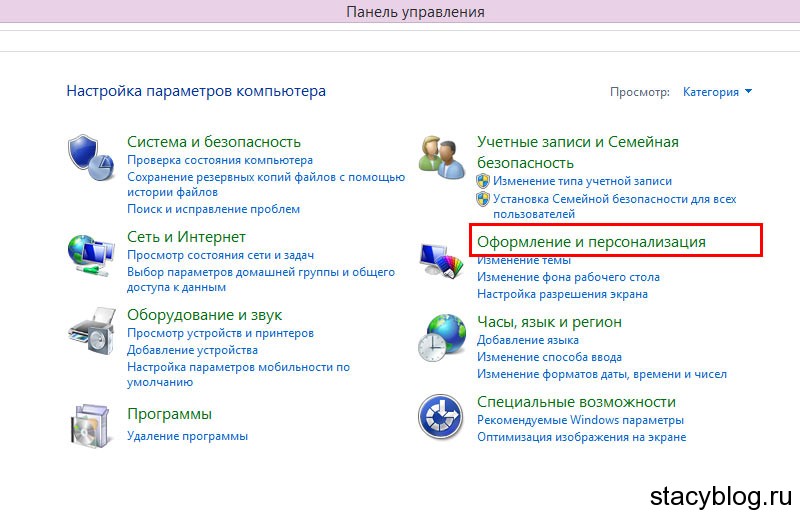
3. У розділі «Панель завдань та навігація» вибираємо «Налаштування піктограм на панелі завдань».

4. Поруч із значком «Гучність» ставимо «Показати значок та повідомлення».

5. Залишилося перезавантажити комп'ютер і зниклий значок з'явиться на панелі завдань.
Редактор локальної групової політики
1. Для запуску групової політикинатисніть кнопку Пуск і впишіть gpedit.msc.
2. Відкриється редактор. У ньому потрібно натиснути на "Конфігурація користувача" - "Адміністративні шаблони" - "Меню Пуск і панель завдань" - "Приховати піктограму регулятора гучності".

3. У вікні відзначаємо точкою «Вимкнути» і натискаємо «Ок».
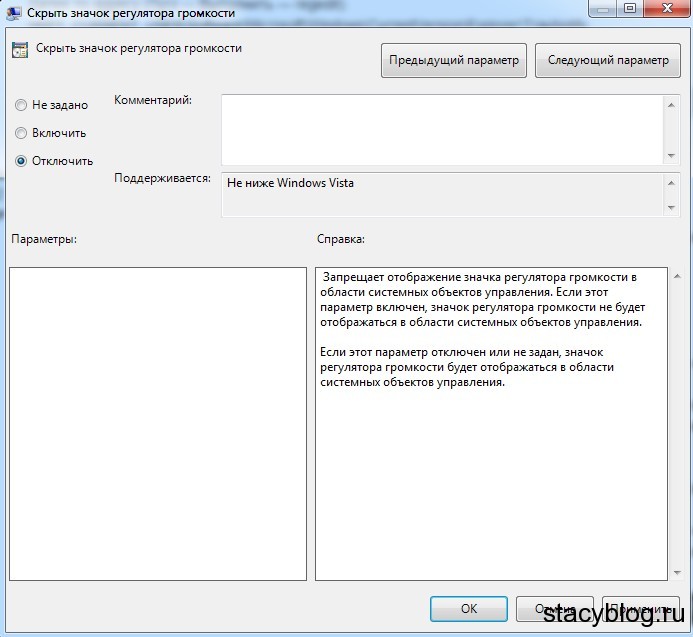 Вимикаємо приховування піктограми регулятора гучності
Вимикаємо приховування піктограми регулятора гучності 4. Перезавантажуємо комп'ютер.
Якщо у вас операційна система Windows XP та Windows Vista, можна відновити значок звуку за допомогою натискання правою кнопкоюмиші на панель завдань та вибору параметра "Властивості" - "Налаштувати". Двічі клацаємо лівою кнопкою миші по іконці звуку – натискаємо «Ок». Після цього піктограма має з'явитися на комп'ютері на панелі завдань.
Вам знайома така ситуація: включаєш комп'ютер, запускається улюблена операційна система Windows, і бачиш, що регулятора гучності немає. Сам звук є, але відрегулювати його не можете, так як не відображається значок гучності.
Насправді для Windows це нормально, і при наступному завантаженні значок гучності повинен бути на своєму місці. Але перезавантажувати комп'ютер через таку дрібницю точно не варто!
P.S. Під тим, що подібна ситуація є нормою для Windows мається на увазі те, що це досить часто, а не те, що цей факт є нормальним.
У більшості випадків допомагають наступні дії
1) Перевірте, чи відображається гучність.
З незрозумілих причин це налаштування іноді збивається, і відображення гучності вимикається.
а) Натисніть правою кнопкою миші вільному місців області трею (поряд з годинником та мовною панеллю), і перейдіть у властивості.
б) Або відкрийте панель керування, перейдіть до розділу "Знаки області сповіщень" (режим значків), а потім натисніть посилання "Увімкнути або вимкнути системні значки".
Переконайтеся, що гучність увімкнена. Якщо навпроти гучності стоїть “Вимк”, увімкніть її, поставивши “Вкл” і натисніть Ok.
2) Перезапустіть провідник Windows.
Перезапуск провідника можна відразу, не виконуючи перший пункт.
Щоб перезапустити провідник, відкрийте Менеджер завдань (“ctrl + shift + Esc”) перейдіть у вкладку “Процеси”, знайдіть і завершіть процес «explorer.exe». Далі натискаємо "Файл\нове завдання (виконати ...)" пишемо explorer і тиснемо Ok.
Після перерахованих вище дій значок гучності повинен повернутися на місце.
Зник значок звуку. Одного разу я раптом виявила, що у мене на комп'ютері в треї зник значок звуку. Я б не звернула на це увагу, якби мені не знадобилося збільшити гучність у навушниках. Мої домочадці вирішили включити телевізор та ще майже на повну гучність. Звичайно, я нічого майже не чую у своїх навушниках. Ось тут і виявилася «пропажа». Якщо у вас така ж проблема зі звуком, то разом спробуємо повернути наш регулятор гучності на місце в трей.
Якщо зник значок звуку з панелі швидкого запуску
- Заходимо у меню Пуск – Налаштування – Панель керування .

- У Панелі керування знаходимо іконкуЗвуки та аудіоустрою .
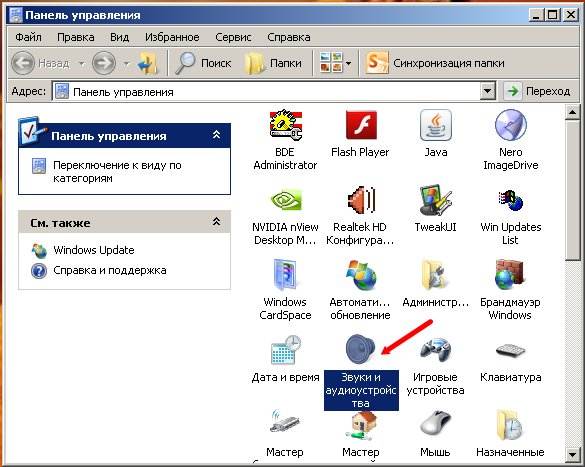
- Двічі клацаємо по ній мишкою.
- У вікні, що відкрилося Властивості: Звуки та аудіоустрою перейдіть на вкладку Гучність .
- В полі Гучність мікшера встановіть галочку на запис Показувати значок на панелі завдань.
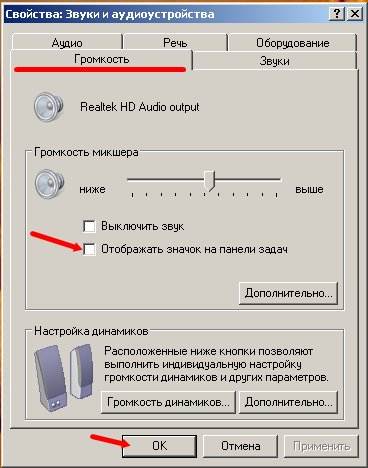
- Збережіть свої зміни, натиснувши кнопку Застосуватиі ОК .
Тепер наш значок звуку повернувся на своє місце. Але це ще пів біди. Гірше, коли взагалі пропадає звук, а чи не його значок.
До речі, така проблема виникає не так вже й рідко. Я одного разу майже цілий день витратила поки що шукала в чому причина. Що тільки не робила, але звуку так і не було.
Найприкріше, що звук зник без жодних причин. Ніхто за мій комп'ютер не сідав, і я нічого не змінювала, ні в налаштуваннях, ні в залізі.
Але в моєму випадку проблема була в тому, що у мене є кіт, який просто не байдужий до дротів. І він так майстерно надкусив їх, що я навіть цього не помітила.
Якщо у вас є такий гризун у будинку, то починайте перевірку саме з дротів.
Відеоролик Зник значок звуку, що робити:
Хочете дізнатися, як щомісяця заробляти від 50 тисяч в Інтернеті?
Почніть свій бізнес з нуля, граючи в бізнес-квест
=>>
Привіт, друзі! З Вами Андрій Хвостов, засновник проекту DohodSistemno.ru. Сьогодні розповім про мікшер гучності, і про те, де його знайти.
Чому зник звук на комп'ютері? Чому пропадає звук на ноутбуці? Можлива причина, що зник значок гучності або мікшер гучності.
Мікшер звуку або піктограма звуку – це регулятор гучності на нижній горизонтальній панелі, в області сповіщення або в системному треї Microsoft Windows.
Знаходиться ліворуч від піктограми заряджання батареї ноутбука. При підключенні навушників, гарнітур, скачування програм, де є функція регулятора гучності, або якихось інших дій, мікшер звуку зникає.
Ми шукаємо його на звичному місці, у правому нижньому кутку, а його там немає. Неприємно, особливо коли треба терміново змінити гучність звуку.
Сам із таким стикався тому вирішив написати цю посаду. Далі ми розглянемо, як відновити піктограму гучності.
Мікшер гучності
Повернути піктограму гучності досить просто. Якщо Вам не хочеться возитися з налаштуванням, тобто випробуваний незграбний спосіб, що не є найпростішим в даному випадку- Це перезавантажити комп'ютер. При перезавантаженні комп'ютера регулятор гучності знову з'явиться і можна буде працювати з ним.
Якщо перевантажувати комп'ютер не хочеться, то клацаємо правою кнопкою по нижній горизонтальній панелі (трею) між годинником та значком доступу в Інтернет.
У вікні, що кликаємо Властивості.
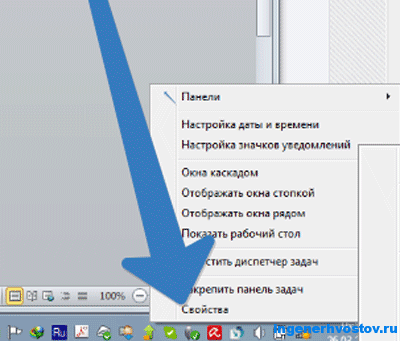
Відобразиться вікно системних значків.
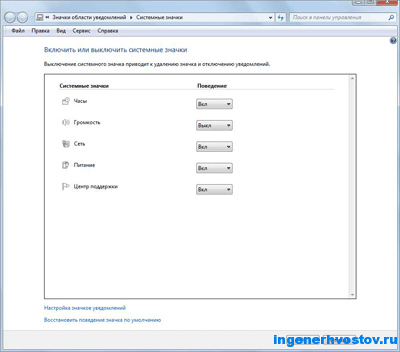
Навпроти піктограми Гучності бачимо кнопку увімкнення та вимкнення гучності. Клікаючи по ній, включаємо Гучність.

Тепер у нас мікшер на треї має з'явитися. Також тут можна буде включити відображення годинника, живлення акумулятора ноутбука, роботи мережі.
Якщо Вам потрібні налаштування динаміків і мікрофона, це також нескладно. Ідемо в Пуск/Панель управління/Звук/Звуки. Це для операційної системи Windows 7
Ось так все це просто робиться. Найчастіше через такі дрібниці ми починаємо злитися і нервувати.
Подивіться веселе фото та посміхніться.

Не знаю, де це зроблено, але щось подібне я спостерігав у зоопарку Праги. Це було забавно.
Ось це фото.

Треба буде піст про допитливість написати.)))
P.S.Прикладаю скріншот моїх заробітків у партнерських програмах. І нагадую, що так може кожен, навіть новачок! Головне — правильно це робити, а отже, навчитися у тих, хто вже заробляє, тобто у професіоналів Інтернет-бізнесу.
Ви хочете дізнатися, які помилки роблять новачки?
99% новачків роблять ці помилки і зазнають фіаско в бізнесі та заробітку в інтернет! Подивіться, щоб не повторити цих помилок. «3 + 1 ПОМИЛКИ НОВИЧКА, ЩО ВБИВАЮТЬ РЕЗУЛЬТАТ».Вам терміново потрібні гроші?
Скачайте безкоштовно: « ТОП - 5 способів заробітку в Інтернеті». 5 кращих способівзаробітку в інтернеті, які гарантовано принесуть вам результат від 1 000 рублів на добу та більше.Тут готове рішення для Вашого бізнесу!
А для тих, хто звик брати готові рішення, є Проект готових рішень для старту заробітку в Інтернет. Дізнайтеся, як розпочати свій бізнес в Інтернеті, навіть «зеленому» новачкові, без технічних знань, і навіть без експертності.
Привіт шановні друзі! Зникла піктограма звуку на панелі завдань, давайте розглянемо кілька варіантів, як повернути піктограму на панель завдань. Бувають ситуації коли відбуваються невеликі збої системи або Ви самі проводили якісь налаштування системи і за ненавмисністю прибрали галочки з тих чи інших пунктів відповідних за виведення значків на панелі завдань.
Варіант №1:
Налаштування відображення піктограм в області сповіщення
Потрібно перевірити, чи не вимкнено піктограму звуку в області сповіщень. На панелі завдань відкриваємо налаштування області сповіщень.
У цьому вікні натискаємо на вкладку "Увімкнути або вимкнути системні значки".
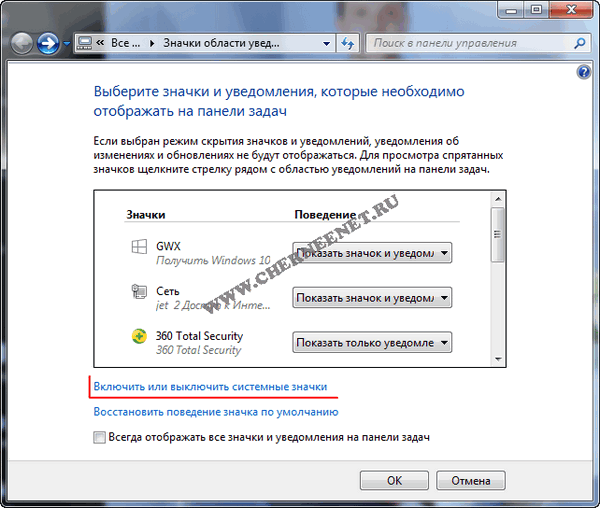
У цьому вікні натискаємо на чекбокс, включаємо і натискаємо «OK».
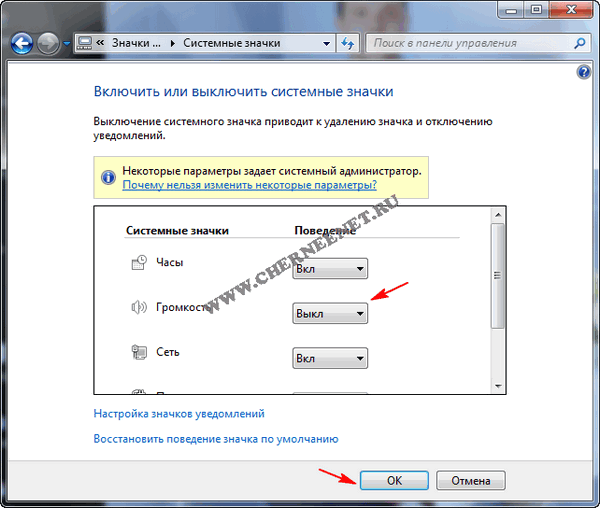
Після даних налаштувань, подивіться на Панелі завдань (внизу екрана) має з'явитися піктограма звуку. Якщо піктограма гучності не з'явиться, натискаємо правою клавішею миші на Панелі завдань і натискаємо на вкладку «Властивості».
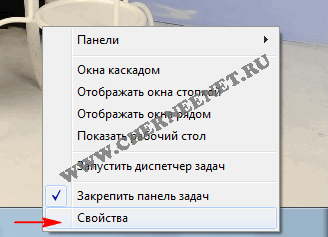
У властивостях панелі завдань натискаємо на кнопку «Налаштувати».
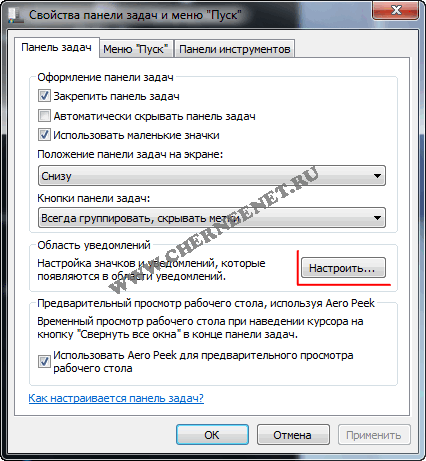
Шукаємо піктограму гучності та ставимо значення «Показати піктограму та сповіщення» і натискаємо «OK».
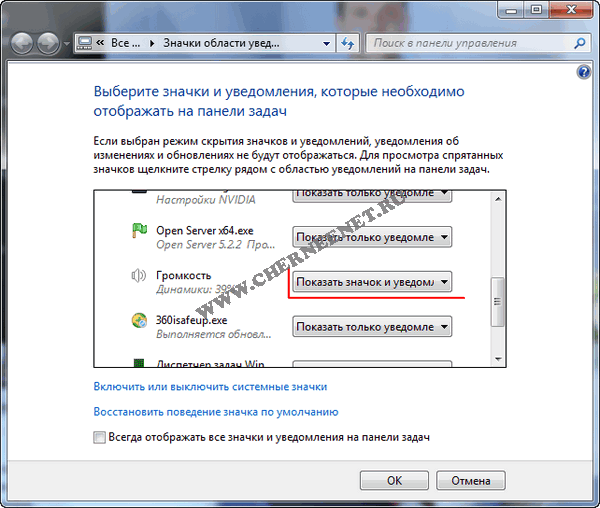
Тепер дивимось унизу екрана, відображається значок звуку чи ні.
Варіант №2:
Перезапуск Провідника windows
Натискаємо клавіші «Ctrl+Shift+Esc», тим самим викликаємо Диспетчер завдань windows. Натискаємо на пункт «Процеси», вибираємо «explorer.exe» та натискаємо кнопку «Завершити процес». Не лякайтеся, але з екрана монітора зникне все крім Диспетчера завдань.


У вікні в рядку прописуємо «explorer.exe» і натискаємо «OK».

Після цих дій на екрані монітора відобразяться всі іконки, папки, файли, загалом все, що зникло з робочого столу. Ось і всі друзі, сподіваюся стаття хоч як то Вам допомогла відновити звук значок. Всім удачі!!!