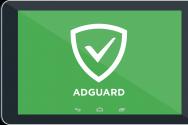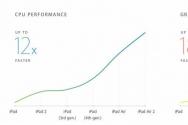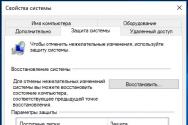10. Як підключити другий монітор на комп'ютері
Робота з двома та великою кількістю моніторів дуже зручна та приємна, оскільки ви отримуєте набагато більше простору для ваших завдань, а в іграх монітори можна поєднати для більшого ефекту занурення.
Підключення другого монітора до комп'ютера – справа у 99% випадків проста і швидка. Ви вмикаєте монітор у розетку, а потім до комп'ютера за відповідним кабелем (VGA, DVI, HDMI, DisplayPort, Thunderbolt, USB-C) у відповідний слот і Windows автоматично визначає додатковий монітор. Після цього в параметрах системи доступні опції для розширення, дублювання або відображення картинки тільки на одному з моніторів. Якщо під час цієї процедури у вас щось пішло не так і комп'ютер не бачить другий монітор (або третій, наприклад), ця інструкція вам підкаже кілька моментів, на які треба звернути увагу. Можливо, якась із порад допоможе усунути проблему.
Комп'ютер не бачить другий монітор – як виправити
Причиною, через яку ваш комп'ютер відмовляється працювати з другим монітором, може бути як софтверна, так і хардверна проблема, а тому вам доведеться по черзі пробувати різні поради. Ми рекомендуємо почати з самих простих порад, які допоможуть вам зрозуміти, чи визначився другий монітор системою взагалі. Часто буває так, що Windows бачить другий монітор, але він вимкнено софтверно. У такому разі ввімкнути його буде досить просто змінити кілька параметрів у налаштуваннях комп'ютера.
Якщо підключення другого монітора до комп'ютера не дало жодних позитивних результатів, спробуйте перезавантажити його. Після цього переходьте до наступних порад.
Чи увімкнено ваш монітор?
Питання може здатися дуже дурним, але все ж таки варто на нього звернути увагу. Багато моніторів мають два перемикачі – основна кнопка живлення (зазвичай на передній стороні монітора для легкого доступу) і допоміжний перемикач живлення біля силового кабелю. Впевніться, що обидваці перемикачі перебувають у положенні «Вкл». Орієнтуватися в цьому допоможе світлова індикація. Майже всі монітори оснащені якимось світлодіодом, що позначає стан монітора. Він має горіти. На цьому етапі не важливо, яким кольором ви повинні розуміти, що харчування надходить і він працює.
Також зверніть увагу на силовий кабель монітора. Він повинен бути вставлений у слот живлення екрана до кінця, а також на ньому не повинно бути помітних ушкоджень. Якщо ви бачите на кабелі недоліки або пошкодження, ні в якому разі не намагайтеся підключити його до мережі!
Чи гаразд монітор?
Переконайтеся, що монітор, який ви підключаєте до комп'ютера, несправний. Вимкніть основний екран та підключіть другий. Якщо бажаного результату немає, спробуйте підключити монітор за допомогою іншого конектора. На сучасних моніторах є кілька способів підключення (VGA, HDMI, DVI, DisplayPort і так далі), тому спробуйте всі можливі, якщо у вас є відповідні кабелі. Спробуйте підключити його тим же кабелем, що й ваш основний. Підключіть екран до іншого комп'ютера. Якщо він і там не заводиться, то проблема може бути захована в самому екрані.
Чи гаразд кабель?
Перевірте, чи на вашому кабелі немає фізичних пошкоджень. Переконайтеся, що фіксатори кріплення конекторів кабелю щільно затягнуті (це в першу чергу стосується VGA і DVI-кабелів, які в переважній більшості комплектуються затяжними гвинтами кріплення), а сам конектор вставлений до кінця.
Якщо ви не бачите фізичних пошкоджень кабелю, а фіксатори надійно закріплені, варто спробувати використовувати інший кабель. Можливо, проблема ховається у вигнутих пінах конектора або інших невидимих оку користувача хардверних неполадок. Часто інший кабель вирішує проблему. Коли підключаєте кабель (актуально для DVI та VGA-кабелів), будьте обережні. Завжди підключайте правильною стороною, не поспішайте та не застосовуйте зайву силу, якщо кабель чинить опір.
Якщо ви намагаєтеся підключити монітор за допомогою кабелю стандарту USB-C, вам слід переконатися, що цей кабель підтримує передачу відеосигналу. Не всі кабелі USB-C однакові. Хоча у них усіх конектор один і той же, деякі підтримують лише передачу файлів та заряджання, тоді як інші можуть переносити відеосигнал або сумісні зі стандартом Thunderbolt. Також ваш комп'ютер повинен підтримувати виведення сигналу через USB-C.
Чи гаразд відеокарта / материнська плата?
Переконайтеся, що відеовихід на материнській платі (для комп'ютерів з інтегрованою графікою) чи відеокартою працює. Підключіть свій основний монітор (той, що, напевно, працює і розпізнається комп'ютером) до порту, до якого ви намагаєтеся підключити інший монітор. Визначити хардверну несправність комп'ютера також може допомогти з'єднання другого монітора до іншого комп'ютера.
Як ви підключаєте монітор?
Перевірте, чи правильно ви підключаєте монітор. Якщо ваш основний екран підключено до відеовиходу дискретної відеокарти, другий монітор треба також підключати до другого відеовиходу саме відеокарти. Підключення до VGA / DVI / HDMI / DiaplayPort / USB-C на материнській платі в такому випадку не спрацює, оскільки BIOS материнської платиналаштований на роботу із зовнішньою графікою. Більш того, у вашому процесорі може навіть фізично відсутні відеоядро, що повністю зведе нанівець роботу відеовиходів на материнській платі. Немає жодного сенсу намагатися підключити монітор до материнки.
Чи підтримує ваша карта роботу з кількома моніторами?
Саме наявність двох або більше портів для підключення на відеокарті ще не означає, що ви насправді можете підключити два або більше моніторів. Ознайомтеся з посібником користувача вашої материнської плати та переконайтеся, що вона підтримує роботу з кількома моніторами. В першу чергу ця порада актуальна для дуже старих чи найдешевших відеокарт-затичок.
Буває, що відеокарта підтримує виведення зображення лише на два монітори, тому при підключенні третього монітора нічого не відбувається. Я особисто зіткнувся з цією ситуацією, коли намагався підключити два монітори до старого ноутбука. Один визначався через HDMI-кабель, а другий вже не ідентифікувався через аналоговий відеовихід. У такому випадку вам потрібно змиритися з фізичними обмеженнями відеоадаптера комп'ютера.
Кабель підключений безпосередньо чи через перехідник?
Перехідники – це дуже спірне питання. Їх використовують, якщо на відеокарті чи моніторі немає потрібного конектора, а змінювати кабель чи екран не варіант. Якщо ви намагаєтесь підключити монітор до відеокарти за допомогою перехідника, переконайтеся, що відеокарта підтримує роботу з конвертерами. Насамперед це стосується перехідника з цифрового на аналоговий сигнал. Сучасні відеокарти не оснащені портами із виведенням аналогового сигналу, тому звичайні перехідники з аналогового сигналу не працюють. У такому разі вам треба купувати активний перехідник із перетворювачем. На старих відеокартах DVI-конектори включають пін на аналоговий сигнал, тому можлива конвертація DVI-VGA через звичайний перехідник. У нових відеокартах (Nvidia відмовилася від аналогового сигналу в GeForce 10XX на архітектурі Pascal) немає можливості використовувати такі адаптери.
А що там із драйверами?
Можливо ваша система працює з основним монітором через стандартний VGA графічний адаптер. Це примітивний драйвер, що дозволяє рендерувати картинку на будь-якій відеокарті без драйверів. Він здатний проводити зображення навіть через пошкоджені відеокарти. На деяких комп'ютерах ці драйвери дозволяють відображати зображення у досить високій роздільній здатності, через що недосвідчені користувачі вважають, що драйвер на відео встановлений. У такому разі спроба підключити другий монітор закінчиться нічим, оскільки відеокарта просто не використовує своїх можливостей через програмне забезпечення.

Тут також варто відзначити, що трапляються випадки, коли другий монітор працював, але після оновлення драйвера відео раптово перестав працювати. У новому драйвері може бути баг, який призвів до вимкнення другого монітора. У такому випадку виконайте відкат драйвера на попередню версію та подивіться, чи зникла ваша проблема.
«Склеювання» моніторів
Перевірте, чи не працює ваша пара моніторів у якомусь просунутому режимі. AMD має технологію EyeFinity, яка об'єднує зображення з двох екранів в один великий. У такому разі в Параметри Windowsзамість двох екранів відображається великий великий екран. Спробуйте вимкнути всі ці софтверні штуки, після чого другий екран має запрацювати.
Малоймовірно, але варто також спробувати.
Деякі стверджують, що різна частота роботи моніторів може спричинити, що другий екран не працює. При цьому сам монітор може відображатись на екрані, але картинки на ньому немає. Якщо ви зіткнулися з цим дивним багом, спробуйте перевірити частоту екрана та змінити її таким чином, щоб обидва монітори працювали з однаковою частотою.

Якщо ви знаєте інші способи, які можуть допомогти виправити проблему з непрацюючим другим монітором, розкажіть про них у коментарях. Ваш досвід може допомогти комусь із читачів, якщо ми не згадали про це у статті.
У Windows 10 є ряд особливостей, які роблять виконання кількох завдань простіше, і дозволяють одночасно працювати з кількома вікнами.
Snap
Snap дозволяє швидко змінити розмір вікна, що особливо зручно, коли ви хочете бачити одразу два вікна. Для цього перетягніть потрібне вікно вліво або вправо, поки курсор не досягне краю екрана, а потім відпустіть кнопку миші. Вікно закріпиться на своєму місці. Щоб відкріпити вікно, просто натисніть і перетягніть вікно вниз.
Примітка: якщо у вас відкрито більше одного вікна, то при виборі другого вікна, воно автоматично закріпиться у вільній частині екрана, і займе своє місце.

Flip
Ви можете використовувати Фліп для перемикання між відкритими вікнами. Для цього натисніть та утримуйте клавішу Altна клавіатурі, і, не відпускаючи, натисніть клавішу Tab. Продовжуйте натискати клавішу Tab, доки не буде вибрано потрібне вікно.

Подання завдань
Нова функція Подання завданьаналогічна функції Flip, але вона працює трохи інакше. Щоб відкрити Подання завдань, клацніть по значку в нижньому лівому куті екрана, в панелі завдань. Альтернативно, ви можете натиснути клавіші Windows + Tabна клавіатурі, щоб викликати Подання завдань. З'явиться екран, де буде видно всі відкриті вікна, і ви можете натиснути будь-яке вікно, щоб вибрати.

Віртуальні робочі столи
Замість того, щоб тримати всі вікна на одному робочому столі, ви можете перемістити деякі вікна на віртуальний робочий стіл. Це нова функціяу Windows 10, що не було в попередніх версіях, і вона особливо корисна для керування багатьма вікнами одночасно. Щоб створити новий робочий стіл, відкрийте Подання завдань і виберіть Створити робочий стілу нижньому правому кутку.

Після того, як ви створили кілька робочих столів, ви можете використовувати Подання завдань для перемикання між ними. Також можна переміщувати вікна між робочими столами. Для цього відкрийте подання завдань, потім натисніть та перетягніть вікно на потрібний робочий стіл.

Щоб закрити віртуальний робочий стіл, відкрийте та натисніть на Xу верхньому правому кутку робочого столу, якого ви хочете закрити.

Приховати/показати робочий стіл
Якщо у вас багато відкритих вікон, це може бути важким, побачити робочий стіл. У такому разі ви можете клацнути на вузьку кнопку, у правому краю панелі завдань. Це згорне всі відкриті вікна. Ви можете натиснути її знову, щоб відновити згорнуті вікна.

Два монітори - спеціальна функція, що дозволяє збільшити простір виведення інформації у кілька разів, полегшивши роботу за комп'ютером або спростивши її. У Windows 10 закладено функцію керування кількома моніторами, яку можна легко скористатися, не встановлюючи додаткових програм.
Як налаштувати два монітори у Windows 10?
Підготуйте робоче місце. Переконайтеся, що комп'ютер підтримує кілька моніторів. За цю функцію відповідає відеокарта, визначити доступність другого екрана можна такими способами:
використовуючи Aida64 або інше ПЗ, дізнайтесь назву своєї відеокарти та пошукайте в пошуковій системі інформацію про неї;
перевірте, чи є другий роз'єм у системному блоці для підключення кабелю монітора.
Важливо! У більшості сучасних пристроївтака функція є.
Програмні налаштування
Щоб перевірити працездатність і бути впевненим на 100%, що все функціонує як треба – підключіть другий монітор у роз'єм та дочекайтеся появи повідомлення, що екран підключено. Дотримуйтесь покрокової інструкції:
Клацніть правою кнопкоюмиші по робочому столу та перейдіть до розділу “Параметри екрана”.
Виберіть розділ Екран і натисніть на ньому. У вас з'явиться два клікабельні посилання, вам необхідно натиснути на "Визначити". Це необхідно для того, щоб комп'ютер розпізнав другий монітор.
Після недовгого пошуку, у цьому вікні, з'явиться два екрани з цифрами 1 і 2.
Виберіть кожен із екранів та проведіть нескладні налаштування. Не забудьте натиснути кнопку “Застосувати”.
Закрийте всі вікна та користуйтеся другим екраном.
Зверніть увагу! Якщо вам потрібно виводити якусь інформацію на другий екран – просто перетягуйте туди програми та вікна статистики. Спочатку вони відкриватимуться на першому моніторі. При необхідності можна підключати додаткові монітори, але для цього потрібно кілька потужних відеокарт.
Якщо ви вирішили підключити другий монітор до комп'ютера, вам знадобиться кабель, підібраний залежно від характеристик пристрою. Багато ноутбуків мають лише невеликий порт для дисплея, для якого потрібен спеціальний адаптер. В іншому випадку знайдіть відповідний порт для вашого монітора:
- HDMI: Нові монітори часто підключаються через з'єднання HDMI. Кабель передає одночасно зображення та звук.
- VGA: Досі поширений порт VGA, який дозволяє передавати зображення без звуку. Для другого монітора цього може бути цілком достатньо.
- DVI: Особливо старі комп'ютери та монітори все ще оснащені роз'ємом DVI, який також дозволяє передавати лише зображення.
- DisplayPort: Один із сучасних стандартів, що дозволяють передавати картинку у високій роздільній здатності та звук.
Як використовувати другий монітор під Windows 10
Як правило, 10 автоматично виявляє другий монітор, тому він одразу буде готовий до використання. Якщо цього не сталося, вам доведеться спочатку налаштувати апаратне забезпечення: після підключення другого монітора одночасно натисніть і [P]. Ось кілька варіантів подальших дій:
- Якщо ви хочете використовувати обидва монітори одночасно, вам будуть цікаві варіанти «Дублювати» та «Розширити».
- Елемент дублювання відображає вміст першого екрана на другому екрані.
- Опція розширення створює додатковий порожній робочий стіл на другому екрані. Щоб перейти до другого дисплея, перемістіть курсор на правий край екрану. Потім ви можете просто переміщати програми та вікна зліва направо.
Windows 10: Налаштування другого монітора
 Найчастіше Windows 10 налаштує монітор правильно. Якщо комп'ютер раптом видає помилку, зробіть таке:
Найчастіше Windows 10 налаштує монітор правильно. Якщо комп'ютер раптом видає помилку, зробіть таке:
- Клацніть правою кнопкою миші порожню область робочого столу та виберіть пункт «Параметри дисплея».
- Ви можете змінити роздільну здатність двох екранів у розділі «Розширені налаштування дисплея». Саме неправильне дозвіл часто виявляється причиною того, що другий монітор не активується.
- Якщо у вас є додаткові проблеми, натисніть кнопки «Ідентифікувати» та «Виявити», а потім знову встановіть роздільну здатність.
Windows 10: Кілька робочих столів
- Щоб відкрити кілька робочих столів у 10, натисніть на кнопці «Подання завдань» на панелі завдань. Екран буде затемнений.
- Далі виберіть опцію "Новий робочий стіл". Відкриється ще один робочий стіл, на якому ви можете працювати абсолютно незалежно та використовувати кілька вікон одночасно.
Багатомоніторною конфігурацією ПК сьогодні нікого не здивуєш. А скоро, слід очікувати, наявність на столі єдиного дисплея стане винятком, а не правилом. Так стверджують люди, які мали змогу порівняти зручність роботи за комп'ютером з одним та кількома моніторами. І другий варіант, якщо вірити їхнім словам, не на приклад зручніше першого.
Такої думки дотримуються і статистики. За даними їх досліджень, якщо підключити 2 монітори замість одного, продуктивність праці персоналу, зайнятого обробкою великого обсягу інформації, зростає на 15-60%. Що вже говорити про геймерів, для яких багатомоніторні системи - єдина можливість з головою піти в віртуальний світ?
Яку кількість моніторів можна підключити до одного комп'ютера. Умови підключення
Навряд чи хтось може назвати точну цифру можливих підключень моніторів до одного ПК, але 50 і більше можна виразно. Все залежить від бюджету, який ви готові виділити на це. Для створення відеостін із десятків модулів, як, наприклад, на фото нижче, використовуються спеціальні контролери. Їхнє завдання — не просто вивести зображення на безліч екранів, а й забезпечити кожній картинці. гідна якість.
Проте контролери відеостін — винятково дороге рішення, яке може дозволити собі далеко не кожне підприємство. Більше доступний варіант— відеосервер із кількома багатоканальними відеокартами. Але й він може коштувати власнику кілька сотень тисяч рублів.
Звичайному користувачеві, якими є більшість із нас, такі надмірності ні до чого. Домашні ігрові системи складаються, як правило, не більше ніж із шести моніторів, а їх можна під'єднати не просто до одного комп'ютера, а до однієї відеокарти. Але щоб досягти максимально високої якості зображення, краще розподілити монітори так, щоб на одну «видяху» доводилося не більше двох-трьох.
Підключення двох моніторів підтримує практично будь-яка відеокарта, навіть вбудована в процесор (чіпсет). Трьох і більше – всі моделі AMD, починаючи з серії 5, а також NVIDIA GTX 600 та новіші.
Крім підтримки багатоканальності, для створення мультимоніторних конфігурацій важливим є наступне:
- Наявність на відеокартах виходів, що збігаються з входами моніторів (використання адаптерів допускається в крайніх випадкахколи іншого способу підключитися немає). Причому AMD вимагає обов'язкового інтерфейсу DisplayPort хоча б на одному з дисплеїв (за винятком окремих фірмових відеокарт із вбудованим перехідником DisplayPort-DVI). NVIDIA таких умов не ставить.
- Підтримка відеодрайверами дозволів усіх моніторів.
- Достатній обсяг відеопам'яті. 2048 Mb – умовний мінімум для дво- або тримоніторної конфігурації в неігровій системі. Для чотирьох і більше моніторів, особливо якщо ви плануєте використовувати комп'ютер для ігор, пам'яті має бути щонайменше в 2 рази більше.
- Висока пропускна здатністьшини даних (від 128 біт) та гарна швидкістьпам'яті (що більше, тим краще). Чим «вже» шина, тим вищою має бути швидкість.
Для підключення моніторів до різних відеокарт останні не обов'язково поєднувати в SLI або Crossfire. У деяких випадках на додаток до дискретної картки (вставленої в гніздо) можна використовувати вбудоване відео, якщо це підтримує BIOS материнськоїплати (є опція "Always Enable" для виходу вбудованої відеокарти). Але в таких конфігураціях кожна пара дисплеїв, яку обслуговує один відеочіп, працює незалежно від іншої. Це означає, що створити загальний візуальний простір на всіх екранах не вдасться.
Якщо комп'ютер обладнано єдиною відеокартою, ви можете під'єднати монітори як до кількох портів, так і до одного. Щоб підключити два і більше екрани до однієї відеокарти з одним входом, знадобиться дільник сигналу - спліттер. Наприклад, як на фото нижче. Ця модифікація може роздавати сигнал на 4 монітори, але якість картинки при цьому, як правило, знижується (воно залежить не так від спліттера, як від можливостей відео). Якщо потоку ледве вистачає на єдиний екран, поділ його на "ручки" зменшить і роздільну здатність, і чіткість і частоту розгортки. І чим більше підключень, тим нижча якість.
При підключенні спліттера до дисплеїв з різною роздільною здатністю якість картинки на них буде неоднаковою: на одних краще, на інших гірше. І відкоригувати його окремо ви не зможете, хіба що через налаштування самих моніторів.

Карти AMD, в яких реалізовано технологію Eyefinity (на базі графічних процесорівлінійки ATI Radeon R800) дозволяють приєднувати до них до 6 дисплеїв і об'єднувати їх в єдиний візуальний простір. Але тут все зав'язано на інтерфейс DisplayPort, яким, на жаль, обладнано далеко не всі апарати.
Нижче наведено допустимі поєднання інтерфейсів підключення при побудові багатомоніторних систем за технологією AMD Eyefinity:
- Щоб об'єднати в одну систему 3 монітори, один з них повинен бути підключений через DisplayPort або miniDisplayPort (miniDP), другий через DVI, а третій через VGA, HDMI або той же DVI.
- Якщо монітор 4, до DisplayPort повинні під'єднуватися два апарати, третій - до DVI, а четвертий - до VGA або HDMI.
- У п'ятимоніторній системі до DisplayPort (miniDisplayPort) підключають всі 5 або 3 монітори, один або два - до DVI і один, якщо залишиться, до HDMI.
- Шестимоніторна конфігурація передбачає з'єднання лише через miniDisplayPort.
Технологія підтримки багатомоніторних конфігурацій NVIDIA Surround/3D Vision дозволяє створювати загальний ігровий простір із трьох моніторів. Однак для цього знадобиться або двопроцесорна відеокарта, або об'єднання двох-трьох карт у SLI. До відеовиходів, що залишилися, можна підключити ще кілька дисплеїв, вони будуть працювати незалежно від інших.
Якщо у вас немає завдання побудувати відеостіну для виведення однієї картинки на кілька екранів, дотримуватися вищеописаних правил не обов'язково. Монітори можна підключати в будь-яких конфігураціях через будь-які інтерфейси з розрахунку 2 апарати на 1 відеопроцесор. При цьому кожен з них відображатиме свій власний робочий стіл, а ви зможете перемикатися між ними, перетягувати вікна з одного столу на інший і т.д.
Порядок підключення та налаштування додаткових моніторів у Windows
Фізичне з'єднання пристроїв
Процес фізичного підключення другого, третього і т. д. монітора до портів відеокарти не є складним. Просто вставте гнізда з'єднувальних кабелів у гнізда того чи іншого пристрою, не забувши попередньо вимкнути їх з розетки.
При створенні двомоніторної конфігурації по можливості задійте однакові інтерфейси, наприклад, тільки DisplayPort або тільки HDMI, щоб якість зображення на двох екранах не відрізнялася. Якщо однакових портів на вашій відеокарті немає, підключайте через різні, наприклад, DVI та HDMI або HDMI та VGA. Використовувати перехідники з одного інтерфейсу на інший можна лише в крайніх випадках, оскільки конвертація сигналу завжди супроводжується його втратами, іноді значними. Те саме стосується спліттерів. Якщо є можливість обійтись без них, намагайтеся обходитися.
Виконавши з'єднання, увімкніть живлення системного блокута моніторів. Розпізнавання останніх зазвичай відбувається автоматично. Вам залишиться лише налаштувати їх під свої потреби.
Підключення другого монітора до ноутбуків виконується так само, як і до стаціонарних ПК. Єдина відмінність - відеокарту, яка обслуговуватиме додатковий екран, визначає система, а не користувач.
Мультидисплейні адаптери
Якщо якість картинки на основному і додаткових дисплеях сильно різниться, а також, якщо вам потрібно підключити до ноутбука не один, а два додаткові монітори, виручить спеціалізований пристрій - мультидисплейний адаптер. Це невелика коробочка з процесором усередині, що нагадує багатопортовий спліттер, і кілька кабелів у комплекті. Одним кабелем коробку з'єднують з виходом відеокарти, інші підключають до входів моніторів. Живлення вона отримує від USB-порту або зовнішнього адаптера.
Приклад такого пристрою – Matrox DualHead2Go Digital SE.

Налаштування додаткових екранів у Windows 10 та 8.1 та 7
Після першого увімкнення зображення на додатковому моніторі, як правило, дублює основний. Іноді робочий стіл розтягується одразу на 2 екрани. Щоб вибрати потрібний режим, натисніть комбінацію клавіш Windows+P (латинська) – це відкриє панель проектування.
У Windows 10 та 8.1 вона виглядає так:

У Windows 7 так:

Опція «Дублювати» (Повторюваний) відтворює ту саму картинку на всіх дисплеях. "Розширити" - робить другий екран продовженням першого.
Якщо система не змогла автоматично розпізнати другий дисплей, відкрийте через контекстне менюробочого столу "Параметри екрану".

Натисніть кнопку «Виявити» (Windows 7 — «Знайти»).

Якщо апарат фізично справний і правильно підключений, система швидше за все відразу його розпізнає. Якщо ні, відкрийте список «Декілька дисплеїв» та виберіть «Намагатися у будь-якому випадку підключитися…» до монітора, який не визначається.

Якщо це не допомогло, вам слід перевірити контакти та по можливості підключити апарат іншим свідомо справним кабелем до іншого відеовиходу або іншої відеокарти.
Кнопка «Визначити» у цьому розділі дозволяє вибрати, який із двох дисплеїв буде основним (першим), а які — додатковими (другим, третім тощо).
Щоб змінити налаштування одного з дисплеїв багатомоніторної системи — розміри відображуваних елементів, рівень яскравості, орієнтацію, роздільну здатність, кольору та інше, натисніть прямокутник з його порядковим номером на сірому полі під заголовком «Налаштуйте ваш екран».

Зміни набудуть чинності після збереження. Для цього не потрібно перезавантажувати комп'ютер.
Додаткові параметри конфігурації з кількома дисплеями містяться в меню панелі керування NVIDIA та AMD Catalyst.

Налаштування додаткових екранів у Windows XP
Для доступу до параметрів екрана у Windows XP також відкрийте контекстне меню робочого столу та натисніть «Властивості». Потім перейдіть на вкладку «Параметри».

Якщо другий монітор коректно розпізнаний, на сірому полі відобразяться 2 значки дисплея з порядковими номерами. Опції «Знайти», як у сучасних версіях Windows, тут немає.
За замовчуванням на обидва екрани виводиться те саме зображення робочого столу. Якщо ви хочете розтягнути його, клацніть по значку другого дисплея і поставте прапорець «Розширити робочий стіл на цей монітор».
Налаштування кожного екрану окремо виконується так само, як у Windows 10: клацаємо по іконці монітора на сірому полі та встановлюємо бажані параметри. Опції «Роздільна здатність екрана» і «Якість кольору» знаходяться тут же, а решта — масштаб, властивості адаптера і т. д., приховано за кнопкою «Додатково».
Основна частина параметрів набуває чинності відразу, але деякі - тільки після перезавантаження комп'ютера.