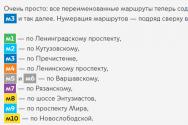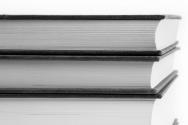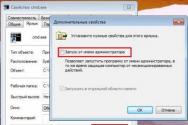Як прибрати нумерацію листів у ворді. Як прибрати нумерацію сторінок у Word
Відомий редактор Microsoft в автоматичному режимі проставляє номери сторінок, щоб читачеві або автору було простіше знайти необхідне місце в документі. Іноді згідно з вимогами до файлу необхідно прибрати нумерацію, зробити це можна декількома способами, які відрізняються трохи в залежності від року випуску Word.
Як прибрати номери сторінок у Ворді
У більшості випадків нумеруватиметься робота в області колонтитулів, які не є частиною загального вмісту сторінки. У різних параметрах розділів цифри можуть знаходитися в нижній або верхній зоні. Найпростіше усунути нумерацію за допомогою розділу для роботи з колонтитулами з режиму редагування. Зробити це можна так:
- курсор миші наведіть на номер;
- зробіть подвійний клік кнопкою миші (лівої);
- довкола області колонтитулу з'явиться синя пунктирна лінія та напис «Нижній» або «Верхній».
- після цього можна редагувати вміст.
Номери сторінок у Ворді 2007 та старше можна прибрати двома способами. Перший – за допомогою меню «Вставка». При переході в підрозділ цього пункту ви зможете відредагувати відразу весь файл, зробити так, щоб сторінки перестали нумеруватися. Другий метод має на увазі редагування вручну. Ви можете перейти до будь-якої частини документа Wordта змінювати всі елементи на робочому просторі.
Нумерація сторінок у Ворді 2003 також подається редагуванню, але шлях до інструментів дещо інший. У цій версії зміни вносяться через вкладку «Вид», де розміщується розділ для редагування колонтитулів. Прибрати номери можна і з режиму редагування, який можна перейти, якщо зробити подвійне натискання клавіші миші по нумерації. Після закриття інструменту зміни колонтитулів набудуть чинності.
Як видалити номери сторінок у Ворді у всьому документі
Можна використовувати два простих способу, як прибрати нумерацію сторінок у Ворді Це зробити набагато простіше для всього файлу. Для першого варіанта:
- Здійсніть подвійне натискання на будь-який номер документа.
- Натисніть кнопку Del або Backspace.
- Номери зникнуть з усієї роботи.
Якщо файл розбитий на кілька розділів, провести цю процедуру необхідно для кожного. Другий варіант очищення від нумерованих листів – інструмент редагування. Для цього:
- Перейдіть на вкладку "Вставка".
- Виберіть «Номери сторінок».
- Внизу меню натисніть на рядок "Прибрати номери сторінок".
Якщо ви користуєтеся версією програми 2003, вам слід шукати не пункт «Вставка», а вкладку «Вид». Усі необхідні дії слід проводити через розділ "Колонтитули". Там є всі необхідні налаштування для редагування. Спосіб із подвійним натисканням за цифрою однаково актуальний для всіх версій програми Microdoft Word, він видаляє нумерацію з усього файлу.

Як прибрати номер сторінки з титульного листа
У деяких вимогах для наукових чи художніх робітнеобхідно розпочати відлік документа з другого аркуша. Для цього можна скористатися одним з варіантів, як прибрати нумерацію з першої сторінки в документі Word. Нижче наведено приклад, як це зробити для версії редактора 2010. Інструкція:
- Відкрийте файл, для якого почати нумеруватись аркуші повинні зі змісту.
- Знайдіть вкладку "Вставка" на верхній панелі інструментів меню.
- Натисніть «Номер сторінок».
- Відкриється вікно, де можна задати місце, де з'являться номери рядків (внизу, вгорі). Виберіть будь-який варіант.
- Далі вам потрібно буде вибрати тип нумерації.
- Цифри з'являться відразу в усьому файлі і зараз необхідно буде прибрати номер із аркуша під номером один.
- На верхній панелі меню знайдіть пункт «Робота з колонтитулами» та клацніть на розділ «Конструктор».
- Виставте пташку навпроти рядка «Особливий для першої сторінки».
- Перейдіть на початок файлу, ви побачите, що зверху почала підсвічуватися назва «Верхній колонтитул першої сторінки».
- Виділіть та видаліть цифру.

Як прибрати нумерацію в Ворд для певної сторінки
Іноді потрібно зробити так, щоб частина файлу почала нумеруватися заново. Для цього слід знати, як усунути нумерацію сторінок у Ворді в одному або декількох місцях. Потрібно зробити кілька кроків для підготовки. Щоб прибрати цифру лише в одному місці:
- Перед текстом, де не повинно бути нумерації, слід встановити розрив розділу.
- Виставте курсор на кінці попереднього аркуша.
- Клацніть на розділ "Вставка", натисніть "Розрив".
- У вікні, яке з'явиться, активуйте пункти «Новий розділ» та рядок «З наступної сторінки».
- Курсор встановіть текст, де не потрібна нумерація.
- Клацніть пункт меню «Файл» та виберіть рядок «Параметри…».
- Натисніть «Джерело паперу».
- Знайдіть пункт «Перша сторінка» і поставте навпроти неї галочку. Це прибере номер із вибраного розділу тексту.
Цей метод можна використовувати необхідну кількість разів по всьому тексту. Якщо потрібно, щоб зникли цифри відразу з двох аркушів файлу, то вкажіть початок проставлення номерів з 0. Редактор не писатиме «0» і залишить поле порожнім. Так вийде два аркуші з файлу без цифр. Для зручності проводити необхідні налаштування краще на початку роботи над файлом, щоб вони працювали коректно та була мінімальна кількість помилок.
У багатьох початківців Word під час оформлення тексту (дипломний, курсової роботи, звіту) не вдається прибрати номери сторінок, задати стиль колонтитула та розташування цифр.
Ця стаття покликана допомогти з вирішенням цих завдань у Ворді. Вони не такі вже й складні. Щоб прибрати нумерацію з деяких сторінок або у всьому документі, потрібно зробити лише кілька кліків мишею.
Як видалити цифру з титульника?
Щоб видалити номер з першого аркуша документа, виконайте такі дії:
1. У головному меню Word натисніть розділ «Вставка».
2. Натисніть кнопку «Верхній колонтитул» або «Нижній…» (залежно від того, де знаходиться номер сторінки).
3. У панелі налаштування колонтитула, під каталогом шаблонів номера, клацніть опцію «Змінити … колонтитул».

4. Щоб на першій сторінці не відображалася цифра, на вкладці «Конструктор» (останній розділ у верхній панелі Ворда) встановіть клацанням миші «галочку» у вікні «Особливий колонтитул для першої сторінки».

5. Натисніть червону кнопку з хрестиком "Закрити вікно колонтитулів".

Якщо потрібно налаштувати відлік нумерації не з першої, а з другої сторінки (тобто цифра «1» повинна відображатися не на титульному аркуші, а на 2 аркуші змісту документа), зробіть так:
1. У вкладці «Вставка» кліком мишки відкрийте спадне меню «Номер сторінки» та виберіть «Формат…».

2. У вікні «Формат…», у блоці «Нумерація сторінок», натисніть опцію «почати з» та встановіть у сусідньому полі цифру «0». Натисніть "OK".

Як забрати цифру з другої сторінки?
1. Встановіть курсор наприкінці першої сторінки.

2. Створіть новий розділ: на вкладці «Розмітка…» відкрийте підрозділ «Розриви» та клацніть «Наступна…».

3. Після вставки «розриву», якщо у вас на першому аркуші вже була відсутня цифра, на другому вона теж зникне, оскільки це початок нового розділу, і нумерація відображатиметься лише починаючи з третього аркуша.
Якщо на першій сторінці є цифра і потрібно, щоб вона там була, встановіть курсор на другий аркуш, відкрийте Вставка → Верхній або нижній колонтитул → Змінити → увімкніть «Особливий колонтитул» → закрийте вікно колонтитулів (червона кнопка вгорі праворуч).
Як повністю вимкнути нумерацію?
Спосіб #1
1. Клацніть 2 рази лівою кнопкою миші за номером сторінки (першою чи останньою - не має значення).

2. Утримуючи ліву кнопку, виділіть курсором цифру. Натисніть клавішу Delete.
Спосіб #2
1. Відкрийте розділ "Вставка".
2. Натисніть підрозділ «Номер сторінки» та виберіть «Видалити номери сторінок».

Вибіркова нумерація
1. Розбийте свій проект у Word на окремі розділи:
- встановіть курсор наприкінці сторінки (на передбачуваній межі розділів);
- відкрийте вкладку «Розмітка…»;
- клацніть «Розриви» та виберіть опцію «Наступна…».
2. Натисніть: «Вкладка» → «Номер…» → виберіть шаблон («Вгорі…», «Внизу…»).

3. Перейдіть на початок розділу, в якому потрібно відредагувати нумерацію (зазначений у розмітці колонтитула).
Увага! Усі зміни, виконані всередині розділу, не поширюються інші розділи.
4. Налаштуйте формат нумерації:

- прибрати цифру з 1 стор. розділу: Конструктор → Спеціальний колонтитул;
- встановлення стилю цифр: Номер сторінки → Формат…;
- відлік нумерації (з якої цифри): Номер… → Формат… → Нумерація… → Почати з…
Успіхів вам у освоєнні редактора Word!
Раніше ми розповіли про те, як Ви можете пронумерувати сторінки Word, тепер хочемо розглянути зворотний процес. Так-так, з цієї статті Ви дізнаєтеся, як забирається нумерація сторінок у Ворді 2016. Насправді, інструкція підходить і для більш ранніх версій- лише інтерфейс програм трохи відрізняється - елементи можуть бути розташовані на тій же вкладці, але в іншому місці, тому проблем у Вас виникнути не повинно.
У програми Microsoft Office Word досить великий функціонал. На жаль, практично ніхто не приділяє часу його вивченню. А даремно. Завдяки певним можливостям можна автоматизувати деякі процеси – наприклад сформувати заголовки в автоматичному режимі.
Як прибрати нумерацію сторінок у Ворді 2007/2010/2013
Починаючи з версії 2007 року існує два способи прибрати нумерацію на сторінках.Перший полягає у використанні спеціальної функції, яка міститься у вкладці «Вставка». З нього і почнемо:
Як бачите, нічого складного немає - всього чотири дії і рівно стільки ж кліків, щоб забрати нумерацію сторінок у програмі Майкрософт Ворд.
Ручне видалення нумерації сторінки у Word
Якщо на певних сторінках Вам потрібна нумерація, то її можна залишити. Як?Давайте розберемося:
1. Переходимо вгору (або низ) сторінки, номер якої хочемо видалити;

2. Двічі клацаємо лівою кнопкою миші за цифрою, після чого відкривається вікно редагування колонтитула (у нашому випадку – верхнього, тому що нумерація розташовується зверху);

3. Тепер просто видаляємо цифру, як звичайний текст і натискаємо на кнопку «Закрити вікно колонтитулів» або на клавіатурі натискаємо «ESC»;

4. Готово, номер сторінки видалено – ту саму процедуру необхідно провести над усіма сторінками, де нумерація не повинна відображатися.
У випадку, якщо Ви помилково видалили номер не на тій сторінці, відновити його можна тим самим способом – клікнувши двічі там сторінки, де він знаходився і просто вписати його, як звичайний текст.
Якщо у Вас документ складається з кількох розділів та підрозділів, Вам доведеться повторювати процедуру для кожного окремого розділу. Справа в тому, що видалення нумерації в першому розділі жодним чином не позначається на другому та інших розділах – враховуйте це, щоб знову не повертатися до редагування документа.
В іншому ж, дійсно, немає нічого складного. Запам'ятайте, як видаляти нумерацію сторінок у Word, щоб надалі робити все це автоматично, а не за допомогою інструкцій на сайтах. Таким чином Ви зможете заощадити дорогоцінний час.
При роботі з текстовими документамидуже часто виникає потреба пронумерувати сторінки. Нумерація дозволяє зробити правильний зміст і спрощує навігацію за документом.
У текстовому редакторі Word нумерація сторінок включається за допомогою кнопки "Номер сторінки" на вкладці "Вставка". Про це знають більшість користувачів і зазвичай із цим не виникає проблем. Однак іноді нумерацію сторінок потрібно налаштувати під особливості конкретного документа, наприклад, усунути нумерацію з першої сторінки, і з таким завданням вже справляються не всі.
Зараз ми розглянемо саме таке завдання. Матеріал буде актуальним для користувачів сучасних версій Word. Таких як Word 2007, 2010, 2013 та 2016.
Щоб прибрати нумерацію сторінок з титульної сторінки, спочатку зробіть просту нумерацію сторінок, яка відображатиметься на всіх сторінках документа, включаючи першу. Після цього перейдіть на вкладку "Розмітка сторінки". Тут потрібно натиснути на невелику кнопку, яка знаходиться в нижньому правому кутку блоку кнопок «Параметри сторінки».
Після натискання цієї кнопки відкриється вікно «Параметри сторінки». Тут переходимо на вкладку «Джерело паперу» та включаємо опцію «Розрізняти колонтитули першої сторінки».

Після чого закриваємо вікно "Параметри сторінки" за допомогою кнопки "ОК". За допомогою такої простої маніпуляції ми забрали нумерацію з першої сторінки документа Word.
Але є один важливий момент, тепер на першій сторінці документа немає номера, але на другій сторінці стоїть номер «2». Якщо такий варіант нумерації вас влаштовує, то можна закінчити. Якщо ж ви хочете, щоб на другій сторінці нумерація починалася з номера «1», то потрібно перейти на вкладку «Вставка», натиснути на кнопку «Номер сторінки» та відкрити «Формат номерів сторінок».

Внаслідок цього з'явиться невелике вікно з параметрами нумерації. Для того, щоб на другій сторінці документа стояв номер «1», тут потрібно включити опцію «Почати з» і встановити значення «0».

Таким чином, після збереження цієї настройки Word почне нумерувати сторінки не з одиниці, а з нуля. Отже, на другій сторінці ми отримаємо не «2», а «1», як і потрібно.
Слід зазначити, що даний спосібвидалення нумерації відмінно працює тільки для першої сторінки документа Word, якщо без нумерації потрібно залишити дві перші сторінки або більше, то він не спрацює. У цьому випадку документ слід розділяти за допомогою розривів розділу. Про те, як це робиться, можете почитати .
При наборі тексту в редакторі Word відбувається автоматичне фонове розбиття на сторінки (аркуші). Однак їх номери за промовчанням не видно.
Звичайна нумерація
Для відображення в документі звичайних номерів аркушів слід крок за кроком виконати наступну послідовність дій.

Як правило, нумерація документів та книг починається з другого аркуша. Перший номер не відображається. Для приховання його номера (у тому числі і з титульної сторінки) слід поставити галочку поруч із інструментом «Особливий колонтитул для першої сторінки». Як видно на скріншоті, нумерація другого та наступних листів зберігається.

Інші способи нумерації
Після автоматичного переходу на вкладку «Робота з колонтитулами» у її лівому розділі «Колонтитули» дублюються три інструменти – «Верхній колонтитул», «Нижній колонтитул» та «Номер сторінки». Насамперед ми бачили їх на «Вставці». Розгляд інших можливостей нумерації можна продовжити тут же без повернення до цієї вкладки.
Роздільна нумерація парних та непарних сторінок
У документах із двосторонньою печаткою тексту прийнято номери парних аркушів вирівнювати по лівому краю, а непарних – по правому. Роздільна нумерація реалізується невеликим налаштуванням колонтитулів.

Початок нумерації з довільної цифри
Іноді буває зручно розділити багатосторінковий документ на кілька розділів із наскрізною нумерацією. Для її початку з довільної цифри слід у розділі «Колонтитули» вкладки «Вставка» відкрити список «Номер сторінки», а в ньому активувати «Формат номерів сторінок».

У новому вікні потрібно вибрати останній рядок «Почати з» та ввести потрібний номер. Результат наочно видно на наступному скріншоті (у червоному овалі).

Видалення нумерації з довільних сторінок
Як забрати нумерацію сторінок у ворді? Відповідь на це питання очевидна з попереднього скріншоту. Останній рядок списку дозволить повністю видалити номери сторінок.
Часом буває потрібно усунути нумерацію з деяких сторінок, наприклад, з перших чи останніх.Найпростіший і зручний спосіб, який до того ж не вносить змін до структури документа – безпосереднє видалення номера в області колонтитулів. Для цього достатньо зробити дворазове клацання поряд з номером, і після появи курсору видалити номер.
Вибір форматування номера
У верхній частині вікна «Формат номера сторінки» останнього знімка екрана користувач має можливість вибрати оригінальний формат номера. Відкривши список «Формат номера», замість звичайних арабських цифр можна вибрати римські або літерні позначення, а також додати індекс розділу (якщо, звичайно, документ поділено на розділи).
Відео: Як прибрати нумерацію сторінок у Ворді?
Версії текстового редактора
Вищевикладене редагування сторінок розглядалося у ворді 2010. У ворді 2007 потрібні аналогічні дії. Інша справа у версії 2003 р. Її інтерфейс відрізняється від старших редакцій. Розділ редагування колонтитулів у Word 2003 знаходиться на вкладці «Вид», куди слід перейти.