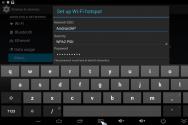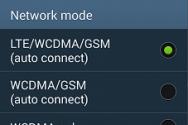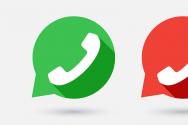Компанія Microsoft оновить дизайн програм Office. Як включити оновлення Microsoft Office? Як оновити виндовс офіс
Найчастіше після релізу якого-небудь програмного забезпечення розробники якийсь час їм ще займаються, допрацьовує деякі функції і виправляючи недоліки. Відповідно, після цього виходять оновлення, які кожен користувач може встановити собі на комп'ютер. Це ж можна застосувати і до офісного пакету від "Майкрософт". У цій статті буде розказано, як оновити Microsoft Office трьома різними способами.
Спосіб 1: через програму Microsoft Office
Мабуть, найбільш поширений метод полягає в використанні безпосередньо офісного програмного забезпечення. Зараз буде розказано, як оновити Microsoft Office Word, однак, виконавши нижчевикладених інструкцію, автоматично оновляться і інші програми з пакету.
You will be interested:

Відразу після цього з'явиться нове вікно, в якому буде запущений процес перевірки нових оновлень. Якщо система їх все-таки виявить, тоді вам буде запропоновано почати установку нової версії програмного забезпечення. Дайте ствердну відповідь, щоб форматувати його інсталяцію.
Це був перший спосіб, як оновити Microsoft Office. Нагадаємо, що, виконавши це керівництво в "Ворді", автоматично оновляться і інші програми з офісного пакету.
Спосіб 2: включення автоматичного оновлення
Щоб кожен раз вручну не перевіряти, чи вийшла нова версія, можна налаштувати регулярну перевірку. У такому випадку система сама буде вам повідомляти, коли вона з'явиться. Наприклад, якщо ви хочете автоматично оновити Microsoft Office PowerPoint, то вам необхідно один раз виконати таку інструкцію:

Як можна помітити, настройка автоматичних оновлень практично нічим не відрізняється від їх інсталяції. Потрібно всього лише вибрати іншу опцію зі списку. Зате надалі вам не доведеться кожного разу вручну перевіряти реліз нових версій. Коли вони вийдуть, операційна система сама повідомить про це.
Спосіб 3: через Microsoft Store
Перейдемо до останнього, третього способу. Оновити Microsoft Office можна через магазин додатків. Однак варто враховувати, що нижче описане інструкцію можна виконати тільки в Windows 8 і Windows 10.

Відразу після цього почнеться завантаження і установка нової версії обраної програми. Тепер ви знаєте всі три способи, як оновити Microsoft Office.
найпотужніший пакет офісних програм, Рівних якого в світі сучасного програмного забезпечення немає. Офіційна назва «Microsoft Office 2010» насправді має на увазі 13 версію знаменитого набору ПО для офісних працівників і учнів.
Зрозуміло, в більшості випадків вистачає вже стандартного варіанту складу пакету, так як він включає найбільш затребувані програми, такі як: Word, Exel, PowerPoint і OneNote. Крім того крім звичної версії Microsoft Office, даний програмний продукт пропонується і в вигляді веб-версії, яку можна запустити в будь-якому інтернет-браузері але з обмеженим функціоналом.
Microsoft Office 2010 російською скачати безкоштовно:
Повний список програм, присутніх в професійній версії Microsoft Office 2010:
Word - потужний текстовий редактор; Exel - створення і робота з електронними таблицями; PowerPoint - створення і редагування презентацій, OneNote - комфортна робота з нотатками, outlook - зручний поштовий клієнт, puplisher - настільна видавнича система, access - система управління БД, IntoPath - введення даних в форматі XML, і багато іншого.
Як встановити Office 2010
Запустіть програму установки

дочекайтеся розпакування


Якщо проблема в скачуванні:
В сумі весь набір перерахованих додатків дозволяє вирішувати до 90% всіх завдань, які можуть постати перед працівниками компанії та учнями ВНЗ. Більшість з них спочатку були незвичні для користувачів, які воліли старі версії офісного пакету Microsoft.

Офіс 2010 пропонує масу нових функцій, перероблений для більшого комфорту користування інтерфейс і масу «фішок», що припали до душі тим, хто по роботі чи навчанні змушений щодня створювати документи, графіки, презентації, користуватися поштовим клієнтом і так далі.
Основне завдання, яке поставили перед собою розробники з Microsoft - надати потенційним користувачам офісний пакет, що задовольняє максимальній кількості вимог як для домашніх, так і робочих цілей. Грань між використанням офісних програм на навчанні, роботі та вдома давно стерлася, тому був необхідний новий продукт, інтерфейс якого буде зручний всім і зможе мати гарний вигляд як на великому екрані, так і на компактному дисплеї мобільного пристрою.
Microsoft Office 2010 дозволяє отримувати доступ до створених документів з будь-якої точки світу через веб-інтерфейс, доступний користувачам ліцензійної версії.
На деяких комп'ютерах з Віндовс поставляється передвстановленим офісний пакет додатків Microsoft Office. І багато користувачів використовують в основному Word, для написання дипломних робіт, статей та інших текстових завдань. Але справа в тому, що Ворд часто оновлюється і це необхідно відстежувати, щоб файли без проблем відкривалися на різних пристроях.
Стандартне оновлення
Оновити додаток Word в Windows 7, 8, 10 можна наступним чином, при чому абсолютно безкоштовно:
Таким же чином можна оновити будь-який компонент пакета Майкрософт Офіс, наприклад Ексель або PowerPoint.
Включення автоматичної перевірки оновлень
Якщо в попередньому способі розділ оновлень виділено жовтим, то ймовірно, що у користувача відключена ця функція. Включити відновлення Microsoft Office можна наступним чином:

Така дія включить автоматичне поновлення для всього пакету Майкрософт Офіс.
Через Microsoft Store
Оновити Майрософт Офіс на комп'ютері можна через магазин ігор і додатків в такий спосіб:

Оновлення старих версій
При переході на більш нову версію (Наприклад, оновлення з 2007 до 2010, з 2010 до 2016) не потрібно видаляти старі додатки. Для запуск поновлення офісу на комп'ютері або ноутбуці слід завантажити нову версію. Далі зробити наступне:

поширені проблеми
При спробі оновити офісне додатки можуть виникати різні проблеми. Вони вирішуються, як правило, досить швидко.
Немає кнопки «параметри відновлення»
Зазвичай більшість користувачів стикаються з проблемою відсутності кнопки параметрів оновлення. це характерно для піратських продуктів, Але також і для корпоративної ліцензії або якщо управління оновленнями диктується політикою організації.
Якщо у користувача в наявність корпоративна версія продукту, то оновити її все одно можна з центру оновлень Віндовс , Тобто як і компоненти операційної системи в цілому. необхідно просто виконати пошукапдейтів і встановити їх.
Якщо групова політика повністю контролює поновлення, То рекомендується звернутися до системного адміністратора. Можливо, що нові версії будуть встановлені, якщо тільки організація не дотримується використання певної версії з якихось причин.
Чи не запускаються програми з пакета MS Office
У деяких випадках додатки входять в пакет Майкрософт Офіс перестають запускатися. Це може значно ускладнити процес установки. Вирішити дану проблему можна наступним чином.
Пакет програм Майкрософт Офіс активно використовується як в приватному, так і в корпоративному сегменті. Воно й не дивно, адже він містить в своєму арсеналі необхідний набір інструментів для комфортної роботи з документами. Раніше ми вже розповідали про те, як встановити Microsoft Office на комп'ютер, в цьому ж матеріалі мова піде про його оновленні.
За замовчуванням всі програми, що входять до складу Майкрософт Офіс, оновлюються автоматично, але іноді цього не відбувається. Останнє особливо актуально в разі використання піратських збірок пакета - вони в принципі можуть не оновлюватися ніколи, і це нормально. Але бувають і інші причини - установка апдейта був відключений або в системі стався збій. Як би там не було, оновити офіційний MS Office можна буквально в кілька кліків, і зараз ви дізнаєтеся як.
Перевірка наявності оновлень
Для того щоб перевірити наявність певної апдейт для офісного пакету, можна використовувати будь-який з додатків, що входять до його складу. Це може бути PowerPoint, OneNote, Excel, Word і т.д.

Включення і відключення автоматичного поновлення
Буває так, що фонова установка апдейтів в додатках Майкрософт Офіс відключена, і тому її потрібно активувати. Робиться це за аналогічним вищеописаного алгоритму.

Оновлення Офісу через Microsoft Store (Windows 8 - 10)
У статті про встановлення офісного пакету, яку ми згадали на початку даного матеріалу, розповідається в тому числі і про те, де і в якому вигляді можна придбати фірмове ПЗ Майкрософт. Один з можливих варіантів - покупка Office 2016 Microsoft Store, який інтегрований в актуальні версії операційної системи Windows. Набутий таким чином пакет програм можна оновити безпосередньо через Магазин, при цьому за замовчуванням Офіс, як і будь-які інші представлені там додатки, оновлюються автоматично.
Примітка: Для виконання описаних нижче рекомендацій необхідно бути авторизованим в системі під своїм обліковим записом Майкрософт, і вона обов'язково повинна співпадати з тією, що використовується в MS Office.
- Відкрийте Microsoft Store. Знайти його можна в меню «Пуск» або через вбудований в систему пошук ( «WIN + S»).
- У правому верхньому куті знайдіть три горизонтальних точки, розташовані праворуч від іконки свого профілю, і клацніть по ним.
- У випадаючому меню виберіть перший пункт - «Для дорослих і оновлення».
- Перегляньте список доступних апдейтів

і, якщо в їх числі будуть компоненти Майкрософт Офіс, натисніть по розташованої вгорі кнопці «Отримати оновлення».




Таким чином можна оповити Microsoft Office, якщо він був придбаний через вбудований в Windows Магазин додатків.

Доступні в ньому апдейти можуть встановлюватися автоматично, разом з оновленням операційної системи.
Рішення поширених проблем
Як вже було сказано на початку статті, іноді з установкою оновлень виникають різні проблеми. Розглянемо причини виникнення найбільш поширених з них і те, як їх усунути.
Відсутність кнопки «Параметри оновлення»
Буває так, що кнопка «Параметри оновлення», Необхідна для перевірки наявності та отримання апдейта в програмах Майкрософт Офіс, відсутній в розділі «Відомості про продукт». Таке характерно для піратських версій розглядається ПО, але не тільки для них.

Корпоративна ліцензія
Якщо використовуваний офісний пакет має корпоративну ліцензію, то оновити його можна тільки через «Центр оновлень» Windows. Тобто в даному випадку Microsoft Office може бути оновлений точно таким же чином, як і операційна система в цілому. Про те, як це зробити, ви можете дізнатися з окремих статей на нашому сайті.
Детальніше: Як оновити Windows / /
Групова політика організації
кнопка «Параметри оновлення» може бути відсутнім, якщо офісний пакет використовується в організації - в такому випадку управління апдейтами здійснюється за допомогою спеціальної груповий політики. Єдине можливе рішення - звернення до внутрішньої служби підтримки або до системного адміністратора.
Чи не запускаються програми з пакета MS Office
Буває так, що Майкрософт Офіс, точніше, що входять до його складу програми, перестають запускатися. Отже, встановити оновлення звичайним способом (через параметри « облікового запису» , в розділі «Відомості про продукт») не вийде. Добре, якщо MS Office куплений через Microsoft Store, тоді апдейт можна буде встановити з нього, але що робити у всіх інших випадках? Існує досить просте рішення, яке, до того ж, ще й можна застосувати до всіх версій ОС Windows.
- Відкрийте "Панель управління". Зробити це можна в такий спосіб: комбінація клавіш «WIN + R», Введення команди «control» (без лапок) і натискання «ОК» або «ENTER».
- У вікні знайдіть розділ «Програми» і клікніть по розташованої під ним посиланням - «Видалення програм».
- Перед вами з'явиться список всіх встановлених на комп'ютері програм. Знайдіть в ньому Майкрософт Офіс і клікніть ЛКМ для виділення. На верхній панелі натисніть кнопку «Змінити».
- У вікні з запитом на внесення змін, яке з'явиться на екрані, натисніть «Так». Потім, у вікні зміни поточної установки Microsoft Office виберіть пункт «Відновити», Зазначивши його маркером, і натисніть кнопку «Продовжити».
- Далі дотримуйтесь покроковим підказкам. По завершенні процедури відновлення перезавантажте комп'ютер, а потім запустіть будь-яку з програм Майкрософт Офіс і обновіть пакет одним з описаних вище способів.





Якщо виконання описаних вище дій не допомогло і додатки як і раніше не запускаються, буде потрібно перевстановити Майкрософт Офіс. Зробити це вам допоможуть наступні матеріали на нашому сайті:
інші причини
Коли не виходить оновити Майкрософт Офіс жодним з описаних нами способів, можна спробувати завантажити і встановити необхідний апдейт вручну. Цей же варіант зацікавить користувачів, охочих повністю контролювати процес оновлення.
- Перейшовши по вищезазначеним посиланням, ви потрапите на сторінку завантаження останніх оновлень для програм з пакету Microsoft Office. Примітно, що на ній можна знайти апдейти не тільки для версії 2016 року, але і для більш старих 2013 і 2010. Крім цього, там же представлений архів всіх оновлень, випущених за останні 12 місяців.
- Виберіть апдейт, що підходить під вашу версію Офісу, і клацніть по активному посиланню для його скачування. У нашому прикладі буде обраний варіант Офіс 2016 і єдине доступне оновлення.
- На наступній сторінці необхідно також визначитися з тим, який саме файл апдейта ви плануєте завантажити для установки. Важливо враховувати наступне - якщо ви давно не оновлювали Office і не знаєте, який з файлів вам підійде, просто вибирайте самий «свіжий», розташований вище в таблиці.

Примітка: Крім оновлень для всього офісного пакету, можна окремо завантажити актуальну версію для кожної з програм, що входять в його склад - всі вони доступні в цій же таблиці.
- Вибравши необхідну версію апдейта, ви будете переправлені на сторінку завантаження. Правда, попередньо потрібно зробити правильний вибір між 32-х і 64-бітної версією.