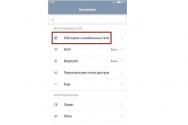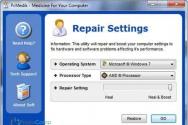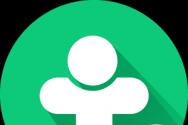Резервне копіювання вінчестера. Резервне копіювання та відновлення інформації
Копія диска– це точний образ вмісту жорсткого диска, створений лише на рівні його логічної структури (секторів). Handy Backup – програма для створення резервної копії диска, здатна створювати точні копії системних дисків та дисків з даними, у тому числі робити копії диска на флешку.
Як отримати точну копію жорсткого диска за допомогою Handy Backup?
Handy Backup має два вбудовані плагіни для створення копії диска " Disk Image"і" System RecoveryВони розташовані в групі джерел даних Disk Clone. Крім того, для створення копії завантажувального диска в комплект Handy Backup входить зовнішня утиліта Disaster Recovery.
Як зробити резервну копію жорсткого диска?
Для цього вам знадобиться плагін System Recovery, що створює копії диска у форматі VHD. Щоб створити копію жорсткого диска, будь ласка, скористайтеся наступною інструкцією:
- Відкрийте Handy Backup та створіть нове завдання за допомогою кнопки на панелі або клавіш Ctrl+N.
- Виберіть завдання резервного копіюванняна Кроку 1 та перейдіть до Кроку 2.
- Розгорніть на лівій панелі групу " Disk CloneВиберіть плагін System Recovery і двічі клацніть по ньому.

- Тепер оберіть жорсткий диск, який вам потрібен. Натисніть кнопку OK.
- Продовжуйте створювати завдання резервного копіювання диска, як описано в розділі Посібника Користувача .
Примітка.Для створення копій диска ви повинні мати привілеї адміністратора системи!
Отриманий за допомогою плагіна System Recovery образ диска у гнучкому (flexible) форматі VHD ви можете використовувати як віртуальний диск (у т. ч., примонтувавши його засобами Windows), для завантажувального диска або як віртуальний диск.
Завантажити
Придбати!

Версія 8.0.2 від 8 травня 2019 року. 104 MB
Програма резервного копіювання Handy Backup. 2900 RUBза ліцензію
З рішенням Professional легко створювати резервні копії дисків будь-які пристрої зберігання даних (FTP, NAS, хмари). Безкоштовна пробна версія 30 днів!
Як зробити копію розділу жорсткого диска чи диска з даними?
Для цього вам знадобиться плагін Disk Image. Скористайтеся наведеною вище інструкцією, але виберіть Disk Image замість System Recovery на Кроку 2. Зверніть увагу, що цей плагін копіює розділи дисків тільки у своєму внутрішньому стабільному (consistent) форматі.

Як створити копію системного диска?
Утиліта Handy Backup Disaster Recovery – це альтернативний метод отримання резервної копії жорсткого диска, доступний користувачам Handy Backup. Програма Disaster Recovery надається безкоштовно користувачам Handy Backup Professional та серверних рішень.

Disaster Recovery створює копії завантажувальних дисків та дисків із даними (наприклад, дозволяє створити копію диска Windows 10 або Windows 7), а також дозволяє перенести копію диска на інший диск (включаючи віртуальні диски).
Докладніше про утиліту Disaster Recovery можна з Посібника Користувача.
Ключові можливості Handy Backup
- Автоматизація:запускайте ваші завдання в заданий час з інтервалом від місяців до хвилин, або при настанні системної події, такої як підключення зовнішнього USB диска до комп'ютера або вхід до системи.
- Безпека:вбудовані інструменти для шифрування копії диска та передачі онлайн зашифрованими каналами (включаючи підтримку протоколів SFTP і FTPS, а також виклику зовнішніх програм для додаткового шифрування даних).
- "Гарячі" та "тіньові" копії HDD дисків:програма використовує службу VSS, щоб знімати резервні копії жорстких дисків без переривання їхньої роботи. Крім того, програму можна запустити у "безшумному" фоновому режимі як службу Windows.
- Робота по мережі:у програмі можливе створення копій змонтованих (mapped) HDD або мережевих дисків. Можливе також створення віртуальної копії диска або, навпаки, копіювання віртуальних дисків через мережу у складі спільного завдання.
Функції програми створення резервної копії жорсткого диска

Всім привіт! З вами знову Дмитро Костін і у мене до вас є одне питання. Ви не боїтеся втратити якісь дані з вашого комп'ютера у разі непередбачених обставин? Я особисто дуже боюся, бо зі мною це траплялося раніше. Ось це була дупа (вибачаюсь за вираз), та й купу разів чув, як люди втрачали важливі дані. Адже все могло б бути кращим, якби вчасно зробили просту річ.
Сьогодні мова піде про те як провести резервне копіювання windows 7 та інших файлів на зовнішній жорсткий диск, флешку або навіть звичайний залізничний диск. Така ж схема діє і в новенькій десятці, а ось у вісімці все трохи інакше, тому про неї я розповім в окремій статті. Я розповім, як створити копію даних користувача, щоб вони не були втрачені в разі переустановки системи, випадкового видалення, пошкодження файлів і т.д.
Якщо перед вами постало завдання переустановки Windows, або ви турбуєтеся за ваші важливі файли (і в багатьох інших випадках), варто заздалегідь потурбуватися про те, щоб ваша інформація не була безповоротно втрачена в результаті нової інсталяції системи. Інакше сліз вам не уникнути, якщо щось станеться з важливими даними.
Для створення резервної копії файлів можна вдатися до стандартної функції резервування або архівування. Резервувати можна не тільки папки користувача типу «Документи» або «Зображення», але й задані диски повністю або певні папки. Ви тільки не хвилюйтесь. Насправді, все набагато простіше, ніж вам здається. Я вам серйозно говорю.
Архівування (резервування) інформації у Windows 7
У сімці та десятці на вибір користувача пропонується кілька інструментів для архівації файлів. В першу чергу, тут є функція створення бекапу (резервної копії) файлових об'єктів, розташованих у доступних за замовчуванням папках Віндовс; на робочому столі та в бібліотеках (документи, зображення тощо). Можна надати вибір об'єктів для архівації операційній системі, або задати їх самому.
Де ж зберегти архів із файлами? Резервну копію можна зберігати як на вибраному логічному пристрої, так і на зовнішньому жорсткому диску. Але, звичайно ж, я настійно рекомендуючи вам користуватися саме зовнішнім жорстким диском, тому що якщо ваш звичайний диск «полетить», то всі старання марні.
- Для запуску процедури архівації та виберіть « Архівація та відновлення» (У Windows 10 - «Резервне копіювання та відновлення windows 7»), за умови, що у вас стоять «Великі значки» як спосіб відображення елементів. Якщо в панелі все відображається за категоріями, то виберіть «Система та безпека», а вже там «Архівація та відновлення».

- Майстер архівації доступний при натисканні кнопки « Налаштувати резервне копіювання». Дотримуючись покрокових інструкцій, ви з легкістю зможете створити резервний архів, зберігши його на вибраному диску. Але я вам все одно допоможу.

- Після того, як ви натиснули «Налаштувати...», у вас з'явиться вікно з вибором диска, на який буде здійснено резервне копіювання. Вставте зовнішній жорсткий диск або флешку перед цим, тоді ви їх побачите в даному вікні. Але через відсутність таких можна і на звичайний логічний диск фігачить, правда це ризикованіше. І є ще одне АЛЕ. Якщо ви вирішите вибрати ваш жорсткий диск як носій копії, то ви не зможете робити резервні копії файлів, які в даний момент знаходяться на ньому. Точніше ви не зможете робити резервні копії файлів розділу жорсткого диска, куди ви збираєтеся зберігати архів. Наприклад я вибрав як сховище диск F, отже я не зможу включити в резервну копію файли з диска F. Ну гаразд. Допустимо вибрали.

- Вам потрібно вибрати, що архівувати. Якщо ви оберете «Надати вибір windows», то буде створюватися копія системних файлів, робочого столу, стандартних бібліотек (документи і т.д.) та деякі інші файли, які зможуть стати в нагоді у разі збою системи.

- Якщо ж ви хочете архівувати певні файли та папки, то вам потрібно вибрати другий пункт, а саме «Надати мені вибір». Тоді вам відкриється якесь дерево ваших папок, де ви повинні будете відзначити, що саме архівувати. Зверніть увагу на галочку внизу. Раджу залишити її включеною.

- Ну, загалом натискайте «Далі» і вам відкриється нове віконце, де покажуть те, що ви там набирали, а також покажуть розклад. Тобто суть розкладу полягає в тому, що 1 раз у певний час (наприклад, кожної неділі о 19.00) починається процес резервного копіювання. Але якщо вам не подобається цей час, то ви можете натиснути на «Змінити розклад»і зробити його або частіше, або рідше або зовсім прибрати, щоб зробити копію тільки 1 раз. Я поставив за промовчанням, але це необов'язково. Я його потім відключу. Загалом натискайте знову "Далі".

- Ось тепер і пішов процес створення резервної копії системи. Залишається тільки чекати закінчення цього процесу, який залежить від обсягу інформації. Ну як? Легше, ніж ви думали?

- Після того, як резервне копіювання буде виконано, то на своєму зовнішньому жорсткому диску (або там, де ви вибрали) з'явиться файл з вашим архівом, натиснувши на який ви зможете відновити всі ваші файли.

- Крім того, відновити ваші файли ви можете з того ж вікна «Архівація та відновлення». Там буде спеціальний пункт, ви не промахнетесь.

Ще одна зручна фішка – це архівування повного способу системи. У цьому випадку ви зможете створити точну копію дисків, які потрібні для роботи Віндовс. Зберегти таку копію можна також на будь-якому носії: від логічного пристрою вінчестера до DVD-диска або мережевого сховища. Але про це я розповім в іншій статті.
Функція створення диска для відновлення операційної системи
На додаток до описаних можливостей, у сімці та в десятці є опціональне створення диска відновлення операційного середовища. Подібний диск цілком підійде для завантаження ПК, якщо стандартним способом завантажити систему неможливо (ну мало що сталося). Крім цього, на такому лазерному диску будуть утримуватись всі необхідні інструменти для повернення Віндовс до робочого вигляду, при використанні яких ви зможете виконати відновлення операційної системи внаслідок критичної помилки. У цьому вам допоможе створений образ системи.
Як створити такий диск? На формі « Архівація та відновлення», доступною в розділі «Система та безпека» панелі керування, виберіть опцію « Створити диск відновлення системи». Після натискання кнопки буде запущено майстер запису диска. Процедура запису є елементарною, і не викликає жодних складнощів у новачка. Головне вставте чистий диск.

Зате потім цей диск зможе стати вашою паличкою-виручалочкою, якщо ваша системка кердикнеться. Ви просто завантажитеся з неї і відновите систему. Крім того, завдяки цьому диску ви зможете запускати раніше створені резервні копії, спосіб створення, описаний вище. Загалом річ потрібна.
Цей спосіб хороший, але насправді цей не без недоліків. Є такий грішок у вбудованих засобів. Тому краще підстрахуватися. Якщо ви хочете, щоб ваші файли були дійсно надійно захищені, щоб не було проблем з їх відновленням, щоб все працювало чітко і навіть на автоматі, дуже рекомендую вам подивитися чудовий курсна цю тему. Всі уроки у форматі відео та пояснюється все доступною та зрозумілою мовою. Тепер ви точно зможете спати спокійно.
На цьому, насправді, все, що я хотів розповісти про процедуру архівування/резервування відомостей у системах Windows 7 і 10. Якщо вам подобається контент мого ресурсу, неодмінно підпишіться на оновлення. Також обов'язково поділіться тим матеріалом, який вам сподобався, у соціальних мережах. Сподіваюся, що на моєму сайті ви знайшли чимало цікавого. Удачі вам і поки що!
З повагою, Дмитро Костін
Бекап - справа важлива, і для цього завдання правильніше розглядати виробників першого ешелону. Їх лише три: WD, Toshiba та Seagate. Лінійка портативних жорстких дисків WD My Passport у минулому році відзначила свій десятирічний ювілей. My Passport Ultra, якщо подивитися на нього зверху, дійсно можна порівняти за розмірами зі звичайним паспортом і укладений у міцний пластиковий корпус із симпатичним, але зовсім ненав'язливим малюнком. На вибір є п'ять кольорів: чорний, білий, синій, червоний і сірий.
WD My Passport Ultra
Усередині кейсу 2,5-дюймовий HDD з ємністю 500 ГБ, 1 ТБ або 2 ТБ та швидкістю обертання шпинделя 5400 об/хв. Середня швидкість запису та читання знаходиться в районі 80 МБ/с, але для бекапу це не так важливо: оскільки процес тривалий, запускати його краще вночі. Набагато важливіший якісний софт, якому в WD давно приділяють пильну увагу. На диск встановлено програму SmartWare Pro, за допомогою якої регулярне резервне копіювання даних легко і невимушено зможе налаштувати навіть найдосвідченіший користувач. До речі, якщо ви користуєтеся Dropbox, SmartWare Pro вміє синхронізуватися з цим хмарним сховищем.
Якщо потрібний компактний, але при цьому більш ємний портативний жорсткий диск, гарним вибором стане (він почне продаватися у квітні). Максимальний обсяг пам'яті тут досягає 3 ТБ, і я, зізнатися, після анонсу почав трохи заздрити. Справа в тому, що для бекапу я теж використовую HDD аналогічної ємності, тільки він більший (3,5 дюйма проти 2,5 у Toshiba) і встановлений у спеціальний бокс із блоком живлення. Словом, поєднання розмірів та ємності у Canvio Connect II дуже підкуповує.

Крім того, у гаджета чудовий дизайн: диск поміщений у красивий пластиковий корпус обтічної форми; колірні рішення такі ж, як у My Passport Ultra, хіба замість сірого кольору виробник вибрав золотий. На диск також встановлено софт для налаштування резервного копіювання та організації віддаленого доступу до даних. Ну, і ще один бонус – 10 ГБ у хмарному сховищі Toshiba безкоштовно (Dropbox, до речі, дає лише 2 ГБ). Не так багато, як хотілося б, але достатньо, щоб зберегти все найцінніше.
Портативний жорсткий диск від двох своїх конкурентів відрізняється насамперед металевим корпусом. Колірних рішень чотири: чорне, синє, сріблясте та червоне. Об'єм накопичувача може дорівнювати 500 ГБ, 1 ТБ або 2 ТБ, а резервне копіювання допомагає налаштувати панель управління Seagate Dashboard.

Якщо ж ваш бюджет при виборі HDD для бекапу не дуже обмежений, то, крім збереження даних, варто подумати про зручність роботи з ними. Можна звернути увагу на більш дорогі, бездротові моделі і вбити пару зайвих зайців.
Наприклад, бездротовий жорсткий диск не тільки створює і зберігає резервну копію даних, але й забезпечує дві додаткові переваги: позбавляє користувача від зайвих проводів і виконує роль переносної «хмари». Працює все дуже просто: усередині цієї суворої чорної коробочки знаходиться не тільки HDD, але і Wi-Fi модуль, підключившись до якого будь-який користувач (який знає пароль, зрозуміло) отримає доступ до всіх файлів або певних папок.

У результаті можна завантажити в Canvio AeroCast Wireless мультики, щоб дитина вдома дивилася їх з планшета, а для себе завантажити серіали та підключатися до гаджета з ноутбука. Можна брати пристрій і в дорогу, щоб, наприклад, переглядати документи зі смартфона. Повного заряду акумулятора вистачає на п'ять годин роботи. Плюс є маленький, але надзвичайно приємний бонус для фотографів: на корпусі передбачений слот для карт пам'яті SD, за допомогою якого можна перекидати знімки з фотоапарата.
Свій портативний бездротовий накопичувач є і WD – це . Принцип роботи тут аналогічний, але є кілька цікавих відмінностей у деталях. Так, наприклад, покупець може вибрати потрібну йому ємність із трьох варіантів: 500 ГБ, 1 ТБ або 2 ТБ. Заявлене час автономної роботи довше – тобто. до шостої години трансляції потокового відео або 20 годин у режимі очікування. Справа також не обійшлася без слота SD для оперативного перенесення відеозаписів та знімків, що дуже зручно для фотографів та власників екшн-камер, а максимальна кількість девайсів, яку до My Passport Wireless можна підключити, сягає восьми штук.

Ну і, звичайно, софт тут WD знову на висоті. Все зроблено так, щоб з технічно непростим пристроєм впорався будь-який користувач. Фірмова панель управління дуже наочна та зручна. Крім того, усі програми WD регулярно оновлюються.
Бездротовий накопичувач також вартий уваги, але програє гаджетам WD і Toshiba тим, що не оснащений слотом для карти пам'яті. Крім того, на корпусі пристрою немає роз'єму USB 3.0. У результаті, щоб підключити Wireless Plus до комп'ютера за допомогою дроту, потрібно з'єднати корпус із спеціальним адаптером. У цьому криються переваги для просунутих користувачів, які віддають перевагу FireWire або Thunderbolt, але пересічному користувачеві це зовсім не потрібно.

З іншого боку, зі своїми основними завданнями – резервним копіюванням та передачею файлів на різні пристрої – Wireless Plus справляється добре. Доступ до інформації забезпечується через симпатичну програму SeagateMedia, плюс можна вибрати найбільш вдалий обсяг накопичувача - 500 ГБ, 1 ТБ або 2 ТБ.
Як бачимо, гідних жорстких дисків для бекапу багато - вибрати є з чого. Додам лише, що перед покупкою слід враховувати такий важливий чинник, як надійність. Іноді в мережі з'являються аналітичні дані, що дозволяють отримати приблизно уявлення про цей параметр вибору. Наприклад,
 Доброї доби!
Доброї доби!
На жаль, багато користувачів зовсім не замислюються про збереження своїх даних, навіть часом, коли працюють над якимось документом дні та тижні! Адже навіть просте вірусне зараження (або збій у файловій системі диска) - і файли можуть зникнути.
Сподіватимуся, що ви зайшли на це статтю не коли вже все пропало, а передчасно, щоб вчасно зробити резервну копію (англійською - backup (бекап)) важливих даних.
У статті я покажу на прикладі однієї досить зручної та функціональної програми, як можна легко та швидко зробити бекап своїх папок, файлів і навіть цілого диска. Причому можна налаштувати так, щоб він створювався автоматично, без вашої участі!
Взагалі, вчасно зроблений бекап - зберігає на місці купу нервових клітин, заощаджує час і робить вас спокійнішим ☺.
І так, почнемо...
Порада: до речі, якщо йдеться про звичайні файли - то як резервна копія досить навіть просто скопіювати їх на сторонній носій. До цього, звичайно, є свої незручності – але це вже щось!
Що знадобиться для роботи
1) Спец. програма(и)
EaseUS Todo Backup Free
 Офіційний сайт:
Офіційний сайт:
Безкоштовна та дуже зручна програма, що дозволяє легко створювати бекапи всього і вся (документів, папок, дисків тощо). Програма підкуповує своєю простотою та надійністю: всього за кілька кліків мишки – можна все влаштувати (нижче, у статті я покажу на прикладах, як все це робиться).
Додаткові можливості: клонування дисків (в т.ч. і системного), можливість налаштування розкладів, створення аварійної флешки (якщо раптом Windows не зможе завантажитися), перегляд та вибір файлів, які ви відновлюватимете з бекапу.
З недоліків: поки що немає підтримки російської мови (хоча розробники розширюють мовне середовище, скоро дійде черга і до нас ☺).
2) Флешка або зовнішній жорсткий диск
Бекап найрозумніше робити на якийсь зовнішній носій (який буде спокійно лежати осторонь комп'ютера/ноутбука, і виручить у разі чого). Просто, уявіть самі - якщо ви робитимете резервну копію на той самий диск, який використовуєте - то у разі його поломки (наприклад) - вам цей бекап нічим не допоможе.

Флешка або зовнішній диск (що ще краще) повинні бути такого об'єму, щоб на них могли поміститися всі ваші документи та файли, які ви хочете зберегти. Скажімо, якщо у вас системний диск на 60 ГБ і ви хочете зробити його резервну копію, то вам потрібна флешка (диск) мінімум на 80-90 ГБ!
Робимо бекап диска
Перше, що потрібно зробити - це натиснути кнопку "System Backup" (системна резервна копія), що знаходиться у верхньому меню програми (див. скрін нижче).

EaseUS Todo Backup: робимо бекап системного диска
- оберіть ваш системний диск (цифра 1 на скрині нижче);
- вкажіть місце, куди ви збережете (цифра 2 на скрині нижче. Особисто я рекомендував і рекомендую завжди зберігати на сторонній носій, у мене це зовнішній жорсткий диск);
- Plan name: тут задається назва вашого бекапу: може бути будь-яким, аби ви самі згадали, що у вас там збережено, наприклад, через місяць-другий;
- Description: опис вашої резервної копії (аналогічно до попереднього, може бути будь-яким);
- Schedule (розклад): якщо вам потрібно регулярно робити бекап, можете налаштувати один раз, і далі програма буде робити це автоматично. До речі, скріншот налаштування розклад наведено трохи нижче;
- Proceed – кнопка початку операції.

System Backup - налаштування (опис, див. на скріншоті)
Щодо розкладу: то в програмі він виконаний досить непогано. Можна в 2-3 кліка мишкою все задати: вказати як годинника потрібно це робити (щодня, щотижня, щомісяця), потім вибрати дні і вибрати час. Загалом, начебто все просто...

Розклад (тим, хто хоче регулярно робити резервну копію)
Після завдання основних параметрів, у наступному кроці, програма попросить вказати диск (і папку), де буде збережено бекап (до речі, представлятиме він з себе звичайний файл).

Після цього програма почне створення резервної копії. Зверніть увагу на "Estimated time remaining" - це час роботи, що залишився. У моєму випадку, для диска ~60 ГБ програма знадобилася близько 16-17 хвилин часу. Досить швидко.
Примітка: зовнішній диск було підключено до порту USB 3.0.

Бекап диска готовий: у головному вікні програми тепер відображатиметься назва вашої резервної копії, навпаки - кнопка для відновлення (Recover, див. скріншот нижче).

EaseUS Todo Backup - бекап системного диска готовий!
Бекап папок та файлів
Виконується, в принципі, аналогічно до створення копії диска (яку зробили в попередньому кроці). Для початку запустіть утиліту та натисніть кнопку "File Backup" .

- Виберіть файл або folder: папки (або навіть цілі диски), які потрібно додати до резервної копії. Наприклад, я вибрав папку My Dosuments (мої документи);
- Destination: куди зберегти бекап (краще на сторонній носій);
- Назва та опис можете задати будь-якими ( Plan name, Description);
- Schedule (розклад): якщо потрібно - задайте (я, як правило, ніколи не вказую - коли вирішив зробити бекап, роблю все вручну ☺);
- Proceed- Початок операції.

Загалом, досить швидко програма створила і бекап моїх документів. До речі, сам файл бекапу можна записати на інший носій (або навіть завантажити, наприклад, на Яндекс-диск, куди-небудь в хмару).
Довідка!
Хмарне сховище: що, як, навіщо? Як підключити хмарний диск до Windows, Android - безпечне зберігання файлів у хмарі, доступне завжди і скрізь -

Приклад відновлення (і огляд файлів у бекапі)
І так, у вас зник якийсь файл (або навіть папка), і ви вирішили відновити ці дані з бекапа.
Запускаємо програму EaseUS Todo Backup і тиснемо на кнопку "Browse to Recover"(Перегляд резервної копії).

EaseUS Todo Backup - подивитися, що знаходиться бекапі

Browse to Recover – вибираємо резервну копію, яку хочемо відкрити
Далі можете переглянути свій бекап: папки, файли, все показується в деревоподібному вигляді (наочно і просто). Вам залишилося відзначити галочками, які папки ви хочете відновити (цифра 1 на скрині нижче), вибрати папку, куди ви відновите вибрані дані з копії (цифри 2, 3 на скрині нижче), і, власне, розпочати процес - натиснувши кнопку "Proceed" .

Через деякий час – папки та файли будуть відновлені. Зручно та швидко...

Ну і останнє, на чому хотів зупинитись у цій статті. Рекомендую вам створити ще одну штуку: аварійну флешку, якщо раптом не завантажиться ваша Windows. Адже, щось треба завантажити, де ви натиснете кнопку і системний диск буде відновлено ☺!
На цей випадок у EaseUS Todo Backup передбачено створення аварійного диска/флешки. Весь процес дуже простий і не забере багато часу (у моєму випадку потрібно близько 10 хвилин).
Натисніть інструмент "Tools", і виберіть "Create Emergency Disk"(Створення аварійного диска).

- вибрати створення WinPE диска (сумісність Linux версії завантажувача набагато гірша: можливо у вас не буде працювати мишка, не будуть видно USB-порти, коли ви завантажитеся з цієї аварійної флешки);
- вказати правильну букву флешки (див. скрін нижче);
- натиснути кнопку "Proceed" (початок запису).

До речі, потрібний образ диска програма автоматично завантажить з офіційного сайту Microsoft і запише його до вас на флешку. Достатньо зручно.

Флешка успішно записана!
Як завантажитися з цієї флешки та працювати з програмою EaseUS Todo Backup
Ну взагалі, в більшості випадків достатньо викликати так звану Boot Menu, в якій можна вибрати пристрій, з якого завантажуватися. Як ще один варіант: можна налаштувати відповідним чином BIOS (що довше за часом та створює деякі складнощі для початківців).
Довідкова!
Тема налаштування BIOS та виклик Boot Menu досить великі. Найчастіше достатньо натиснути кнопку F2, або Esc, або F10 (це найпопулярніші) відразу після включення ноутбука/комп'ютера. Але заповітне меню з'являється далеко не завжди.
Тому, щоб тут не повторюватися, наведу нижче кілька статей, які вам допоможуть!
Як налаштувати BIOS для завантаження з флешки або диска (CD/DVD/USB) -
Як увійти в БІОС (BIOS) на комп'ютері / ноутбуке -
Гарячі клавіші для входу в меню BIOS, Boot Menu, відновлення із прихованого розділу -
Залежно від пристрою: виклик може відбуватися по-різному: на моєму ноутбуці для цього є спеціальна кнопка - вмикаєш ноутбук, натиснувши на неї, і з'являється потрібне меню. Зручно!

У завантажувальному меню має з'явитися аварійна флешка (яку ми створювали трохи раніше у статті). Вибираємо її та продовжуємо завантаження.

Якщо флешка була правильно записана, з налаштуваннями BIOS не виникло проблем - ви повинні побачити приблизно таке ж вікно програми EaseUS Todo Backup, якби ви її запустили з-під Windows. Для початку, натисніть кнопку "Browse to Recover" .

Browse to Recover - огляд підключених дисків та перегляд доступних резервних копій

Власне, залишилося тільки розпочати відновлення (приклад нижче на скріншоті).

Для початку відновлення – натиснути кнопку "Next".
Варто зазначити, якщо йдеться про резервну копію якоїсь папки (файлів) - то також можна переглянути вміст бекапу, і відновити не все, а лише певні дані (приклад нижче).

Перегляд файлів у резервній копії – можна відновити лише вибірково!
Власне це все, що хотілося сьогодні розповісти ☺.
PS: всі користувачі діляться на два типи: тих, хто ще не робить бекапи, і тих, хто вже почав їх робити.
Вітаю всіх читачів блогу! :) В одній із статей, де я розповідав про способи захисту комп'ютера від різних загроз, я торкався ще й простих заходів безпеки, які рекомендується дотримуватися кожного користувача ПК для того, щоб завжди мати стабільно працюючу систему і не втратити важливих даних. Збереження даних та можливість швидко відновити працездатність Windows (або іншої системи, на якій ви працюєте) це дуже важливо для кожного з нас.
Наприклад, ви заробляєте на буксах, у вас вже стоять необхідні програми, все налаштовано під вашу зручність роботи і раптом ваша система дає збій і відмовляється завантажуватися як би ви не намагалися. Тобто. прості способи повернути систему до життя не працюють. «Померти» система могла б з цілої низки причин: зараження вірусами, встановлення «кривих» драйверів та програм, збій якогось комплектуючого комп'ютера та багато іншого.
У такому разі рішенням у більшості є переустановка операційної системи, потім установка по новій всіх нових програм, налаштування всього під зручність вашої роботи і ще ряд інших дій, щоб все зробити так, як вам було зручно раніше. І все це може відібрати якщо не весь день, то пів дня точно:) І добре, якщо ви маєте певний досвід і зможете скопіювати важливі дані, щоб потім їх повернути. А уявіть, якщо ви цього не можете або вони пошкодилися і частина вийшла, наприклад, при пошкодженні жорсткого диска? Це може стати дуже великою проблемою.
Знаючи все перелічене вище і те, з чим мені доводилося багаторазово стикатися, я вирішив написати парочку або більше статей про те, як можна зручно робити копію всіх потрібних вам файлів з комп'ютера, а також створювати повністю копію вашої системи з уже всіма встановленими програмами та потрібними налаштуваннями .
Для такої мети можна скористатися як інтегрованими засобами Windows, так і сторонніми. Кошти для резервного копіювання даних у самій Windows вкрай незручні, повільні і не мають великої кількості зручних, корисних функцій. Тому я рекомендую для цієї мети скористатися сторонніми засобами, наприклад програмою Acronis True Image. Програма є платною та вартість простої домашньої версії для одного комп'ютера на даний момент – 1700 рублів.
Але, як і у випадку з антивірусами (наприклад, Касперським) та іншими платними програмами, як правило, завжди є можливість завантажити з інтернету вже активовану повноцінну копію і використовувати її безкоштовно:) Програма дуже корисна і часом просто необхідна.
Зараз я розповім вам, як створювати повну резервну копію системи, пройшовши по кожному етапу налаштувань і пояснивши кожну функцію.
Почнемо з встановлення програми.
Встановлення програми для резервного копіювання/відновлення даних — Acronis True Image
Процес установки, а також інтерфейс самої програми, звичайно ж, може відрізнятися з виходом нових версій, але суть програми та її функції залишаються незмінними. Тому, навчившись робити резервне копіювання та відновлення за допомогою цього посібника, ви зможете це робити в будь-якій новій версії Acronis.
Ви можете придбати програму з офіційного сайту за вказаною ціною, або завантажити активовану повну останню версію ось тут:
Acronis True Image Home 2014 PREMIUM.zip
ZIP-архів
216 МБ
Завантажити
Завантажений архів «Acronis True Image Home 2014 PREMIUM.zip» необхідно обов'язково розпакувати, перш ніж розпочинати встановлення з файлу, що знаходиться всередині. Для цього клацаємо правою кнопкою миші по архіву та вибираємо пункт «Витягнути все…»:
Відкриється вікно, в якому натиснувши кнопку «Огляд», можна вибрати шлях для розпакування архіву. За замовчуванням розпакується в ту саму папку, де він зараз перебуває. Рекомендую поставити галочку "Показати вилучені файли" і тоді після розпакування відразу відкриється папка з розпакованим вмістом. Для початку розпакування натискаємо кнопку «Витягнути»:
Після розпакування запускаємо інсталяційний файл. Для цієї версії він має назву: «ATIH.2014.PREMIUM.v17.0.0.5560.exe»:
З'явиться перше вікно інсталятора, в якому потрібно просто погодитися продовжити інсталяцію, натиснувши кнопку «Так»:
Після розпакування з'явиться перше вікно інсталятора Acronis True Image, в якому просто натискаємо кнопку «Далі», оскільки робити тут нічого не потрібно:
Приймаємо ліцензійну угоду у наступному вікні, вибравши пункт «Я згоден з умовами договору» та натискаємо кнопку «Далі»:
У наступному вікні пропонують вибрати тип установки. Я рекомендую вибирати завжди «Вибіркова» при установці будь-яких програм для того, щоб якщо що прибрати зовсім непотрібні компоненти:
Відкриється нове вікно, де ми бачимо компоненти, які буде встановлено. В даному випадку нічого зайвого встановлюватися не буде, і тому залишаємо все як є і натискаємо «Далі»:
У наступному вікні вибираємо "Встановити для всіх користувачів" та натискаємо "Далі". Даний параметр я також рекомендую вибирати під час встановлення будь-якого програмного забезпечення, і в тому випадку якщо за цим комп'ютером працюєте тільки ви або ваші близькі:
Залишається лише натиснути кнопку «Приступити» і запуститься процес встановлення програми на комп'ютер із вибраними нами параметрами:
Після закінчення процесу установки, що не вимагає вашого втручання (займає близько 2-х-3 хвилин), з'явиться останнє вікно, в якому натискаємо кнопку «Закрити»:
На цьому процес встановлення програми Acronis True Image завершено. Тепер розглянемо як зробити повну резервну копію системи: операційної системи та всіх встановлених на ній програм, щоб якщо система «впаде», ви змогли дуже легко повернути її до того ж стану, з тими ж програмами та налаштуваннями.
Створення повної копії системи з усіма даними для подальшого її швидкого відновлення у вихідний стан
В першу чергу потрібно подбати про те, де зберігатимуться ваші резервні копії, які ви тепер уже, я думаю, регулярно створюватимете для вашої ж зручності та безпеки.
Якщо у комп'ютері є 2 окремі жорсткі диски, можна зберігати резервні копії на одному з цих дисків. Головне, щоб місце дозволяло, тому що резервна копія всієї системи без стиснення займатиме рівно той самий обсяг, що і займає у вас сама система разом із файлами насправді. Наприклад, якщо обсяг всього що зберігається у вас на комп'ютері займає 200 Гб., то резервна копія без стиснення займатиме приблизно такий самий обсяг. Acronis дозволяє стиснути резервну копію, чим я завжди користуюся, і при максимальному стисканні часто обсяг зменшується аж у 2 рази. Тому виходячи з пояснень, ви вже зможете прикинути скільки місця для зберігання повної копії комп'ютера вам потрібно.
Я створюю резервні копії на зовнішній жорсткий диск, який підключаю до ноутбука по USB. Це дуже зручно, якщо місце на цьому жорсткому диску дозволяє. А після того, як копії створюються на мій зовнішній HDD (жорсткий диск), я іноді переношу їх на хмарні сервіси (інтернет сховища), наприклад – на Mail.ru, де дається безкоштовно 100 Гб вільного місця.
Про віддалені сховища я написав ряд окремих статей і рекомендую, перш за все, ознайомитися з першою:
Тут вже вирішувати вам:) Головне – не зберігайте резервні копії ваших даних на тому ж твердому диску, з якого ці копії робите. Це не має сенсу, оскільки у разі пошкодження цього HDD, ви втратите всі дані разом із копією, оскільки вони зберігалися на одному диску. Сподіваюся, тут все зрозуміло :)
Отже, приступимо до створення резервної копії вашої системи, включаючи все, що в ній є:
І тепер переходимо до останніх важливих параметрів, які будуть розміщуватися на декількох вкладках. Для цього клацаємо за посиланням «Параметри резервного копіювання диска», яке розташоване зліва:
Відкриється вікно, де переходимо на першу вкладку – «Схема». У цьому вкладці налаштовується схема резервного копіювання – тобто. те, яким способом будуть створюватися поточні та наступні резервні копії.
Я рекомендую вибрати схему «Схема користувача» і налаштувати все вручну. У пункті «Метод резервного копіювання» найкраще вибрати «Інкрементне». У такому випадку буде спочатку створюватися повна копія вибраних вами розділів або повністю жорстких дисків, а наступні рази будуть створюватись маленькі копії, що зберігають лише зміни з моменту останньої повної копії.
Наприклад, у мене план резервного копіювання такий: резервне копіювання роблю щодня і 1 раз на місяць я створюю повну версію, а наступні 30 днів зберігаються лише зміни. Тому у своєму прикладі я виставив значення – «після кожних 30 інкрементних копій».
І оскільки з появою великої кількості копій (особливо при регулярному створенні повних копій) все це займатиме дедалі більше місця на вашому носії, то я також вмикаю функцію автоматичного очищення ланцюжків старих версій. Вам також рекомендую скористатися цим для економії місця.
Для цього вмикаємо пункт «Видалити ланцюжки версій, з моменту створення яких минуло … …» та вказуємо кількість діб.
Оскільки я роблю резервне копіювання щодня і повна копія створюється після кожних 30-ти інкрементних (тобто виходить після кожних 30 днів), то я поставив автоматичне видалення старих версій, які старіші за 30 діб. Таким чином, виходить, що у мене створюється чергова нова повна копія, а старий ланцюжок (від повного до останнього на цей місяць інкрементного) видаляється. За рахунок цього я не витрачаю багато місця на своєму носії і там не зберігається по 2 і більше повних копій, які займатимуть багато місця:)
Для того, щоб потім ці параметри не налаштовувати знову, рекомендую відзначити пункт "Зберегти як параметри за замовчуванням".
Переходимо на вкладку "Додатково". На цій вкладці пройдемося по всіх розділах і задамо необхідні налаштування. У першому розділі «Режим створення образу» перевіряємо, щоб було вимкнено опцію «Архівувати в посекторному режимі». Така функція створить копію з урахуванням всіх помилок на диску, тобто. створить повну копію разом із структурою диска крім самих даних.
У розділі «Захист резервної копії» нам пропонується захистити архів паролем і зашифрувати його. Пароль рекомендую створити в першу чергу з метою захисту архіву від проникнення вірусів. А по-друге, з метою захисту копії від сторонніх очей, якщо ви вважаєте, що дані може хтось підглянути або знищити.
Якщо ви задаєте пароль тільки з метою захисту від вірусів, то рекомендую ставити найпростіший, наприклад: «123»:
Метод шифрування вибирати не будемо, оскільки це доцільно робити, працюючи в небезпечному у всіх сенсах середовищі і при цьому час створення резервної копії збільшиться за рахунок шифрування.
У розділі «Pre/Post-команди» нічого не повинно бути увімкнено, перевірте:
У розділі «Розділ резервної копії» перевірте, щоб стояло значення «Автоматично». Acronis у такому разі розбиватиме архів сам залежно від обраної схеми або створить копію з одного файлу:
У розділі "Перевірка" можна включити перевірку резервної копії на її працездатність. Оскільки у мене копії створюються постійно нові і щомісяця нова повна копія, то я відключаю перевірку, щоб не займати ресурси зайвий раз і не відволікатися на це. Ви можете включити перевірку після створення або за графіком:
У наступному розділі «Дублювання резервних копій» ви можете задати додаткове місце для зберігання вашої резервної копії, і вона буде дубльована в це сховище. Це дасть ще більшу безпеку вашим даним, оскільки копія зберігатиметься аж у двох місцях. Але не кожен має можливість виділити для цього ще додатковий обсяг пам'яті на якомусь носії. Я не вмикаю цю опцію і просто періодично вручну копіюю резервні копії додатково в інші місця:
У розділі "Налаштування знімних носіїв" рекомендую зняти єдину галочку. Це потрібно для того, щоб при запланованому автоматичному резервному копіюванні не потрібно підтверджувати вручну, що знімний носій (наприклад флешка) підключений до комп'ютера:
Переходимо до розділу «Коментарі до резервної копії», де ви за бажанням можете задати будь-які позначки щодо резервної копії, що створюється. Можна залишити поле порожнім:
Розділ «Налаштування знімка екрана» дозволяє програмі зробити знімок екрана під час запуску резервного копіювання. Функція практично ніколи не використовується, тому простіше залишити її вимкненою:
Переходимо до розділу "Обробка помилок". Тут рекомендую зняти галочку з пункту: «При нестачі місця в Зоні безпеки видаляти найстарішу резервну копію»:
Що таке «Зона безпеки Acronis» і для чого вона може бути потрібна, я розповім пізніше.
Передостанній розділ «Вимкнення комп'ютера», буває, є корисним. Тут ми можемо активувати функцію вимкнення комп'ютера після створення резервної копії. Добре використовувати цю функцію коли резервне копіювання, наприклад, заплановано на ніч або той час, коли комп'ютером вже користуватися ніхто не буде, щоб комп'ютер вимкнувся сам і не простоював.
Останній розділ «Обліковий запис Windows», в принципі, ніколи не потрібний, якщо ви працюєте під користувачем – Адміністратором. Тому залишаємо тут функцію запуску резервного копіювання від іншого користувача вимкненої:
На цьому із вкладкою «Додатково» ми розібралися:) Ідемо далі…
Запустіть Acronis True Image з ярлика на робочому столі або з меню «Пуск».
Після того, як програма запуститься, переходимо на вкладку «Резервне копіювання та відновлення». Для створення резервної копії всієї системи разом з усіма програмами та налаштуваннями натискаємо на відкритій вкладці кнопку «Резервне копіювання дисків та розділів»:
Відкриється нове вікно для встановлення параметрів резервного копіювання. Починаючи з цього, всі наступні кроки є дуже важливими. Насамперед, ліворуч вибираємо розділи на жорстких дисках, копія яких створюватиметься.

Переходимо до вкладки «Продуктивність», яка теж не має значення. Тут рекомендую виставити рівень стиснення на максимальний. На мій досвід тривалість створення резервної копії в такому випадку зростає не значно, зате створюваний архів часом зменшується чи не в 2 рази.
Пріоритет впливає на те, скільки ресурсів комп'ютера буде споживати Acronis під час створення резервної копії. Чим більший пріоритет, тим, відповідно, їх споживатиметься більше, але швидше створюватиметься резервна копія. Якщо комп'ютер дуже продуктивний, то можна сміливо ставити максимальний пріоритет, а так рекомендую «Звичайний»:
Останні 2 вкладки: «Повідомлення» та «Винятки», як правило, не потрібні і рекомендую залишити там все так, як налаштовано за замовчуванням:
Вкладка «Виключення» може стати в нагоді, якщо ви ходите вказати якісь файли та папки, резервне копіювання яких робити не потрібно і Acronis їх пропускатиме.
Для збереження налаштувань у самому низу цього вікна натискаємо кнопку «ОК»:
Для запуску резервного копіювання у головному вікні налаштувань натискаємо кнопку «Архівувати»:
Якщо натиснути не саму кнопку «Архівувати», а стрілку збоку, з'явиться список варіантів: відкласти запуск резервного копіювання на термін від 1 до 6 годин або до ручного запуску в будь-який час.
В результаті запуститься процес налаштованого резервного копіювання. Тривалість його залежатиме від обсягу, який архівуємо, від продуктивності комп'ютера, обраного пріоритету, ступеня стиснення архіву та інших параметрів:
Нам залишається дочекатися закінчення резервного копіювання.
Після закінчення копіювання може розпочатися його перевірка, якщо ви задали це під час налаштування. А потім зайдіть на ваш носій або місце, куди виконувалося копіювання і перевірте те, що резервна копія на місці:)
Ось так виглядає архів, створений Acronis True Image:
У моєму прикладі архівований простір мав об'єм близько 12 Гб, а архів вийшов розміром 4.9 Гб. Тобто. максимальне стиск дозволило зменшити архів більш ніж у половину, що просто чудово!
Тепер розглянемо як зробити резервне копіювання окремих файлів і папок, а не всієї системи повністю для відновлення за необхідності у разі їх втрати
Створення резервної копії окремих файлів/папок
Як я вже згадував раніше, в Acronis можна створювати не лише цілі резервні копії розділів для подальшого відновлення працездатності комп'ютера за потреби, але й окремих файлів/папок. Таким чином, ви можете заощаджувати місце на носії, де зберігатимете резервні копії і резервуватимете ті дані, які дійсно важливі і не можна їх втратити.
Наприклад, у тих, хто працює в буксах за допомогою мультиакаунтів напевно є велика таблиця з логінами та паролями для самих буксів, гаманців, пошт. По собі знаю, що втратити ці дані дуже сумна ситуація:)
Отже, розглянемо процес резервного копіювання файлів та папок за кроками:
Тепер залишилося налаштувати додаткові параметри резервного копіювання, з якими ви вже знайомі. Клацаємо на посилання внизу «Параметри резервного копіювання файлів»:
Відкриється вікно налаштувань із 5-ма вкладками. Всі вкладки та налаштування на них повністю ідентичні тим, що ми вже робили при створенні резервної копії цілком усієї системи:
Нам залишається тільки дочекатися закінчення операції і якщо обсяг копії, що створюється, великий, то можна поки займатися своїми справами, наприклад – попрацювати:)
Після завершення процесу резервного копіювання про всяк випадок перейдіть на той носій, куди воно виконувалося і перевірте наявність вашої резервної копії (файл з розширенням «.tib»):
Запустивши Acronis True Image, переходимо як і раніше на вкладку «Резервне копіювання та відновлення» і натискаємо там кнопку «Резервне копіювання файлів», а зі списку, що з'явився, вибираємо «У локальне сховище»:
Відкриється вікно резервного копіювання файлів.

Ось так можна створювати на регулярній основі повні копії вашої системи, щоб у разі її «краху» потім швидко відновити її цілком або якісь окремі файли/папки. Звичайно, інструкція вийшла об'ємною і на перший погляд здається, що все це складно:) Насправді кроки прості, просто звик я описувати кожну дію. Зате ніде не заплутаєтеся і, виконавши це один раз, стане все зрозуміло і наступного разу вже ніякої інструкції не буде потрібно зовсім.
Про те, як відновити систему з резервної копії відразу в готовий робочий стан, а також відновити окремі файли/папки, я розповім у наступній статті:
Не прощаюсь на довго:) Всім поки що!