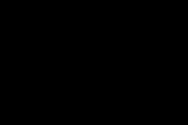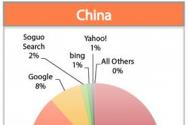Чому не чути звук у скайпі. Погано чути співрозмовника у скайпі
Skype– чудова програма для спілкування, що дозволяє не лише обмінюватися повідомленнями, а й здійснювати дзвінки по всьому світу. На жаль, іноді виникають проблеми, які не дозволяють користуватися всіма перевагами програми. Наприклад, ви можете зателефонувати до друга, але зовсім не чути його. Це найпоширеніша проблема. Про причини її появи та способи вирішення ми й поговоримо.
Якщо ви не чуєте співрозмовника, то проблема може бути як у вас, так і в іншої людини. Ми розглянемо випадок, коли проблема знаходиться на вашому боці.
Перш за все зробіть тестовий дзвінок на тех.підтримку Скайпа Echo / Sound Test Service. Якщо вам вдалося записати та прослухати своє повідомлення, значить проблема у співрозмовника. Наступні інструкції допоможуть впоратися зі скрутою, що виникла саме у вас.
Причина 1: Неправильно підключені колонки або гарнітура
Це найпоширеніша проблема. Перевірте працездатність навушників або колонок, відкривши аудіо або відеофайл. 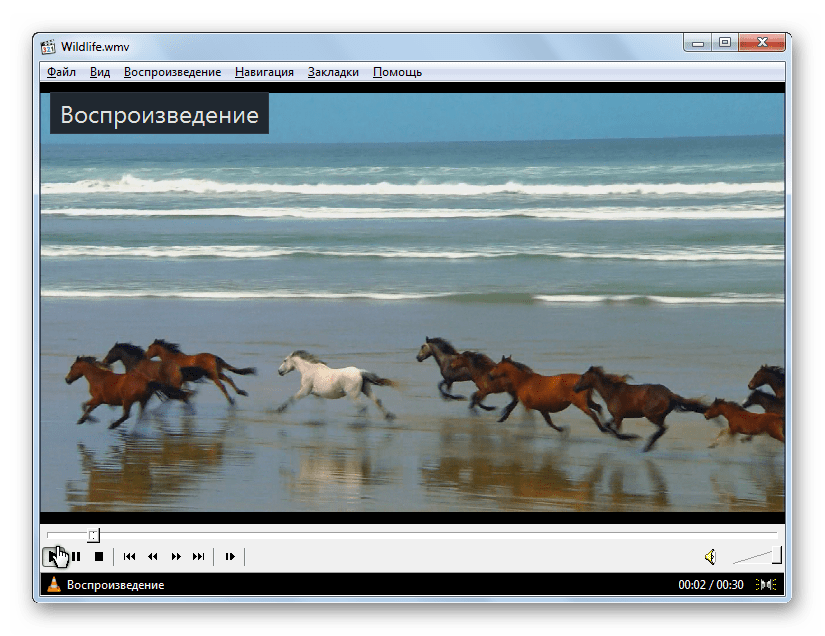
Якщо звуку і зараз немає, ви неправильно їх підключили або вони несправні. Підключіть працююче звуковий пристрій, щоб знайти причину відсутності звуку.
Причина 2: Відсутність драйверів звукової карти
Якщо ви не чуєте жодних звуків, можливо, не встановлено драйвер на звукову карту. Щоб з'ясувати, натисніть клавіші Win+R. У вікні, що відкрилося «Виконати»введіть "devmgmt.msc"та натисніть "ОК".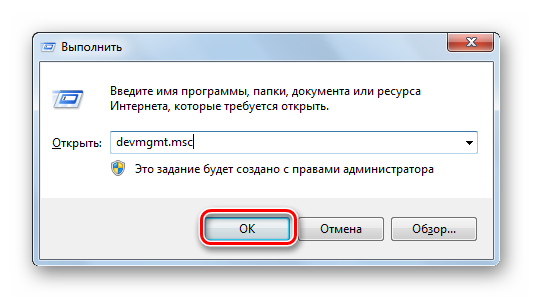
Ви потрапите до "Диспетчер пристроїв". Перейдіть до розділу . Там має бути один або кілька пристроїв, які відповідають за відтворення звуку. 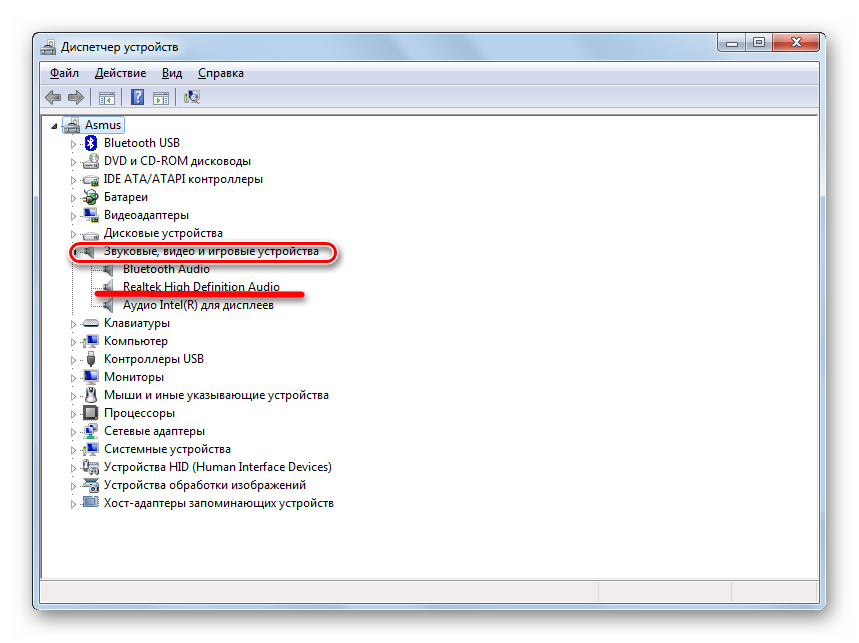
Якщо там немає нічого, потрібно встановити драйвер. Як це зробити, ви можете прочитати в Якщо драйвер відзначений знаком оклику або хрестиком, це означає, що він працює некоректно і його необхідно перевстановити.
Причина 3: Вимкнено звук на комп'ютері
Натисніть піктограму динаміка в області сповіщень. Повзунок, розташований у самому низу, свідчить, що звуки програються дуже тихо. Просто підніміть його вгору. 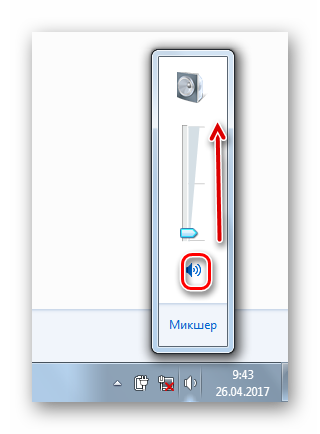
Якщо динамік перекреслено, звук вимкнено зовсім. У такому разі просто натисніть на нього. 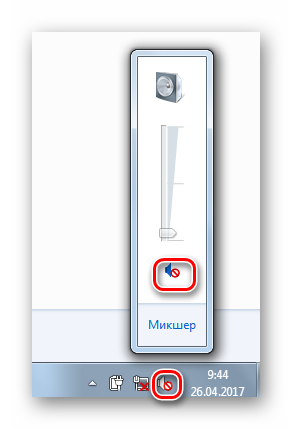
Перевірте також, чи не вимкнено виведення звуку виключно для Skype. Для цього знову натисніть на динамік, а потім на «Мікшер».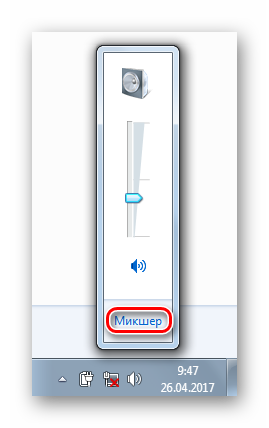
У вікні знайдіть значок Skype і за потреби увімкніть звук. 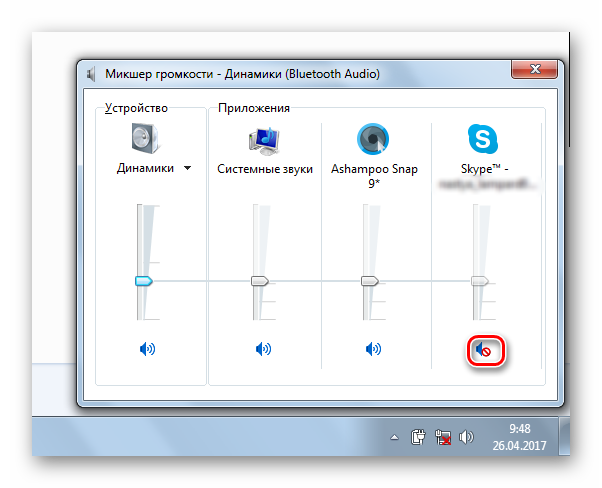
Причина 4: Налаштування Скайпу
Якщо всі попередні поради не допомогли, а звук не відтворюється лише у цій програмі, швидше за все, вона неправильно налаштована. В меню «Інструменти»натисніть на пункт «Налаштування». 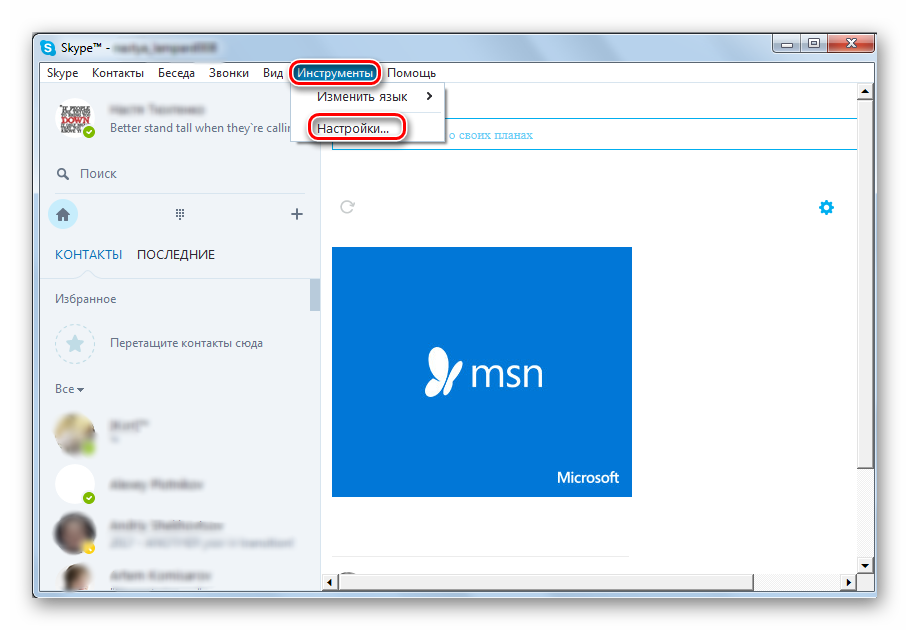
Далі перейдіть до розділу «Налаштування звуку». Переконайтеся, що у пункті «Динаміки»встановлено потрібний пристрій, і за необхідності поміняйте його. 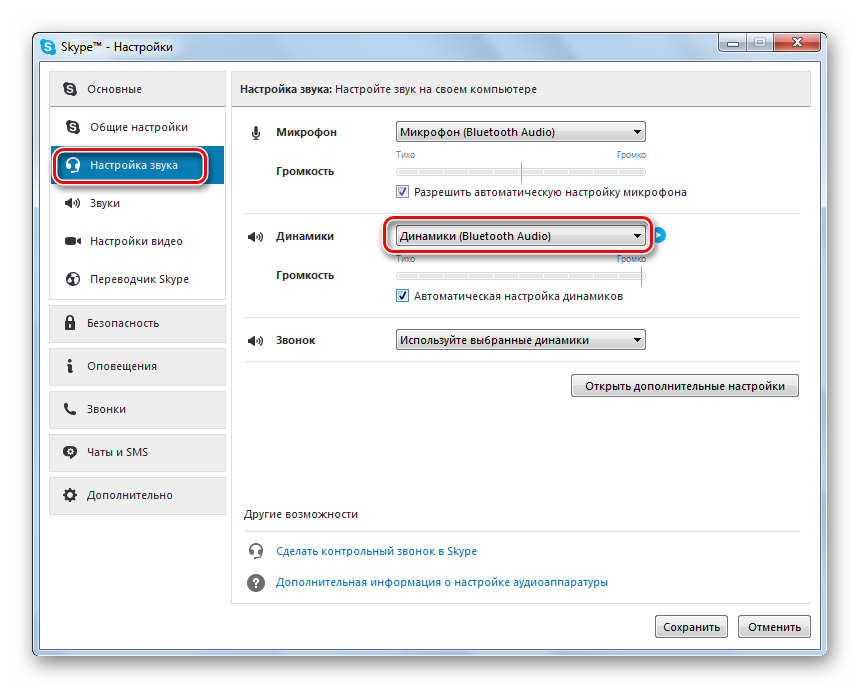
Ви можете натиснути кнопку запуску, щоб перевірити вибраний пристрій. Звук має з'явитися. 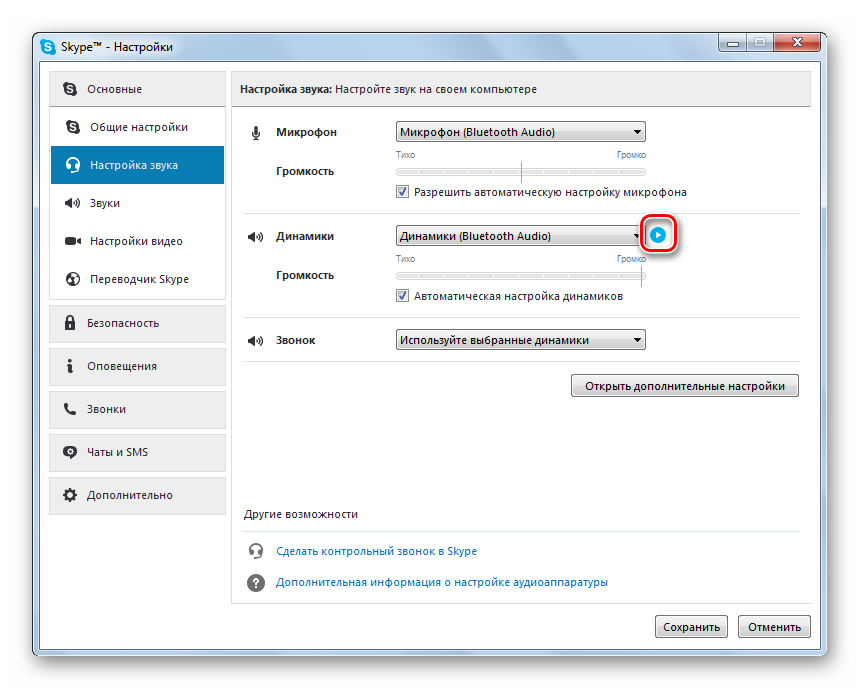
Причин, через які ви можете не почути співрозмовника, досить багато. Виконайте все
інструкції, а якщо проблема залишилася, видаліть Скайп та встановіть останню версію.
Сьогодні програму Skype щодня запускають мільйони користувачів. Хтось використовує її для роботи, а хтось – для спілкування з близькими. Але інколи користувачі стикаються з такою проблемою, як відсутність звуку. Він чудово бачить та чує співрозмовника, а от той не чує нічого. Звісно, сенс такої розмови повністю губиться. Тому потрібно якнайшвидше вирішити цю проблему. На щастя, здебільшого це порівняно нескладно.
Що зробити насамперед
Для початку варто визначити – чи справді проблема на вашому боці? Можливо, у співрозмовника зламалися колонки або він неправильно виставив гучність у програмі. Провести таку перевірку досить просто.
- Запустіть Skype;
- Відкрийте меню "Інструменти", перейдіть в пункт "Налаштування", а потім - "Налаштування звуку";
- Біля напису "Мікрофон" є меню, в якому вказані використовувані пристрої. А біля «Гучність» встановлено індикатор, що відображає силу звуку. Коли ви кажете в мікрофон (виносний або вбудований у ноутбук або веб-камеру), шкала повинна заповнюватися зеленим. При підвищенні гучності смуга зафарбовується сильніше.
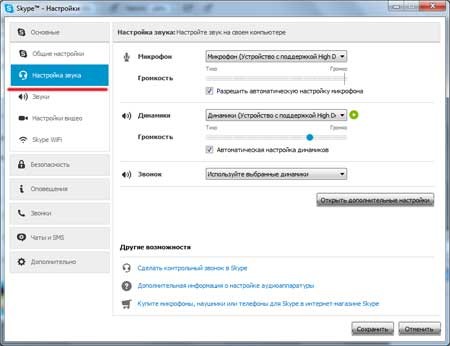
Якщо шкала нормально реагує на мовлення, значить з вашого боку все в порядку - поломку повинен усунути сам співрозмовник. В іншому випадку читайте статтю далі.
Розібратися з налаштуваннями Skype
Не поспішайте закривати відкрите вікно. Переконайтеся, що програма дозволена автоматичне налаштуваннявашого мікрофона – біля відповідного пункту стоїть галочка. Крім того, перевірте, чи вибрано саме той пристрій, який ви використовуєте. Іноді при виставленні стандартного значення мікрофон може не працювати. Виберіть із запропонованого списку саме ту модель, якою користуєтеся.

Після цього повторіть перевірку - не обов'язково дзвонити співрозмовнику, можна скористатися функцією Echo123 для перевірки гучності. Нерідко це дозволяє вирішити проблему.
Перевірка налаштувань звуку
Прослухайте запис Echo123. Якщо звуку немає взагалі або голос ледь чутний, можна перевірити інші пристрої, зазначені у списку мікрофонів. Вибирайте їх по черзі та здійснюйте тестовий дзвінок. Якщо проблему вирішено у такий спосіб – чудово. Якщо ж ні, значить проблема не в програмі Skype, а в обладнанні або Windows. Розглянемо обидва варіанти детальніше.
Перевірка обладнання
Спочатку перевірте, чи правильно підключений мікрофон і твердо він сидить у гнізді. Якщо ви користуєтесь вебкамерою або вбудованим мікрофоном ноутбука, така поломка виключена. В іншому випадку вона може мати місце. Найчастіше гніздо для підключення мікрофона забарвлене у рожевий колір.
На ноутбуках колірної індикації немає, проте біля портів є відповідні зображення. Для надійності витягніть штекер із гнізда та вставте повторно.
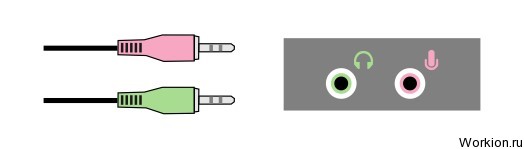
Часто власники вставляють штекер не до кінця. При підключенні він повинен видати ледь чутне клацання і піти повністю в гніздо. Переконайтеся, що підключення виконано правильно і знову перевірте.
Налаштування Windows
Проблему вирішити так і не вдалось? Програма правильно налаштована і чудово працює, а при підключенні мікрофона не було допущено помилок? Цілком можливо, що справа в операційній системі. Найбільш поширеними у всьому світі вважаються різні версії Windows. Розглянемо налаштування аудіопристроїв у них.
Windows XP
Натисніть кнопку "Пуск", а потім - "Панель управління". У вікні виберіть «Звуки та аудіопристрої». Тут виберіть вкладку «Аудіо» та перевірте мікрофон. Спочатку виберіть потрібний прилад, а вже потім клацніть кнопку «Гучність».
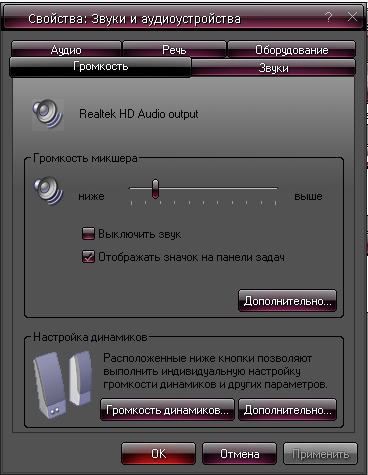
Переконайтеся, що в жодному з полів «Вимкнено» не стоїть галочка, а бігунок не встановлений нижче за середину. Якщо виявлено одне з таких порушень, то ви, найімовірніше, вже знайшли і вирішили проблему. Знову перевірте можливість розмови через Echo123.
Windows 7, 8, 10
У 64-х бітних версія популярної ОС налаштування виконується трохи інакше.
- Клацніть кнопку «Пуск»;
- Зайдіть в "Панель управління";
- Виберіть піктограму «Звук»;
- Перейдіть на вкладку «Запис».
Після цього виберіть властивості мікрофона. Переконайтеся, що пристрій увімкнено. Увійти у вкладку «Загальні», перевірте, чи використовується прилад. Нарешті, у вкладці «рівні» перевірте, де встановлений бігунок на шкалі «Гучність». Праворуч знаходиться піктограма динаміка. Зверніть увагу – чи не використано його для відключення?
Якщо так, просто натисніть на нього мишкою і проблема буде вирішена.
Якщо проблема не вирішена
Найчастіше ці поради допомагають вирішити проблему. Якщо вам не вдалося це зробити, залишається лише кілька варіантів.
Найпростіший із них – ваш комп'ютер чомусь не сприймає навушники без драйверів. Необхідно встановити необхідні драйвера, бажано найсвіжіших версій, щоб повністю вирішити проблему.
Гірше, якщо проблема у мікрофоні. Нерідко при тривалому використанні або неправильному зберіганні дроти просто ушкоджуються. Цілком зрозуміло, що це призводить до виникнення подібних неполадок. Відремонтувати пристрій часто буває значно дорожче, ніж купити новий. Тому скористайтеся іншим зовнішнім мікрофоном і перевірте, чи не вирішено проблему. Те саме можна сказати про випадки, коли використовується зовнішня веб-камера. Якщо ви користуєтеся внутрішнім мікрофоном або вебкамерою, проблема додатково погіршується - їх не так просто замінити. Ноутбук чи комп'ютер доведеться нести до сервісного центру.
При використанні зовнішніх веб-камер і мікрофонів, проблема може бути у гніздах. Неакуратне, як і часте використання, може пошкодити їх. І в даному випадкутакож є лише одне рішення - нести до фахівців, які оцінять складність ремонту. Звичайно, з вирішенням цих, як і багатьох інших проблем, вам можуть допомогти фахівці компанії CopyPrinter. Фірма відома не перший рік і зуміла здобути бездоганну репутацію серед клієнтів.
В даний час дуже багато користувачів Інтернет середовища облюбували такий сучасний програмний ресурс, як Скайп, який дає можливість вільного відео-спілкування або безкоштовного смс-листування. Перший варіант більш цікавий та функціональний. Але не завжди він тішить своєю якістю.
З цієї причини і виникає безліч питань щодо функціонального настрою «Скайпу» як такого.
Справність навушників та динаміків
Найчастіше користувачі скаржаться на таку проблему, як нечутність співрозмовника. Вирішити її вдається кількома способами. Для початку потрібно перевірити коректність налаштувань додаткового обладнання – динаміків та навушників.
Якщо у несправності ваші динаміки, то спостерігається картина, коли ви співрозмовника не чуєте, а він вас чудово розуміє. Ця проблема пов'язана з несправністю пристрою відтворення. Найчастіше користувачі забувають його підключити до порту комп'ютера. Якщо пристрій підключено, а проблема все одно в наявності, варто перевірити наявність встановлених на комп'ютер драйверів звукової карти. Якщо вони відсутні в принципі, то ваш комп навряд чи зможе виробляти звукові файлибудь-якого формату, і при цьому повноцінно спілкуватися по «Скайпу» ви не зможете, не виправивши цей дефект.
Не чути співрозмовника ви можете і через вимкнене звукове відтворення в самій програмі «Скайп» або на комп'ютері. Виявивши, що мікшер встановлений на мінімальному показнику, його слід пересунути в напрямку збільшення і зберегти виправлення.
Дефект мікрофонів
Причиною взаємної нечутності співрозмовників може бути несправність мікрофонів. Причому ця проблема може бути доречною з обох боків. Найчастіше користувачі неправильно підключають мікрофон через невміння та нерозуміння, як його використовувати в принципі. Так само слід перевірити, можливо, гучність мікрофона стоїть на мінімальній відмітці.
Якість Інтернет-з'єднання
Якщо з усіма пристроями все гаразд, динаміки включені, мікрофон справний і звук увімкнений і перевірений скрізь, то швидше за все проблема як зв'язок. Найчастіше програма «Скайп» самостійно видає повідомлення про низький її рівень та виправлення помилок. Вплинути на якість зв'язку може лише сам користувач, використовуючи для підключення найефективніші інтернет-пристосування – мобільні модеми, дротові телекомунікації або супутникові роутери.
З постійними перебоями зв'язку неможливо повноцінно спілкуватися через систему Скайп. Найчастіше спостерігаються тимчасові перебої зі зв'язком, але якщо картина постійна, слід поміняти провайдера або пристрій підключення до Інтернету.
Якщо не вдається повноцінно чути співрозмовника, але немає можливості змінити провайдера через особливості місцевості, в якій знаходиться користувач, багато хто вибирає варіант безкоштовного листування через функціонал «Скайпу», що також дуже зручно для повноцінного спілкування абонентів.
Природно, що бачити один одного і чути на відстані значно приємніше, але бувають такі дрібні негаразди, які можуть зіпсувати настрій. Тому перед набором абонента через «Скайп» приділіть п'ять хвилин своєї уваги всім причин відсутності звуку та перевірте всі налаштування програми зі свого боку, а потім сміливо переходьте до дзвінків.
Якщо з вашого боку все гаразд, проінформуйте свого співрозмовника через смс-повідомлення, щоб він також виконав усі профілактичні заходи зі свого боку.
Сподіваємося, викладена інформація допоможе вам усунути всі причини, які можуть заважати вам у повноцінному спілкуванні через "Скайп".

Чому я не чую співрозмовника у Скайпі
У Cкайпі не чути співрозмовника? Задаєтеся питаннями, чому нічого не чути і як можна виправити становище? У поданій статті ми постараємося відповісти на питання про те, чому не чути в Cкайпі співрозмовника, і не тільки.
Насамперед треба змиритися з думкою, що ви далеко не новачок у цій проблемі, оскільки вона трапляється відносно часто майже з кожним користувачем. Якщо погано чути співрозмовника в Скайпі, то проблема може бути як з вашого боку, так і з боку того, з ким ви спілкуєтеся, тому ми розглянемо ситуацію з двох точок зору.
Проблема у вашому комп'ютері
"Я погано чую співрозмовника, що робити?!"- приблизно такими питаннями рясніють багато форумів, причому у 90% випадків відповідь найпростіша: у вас вимкнені колонки або не працюють вбудовані динаміки. Яке може бути рішення? Налаштувати рівень звуку на самих колонках, або зробити це на комп'ютері. Якщо у вас MacOS, то шукати потрібний значок треба у правому верхньому кутку екрану (на прикладі він виділено синім):
Якщо у вас інша операційна система, то увага на правий нижній кут екрану - суть така сама.
Щоб перевірити активність ваших колонок просто увімкніть будь-яку пісню чи відео: якщо звук чути, значить, біда в чомусь іншому. Має сенс тепер заглянути у налаштування самого Скайпу. Наведемо приклад того, як все виглядає на MacOS, на Windows все приблизно так само просто трохи інакше виглядає візуально:
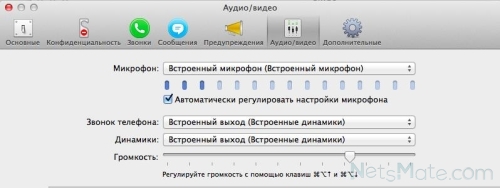
Прослідкуйте за тим, щоб тут усе було хоча б як на прикладі. Особлива увага - рядку «Гучність». Тепер ви знаєте, чому погано чути у Скайпі з вашого боку. Просто потрібно додати гучність та проконтролювати, чи є вона взагалі. Нічого складного.
Проблема у комп'ютері співрозмовника
Тут все може бути вже трохи складніше, бо якщо свій комп'ютер ви знаєте, те, що відбувається в чужому - потемки. Якщо не чути голоси іншого користувача, то, швидше за все, проблема у мікрофоні. Попросіть людину за допомогою тексту перевірити якість цього пристрою, бо буває так, що мікрофон просто не вставлений у гніздо або рівень гучності зрушений до нуля. У такому разі треба буде увійти до налаштувань Скайпу (на MacOS робиться просто поєднання клавіш "CMD"і «,» ) і вже там вибрати потрібний мікрофон.
Якщо тихо чути, треба просто підсісти ближче до приймача звуку або підсунути сам мікрофон, а також прибрати всі можливі джерела. стороннього шуму. Крім того, зверніть увагу на наступний момент:
![]()
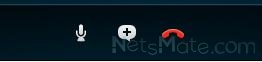
Чи бачите ви різницю? На малюнку вище вимкнений мікрофон, тому якщо ви ставите собі питання «чому я не чую співрозмовника в Скайпі?», то ось вам і відповідь. Недосвідчений співрозмовник міг випадково натиснути на значок мікрофона, тим самим вимкнувши його. Прийде пояснити йому текстом, як повернути все на місце.
Тут ми перерахували найпопулярніші рішення проблеми, чому я не чую співрозмовника у Skype. Насамкінець скажемо вам про ще один важливий момент, про який чомусь багато хто забуває.
Контроль справності всіх систем
У кожного користувача Скайп є за промовчанням контакт з ім'ям «Контрольний дзвінок Скайп» (Echo/Sound Test Service). Якщо там ви чуєте те, що вам каже робот, якщо можете почути свій власний голос на записі, то, отже, складнощі з комп'ютером співрозмовника. Порекомендуйте зробити йому ту ж перевірку, щоб він також не стикався з неприємністю, на кшталт «нікого не чую, ніхто не чує мене» і таке інше.
Нарешті, найголовніша порада: на більшості сучасних комп'ютерів і ноутбуків все вже встановлено штатно, програми самі адаптуються під вашу систему, тому краще взагалі нічого не чіпати і не лізти в налаштування, так що в 99% випадків той самий Скайп буде добре працювати і так .
Хочеться вірити, що після цієї статті тривожних послань на кшталт «не чую людини, допоможіть!» більше не з'явиться.
Бажаємо вам приємних переговорів та лише позитивних емоцій від спілкування!