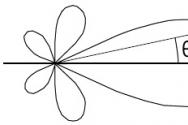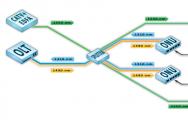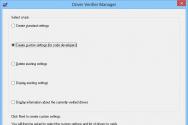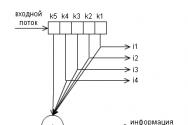Як видалити розширення з яндекса. Як відключити розширення в браузері гугл хром
Установка додаткових розширень може значно збільшити функціонал браузера. Але не перестарайтеся, їх велика кількість знизить працездатність системи і призведе до повільної роботи оглядача. Якщо ви зіткнулися з подібною проблемою, допоможе відключення або повне видалення непотрібних розширень.
Як відключити розширення в Яндекс браузері
Не поспішайте видаляти все підряд, подивіться список встановлених додатків, визначте, які використовуються рідше і відключіть їх. Зробити це можна в спеціальній категорії браузера.
1. Відкрийте Яндекс Браузер, перейдіть в розділ «Додатки».
3. Переведіть повзунок в положення «Викл.», Щоб деактивувати плагін.
Після цієї операції, розширення пропаде з панелі завдань (під адресним рядком браузера) і перестане використовувати ресурси комп'ютера. Файли залишаться на диску, зазвичай не більше 100kB, і ви зможете включити його, без повторної установки.
Стандартний спосіб видалення
Видалити розширення можна двома способами - з панелі надбудов і через розділ «Додатки».
1. Відкрийте нову вкладку оглядача, в правому верхньому куті знайдіть відповідний значок.

2. Клацніть по ньому правою кнопкою миші. У випадаючому меню натисніть «Видалити».

Всі файли розширення будуть стерті з ПК, а його іконка пропаде з браузера.
Якщо дана операція не допомогла або значок зовсім відсутня, відкрийте «Додатки» і наведіть курсор на розширення, від якого хочете позбутися. Праворуч від кнопки включення / вимикання, з'явиться напис - «Видалити».
Видалення вбудованих розширень
Як згадувалося вище, крім плагінів, які встановлюються безпосередньо користувачем, в Яндекс браузері відображається список рекомендованих до установки. Важливо розуміти - це всього лише список рекомендацій, Їх безпосереднє скачування і установка відбувається після перетягування повзунка в положення «Вкл.».
Видалити таке розширення стандартним способом - не вийде, його можна тільки відключити. Але ми то з вами все можемо, правда?
1. Відкрийте провідник Windows і у вкладці «Вид», включите відображення прихованих елементів.
2. Всі розширення зберігаються в профілі користувача, папка створюється автоматично Яндекс Броузером. Відкрити її можна перейшовши по шляху - «C: \\ Users \\ Імя_пользователя \\ AppData \\ Local \\ Yandex \\ YandexBrowser \\ User Data \\ Default \\ Extensions». Для кожного плагіна формується окрема папка.

3. Визначити де лежить необхідне розширення, просто. У кожній директорії знаходиться папка «images» (назва може відрізнятися), що містить логотип розширення. По черзі порівнюйте картинки з папок з логотипом, в разі успіху - видаліть папку цілком.

Закінчивши всі операції, не забудьте, щоб позбутися від слідів активності віддалених розширень.
У вас може виникнути одна з двох ситуацій:
- Ви знайшли CRX-файл і хочете встановити розширення з нього.
- У вас вже було встановлено розширення, але його раптом заблокували, і ви хочете його включити знову.
Варіант з CRX-файлом
CRX-файл являє собою самий звичайний архів. Тому його можна і потрібно розпакувати. Використовувати для цього рекомендуємо архіватор, але може підійти і будь-який інший.
В результаті у вас повинна вийти папка, всередині якої лежать файли розширення, серед яких є, наприклад, manifest.json.
Тепер запускаємо Хром і переходимо в розділ розширень (chrome: extensions, або Меню - Інструменти - Розширення). Ставимо галочку «Режим розробника» в самому верху. З'явилася кнопка «Завантажити розпаковане розширення». Ось через цю кнопку і потрібно встановити папку з розширенням. В результаті воно встановиться і буде прекрасно працювати.
Варіант з уже встановленим розширенням
Цей варіант особливо сподобається тим користувачам Chrome, у яких було відключено і заблоковано розширення антивіруса Касперського. По суті це означає, що розширення вже знаходиться у вас на комп'ютері і його треба просто знайти і встановити руками в режимі розробника.
Як його знайти? Знову ж йдемо в розділ з розширеннями (chrome: extensions, або Меню - Інструменти - Розширення), де не забуваємо включити галочку «Режим розробника». Знаходимо там наше заблоковане розширення. І бачимо, що у нього є такий параметр, як ID.
Копіюємо цей ID. Відкриваємо Комп'ютер в провіднику Windows (Пуск - Комп'ютер). Вставляємо в пошукове поле скопійований ID і шукаємо. В результаті ви повинні знайти папку з таким же ім'ям.

Кількома по цій папці і всередині неї бачимо, швидше за все, ще одну папку з ім'ям у вигляді номера версії. Саме ця внутрішня папка і потрібна нам (адже всередині неї є manifest.json?). Копіюємо її в затишний куточок, звідки ви її випадково не видалите. А тепер встановлюємо її через режим розробника на chrome: extensions так, як ми це описали це в попередньому варіанті.
Єдиний недолік цього способу в тому, що тепер після кожного перезапуску браузера, Хром буде пропонувати вам вимкнути це розширення. На щастя, ви маєте можливість відмовитися від цього щедрого пропозиції.
Але бувають випадки, коли в хромі потрібно повністю видалити якийсь розширення. Щоб видалити приховане розширення, потрібно перейти на вкладку розширень і натиснути на значок кошика.
Розширення для Google Chrome називають по-різному, часто їх називають плагінами або доповненнями, а іноді і додатками. Хоча, додатки - це окрема категорія в магазині Google Web Store, яка найчастіше є посилання на інші веб сайти, або гри і не має нічого спільного з розширеннями.
Перейти до розширень можна ще двома способами - зайти в історію браузера або перейти в його налаштування.
Також можна клацнути по значку розширення правою кнопкою миші і вибрати пункт «Налаштування», якщо він доступний для даного плагіна. Якщо у плагіна є налаштування, в них ви зможете зайти, натиснувши на відповідний пункт. Для повного видалення розширення з Гугл Хрому, потрібно натиснути на пункт «Видалити», для відключення - «Відключити».
Часто виникає питання, як оновити плагіни для Гугл Хрому? На що я вам відповім, що вам не потрібно їх оновлювати. 1. chrome відключити fps зліва - це значить, що у вас встановлена \u200b\u200bпрограма Fraps. Можете просто відключити програму Fraps або змінити налаштування так, щоб індикатор fps не виводиться.
Хоча в хром написано що в ньому все вже є !!! А до цього все працювало в іншому браузері нормально? Ось блять я вписав в пошук «де знаходяться розширення для гугл хрому» а відповідь на це питання я не отримав!
Мені весь час, при кожному запуску Chrome автоматично додаються розширення: Sweetpacks Crome Extention і Sweetim for facebook. Потім з самого браузера видалити розширення, движок пошуку sweetpacks і відповідну за замовчуванням.
Доповніть його функціями, потрібними саме вам, встановивши різні розширення. Щоб почати роботу з розширенням, натисніть на його значок праворуч від адресного рядка.
Як відключити непотрібні розширення Google Chrome
Примітка. Встановлюйте розширення тільки з надійних сайтів. Адміністратори організацій можуть внести адреси сайтів, з яких користувачам дозволяється встановлювати розширення, додатки і теми, в правила ExtensionInstallSources. Щоб змінити налаштування розширень (докладніше про те, як це зробити, розповідається нижче), відкрийте сторінку chrome: // extensions.
Деякі розширення можуть бути доступні в режимі інкогніто. З'явилося повідомлення «Можливо, розширення пошкоджено»? Значить, файли цього розширення були ізмнени, і воно буде відключено в цілях безпеки.
Розширення для Google Chrome: Часті питання
Щоб отримати доступ до встановлених розширень на будь-якому комп'ютері, увійдіть в Chrome. Часто виникає необхідність у відключенні або повному видаленні раніше встановленого розширення в хромі (Google Chrome).

Всі роботи з відключення або видалення розширень в хромі внесіть зміни до розділу Розширення. Саме в цьому розділі ви можете бачити всі встановлені розширення в Гугл Хром (Google Chrome).
Як встановлювати розширення та керувати ними
Якщо необхідність в якомусь розширенні відпала, але воно може вам ще знадобитися, можна просто відключити його. Розширення стане неактивним, але залишиться в закладці.
Праворуч від назви розширення ми бачимо чекбокс (віконце) Включено. Якщо в віконці стоїть прапорець (галка), значить, розширення включено і працює.

Мій браузер Google Chrome і розширення для Google Chrome.
Колір назви розширення і його картинка зміняться, потьмяніють.
Якщо знову виникне потреба в розширенні, досить поставити галку в потрібному віконці і розширення буде включено.
Як включити, відключити, видалити і оновити плагіни для Гугл Хрому.
У 99% випадків проблема криється в використовуваному браузері, а саме, в його кеші, розширеннях або заборону на обробку javascript`ов.
Якщо проблеми з редактором все ж залишилися, то причиною, можливо, є розширення вашого браузера. Розширення браузера (плагін, аддон) - комп'ютерна програма, яка розширює функціональні можливості браузера.
4) На сторінці зніміть прапорець «Включено» поруч з розширенням, яке потрібно тимчасово відключити.
Нижче ми пояснимо як відключати розширення в браузерах Google Chrome, Mozilla Firefox, Opera і Internet Explorer. Це говорить про те, що розширення неактивно, відключено. Щоб відключити вбрання розширення в хромі досить прибрати прапорець з чекбокса (віконця).
Сучасна концепція розвитку програмного забезпечення часто має на увазі включення в основну програму тільки базових функцій, а додаткова функціональність реалізуються за допомогою доповнень. Браузери є типовими представниками такої ідеології.
Звичайно, потрібно розуміти, що базова функціональність будь-якої програми річ непостійна. Програми постійно розвиваються, обростаючи новими можливостями і відкидаючи непотрібні. Те, що спочатку з'явилося, як доповнення згодом може увійти в базову функціональність програми. Варто відзначити, що найчастіше розробниками додатків є абсолютно сторонні люди або організації ніяк не пов'язані з розробниками основної програми.
Розглянемо дану концепцію на прикладі браузерів. Розширення для браузера - це комп'ютерна програма, що працює в зв'язці з оглядачем і наділяє його новими можливостями. Термінологія при цьому в різних програмах може відрізнятися. Вони можуть назватися доповненнями (add-on), плагінами (plug-in), розширеннями (extension), але суті це не міняє.
Оскільки браузери зараз є дуже важливими програмами для людини, і є в будь-якому комп'ютері, а часом і кілька відразу, а їх творці надають необхідну інформацію для написання плагінів бажанням будь-кого, їх створено величезну кількість на будь-який випадок. Є дуже популярні плагіни, а є специфічні затребувані тільки вузькою групою осіб. Наведемо буквально кілька прикладів, щоб було зрозуміліше, про що йде мова.
Кому то потрібно бути в курсі прогнозу погоди або знати курси валют. Звичайно, можна зайти на відповідні сайти в інтернеті і подивитися там, а можна встановити відповідне розширення в браузер і завжди мати потрібну інформацію перед очима на його панелі. Так само популярні різні перекладачі, що дозволяють на льоту дізнаватися переклад іноземного тексту на сторінці, без необхідності звертатися до спеціалізованим онлайн-перекладачам. Плагін може додавати в браузер підтримку будь-якого формату даних, як робить це, наприклад Adobe Reader і тоді їх можна переглядати прямо в браузері, без скачування на комп'ютер і відкриття в сторонньої програмою. Наведені приклади це тільки крихітна крапля, що можна робити за допомогою розширень, можливості обмежені здебільшого фантазією розробників і затребуваністю. (Для Internet Explorer не працює).
Доповнення в Mozilla Firefox
Щоб перейти до налаштування доповнень до Firefox клацніть у верхньому меню пункт «Інструменти» ⇒ «Додатки» або в правому верхньому куті іконку і потім вибрати пункт «Додатки», так само можна скористатися комбінацією клавіш Ctrl + Shift + A. Відкриється нова вкладка, де можна побачити встановлені доповнення, налаштувати їх, а так само видалити або навпаки встановити нові.
Тут все досить просто і зрозуміло, відзначимо лише, що на вкладці «Модулі» в самому верху є малопомітна посилання «Перевірити актуальність версій встановлених у вас плагінів», натиснувши яку, ви потрапите на сторінку, де в автоматичному режимі будуть перевірені всі встановлені у вашому браузері доповнення на безпеку і дані відповідні рекомендації щодо виправлення ситуації.
Щоб встановити нові, просто виберете пункт «Отримати доповнення» і вибирайте потрібний вам. Так само можна скористатися цим посиланням, тут вони систематизовані за категоріями, популярності, рейтингам і так далі. Натиснувши на конкретному додатку, ви побачите його опис, версію, автора, рейтинг та відгуки користувачів. Щоб встановити вподобане додаток натисніть зелену кнопку «Add to Firefox». Буде проведена завантаження і після її закінчення з'явиться вікно з попередженнями і проханням підтвердити установку доповнення. Більшості доповнень для установки потрібне перезавантаження браузера, про що з'явиться відповідне повідомлення.
Так само можна скористатися пошуком потрібного доповнення ввівши відповідний пошуковий запит або його назву. Варто знати, що доповнення можуть працювати тільки в певних версіях браузера і якщо після оновлення Firefox доповнення виявиться не сумісно з новою версією, то воно буде автоматично відключено.
Розширення в Google Chrome
Щоб керувати розширеннями в Chrome перейдіть по шляху іконка ⇒ «Додаткові інструменти» ⇒ «Розширення». Тут в загальному все аналогічно Firefox, показується список встановлених розширень, коротка інформація про нього і іконки відключення і видалення. В інтернет-магазині Chrome розширення так само згруповані за категоріями і є пошук. Щоб встановити вподобане розширення натисніть на синю кнопку «+ безкоштовно».
З недавніх пір можливість встановлювати розширення не з Chrome WebStore була відключена у зв'язку з великим поширенням шкідливих розширень загрожують безпеці конфіденційних даних користувачів. Вони потрапляють на комп'ютер різними шляхами, частіше до недосвідченим користувачам. Звичайно, все одно існують різні методи обійти заборону, але потрібно гарненько подумати, а чи варто ставити розширення не з офіційного каталогу.
Браузер Internet Explorer
Тут даний функціонал називається надбудовами і доступний за адресою «Сервіс» ⇒ «Налаштувати надбудови». Тут вони згруповані по типу. Виділивши надбудову клацанням миші, отримуємо доступ до управління нею. Так само в лівому нижньому кутку вікна, є посилання на колекцію надбудов, звідки їх можна встановити в Internet Explorer.
Розширення в Opera
Оскільки останні версії Opera є родичами Chrome, то і виглядає все досить схоже. Доступ до управління можна отримати, клацнувши значок в лівому верхньому кутку і вибравши в контекстному меню пункт "Розширення" або просто натиснувши комбінацію клавіш Ctrl + Shift + E. Тут можна управляти вже встановленими, щоб встановити нове, виберете пункт «Додати розширення».
Доповнення в яндекс.браузер
У цьому браузері від популярної російської пошукової системи ситуація на даний момент набагато цікавіше. Браузер заснований на движку WebKit, який використовують так само Google Chrome і Opera, тому вони багато в чому схожі між собою. Незважаючи на це в Яндексі пішли своїм шляхом. Тут теж тепер дозволена установка тільки з довірених джерел, складність в тому, що у Яндекса фактично немає свого каталогу.
У розділі «Додатки» браузера є всього півтора десятка доповнень, правда їх можна поставити одним клацанням миші. Не думайте, що все так погано. У нього є родичі з каталогами, з яких так само дозволена установка. Тому можна сміливо йти на Chrome Web Store і вибирати потрібну програму. Так само обіцяна підтримка каталогу розширень Opera Addons від однойменного браузера, правда у розширення повинно бути зазначено «Сумісно з яндекс.браузер». Раніше встановлені розширення з інших джерел будуть автоматично відключатися при перезапуску.
Наостанок хочемо застерегти вас від установки великої кількості розширень на всі випадки життя, а раптом знадобиться. Справа не тільки в тому, що розширення навіть з офіційного каталогу може містити в собі шкідливий код. Вони завантажуються разом з браузером і можуть істотно гальмувати його роботу. Так само вони можуть містити в собі вразливість, за допомогою якої можна отримати несанкціонований доступ до комп'ютера. Зрештою, вони можуть просто містити помилки в своєму коді і приводити до нестабільної роботи та зависання браузера.
Тому встановлюйте невелике число розширень, які вам дійсно потрібні і ви ними будете користуватися. Непотрібні більше доповнення видаляйте. У разі проблем зі стабільністю роботи браузера вони перші кандидати в винуватці.
Вітаю, дорогі друзі!
В службу технічної підтримки платформи LPgenerator часто приходять листи від користувачів, які скаржаться на аномальну поведінку візуального редактора: не зберігаються зміни, елементи цільової сторінки не відображаються або роз'їжджаються в різний боку і т.д.
У 99% випадків проблема криється в використовуваному браузері, а саме, в його кеші, розширеннях або заборону на обробку javascript`ов.
Спостереження показують, що з ним виникає найменше помилок і проблем.
Сьогодні ми розповімо вам про те, як очистити кеш браузера, відключити непотрібні розширення і включити обробку скриптів. Отже, приступимо.
1. Як очистити кеш браузера?
Кеш (cache) браузера - це копія вмісту веб-сторінок, які ви відвідували. Якщо цільова сторінка (або її окремі елементи), яку ви хочете переглянути, вже є в кеші, браузер миттєво завантажить її з вашого жорсткого диска без звернення до сервера.
Таким чином, після збереження змін в редакторі LPgenerator ви можете побачити не відредаговану сторінку, а її копію з кеша. В цьому випадку сторінка ще не містить останніх внесених вами змін, тому створюється враження, що редактор їх не зберіг. Більш того, перевантажений кеш також може позначатися на швидкості роботи функціоналу платформи.
Про те, як правильно очистити кеш, читайте в посібниках, наведених нижче.
Після очищення кешу обов'язково перезапустіть браузер і перевірте працездатність.
Якщо проблеми з редактором все ж залишилися, то причиною, можливо, є розширення вашого браузера. Про це читайте в другій частині нашого керівництва.
1.2. Як очистити кеш Google Chrome?
Перед початком операції переконайтеся, що всі необхідні дані (повідомлення, сторінка в редакторі, текст та ін.) В браузері збережені.
1) Клацніть по значку меню в правому верхньому куті:

2) Виберіть пункт "Історія":

Зверніть увагу: відкрити історію в Chrome можна і за допомогою поєднання клавіш Ctrl + h
3) Натисніть "Очистити історію":

4) Виберіть "За весь час"(Це важливо, в іншому випадку толку від очистки не буде),
встановіть галочку напроти пункту "Зображення і інші файли, збережені в кеші" і натисніть "Очистити історію":

5) Готово. Закрийте і відкрийте браузер (це важливо, в іншому випадку очищення не допоможе).
2. Як відключити розширення браузера?

Розширення браузера (плагін, аддон) - комп'ютерна програма, яка розширює функціональні можливості браузера. Іноді в функціонал розширень входить блокування різних елементів і технологій, необхідних для коректної роботи візуального редактора LPgenerator.
Ось деякі з розширень, які слід відключити:
- NoScript;
- Adblock (Adblock Plus);
- Ghostery.
Якщо зазначені вище плагіни не включені в вашому браузері, а проблема все одно залишається, радимо відключити всі встановлені в браузері плагіни, а потім послідовно включати їх для того, щоб визначити, який саме викликає помилку.
Нижче ми пояснимо як відключати розширення в браузерах Google Chrome, Mozilla Firefox, Opera і Internet Explorer.
Як відключати розширення в Google Chrome?
1) Натисніть на значок налаштувань справа в верхньому кутку:


2) Виберіть пункт «Налаштування»:

3) Виберіть розділ «Розширення» ліворуч:

4) Зніміть галочки навпроти розширень, які блокують рекламу. Плагін не сумнівайся і його можна буде включити, коли знадобиться:

Примітка: найпопулярнішими блокувальниками є плагіни Adblock і Adguard, але можливо, у вас встановлені інші розширення для блокування - їх потрібно відключити.
5) Якщо потрібно, щоб функція розширення, то можете призупинити його роботу на сторінці.
наприклад:


6) Готово. Після відключення роботи плагінів потрібно перезавантажити сторінку. Бажано натиснути клавіші Ctrl і R:

Як відключити розширення в Mozilla Firefox?
1) Відкрийте меню Firefox в панелі браузера справа

2) Виберіть зі списку розділ "Додатки"



Після проведених дій перезапустіть браузер і перевірте роботу LPgenerator.
Як відключити розширення в Opera?
1) З меню виберіть Розширення\u003e Керувати розширеннями.

2) Натисніть кнопку "Відключити" навпроти відповідного розширення.

Як відключити розширення в Internet Explorer?
1) Натисніть по значку налаштувань в браузері

2) Виберіть пункт "Налаштувати надбудови"

3) Клацніть по надбудові і натисніть "Відключити"

Як відключити розширення в Safari?
1) Клацніть по іконці налаштувань у правому меню браузера

2) У списку виберіть пункт "Налаштування"

3) Перейдіть в розділ "Розширення"

4) Ви можете відключити відразу все розширення, скориставшись повзунком Викл \\ вкл

5) Для того щоб відключити конкретне розширення, зніміть галочку біля нього
У корпорації Яндекс немає власного магазину утиліт, але браузер підтримує установку продуктів, розроблених для Opera і Google. Встановити їх не проблема, а як видалити розширення з Яндекс браузера, знають не всі користувачі. Зробити це можна кількома способами, але для початку - про причини, за якими потрібно їх прибирати.
Корисні, даремні, конфліктні
- Доступність софта іноді надає «ведмежу послугу» користувачам. Вони не можуть визначитися з найбільш підходящими розширеннями і замість 2-3 продуктів скачують 10-15. Деякі додатки конфліктують між собою, тому надлишки доводиться видаляти.
- Утиліта морально застаріла або не використовується за прямим призначенням. Таке часто трапляється, коли користувач переходить в інший браузер, а Яндекс залишає як резервний.
- Вбудовані розширення в браузері працюють некоректно, підвисають, гальмують роботу всієї системи.
- Модулі встановлені, але не використовуються.

Видалення непотрібних доповнень прискорює час відгуку браузера, завантаження сторінок і інші опції, вивільняє оперативну пам'ять, підвищує продуктивність системи в цілому.
Стандартний спосіб
Цей варіант підходить тим, у кого встановлені поодинокі розширення. В такому випадку значки відображаються в браузері в кутку монітора - праворуч від адресного рядка. Послідовність деінсталяції така:
- Для початку необхідно навести курсор на значок розширення, яке потрібно видалити.
- На екрані з'явиться меню, з якого слід вибрати опцію "Видалити".
- Процес займе кілька секунд - після його закінчення іконка зникне з панелі інструментів.
- Після видалення браузер рекомендується перезавантажити.

Через розділ «Додатки»
Перевага цього способу деінсталяції розширень з Яндекса - можливість видалити будь-які плагіни, навіть там, де вони працюють в прихованому режимі. Процес займає трохи більше часу, ніж варіант, описаний вище.
Послідовність дій така:
- У верхньому правому куті монітора розташована кнопка «Меню» - там же, де опції «Згорнути», «Розгорнути», «Закрити». Виглядає кнопка як 3 горизонтальні смуги. Користувачеві необхідно клікнути по ній.
- Наступний крок - вибрати зі списку «Доповнення», Після чого відкриється список всіх встановлених розширень.
- Прокручуючи список вниз, користувач опускається до категорії встановлених модулів «З інших джерел», Вибирає цікавить його і наводить на нього курсор.
- Як тільки курсор наведений, праворуч від кнопки включення / вимикання з'являється опція «Видалити».

- Залишається клікнути по ній і підтвердити дію.

Для скачування музики, відео, фотографій плейлистів власники Яндекс бразуер часто встановлюють популярне розширення Savefrom, а потім не знають, як його видалити.
Найпростіше це зробити способом, описаним вище - через категорію «Додатки». Плагін знаходиться в групі «З інших джерел».
Якщо використовувати стандартний спосіб деінсталяції, то кликати потрібно по зеленій стрілці, спрямованої вниз - так виглядає іконка цього розширення.
Вимкнення як альтернатива видаленню
Видалення модуля з пам'яті комп'ютера - дія безповоротне, тому наступного разу, коли він знадобиться, користувачеві доведеться інсталювати його заново.
Якщо немає 100-ної впевненості в рішенні, можна плагін тимчасово відключити. Робиться це в розділі «Меню» у вкладці «Додатки».
Біля кожної позиції списку, що є кнопка включення / вимикання - про неї згадувалося вище. Для деактивації плагіну користувачеві необхідно клікнути по ній і перевести повзунок в положення «Викл». Якщо утиліта активна, кнопка жовта, якщо відключена - сіра. У будь-який момент її можна повторно включити.

Можливі проблеми
Іноді у споживачів не виходить видалити плагін з Яндекс браузера. На форумах вони діляться досвідом про те, що стирають модулі з панелі і через «Додатки», система підтверджує дії. Після перезавантаження комп'ютера з'ясовується, що все плагіни на місці, тільки відключені.
Не всі програми, завантажувані на ПК, однаково корисні і безпечні. Перше, що потрібно зробити в подібних ситуаціях, - запустити антивірус і перевірити файли і програми на предмет зараження.
Самостійно усувати проблему не слід - надійніше буде викликати фахівця.
Безпека
Яндекс прагне максимально убезпечити клієнтів, зробити їх роботу комфортною, не нашкодити техніці. Безпека - частина корпоративної політики, яка поширюється і на утиліти.
У браузерної вкладці «Додатки» зібрано кілька груп найбільш популярних плагінів. ще понад 1500 програм зібрані в «Каталозі розширень», розташованому внизу сторінки. Всі продукти браузер підтримує, а якість їх роботи залежить від творців.

Перед установкою конкретної утиліти не завадить ознайомитися з інформацією про розмір, оновленні, мовної підтримки, кількості завантажень та оцінці користувачів. Чим більше зірок і установок, тим популярнішими додаток і тим менше ймовірність, що доведеться його видаляти з браузера.
Яндекс.браузер хороший тим, що підтримує установку розширень відразу з каталогів для двох браузерів: Google Chrome і Opera. Тому користувачі завжди зможуть знайти саме те, що їм потрібно. Але не завжди встановлені розширення виправдовують очікування, і деколи доводиться видаляти те, що не хочеться користуватися.
Взагалі, проводити «ревізію» і чистити браузер від непотрібних розширень дуже корисно. Адже таким чином він починає швидше працювати, так як знижується навантаження і відпадає потреба обробляти всі підряд працюють розширення.
Крім того, кожне запущене розширення навантажує оперативну пам'ять вашого комп'ютера. І якщо власники сучасних ПК з великою кількістю оперативної пам'яті особливо не переживають за завантаження ОЗУ, то власники не найпотужніших комп'ютерів або ноутбуків можуть відчувати гальма при запущеному браузері.
Іноді користувачі встановлюють кілька схожих розширень, і отримують конфлікт в їх роботі. Наприклад, кілька доповнень для ВКонтакте можуть функціонувати належним чином один з одним, і одне з них доведеться видаляти.
Якщо ви точно знаєте, що не хочете користуватися одним або декількома розширеннями, то в будь-який момент їх можна видалити. І зробити це можна двома способами.
спосіб 1
Якщо у вас не так багато розширень, то вони все спокійно поміщаються на панель інструментів, правіше адресного рядка. Виберіть там непотрібне вам розширення і клацніть по ньому правою клавішею миші. У меню, натисніть « видалити»:

Під сплив віконці підтвердить свій намір, ще раз натиснувши « видалити».

Після цього розширення віддалиться і пропаде з вашого браузера, разом з кнопкою з панелі інструментів.
спосіб 2
Перший спосіб підходить для швидкого видалення одного з розширень, але не завжди універсальний. На панелі інструментів знаходяться тільки кнопки розширень, що працюють, як ярлики в Windows. Іноді у встановлених розширень немає кнопки, а іноді користувач сам приховує кнопку, в результаті чого видалити розширення можна тільки через настройки браузера.
Щоб видалити доповнення в яндекс браузері, натисніть на кнопку « Меню»І виберіть« додатки»:

У самому низу сторінки ви знайдете блок « З інших джерел». Тут і будуть розташовуватися всі ті розширення, які ви встановили. Щоб видалити непотрібні розширення, просто наведіть на них і справа з'явиться кнопка « видалити»:

Натисніть на неї, і в підтвердженні видалення ще раз виберіть « видалити».

Таким чином можна видалити з браузера всі непотрібні розширення.
Вбудовані в яндекс.браузер розширення
Як ви вже знаєте, в яндекс.браузер є свій каталог рекомендованих розширень. За умовчанням вони не вбудовані в браузер, і якщо ви їх включаєте вперше, то вони встановлюються на комп'ютер. Видалити такі розширення, на жаль, не можна. Ви можете їх тільки відключити за непотрібністю.