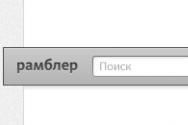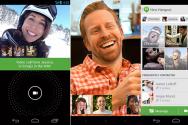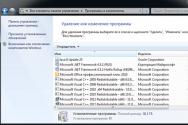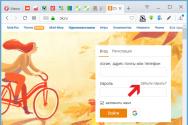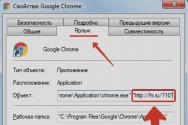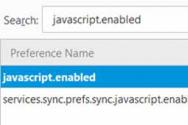Очистити диск ц від зайвого. Недостатньо місця на диску С? Видалимо все зайве
В результаті цих маніпуляцій відкриється вікно властивостей встановленого в системі накопичувача.
Отже, ми дісталися до механізму очищення. Всі групи файлів, які перераховані в списку, можна безболісно видаляти. У міру проставлення галочок система підраховує обсяг вивільняється місця. Однак на цьому можливості утиліти не закінчуються. Раз вже ми зібралися проводити тотальну прибирання, очистимо заодно і системні файли.
Окреслені на скріншоті параметри дозволяють:
- Видалити програми, які давно не використовуються. Вибравши перший пункт «Очистити», Ми перемістимося в стандартне меню управління ПО. У підсумку, працює він як інтерактивне нагадування для особливо забудькуватих користувачів;
- Другий пункт набагато цікавіше. Якщо на комп'ютері включена функція System Restore, за допомогою якої створюються точки відновлення, можна виконати їх видалення. В довго працюючій системі вони можуть займати значне місце.
Дії, вчинені при виборі другого пункту, буде потрібно підтвердити додатково.
Переходимо на основну вкладку і знову підтверджуємо вибір.
Система виконує видалення тимчасових файлів. Час виконання операції буде залежати від їх обсягу та типу накопичувача.
Нове меню очищення
Додатково до класичного способу, який ми тільки що розглянули, в Windows 10 з'явився новий. Для його використання перейдемо в меню параметрів.
Скористаємося функцією пошуку, як універсальним варіантом, відповідним для будь-якого користувача.
Вибираємо виділений на скріншоті пункт, щоб перейти до нових налаштувань системи.
В меню швидкого переходу, розташованому з лівого боку, вибираємо пункт «Сховище». Натискаємо на стилізоване зображення системного диска, що відображає ступінь його заповнення.
Відкривається статистика заповнення дискового простору, в якій показаний розмір, займаний кожною файлової категорією. Нас цікавить видалення тимчасових файлів, тому переходимо до відповідного пункту.
Відзначаємо галочками необхідні пункти і підтверджуємо свої дію. Переконавшись, що операція виконана, повертаємося назад в розділ «Сховище». У ньому у нас залишилася ще одна не розглянута опція. Зверніть увагу на положення повзунка в розділі «Контроль пам'яті». Його позиція відповідає на питання: чому не видаляються тимчасові файли, з часом накопичується в системі. За замовчуванням він завжди вимкнений.
Пересуваємо повзунок у включений стан, щоб дозволити Windows автоматично виконувати очистку від тимчасових файлів. відкриваємо посилання «Змінити спосіб звільнення» і дивимося, що саме потрапляє під дії автоматики.
Якщо ви не використовуєте кошик як комору для зберігання непотрібних файлів, можете залишити повзунки у включеному положенні. Натискаємо на виділену кнопку, щоб переконатися, що в системі не залишилося «сміття». На цьому прибирання можна вважати закінченою.
Очищення системи після поновлення
Після чергового оновлення Microsoft, під назвою Fall Creators Update, Windows 10 отримала додаткові настройки і перші елементи Fluent Design. Основні зміни торкнулися оптимізації виконуваного коду і зовні практично непомітні. На цьому хороші новини закінчуються. Після його установки користувач може зіткнутися з тим фактом, що диск «С» переповнений.
Давайте розберемося, куди пропало місце після оновлення. Для початку, подивимося скільки займає Windows 10 після установки. Відкриємо системний диск в провіднику.
Зверніть увагу на виділену папку Windows.old -до неї ми повернемося трохи пізніше. Знаходимо директорію зі встановленою ОС і викликаємо правою кнопкою контекстне меню.
Нас цікавить пункт, зазначений на скріншоті. Натиснувши на нього, ми відкриємо властивості обраної папки.
Тепер повернемося назад і за аналогією перевіримо розмір Windows.old.
Тепер ви розумієте, як виявилося, що диск переповнений.
У момент установки оновлення Windows робить повну копію попередньої версії, щоб користувач міг повернутися назад, якщо його щось не влаштує. На тестування Microsoft відводить 10 днів. За їх закінчення копія повинна піти автоматично. Якщо місця на системному диску дійсно не вистачає, потрібно виконати видалення папки Windows.old раніше відведеного терміну.
Вирушаємо в розділ, в якому налаштовували параметри автоматичного очищення тимчасових файлів.
Після установки Fall Creators Update зовнішній вигляд його дещо змінився. Додана очистка папки завантажень, а повзунки замінені галочками. Спускаємося вниз і бачимо додаткові опції, пов'язані з минулим оновленням ОС. Для видалення збереженої копії треба відзначити галочкою відповідний пункт і натиснути виділену кнопку. В результаті ми повертаємо майже 20 Гб дискового простору.
Порядок взаємодії ОС з RAM
Ще кілька гігабайт можна відібрати у системи, змінивши порядок роботи з пам'яттю. В процесі роботи Windows створює і використовує два прихованих файлу з розширенням «sys»:
- Pagefile - так званий «файл підкачки» або віртуальна оперативна пам'ять. Щоб використовувати переваги RAM в швидкості обробки інформації, в нього виробляється кешування нетермінових даних. За замовчуванням розмір цього файлу регулюється операційною системою. Якщо обсяг оперативної пам'яті досить великий, від 8 Гб і більше, він практично не використовується. Чим менше значення RAM, тим більших розмірів досягає файл підкачки;
- Hiberfile - призначається для зберігання вмісту оперативної пам'яті в момент переходу в режим «глибокого сну» або глибокого сну. Відповідно, щоб успішно зберегти інформацію, він повинен мати розмір в межах 75% RAM.
Використання параметрів, перерахованих в цій частині, залежить від завдань, для яких використовується комп'ютер і його апаратної конфігурації. Боротьба за вільне місце не повинна виконуватися на шкоду швидкодії.
міняємо розмір Pagefile
Щоб змінити розмір файлу підкачки, буде потрібно відкрити властивості системи (Win + Pause / Break).
Вибираємо зазначений пункт і рухаємось у вікно додаткових параметрів.
Переходимо на потрібну вкладку і відкриваємо параметри швидкодії.
Знову міняємо вкладку і переходимо до управління віртуальною пам'яттю.
Виконуємо наведену на скріншоті послідовність, насамперед знявши галочку з автоматичного вибору розміру. Після цього, активуються інші пункти. Щоб визначити, скільки виділити місця під pagefile, скористаємося рекомендованими ОС значенням. В даному випадку погодимося і зменшимо розмір файлу підкачки, задавши йому фіксоване значення. При натисканні «ОК» з'явиться попередження про необхідність перезавантаження.
Підтверджуємо своє рішення. Після перезапуску комп'ютер буде використовувати для організації віртуальної пам'яті виділений йому обмежений обсяг дискового простору.
відключаємо гібернацію
Користувачі, які після кожного робочого сеансу воліють вимикати ПК, сміливо можуть позбутися Hiberfile. Варто попередити, що при цьому може дещо збільшитися загальний час завантаження ОС. Якщо десяток секунд не є критичними, то запускаємо PowerShell в режимі адміністратора.
Наведене на скріншоті меню викликається натисненням правою кнопкою миші на кнопці «Пуск». Якщо ви свого часу не погоджувалися перейти на нову оболонку, в цьому місці буде розташована командний рядок. Функціональність PowerShell вище, але використання будь-якого з цих інструментів призведе до однакових результатів.
Введення команди, наведеної на скріншоті, моментально видаляє Hiberfile з жорсткого диска. заміна « off » на «On» повертає його на місце. Перезавантаження при цьому не потрібно.
режим стиснення
Як і що можна видалити з диска щоб звільнити місце, при цьому, не видаляючи програми, ви вже знаєте. Розглянемо ще одну корисну функцію, наявну в Windows 10. Відразу варто обмовитися, що використовувати її з успіхом можна тільки на комп'ютерах з сучасною конфігурацією. В даному випадку, відповідно до рекомендацій Microsoft, мається на увазі наявність SSD в якості накопичувача. Відповідно до технічної документації, функція Compact OS включається автоматично в тому випадку, коли це не викликає загального падіння продуктивності.
Сенс її роботи полягає в «прозорому» стисненні системних файлів. В результаті зменшується місце, необхідне для розміщення ОС на накопичувачі. Перевірити, чи діє стиснення на комп'ютері, можна за допомогою такої команди (вводити потрібно в командному рядку або PowerShell):
compact / compactos: queryРезультат її виконання ви бачите на розміщених нижче скріншотах.
Тепер подивимося, скільки місця потрібно для установки Windows 10 в обох випадках.
Видно, що на правому скріншоті місце, займане ОС на диску, на 2,5 Гб менше ніж фактичний розмір папки.
Результат повністю відповідає заявленому. У документації Microsoft обіцяє економію від 1,5 до 2,5 Гб, в залежності від розрядності.
Якщо Compact OS не може автоматично, але ви вирішили перевірити як вона буде працювати у вашій конфігурації, зробити це можна в примусовому порядку. У наведеній вище команді після двокрапки введені не « query », а «Always». Через деякий час, який витрачається на компактификацією, ви побачите результат.
Перевіряємо, скільки займає місця системна папка, щоб переконатися в ефективності виконаних дій.
Якщо результат роботи ОС в стислому стані вас не влаштує, можна виконати зворотний процес. Вводимо в команду після двокрапки параметр « never » і повертаємо систему до первозданного стану.
Сторонні програми очищення
Користувачі, яким лінь виконувати роботу руками, можуть використовувати сторонні програми, щоб почистити Windows. У момент установки такого ПЗ, не забудьте прочитати ліцензійну угоду.
У ньому чорним по білому написано, що розробники за наслідки застосування софта відповідальності не несуть.
Reg Organizer
Продукт вітчизняних розробників, поширюється на платній основі. Вартість ліцензії в персональному варіанті становить 650₽. Однак можна знайти версію 7.52 від вересня 2016 року, яка є безкоштовною для некомерційного використання.
Оновити програму безкоштовно можна, але використовувати можна скільки завгодно.
На скріншоті наведено головне вікно з розгорнутим в лівій частині функціоналом. Завантажити програму можна на її офіційному сайті.
CCleaner
Найбільш популярна утиліта в середовищі користувачів Windows. Розроблено британською компанією Piriform Limited і поширюється по умовно-безкоштовної ліцензії. Підтримується більше 50 мов, в тому числі і російська. У момент установки пропонує додатково інсталювати браузер Chrome.
Як бачите, можливостей програма пропонує досить багато. Галочками відзначені «безпечні» пункти. Як неактивні виглядають розділи, що показують, що можна видалити додатково.
У будь-якій програмі, призначеної для автоматичного очищення, головне не перестаратися. Не повторюйте помилку користувачів, які відкривши для себе параметри виду ОС, насамперед прагнуть видалити приховані файли. Відзначайте тільки ті пункти, в яких впевнені.
На закінчення
Розумне використання наведених методів дозволить не тільки навести разовий порядок в комп'ютері, але і підтримувати його стабільну роботу протягом тривалого часу.
Відео
Для тих користувачів, які люблять наочний матеріал, ми приготували відеоролик по темі.
Добрий день, шановні читачі мого сайту. Давненько не писав - не було часу, т.к. змінив роботу і трохи взяв участь в будівництві олімпійських об'єктів в Сочі. Загалом було не до сайту, але про це іншим разом. Сьогодні обговоримо як очистити диск C, іншими словами - як правильно звільнити на ньому місце, адже це не простий, а системний диск. Як правило з очищенням інших дисків таких питань не виникає - Ви просто видаляєте непотрібні файли, які самі колись завантажили. Обсяг же системного диска збільшується не тільки від встановлених Вами програм, але і від різних файлів, які сама система і програми постійно зберігають на диску C. Згодом таких файлів стає все більше і це не кращим чином позначається на працездатності вашого комп'ютера - помітно. Рекомендується залишати не менше 12% вільного місця на звичайному жорсткому диску і не менш Краще не доводити до цього і періодично робити очищення системного диска. Перед очищенням на всякий випадок створіть точку відновлення системи.
Як очистити диск C засобами Windows7.
Для очищення системного або будь-якого диска в Windows7 є вбудована утиліта, яку можна викликати у вікні Властивості диска:

Інший спосіб - натисніть Win + R і в віконці вставте команду cleanmgr:

Натисніть ОК, щоб знайти потрібний диск. У нашому випадку це диск C. Після сканування диска з'явиться вікно вибору видаляються непотрібних файлів і обсягом вивільняється дискового простору.

У моєму випадку це 3 Гб, причому більшу частину з них займають непотрібні оновлення системи. Далі тиснемо ОК і позбавляємося від непотрібних системі гігабайтів.
До речі про поновлення - файли оновлень зберігаються в папці winsxs, яка з часом розростається до досить значних розмірів. Наприклад у мене вона займала 12,6 Гб, що становило 1/3 об'єму файлів, що знаходяться на диску C:

Увага!!! Видаляти файли з цієї папки вручну категорично не можна! Ще один нюанс - щоб ефективно очистити цю папку засобами Windows7 у вас має бути встановлено оновлення. Саме після його установки оцінка очищаються оновлень зросла до 2 Гб:

На вкладці Додатково системного засоби очищення диска можна перейти до видалення непотрібних програм і контрольних точок відновлення системи:

Тиснемо Очистити в розділі Програми та засоби і переходимо у вікно встановлене програмне забезпечення, для того щоб побачити найбільші клацніть по чорному трикутнику в стовпці Розмір і встановіть галочки в потрібних пунктах:

Уважно вивчіть відкрився список, чи всі програми Ви використовуєте? Як правило в цьому списку крім знайомих Вам програм буде ще великий список програм і компонентів системи. Якщо Ви виявили незнайому програму, то перед видаленням пошукайте інформацію про неї в інтернеті і (ще раз нагадаю) обов'язково зробіть точку відновлення системи. Я зазвичай видаляю всі програми, якими я не користувався більше місяця. Який фільтр застосуєте Ви - вирішуйте самі
Точки відновлення теж можна видалити, але по-моєму краще цього не робити. Система сама попередить Вас про це:

Остання точка звичайно залишиться, а чи потрібні вам інші - вирішуйте самі.
Як очистити диск C вручну.
Насамперед перевірте свій Робочий стіл, адже він є частиною системного диска. У багатьох є звичка зберігати на робочому столі документи, фотографії або навіть фільми. Воно зрозуміло - так потім простіше знайти потрібний файл, але все ж так робити не варто. На Робочому столі краще нічого, крім ярликів часто використовуваних папок і ярликів, не зберігати. Якщо у Вас зворотна ситуація, то перенесіть всі зайві файли на диск D. В ідеалі обсяг Робочого столу вимірюється кілобайтами і буде таким:

Далі перевірте системні папки Мої документи, Мої відеозаписи, Мої малюнки і т.д. на диску C, навіть якщо ви нічого не зберігали в них, то це могли зробити без вашого відома різні програми, за замовчуванням зберігають свої файли саме в цих папках. Іноді вони розростаються до вельми пристойних розмірів особливо якщо Ви часто користуєтеся редакторами відео або граєте в комп'ютерні ігри. Проаналізуйте файли в цих папках, як правило більше половини з них можна сміливо видаляти. Очистити системний диск від подібних файлів можна перенесенням даних системних папок на диск D, тільки звичайним методом Вирізати-Вставити це зробити не вийде. Але вихід є потрібно змінити розташування у властивостях кожної папки:

Більш докладно про це Ви дізнаєтеся в цій. Таким же чином можна перенести папку Завантаження, в яку більшість інтернет-браузерів, а також програм-качалок (Download master, μTorrent) за замовчуванням зберігають файли з інтернету.
Очищення системного диска сторонніми програмами.
Є достатня кількість спеціальних програм для очищення диска C, найвідоміші - безкоштовні утиліти і WinDirStat. Але я користуюся іншою програмою, а саме Auslogics BoostSpeed \u200b\u200bз тієї причини, що вона універсальна для і має безліч інструментів, в тому числі і для роботи з дисками:

Інструмент Огляд дисків оцінює місце на жорсткому диску, в тому числі системному, і визначає які файли і папки займають найбільше місця:

Результат цієї оцінки може вас здивувати. У списку знайдених папок можуть виявитися давно забуті, глибоко заховані або приховані файли. Знову ж таки, якщо не впевнені, то не видаляйте або подстрахуйтесь точкою відновлення.
Інструмент Очищення дисків схожий на вбудовану системну очищення, описану вище, але шукає глибше:

І в підсумку знаходить більший обсяг непотрібних файлів на системному диску, хоча порівняння трохи некоректно, все ж наведу його:

А некоректно порівняння бо в Disk Cieaner набагато більший вибір сканованих папок. Також список цих папок в цих програмах трохи відрізняється, тому краще використовувати їх на додаток один до одного.
Також Auslogics BoostSpeed \u200b\u200bмає вбудований інструмент для пошуку і видалення дублікатів файлів і папок, що теж може допомогти звільнити диск С:

Думаю тут все зрозуміло: вибираємо диски для сканування, вибираємо тип і розмір файлів, тиснемо Пошук.
Додаткові способи звільнення диска C.
Якщо все вище перераховані способи не привели до бажаного результату і місця на диску C як і раніше не вистачає то перше що можна зробити це відключити гібернацію (якщо Ви їй не користуєтеся) і видалити файл hiberfil.sys, який має розмір, рівноцінний встановленої оперативної пам'яті ( тобто чим більше встановлено пам'яті, тим цей файл більше). Друге це збільшити розмір системного диска. Обидва ці способи застосовуються досить рідко і заслуговують окремої статті.
На цьому все по питанню очищення диска С, якщо у Вас залишилися питання - питайте в коментарях
В процесі своєї роботи операційна система створює безліч тимчасових даних, які зберігаються на диску (зазвичай диск С) у вигляді файлів і записів реєстру. Це можуть бути файли пакетів оновлень, архиваторов, тіньові копії, завантажений з інтернету контент і т.п. Аналогічним чином поводяться сторонні програми, наприклад, браузери, що зберігають в кеші дані веб-сайтів. Деякі тимчасові файли видаляються автоматично після закінчення певного часу, інші залишаються на диску до тих пір, поки не будуть видалені примусово.
Якщо користувач не виробляє регулярне обслуговування і очищення диска C, вільного місця на ньому стає все менше і менше, аж до того, що диск в кінці кінців виявляється заповненим тимчасовими файлами під зав'язку, що виключає подальшу запис на нього яких би то ні було даних і знижує його продуктивність. Виходу з положення, що склалося два - або збільшити розмір системного розділу за рахунок призначеного для користувача томи, або виконати його комплексну очистку, що більш переважно. Давайте ж подивимося, як в Windows 7/10 звільнити місце на локальному диску C.
Що можна видалити, якщо диск переповнений
Системний том містить багато важливих файлів, що забезпечують нормальну роботу Windows, тому до його глибокому очищенню слід підходити з максимальною обережністю. Що можна видалити з диска C, щоб звільнити місце і не порушити роботу системи? Все його вміст умовно розділимо на три групи. В першу входять файли, які можуть бути видалені без жодного побоювання. Другу складають файли, видалення яких хоча і не зашкодить системі, але при деяких обставинах все ж може викликати певні проблеми. У третю групу входять файли, видаляти які не можна, так як це може зробити програми і систему неробочими. Очистити диск C без негативних наслідків можна, видаливши:
- Вміст Кошики.
- Каталогів бібліотек.
- Папок і Downloaded Program Files в каталозі Windows.
- Кеш браузерів і деяких сторонніх програм.
- Ескізи значків.
- Журнали та дампи пам'яті для системних помилок.
- Старі файли утиліти Chkdsk.
- Звіти про помилки.
- Файли, створені дебаггера Windows.
З деякою часткою обережності можна видалити тіньові копії (), створені під час установки оновлень і зберігаються в резервні копії, файли попередніх установок системи (папка Windows.old), непотрібні компоненти і додатки, папки деінстальована програм в директоріях ProgramData, Program Files і Roaming, папку MSOCache Microsoft Office. Якщо не використовується і швидкий старт, можна видалити файл hiberfil.sys в корені диска С, попередньо відключивши ці функції в настройках. Припустимо, але небажано видалення файлу підкачки pagefile.sys. Інші файли і папки на диску С видаляти не можна, щоб не порушити роботу системи.
Очищення від сміття і тимчасових файлів засобами Windows
Для початку давайте подивимося, як очистити диск C від непотрібних файлів в Windows 7/10 засобами самої операційної системи. Для цих цілей в Windows є вбудована утиліта cleanmgr.exe, Запустити яку можна як через властивості очищаемого розділу, так і через діалогове вікно «Виконати». Після того як утиліта просканує диск на предмет застарілих файлів, відзначте галочками на вкладці «Очищення диска» потрібні пункти і натисніть «OK».
Якщо ж натиснути кнопку «Очистити системні файли», для видалення стануть доступні звіти, пакети драйверів пристроїв, дампи помилок і додатково - точки відновлення, за винятком останньої.

Для більш глибокої і ретельного очищення диска C від сміття можна використовувати вбудовані консольні утиліти Dism і vssadmin. Перша дозволяє видаляти тимчасові дані з папки WinSxS, включаючи бекапи, створені перед установкою оновлень Windows. Для цього використовується наступні команди, що виконуються в запущеній від імені адміністратора консолі CMD:
- DISM.exe / online / Cleanup-Image / StartComponentCleanup
- DISM.exe / online / Cleanup-Image / SPSuperseded
- vssadmin delete shadows / all / quiet
Перша команда робить те ж саме, що і утиліта cleanmgr.exe, тільки більш ретельно.

Друга видаляє всі резервні пакети оновлень з папки WinSxS.

Третьою командою можна видалити всі точки відновлення, включаючи останню.

Використовувати ці інструменти, проте, слід з обережністю, так як після виконання зазначених команд ви вже не зможете відкотити систему до робочого стану або колишньої версії.
Примітка: перед очищенням папки WinSxS рекомендується встановити її справжній розмір, переконавшись тим самим, що вона дійсно потребує очищення. Для цього потрібно виконати в командному рядку команду Dism.exe / Online / Cleanup-Image / AnalyzeComponentStore і порівняти фактичний розмір сховища компонентів з показником розміру в властивості Провідника.

Після поновлення Windows до більш нової версії в корені диска C з'являється папка Windows.old, Яка може займати на диску значне місце.

Вміст цієї директорії представлено копіями системних файлів установки попередньої версії Windows. Якщо ви твердо вирішили не повертатися до старої версії системи, папку Windows.old можна видалити. Робиться це знову або за допомогою cleanmgr.exe, або за допомогою командного рядка. У першому випадку вам потрібно знайти і відзначити на вкладці «Додатково» пункт «Попередні установки Windows», у другому - виконати в запущеній від імені адміністратора консолі CMD команду rd / s / q c: /windows.old.

Отримати трохи додаткового місця на диску С можна шляхом видалення зайвих компонентів, тих самих, доступ до яких забезпечує класичний аплет установки і видалення програм.

Тут також задіюється штатна утиліта Dism. Щоб вибрати і деінсталювати невикористаний компонент Windows, виконайте в запущеній з підвищеними правами консолі CMD дві таких команди:
- DISM.exe / Online / English / Get-Features / Format: Table
- DISM.exe / Online / Disable-Feature / featurename: NAME / Remove
Перша команда виводить список всіх компонентів в системі, друга видаляє вибраний елемент. В даному прикладі його ім'я потрібно підставити замість елемента рядка NAME.


Ручне видалення програм і файлів
За винятком універсальних додатків Windows 8.1 і 10, майже всі десктопні програми встановлюються в папку Program Files. Якщо програма стала більше не потрібна, її слід видалити, щоб не займала на диску місце, тільки робити це потрібно або за допомогою штатного дєїнсталлятора, або за допомогою спеціальних сторонніх програм. Проте, після деінсталяції додатків на диску можуть залишатися їх папки з файлами, вага яких може досягати декількох сотень мегабайт. Такі дані потрібно видаляти вручну.
Припустимо, ви видалили з комп'ютера Microsoft Office або Skype і хочете також позбутися від усіх їх залишилися на диску С «хвостів». Для цього уважно перевірте каталоги Program Files і ProgramData в корені диска С, а також папки C: / Users / ім'я користувача / AppData. Якщо ім'я папки збігається з ім'ям віддаленого додатки, її можна видалити.

З папкою AppData все трохи складніше. Цей прихований каталог містить три вкладених папки: Local, LocalLow і Roaming. У першій зберігаються файли, створені в процесі роботи різних програм. Очищати її цілком можна, так як це напевно призведе до втрати збережених налаштувань додатків, однак напівпорожні папки деінсталлірованих програм можна цілком безпечно видалити. Також безпечно можна очистити вміст розташованої в ній папки Temp.


Те ж саме стосується папок LocalLow і Roaming, видаляти з них допустимо тільки ті каталоги, які належали раніше Деінсталювати додатків.

Примітка: очищаючи вміст папок Local, LocalLow і Roaming, ви втрачаєте призначені для користувача настройки і збережені в їх кеші дані. Наприклад, після видалення і його папок в профілі користувача ви втратите поточні настройки месенджера і частина історії повідомлень.
Що стосується видалення універсальних програм, деінсталює вони штатними засобами самої системи або програмою CCleaner, про що буде сказано нижче. Також ви можете перенести деякі універсальні додатки з диска С на диск D, якщо вони підтримують таку можливість.

Перенесення на інший том десктопних програм теж можливий, для цих цілей існує спеціальна утиліта SteamMover, Яку ви можете завантажити з сайту розробника www.traynier.com/software/steammover.
Використання програми CCleaner
Багато починаючі користувачі цікавляться, як видалити непотрібні файли з диска С, використовуючи сторонні програми, а також які з цих програм є в цьому плані більш ефективними і безпечними. Таким можна порекомендувати CCleaner - простий, швидкий, зручний, а найголовніше безпечний чистильник диска і реєстру Windows. Ця програма дозволяє видаляти тимчасові дані інтернету і самої Windows, вміст кешу ескізів і DNS, файли Index.dat, дампи пам'яті, фрагменти файлів chkdsk, різні системні журнали, застарілі файли prefetch і ще безліч другорядних даних.

За допомогою CCleaner ви можете очистити від невірних записів реєстру, оптимізувати, включити, відключити або видалити браузерні розширення, проаналізувати вміст жорстких дисків, виконати пошук дублікатів і, звичайно ж, деінсталювати непотрібні програми, в тому числі і універсальні.


Інтерфейс CCleaner має дуже простий, так що розібратися з її нехитрим функціоналом не складе труднощів навіть початківцю.
З огляду на, однак, що основним призначенням CCleaner є все ж очищення, все її додаткові інструменти мають обмежений функціонал. Якщо ваш диск C забитий незрозуміло чим, і ви хочете з'ясувати, чим же саме, то для цих цілей краще використовувати специфічні утиліти, наприклад, Scanner, JdiskReport або їх аналоги, що показують більш точні відомості про файлову структуру носія з можливістю переходу по вкладеним каталогом.

Інші способи звільнити місце на диску С
Очищення сховища драйверів
Описаних вище дій зазвичай вистачає для вивільнення місця на системному томі в достатньому обсязі, але як бути, якщо диск C переповнений як і раніше? Що можна зробити ще для отримання додаткового простору? Один з варіантів - очистити вміст папки FileRepository, Розташованої за адресою C: / Windows / System32 / DriverStore.

Цей каталог містить копії драйверів пристроїв, які коли-небудь підключалися до комп'ютера, також в ньому можуть зберігатися застарілі версії драйверів. Перед видаленням пакетів драйверів з папки FileRepository дуже бажано створити повний їх список і знайти в ньому тільки застарілі версії, а решта залишити недоторканими. Не завадить також створити повну копію всіх встановлених в системі драйверів. Щоб вивести список драйверів DriverStore в файл, виконайте в запущеній з підвищеними правами командному рядку таку команду:
pnputil.exe / e\u003e C: /drivers.log

Порівняйте версії драйверів в списку і видаліть тільки застарілі.

Для видалення обраного драйвера тут же в консолі виконуємо команду pnputil.exe / d oem№.inf, Де № - ім'я драйвера в списку.

Якщо при видаленні драйвера в консолі видається помилка, значить, драйвер використовується системою. Чіпати такий компонент не треба.
В якості альтернативи командою рядку можна скористатися безкоштовною утилітою Driver Store Explorer, Якраз призначеної для видалення старих невикористовуваних драйверів пристроїв.

відключення глибокого сну
Завдяки режиму глибокого сну користувач може швидко повернутися до роботи в запущених додатках, з іншого боку, його використання вимагає виділення на системному диску значного місця, трохи меншого або рівного об'єму оперативної пам'яті. Якщо наявність вільного місця на вінчестері для вас пріоритетно, режим гібернації можна відключити, видаливши тим самим файл-контейнер hiberfil.sys.

Запустіть від імені адміністратора консоль CMD і виконайте в ній команду powercfg -h off. Гибернация буде відключена, а громіздкий файл hiberfil.sys видалений.
Примітка: файл глибокого сну може бути стиснутий максимально в два рази командою powercfg hibernate size 50.
Відключення файлу підкачки
Крім інших прихованих системних об'єктів в корені диска C є ще файл, який за певних умов може бути видалений. Це файл підкачки pagefile.sys. Файл цей грає роль буфера оперативної пам'яті і якщо якомусь з додатком не вистачає для своєї роботи ОЗУ, його дані тимчасово записуються в. Відповідно, якщо файл підкачки відсутній, важке додаток сильно сповільниться або просто зависне в очікуванні звільнення швидшої ОЗУ. Тому відключати і видаляти файл підкачування не рекомендується за винятком тих випадків, коли на комп'ютері є дуже великий обсяг оперативної пам'яті.
Якщо на вашому ПК є більше 10 Гб пам'яті або ви не збираєтеся запускати ресурсомісткі додатки, можете спробувати обережно відключити підкачування. Для цього відкрийте Додаткові параметри системи і на вкладці «Додатково» в блоці «Швидкодія» натисніть кнопку «Параметри».

При цьому відкриється ще одне віконце. Перейдіть в ньому на вкладку «Додатково», а потім натисніть кнопку Змінити в блоці «Віртуальна пам'ять».

Зніміть пташку «Автоматично вибирати обсяг файлу підкачки», включите радіокнопку «Без файлу підкачки», збережіть налаштування і перезавантажити. Файл pagefile.sys буде видалений.

Видалення папки MSOcache
У користувачів, які встановили пакет Microsoft Office, в корені системного томи є прихована папка MSOcache, Вага якої може досягати декількох гігабайт.

Ця папка є кеш офісного пакету і містить файли, які можуть знадобитися для відновлення роботи Microsoft Office в разі його пошкодження. Ні в запуску Microsoft Office, ні в роботі з документами папка MSOcache не бере, тому її можна видалити стандартним способом. Врахуйте тільки, якщо Microsoft Office з якоїсь причини буде пошкоджений, відновлювати роботу пакета вам доведеться з установочного диска з його дистрибутивом.
Стиснення вмісту системного томи
Вивільнити трохи вільного місця на диску С можна взагалі нічого з нього не видаляючи. Замість цього всі системні файли можна стиснути. Для цього достатньо відкрити властивості диска С, на вкладці «Загальні» встановити галочку «Стиснути цей диск для економії місця» і натиснути «OK».

Для стиснення системних файлів в Windows 10 можна скористатися функцією Compact OS, Виконавши в запущеній від імені адміністратора консолі CMD одну з двох команд:
- compact / CompactOs: query
- compact / CompactOs: always

Друга команда виконує ті ж дії, що і перша, але в примусовому режимі. Застосовується вона в тому випадку, якщо ви вже дуже хочете стиснути системний тому, а перша команда відхиляє операцію, яку нині вважає недоцільною. Стиснення цілком зворотній і щоб повернути файлову систему в звичайний стан, досить виконати зворотну команду compact / CompactOs: never.
Крім NTFS-стиснення, в Windows 10 доступна функція LZX-стиснення, однак вона має ряд недоліків, через які вона не отримала широкого розповсюдження. LZX-стиснення може бути застосовано до файлів і каталогів, доступним тільки для читання, а ось цілий системний тому з її допомогою стискати не можна через ризик отримати незагружаемую систему.
Диск С по дефолту є диском, на якому розташовані системні файли ОС Windows.
Згодом він досить сильно засмічується і пам'яті стає на ньому все менше і менше. Начебто нічого не встановлювали, нічого такого не качали, але місця все-одно дуже мало.
Зазвичай причини цього явища дві: Засмічення папки тимчасових файлів і велика кількість контрольних точок відновлення системи.
Видалення тимчасових файлів з папки temp
Взагалі тимчасові файли, по закінченню роботи з програмою повинні віддалятися, але ось відбувається це далеко не завжди. Якщо ви не чистили папку «temp» більше півроку, то не сумнівайтеся - там досить сміття. У деяких людей на комп'ютері можна видалити більше 20 ГБ пам'яті, просто видаливши цю папку.
Знайти її просто: заходимо на диск С і вбиваємо в пошуковому рядку «temp». Перед вами буде одна папка, відкриваємо її, бачимо її вміст, виділяємо все і видаляємо.
От і все. Зазвичай це дозволяє очистити багато простору.
Видалення точок відновлення
Тепер подивимося на варіант видалення контрольних точок відновлення. Іноді вони теж можуть займати 10 Гб простору. Папка з точками відновлення є прихованою, тому просто так ми її не побачимо. Можна зайти в файлову систему навіть за допомогою звичайного архіватора WinRar.
Робимо так:
- заходимо на диск С за допомогою цього архіватора і бачимо там папку «System Volume Information»;
- переконуємося, що відновлення нам не буде потрібно і видаляємо папку.
Це дві найбільші «ненажерливих» папки і при їх видаленні зазвичай звільняється велика кількість дискового простору.
Якщо ж це не допомогло, або допомогло недостатньо, то слід вже звертатися до сторонніх утиліт.
Програми для чистки папок
Ще простіше - скачати програму Scanner або подібну їй. Вона зможе вам наочно показати, яка папка скільки займає місця.

За десять хвилин в такій програмі ви зможете видалити величезну кількість файлів (наприклад, як кеш браузерів) і непотрібних документів.
Збільшуємо місце на диску С відключаючи гібернацію
Також для звільнення простору потрібно відключити файл підкачки і глибокого сну. Якщо у ваз більше 4 ГБ ОЗУ, то повідомлення про необхідність використання файлу підкачки не повинно з'явитися. Якщо з'явитися - краще включіть її назад. Для її відключення потрібно зробити наступне: заходимо в "Мій комп'ютер" натискаємо праву кнопку миші і вибираємо пункт «Властивості». Зліва бачимо посилання «Додаткові параметри системи». Тиснемо її.
Бачимо в вкладці «Додатково» пункт «Швидкодія» і натискаємо «Параметри». Переходимо на вкладку додатково, і там внизу буде написано кількість споживаної віртуальної пам'яті.
Зазвичай у багато її значення встановлено на 2-х ГБ, але може бути по-різному в залежності від характеристик комп'ютера. Натискаємо «Налаштувати» і тут у вас постане вибір: відключити її зовсім або ж зменшити її розмір. У будь-який момент ви зможете включити або збільшити її обсяг точно також.
щоб відключити гібернацію швидким способом, Потрібно зробити наступне:
- заходимо в «Пуск», і в пошуковому рядку вбиваємо «cmd»;
- відкривається командний рядок, і в ній пишемо «powercfg / hibernate off».
Після виконання цієї процедури гібернація вимикається, і ви отримуєте вільного простору рівно стільки, скільки у вас ОЗУ. Щоб включити гібернацію потрібно буде поміняти значення «off» на «on».
На цьому все. Ми розглянули безліч способів, які дозволять звільнити максимальне місце на диску «С» навіть для найвимогливіших користувачів.
Хочете ще більше опанувати комп'ютерними навичками? Тоді інформація нижче обов'язкова до прочитання.
Часто запитують де знаходиться буфер обміну windows 7, якщо вам теж цікаво, то читаємо.
Щоб дізнатися як зручно і швидко зменшити розмір фото читайте статтю по роботі з програмою Paint.net і не тільки.
Часто автоматично при включенні комп'ютера завантажується багато програм. Ознайомтеся як працює, щоб прискорити роботу комп'ютера.
На жаль, неуважне ставлення до продуктивності персонального комп'ютера в більшості випадків зводить її нанівець, що, звичайно, відбивається на старанності і функціональності пристрою. Якість роботи і правильність виконання всіх процесів в комп'ютері залежить від ступеня його захаращеності сторонніми об'єктами і іншим сміттям. Вирішити проблему з продуктивністю Windows можна, нужнотолько почистити жорсткий диск комп'ютера.
Навіщо чистити вінчестер
Найпоширеніший спосіб оптимізації операційної системи - це очищення жорсткого диска від зайвих і навіть шкідливих файлів. Це можуть бути копії, звіти активних програм, тимчасові файли, кеш програм-браузерів і т.д. З огляду на зайвої захаращеності HDD йде переповнення кеш-пам'яті, відбувається максимальне звернення ОЗУ до вінчестера. До того ж перестає коректно працювати операційна система, а пошук даних і потрібних кластерів відбувається в кілька разів довше. Тому диск з будь-якої періодичністю необхідно очищати.
Шляхи, якими можна вручну видалити тимчасові файли:
Для очищення диска від тимчасових і зайвих файлів також застосовується стандартний інструмент «Очищення диска» від ОС Windows. Натискаємо «Пуск» -\u003e »Всі програми» -\u003e «Стандартні» -\u003e «Службові». Потім запускаємо програму. Вибираємо потрібний нам диск, знімаємо / ставимо покажчики навпаки саме тих категорій файлів, які необхідно очистити (видалити), приступаємо до його очищення.
 Найпростіший і надійний спосіб оптимізації
Найпростіший і надійний спосіб оптимізації
Як почистити диск з від сміття в Windows 7 за допомогою Ccleaner
Ccleaner - проста і гранично дієва програма з очищення та оптимізації системи. Одна з найкращих програм по надійності і широті профілю використання. Відрізняється великою кількістю переваг: швидкість запуску / роботи, якісний пошук і видалення тимчасових і непотрібних системних файлів, як і виправлення помилок реєстру досить результативно. Існує також в платному і безкоштовному виконанні. Однак у безкоштовній версії втрати у функціональності мінімальні.
 Головне меню програми. Очищення обраних областей
Головне меню програми. Очищення обраних областей
можливості програми
- очищення системного сміття;
- очищення реєстру;
- очищення історії відвідування веб-сайтів;
- пошук і знищення тимчасових файлів;
- управління точками відновлення системи;
- видалення зайвих програм з автозапуску;
- підтримка операційних систем Windows. Mac OS X, Android (мобільна версія);
Ccleaner працює тільки з поточної обліковим записом. ПРО-версія працює з усіма обліковими записами з-під записом адміністратора.
У процесі використання трапляються проблеми з чищенням реєстру: програма допускає помилки, не виконує чистку до кінця. Конфліктує з браузером Google Chrome, не очищаючи вміст історії браузера, зносить все настройки. Проблеми іншого типу незначні. У рейтингу аналогічних сервісних програм займає високі місце, має відмінні відгуки на офіційному сайті розробника.
Відео: як користуватися Ccleaner
Очищення через Advanced SystemCare
Програма представляє собою пакет базових опцій з налагодження, ремонту, відновленню і просто моніторингу системи на предмет будь-яких несправностей. Представлена \u200b\u200bв двох версіях: платною і безкоштовною. Як правило, безкоштовна версія не завжди працює коректно, тим більше вона не включає всі компоненти захисту системи, представлені IObit. Оновлення безкоштовної версії злітає на багатьох комп'ютерах або не проводиться зовсім. Однак програма по функціональності і формі виконання в інтерфейсі різко відрізняється від всіх інших в кращу сторону. Тому, якщо користувач всерйоз зацікавлений в підвищенні продуктивності, варто використовувати саме Advanced SystemCare.
 Головне меню оптимізації
Головне меню оптимізації
Основні можливості ПЗ
- очищення жорсткого диска від сміття;
- оптимізація реєстру;
- усунення виявлених помилок системи;
- захист від програма шпигунів та іншого шкідливого ПЗ;
- настройка автозавантаження;
- спеціалізований ігровий режим;
- включає більше 15 різних утиліт;
- вклчает російський інтерфейс.
 Процес очищення системи комп'ютера від непотрібних файлів
Процес очищення системи комп'ютера від непотрібних файлів
Часто програма під час оптимізації в фоновому режимі сама сильно гальмує систему, не даючи іншим програмам коректно працювати. Нова версія часто конфліктує з операційною системою. Можливий збій в роботі ПЗ навіть після її відкату до робочого стану.
Наводимо порядок за допомогою Red Button
Твикер - програма, призначена для управління прихованими функціями системи. Часто твикер є панель управління іншими програмами, які відповідають за налаштування операційної системи. Тобто, твикер - інструмент регулювання ОС.
Такою програмою і є Red Button. Вона практично не має аналогів в своєму класі і відрізняється простотою використання: для роботи програми потрібно натискання однієї кнопки.
 Налаштування компонентів і функцій програми
Налаштування компонентів і функцій програми
Спочатку програма була задумана як легке нехитре рішення по оптимізації системи для користувачів - дилетантів. Все, що потрібно - це натиснути на велику червону кнопку. Результат вийде сам собою. У цьому полягає простота програми.
Останні версії Red Button з недавнього часу платні. Існують аналоги програми, ціни на які зараз максимально підняті. За відгуками програма не відрізняється високою надійністю, і немає нічого незвичайного в її роботі. Red Button - найпростіший обивательський інструмент оптимізації та очищення системи.
Можливості твікера Red Button:
Програма, як і багато подібних, стежить за станом комп'ютера і його продуктивністю. Можливості нової версії дозволяють краще інших програм організувати роботу з жорстким диском і інформацією комп'ютера. Складається з декількох компонентів, кожен з яких відповідає за певну функцію.
Основні можливості
видалення непотрібних файлів (Disk Cleaner);
дефрагментація (Disk Defrag і Registry Defrag);
очищення реєстру (Registry Cleaner);
виправлення дефектних секторів на жорсткому диску (Disk Doctor);
оптимізація інтернету (Internet Optimizer);
повне видалення файлів (Track Eraser);
відновлення видалених файлів (File Recovery);
пошук однакових файлів (Duplicate File Finder);
відлучення системних служб (Services Manager);
настройка автозавантаження (Startup Manager);
настройка процесів (Task Manager);
інформація про файлах на жорсткому диску (Disk Explorer);
інформація про систему (System Information);
Та інше.
 Версія програми англійською мовою. Головне меню оптимізації і очищення оперативної пам'яті (огляд стану системи)
Версія програми англійською мовою. Головне меню оптимізації і очищення оперативної пам'яті (огляд стану системи)
Використання утиліти Disk Cleaner
Зручна програма для очищення і оптимізації системи за рахунок звільнення вільного місця на жорсткому диску. На відміну від багатьох аналогів дуже проста в обігу. Відрізняється якістю проведених процедур, надійністю роботи. Основний інструмент програми - сканування системи на наявність причин зниження продуктивності. Після сканування програма автоматично пропонує способи очищення, що виключає будь-які негативні наслідки її роботи.
До основного інструменту програми також додані компоненти очищення реєстру, що позитивно впливає на оптимізацію. Необов'язково концентрувати увагу на одній лише файлової системи комп'ютера. Є ще безліч факторів, що впливають на правильну роботу ПК. Програма Disk Cleaner це враховує.
Будучи частиною пакету програм для оптимізації Auslogics BoostSpeed, ця програма виконує певний набір функцій, необхідних користувачеві. Для застосування всіх можливостей пакета, користувач сам може комплексно використовувати відразу кілька утиліт.

Відео: огляд пакета програм Auslogics BoostSpeed
Додаток включає в себе інструменти тонкої настройки системи з метою її оптимізації. Аналог широко поширених програм з грамотної реалізацією необхідних користувачеві функцій. Крім основних функцій, програма налаштовує призначені для користувача мережеві з'єднання, очищає системну пам'ять. В тому числі, звільняє місце на жорсткому диску.
 Моніторинг стану системи і рекомендації до застосування тих чи інших інструментів програми
Моніторинг стану системи і рекомендації до застосування тих чи інших інструментів програми
Відео: установка та огляд TuneUp Utilities
RevoUninstaller
Програма включає в себе кілька модулів управління, які поділяють функціональність програми на кілька розділів. Зроблено це для зручності користування програмою. Спектр виконуваних завдань розширюється за рахунок накладення модулів, але основним завданням програми є дєїнсталяция програм, встановлених на ПК. Багато додатків, що працюють невірно, не можуть бути видалені пасивно або вручну користувачем. Для таких випадків і існує ця програма.
 Головне меню програми. Очищення автозапуску і вплив програм на завантаженість оперативної пам'яті
Головне меню програми. Очищення автозапуску і вплив програм на завантаженість оперативної пам'яті
Програма також працює з історією програм-оглядачів, історією компонентів MS Office, видаляє історію роботи з системними файлами.
Утиліта представлена \u200b\u200bв безкоштовній версії. Головною її функцією є видалення і відключення програм, які негативно впливають на продуктивність системи. Наслідком захаращеності системи є і наявність таких програм, які заважають роботі системи. Ця утиліта справляється з негативним впливом засмічують ОП програм.
Користувач сам може вибирати незатребувані компоненти, які слід було б відключити.
 Діаграма продуктивності і ступеня завантаженості системи (головне меню оптимізації)
Діаграма продуктивності і ступеня завантаженості системи (головне меню оптимізації)
Засмічення оперативної пам'яті і вінчестера
Наведу нижче кілька дієвих способів, які напевно позбавлять користувача від проблем із завантаженням оперативної пам'яті і захаращеності жорсткого диска. Щоб не засмічувати оперативну пам'ять, потрібно вчасно закривати і згортати вкладки в програмі оглядачі, також закривати додатки в самій системі, також робити періодично перезавантаження комп'ютера. Це позбавить від проблем з зависають процесами, які не відображаються в диспетчері завдань.
Установку програм слід проводити в заздалегідь обрану папку в секторі, вільному від основної операційної системи. Простіше кажучи, всі побічні програми повинні зберігатися якнайдалі від системних областей. Робиться це для того, щоб не зачіпати процеси опитування цих областей якимись побічними запитами і процесами.
Використання надійного антивіруса позбавить користувача від засміченості диска. Багато шкідливі програми створені для того, щоб забивати все вільне місце на диску небажаними файлами, що заважає нормальній роботі системи.
Звертати увагу на стан файлової системи жорсткого диска - важливе завдання кожного користувача. Від виконання цього завдання залежить правильність роботи програм і додатків. І, звичайно, сама продуктивність комп'ютера. Без належного рівня продуктивності будь-який пристрій перетворюється на непотріб заліза. І щоб такого не сталося, важливо пам'ятати про існуючі способи і методи очищення пам'яті, оптимізації та розвантаження операційної системи.