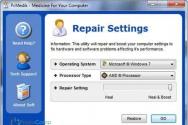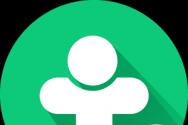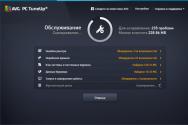Оптимальне налаштування диска SSD. Заміна HDD у ноутбуці на SSD - інструкція
Доброї доби!
Сьогодні робота на ноутбуці (ПК) без SSD диска – це, скажу я вам, досить болісно та боляче. І, щоб це усвідомити, потрібно хоча б раз попрацювати з системою, де він встановлений: швидке завантаження ОС, додатки та документи, що моментально відкриваються, ніяких підвисань або завантаження диска на 100% після включення пристрою.
Так, гаразд, насправді... У цій статті розберу по кроках процес встановлення "новомодного" SSD M2 в типовий ноутбук. Власне, нічого складного в цьому немає, але питань щодо цього формату дисків досить багато (і я вирішив частину з них зібрати тут, узагальнити свої минулі матеріали, і відповісти разом...).
Доповнення!
SSD диск можна встановити не тільки в гніздо M2. Є ще кілька варіантів, як можна підключити 2-3 диски до ноутбука (рекомендую до ознайомлення):
1) Вибір накопичувача
Думаю, це перше, що слід зазначити. Справа в тому, що існує кілька типів SSD M2: SATA, PCIe (а ці в свою чергу поділяються на кілька підтипів). У всьому цьому різноманіття не дивно заплутатися.
Тому, перед вибором та купівлею SSD M2 накопичувача, рекомендую ознайомитися з цією статтею:
Для тих, хто сумнівається, чи варто переходити на SSD диск, порекомендую ознайомитися з цим матеріалом:
До речі, тут також хочу відзначити (оскільки не раз уже питали): ось різниця між переходом з HDD на SSD (SATA) - помітна неозброєним оком, навіть слабенький ноутбук починає "літати". А ось різниця між SSD (SATA) та SSD (PCIe (32 Гбіт/с)) – непомітна, якщо не дивитися результати тестів (принаймні, якщо ви дуже активно не працюєте з диском).
Особисто вважаю, що більшості гнатися за "суперським" SSD (PCIe) великого сенсу немає, а ось додати до класичного HDD - якийсь твердотільний накопичувач, безперечно, варто!
2) Що нам знадобиться

3) Процес установки (розглянемо кілька варіантів)
Моделі ноутбуків зараз на ринку десятки. Умовно стосовно нашої теми, я розділив би ноутбуки на 2 частини:
- ті пристрої, де є невелика кришечка для швидкого доступу до слотів для встановлення ОЗП, дисків тощо;
- та пристрої, які потрібно повністю розібрати, перш ніж можна буде підключити накопичувач.
Розгляну обидва варіанти.
Варіант №1: на ноутбуці спец. захисна кришка для швидкого доступу до комплектуючих
1) Спочатку вимикаємо ноутбук. Відключаємо від нього всі пристрої: мишки, навушники, кабель живлення та ін.
2) Перевертаємо. Якщо можна зняти акумуляторну батарею – знімаємо її.
Звертаю увагу!
Що перед заміною або додаванням пам'яті, диска тощо, деякі ноутбуки (які мають кришки для швидкого доступу до пам'яті, диска, але акумулятор захований всередині пристрою), необхідно перевести в режим збереження акумулятора. Наприклад, HP Pro Book G4 (у прикладі нижче) потрібно вимкнути, підключити адаптер живлення, та натиснути одночасно Win+Backspace+Power, після чого відключити адаптер живлення. Після виконаної операції – ноутбук не запуститься до підключення адаптера живлення, і можна сміливо виконувати апгрейд комплектуючих.
3) Потім відкручуємо кріпильні гвинтики, які тримають кришку. Як правило, їх 1-4 шт. (Див. приклад нижче).
У своєму прикладі, до речі, використовував ноутбук HP Pro Book G4 - у цієї лінійки ноутбуків фірми HP дуже зручно реалізовано обслуговування: доступ до дисків, пам'яті, кулер можна отримати, відкрутивши 1 гвинт і знявши захисну кришку.

Відкручуємо гвинт, що фіксує захисну кришку // HP Pro Book G4
4) Власне, під кришкою знаходимо слот M2 – вставляє в нього накопичувач (звертаю увагу: накопичувач повинен без особливих зусиль зайти в слот, уважно дивіться на ключі!).

5) Додам, що SSD M2 накопичувачі фіксуються з торця гвинтом. Він не дозволяє випадково вилетіти зі слота накопичувачу (гвинт зазвичай йде в комплекті до SSD. Не нехтуйте фіксацією!).

6) Ну і всього те, залишилося поставити назад захисну кришку, закріпити її. Далі перевернути ноутбук і увімкнути...
Звертаю увагу!
Після завантаження Windows у "Моєму комп'ютері" та у провіднику ви цей диск можете не побачити! Справа в тому, що багато нових SSD ідуть не відформатовані.
Щоб побачити диск - зайдіть у керування дисками і відформатуйте його ( прим. : щоб відкрити керування дисками, натисніть поєднання кнопок Win+R і у вікно "Виконати" введіть команду diskmgmt.msc ).
Варіант №2: на ноутбуці спец. кришечок (повне розбирання...)
Як правило, спеціальних кришечок немає на компактних ноутбуках (а також тих пристроїв, у яких корпус виконаний з металу).
До речі, дам одну пораду: перш, ніж приступати до розбирання ноутбука, вкрай рекомендую подивитися в мережі відео розбирання саме такої моделі пристрою. Особливо раджу це всім, хто не так часто цим займається...
Поспішаю нагадати: що розбирання та розтин корпусу пристрою може стати причиною відмови гарантійного обслуговування.
1) Перша дія аналогічна: вимикаємо ноутбук, від'єднуємо всі дроти (живлення, мишку тощо), перевертаємо.
2) Якщо можна зняти акумуляторну батарею – знімаємо її (зазвичай кріпиться двома клямками). У моєму випадку – акумулятор розташовувався всередині корпусу.
3) Далі відкручуємо всі кріпильні гвинти по контуру. Зверніть увагу, що частина гвинтиків може бути захована під наклейками та гумовими ніжками (які часто є на пристрої для зниження вібрації).
Наприклад, на ноутбуці, який я розбирав як піддослідний (ASUS ZenBook UX310) - два гвинти були саме під гумовими ніжками!

Знімаємо кришку – гвинти кріплення || ASUS ZenBook UX310

4) Далі, перш ніж щось чіпати або підключати/відключати - обов'язково від'єднайте акумуляторну батарею (якщо вона у вас всередині корпусу, як у мене. Просто, за відсутності захисної кришечки для швидкого доступу до слотів пам'яті - зазвичай, акумулятор знаходиться усередині ноутбука).
Як правило, акумулятор кріпиться кількома гвинтами. Після того, як викрутіть їх, перегляньте уважно шлейфи: іноді вони йдуть поверх батареї та при неакуратному знятті – можна легко їх пошкодити!

5) Тепер можна підключити SSD M2, вставивши його у відповідний слот. Не забудьте його зафіксувати гвинтом!


6) Потім можна зібрати пристрій у зворотному порядку: знову поставити акумулятор, захисну кришку і зафіксувати гвинтами.
До речі, як вже сказав вище, багато програм у Windows (у тому числі провідник) можуть не бачити ваш SSD. Тому потрібно скористатися або , або засобом, який є в Windows - керування дисками .
Щоб відкрити керування дисками: натисніть клавіші Win+R , введіть команду diskmgmt.msc і натисніть Enter. два скріншоти нижче.


4) Процес перенесення старої Windows | або установки нової ОС
Після того, як диск буде встановлений в ноутбук, і ви перевірите, що пристрій його розпізнав і бачить, буде 2 можливі варіанти розвитку подій:
- на SSD диск можна встановити нову Windows. Про те, як це зробити, див.
- або на SSD можна буде перенести вашу "стару" систему з диска HDD. Як це робиться, я також описував в одній зі своїх статей: (прим.: дивитися КРОК 2)
Мабуть, єдиний момент, який варто відзначити: за умовчанням насамперед завантажуватиметься ваша "стара" ОС Windows з жорсткого диска (HDD). Щоб це змінити, необхідно зайти в BIOS/UEFI в розділ BOOT (завантаження) та змінити пріоритет (приклад показано на фото нижче).


Після перезавантаження за замовчуванням повинна завантажуватися нова система з SSD накопичувача.
До речі, також вибрати ОС, яку рахувати за умовчанням, можна в налаштуваннях Windows: для цього відкрийте панель керування за адресою - Панель керування\Система та безпека\Система. Далі відкрийте посилання "Додаткові параметри системи" (ліворуч).
Повинно відкритися вікно "Властивості системи", нам потрібна вкладка "Додатково": у ній є підрозділ "Завантаження та відновлення" - відкриємо його параметри.

У цьому підрозділі ви можете вибрати якусь ОС з усіх встановлених рахувати за замовчуванням, і завантажувати при включенні ноутбука/ПК.

Ну або, якщо вам не набридне - то можна вручну вказувати систему, що завантажується при кожному включенні комп'ютера (див. приклад нижче, подібне вікно повинно спливати автоматично після установки 2-ї, 3-ї і т.д. ОС) ...

Загалом на цьому все...
SSD диски (так само їх називають «твердотільні») вже не є дивиною для комп'ютерного користувача. Так як підключити SSD диск до комп'ютера, якщо ви стали щасливим його власником?
SSD (Solid-State Drive), що перекладається приблизно, як «твердотільне пристрій», що приходить на зміну HDD (або «хард»-дискам, «вінчестерам») є не механічним блоком пам'яті на основі мікросхем. В силу набагато більш високих швидкостей читання та запису даних може значно покращити швидкісні показники вашого персонального комп'ютера або ноутбука.
Скажу відразу, що установка твердотільного диска не сильно відрізняється від установки HDD (вінчестера або жорсткого диска, як прийнято ще їх називати). А якщо і відрізняється, то є менш вимогливим варіантом установки. Чому? Тому що диски SSD:
- на відміну від HDD не мають рухомого елемента, що крутиться;
- через свою конструкцію не гріються і не шумлять;
- менше за розміром (2,5 дюйми проти стандартних 3,5 дюймів HDD);
- більш міцні та менш примхливі до механічних пошкоджень.
 У комплект деяких SSD разом із диском входить спеціальна перехідна панель з 2,5 на 3,5 дюйма (металева або пластикова), який призначається для встановлення диска стандартний відсік для HDD. Існують перехідники і з 2,5 на 5,25 дюймів, якщо ми захочемо встановлювати новий диск у слоти для CD/DVD приводів. У деяких сучасних комп'ютерних корпусах виробники передбачали спеціальні слоти під SSD. Якщо такий слот не передбачений, перехідника в комплекті немає або всі дискові відсіки (слоти) зайняті, можна розташувати наш SSD диск в будь-якому зручному місці всередині системного блоку. Закріпити диск можна, використовуючи, наприклад, прості вінілові хомути.
У комплект деяких SSD разом із диском входить спеціальна перехідна панель з 2,5 на 3,5 дюйма (металева або пластикова), який призначається для встановлення диска стандартний відсік для HDD. Існують перехідники і з 2,5 на 5,25 дюймів, якщо ми захочемо встановлювати новий диск у слоти для CD/DVD приводів. У деяких сучасних комп'ютерних корпусах виробники передбачали спеціальні слоти під SSD. Якщо такий слот не передбачений, перехідника в комплекті немає або всі дискові відсіки (слоти) зайняті, можна розташувати наш SSD диск в будь-якому зручному місці всередині системного блоку. Закріпити диск можна, використовуючи, наприклад, прості вінілові хомути.
Липкі стрічки або двосторонні скотчі використовувати не рекомендується – таке кріплення надійним не буде.

Отже,
- відключаємо живлення комп'ютера;
- знімаємо бічну панель системного блоку;
- дістаємо свій новий SSD диск із коробки. *Зауважу, якщо диск принесений з холоду, то потрібно дати йому нагрітися до кімнатної температури. Упаковку (про всяк випадок) зберігаємо;
- Вибираємо місце встановлення SSD, закріплюємо його, підключаємо до материнської плати кабелі SATA. Намагаємося використовувати шлейф SATA 3 6 ГБ/сек, але якщо у вас порти SATA 3 і шлейфи відсутні, то можна підключати звичайним SATA шлейфом до портів SATA .
Максимальна швидкість SSD накопичувача буде забезпечуватися при його підключенні до роз'єму SATA 3.0 і вище зі швидкістю до 6 ГБ/сек. На платі він, як правило, відрізняється від інших чорним кольором та відповідним маркуванням. За відсутності будь-яких позначень для SATA 3.0, варто ознайомитися з документацією на материнську плату.
Потім підключаємо живлення від блоку (БП), закриваємо системний блок та запускаємо комп'ютер.
SSD диски погано переносять перегрів. Тому при встановленні нового SSD накопичувача незайвим буде подбати і про апгрейд систем охолодження. Можна встановити для цього, наприклад, найпростіший додатковий вентилятор у бічних частинах системного блоку. Даний ветродуй добре охолодить не тільки наш новий SSD диск, але і звичайний вінчестер.
Налаштування в БІОС та встановлення ОС
Перед початком встановлення операційної системи на SSD (переважно робити чисту установку з нуля), входимо до BIOS (базова система вводу-виводу) свого комп'ютера. Найпоширеніший вхід до BIOS здійснюється натисканням клавіші Delete, дещо рідше використовуються клавіші F1, F2.
Розглянемо приклад налаштування BIOS для роботи з SSD на ASUS UEFI BIOS:
Заходимо у розширені налаштування системи Advanced Mode;
Переміщуємось у налаштування Advanced/SATA Configuration і дивимося підключені пристрої. Потрібно, щоб SSD був підключений до першого SATA 3, а HDD до SATA 2;
Обов'язково пам'ятаємо, що необхідно перевести контролер SATA в режим AHCI;
Потім переходимо до розділу Boot/Hard Drive Priorities і встановлюємо першим завантажувальним диском наш новий SSD. Якщо цього не зробити, система буде продовжувати завантажуватися з HDD диска;
Зберігаємо всі зроблені налаштування і робимо перезавантаження, натиснувши клавішу F10. Слідкуємо, щоб твердотільний накопичувач був виставлений першим серед завантажувальних HDD. Для інсталяції Windows першим у завантаженні можна залишити і CD/DVD привід. Або використовуємо разове первинне завантаження з CD/DVD через клавішу F8 на платах ASUS.
На багатьох Інтернет-ресурсах горе-фахівці рекомендують при встановленні SSD копіювати, переносити, клонувати або відновлювати з образу тощо диск С:HDD з вже встановленою ОС. Так робити в жодному разі не рекомендується. Будьте готові до встановлення ОС з нуля після того, як ви поставили на свій комп'ютер новий SSD диск. Адже коли ОС встановлюється на HDD диск, то всі служби запускаються для роботи саме на HDD. Якщо ж ми робимо перенесення системи, заточеної під роботу на HDD на SSD, то переважна кількість служб не тільки не допоможуть підвищувати продуктивність ОС і комп'ютера, а лише сприятимуть якнайшвидшому зносу нового SSD. Для того, щоб SSD диск довговічно і правильно працював під керуванням нашої операційної системи, нам її обов'язково потрібно встановити з нуля і на чистий SSD диск.
Задаємо основні часові та мовні налаштування та доходимо до вибору розділів та дисків для встановлення ОС;
Після того, як ми побачили наш нерозмічений ССД (Диск 0), вибираємо його для встановлення системи та натискаємо «Налаштування диска»;
Процедуру форматування диска не потрібно проводити. Тиснемо кнопку «Створити» і створюємо розділ на весь доступний розмір SSD;
Потім натискаємо "Застосувати". Система запитує 100 МБ під свої потреби – погоджуємось;
Вказуємо в який розділ потрібно ставити систему, в нашому випадку, на диск 0 розділ 2, тому що розділ 1 зарезервований самою системою і встановити на нього операційну систему не вийде;
Потім запускаємо і саму установку операційної системи.
Після завершення встановлення операційної системи не забуваємо встановити всі необхідні драйвера, які йдуть у комплекті з нашою материнською платою - з диска або з сайту виробника.
Коли новий SSD диск встановлений на комп'ютер, а система встановлена на нього, і ми бачимо, що все працює, варто задуматися про оптимізацію операційної системи для роботи з диском на флеш пам'яті.
Висновок
Щоб наш новий SSD диск прослужив нам якомога довше і не вийшов з ладу раніше часу, варто дотримуватись певних правил при його використанні – для підвищення ресурсу працездатності на диску необхідно залишати щонайменше 10–15% вільного простору.
Під час процесу використання SSD диска потрібно постійно стежити, щоб у системі були встановлені найновіші драйвера для SSD накопичувача. Зазвичай їх можна знайти на сайті виробника SSD-накопичувача. Як правило, з кожною наступною прошивкою оновлюється і кількість можливостей накопичувача, зростає його термін служби. Для того, щоб перевірити ресурс нашого SDD диска, найкраще періодично запускати програми для виявлення помилок диска та кількості відпрацьованого ресурсу – наприклад, таке програмне забезпечення як SSD Life.
Підключення SSD як основний диск у багатьох випадках значно прискорить роботу встановленої на ньому операційної системи, доступ до документів та основних програм, позбавить і деяких необхідних раніше операцій, наприклад, від необхідності регулярно проводити дефрагментацію диска. Якщо, звичайно, машина досить стара, одноядерний процесор, оперативної пам'яті менше 4 ГБ, а материнська плата випущена більше 6-8 років тому, то апгрейд звичайного комп'ютера тільки за допомогою установки SSD помітних результатів не дасть, але 100% дасть друге життя ноутбуку або нетбуку.
Кілька місяців тому я став помічати, що мій і без того старий ноутбук Samsung RC530 іноді став гальмувати. Доходило до того, що доводилося чекати якийсь час, доки відкриється меню пуск.
Запуск вимогливих програм, таких як "photoshop, dreamweaver ітд" навіть не хочеться згадувати! Такі програми запускалися дуже довго, а після запуску потрібно було почекати якийсь час, поки програма почне відгукуватися на мої дії.
Увімкнення та вимкнення ноутбука проходило теж весело! Кілька хвилин очікування, і ноутбук було увімкнено або навпаки вимкнено.
Чистка та оптимізація системи результату до ладу не давала, були помітні невеликі зміни на краще, але все одно комфортна робота за ноутбуком часом була неможлива.
Остання крапля, перевстановлення системи з повним форматуванням. У той момент я вирішив перейти з Windows 7 на Windows 8.1. Я був дуже здивований і, звичайно ж, засмучений, коли виявив, що після встановлення чистої системи, гальма нікуди не поділися і з кожним днем вони виявлялися все частіше.
Тестування HDD у «Viktoria» виявилося невтішним і стало зрозуміло, настав час міняти HDD або так далі продовжувати не можна!
Твердотільний накопичувач Silicon Power Slim S55.
Після встановлення SSD у ноутбук я зрозумів, що таке рай на землі. Windows 8.1 я встановив не більше, ніж за 10 хвилин, ще хвилин 5 на установку всіх драйверів. Загалом, я витратив 20 хвилин і ноутбук повністю готовий до роботи.
Запуск програм приносить одне задоволення, «photoshop СС 2014» запускається швидко і можна приступати до роботи відразу, а не чекати, доки програма почне відгукуватися.
Як виглядає заставка при запуску Word 2010 я став забувати, так як при запуску, заставка тільки встигає моргнути і Word 2010 запущений (Порожній документ).
Увімкнення та відключення ноутбука з SSD мене трохи шокувало, так як це мій перший досвід використання SSD та включення ноутбука за якісь секунди дивує.
Сподіваюся, я надовго забув, що таке довге відкриття папки з купою файлів, довгий запуск браузера, довгий процес встановлення програм та багато іншого перерахувати неможливо.
Помічено покращення в іграх! Я вирішив, що мій старий ноутбук потягне гру Watch Dogs і він її потягнув, природно, на найнижчих налаштуваннях. Я отримав FPS від 25 до 30 іноді і більше. Але, на старому HDD спостерігалися зависання приблизно кожні секунд 15 - 20 грати було неможливо, а провал FPS до 7-ми у важких сценах змушував вимикати гру. Після встановлення SSD зависання зникли, а FPS природно зберігся той самий, але стало краще, грати можна! Гра почала вантажитися швидше, що не може не тішити.
Загалом, я подарував друге життя своєму старенькому ноутбуку. Тепер за ним працюватиме одне задоволення, система просто літає!!! Ну, це зрозуміло, це ж SSD, а не підлозі дохлий і старий HDD.
Зовнішній вигляд SSD та трохи фотографій.
"SSD" диск виконаний у "форм-факторі 2.5", товщина диска складає всього "7мм", що дозволило мені без жодних проблем встановити "SSD" в ноутбук. На лицьовій стороні наклейка з основною інформацією про диск.
Задня сторона порожня, в моєму випадку навіть гарантійної пломби немає, що трохи насторожує, але в магазин назад не поїхав, сподіваюсь навмання!

У комплекті є інструкція, фото якої я зробити не встиг, її порвав син. У комплекті є чотири кріпильні гвинти, і на цьому все.
Кошик для встановлення SSD у комплекті відсутній, тому довелося використовувати кошик, у якому колись було встановлено штатний HDD.

Після вилучення старого HDD з кошика, я вклав у неї новий SSD диск, і закріпив його чотирма гвинтами по два з кожного боку.

На цьому встановлення SSD у кошик закінчено. Тепер залишилося приєднати та встановити SSD в ноутбук.

Тепер можна закривати кришку, запускати ноутбук та приступати до встановлення системи. Як я вже казав, на всі справи піде хвилин 20 і можна насолоджуватися швидкою роботою старого ноутбука.
Що чекає на HDD і де зберігати файли?
Стан старого HDD знаходиться в плачевному стані, його вже не можна використовувати для інсталяції Windows. Але його стан дозволяє просто зберігати файли, думаю, він остаточно вийде з ладу ще не скоро.

На даний момент у системі мені доступний SSD на 120ГБ, з яких я можу використовувати лише «111ГБ». Для системного розділу цього достатньо, можна поставити набір потрібних програм, пару ігор, і десяток дрібних програм, більше мені не потрібно на системному диску.
Як другий розділ виступає , який тепер постійно підключений до ноутбука. На ньому міститься вся інформація, що була на старому HDD.
Але постійно підключений зовнішній диск це не справа!
Виходить так, що я маю ноутбук, в якому є всього 120ГБ на все про все! Звичайно це мало, потрібно ж десь зберігати файли, банально, музику, фільми, програми і так далі і не тягати із собою зовнішній пристрій.
Перший час, як другий жорсткий диск у ноутбуці. Встановлено його за місце DVD приводу, в цій області ноутбука.

Думаю, що вже на початку наступного тижня ставитиму старий HDD на місце DVD приводу. Весь процес постараюся докладно розписати, якщо цікаво, підписуйтесь на оновлення блогу, спаму не буде, обіцяю!
Вийде ноутбук із двома носіями інформації з SSD та HDD, за такою «Схемою» збирають персональні комп'ютери. SSD для системи та HDD для зберігання файлів!
У майбутньому старий «HDD» заміню на новий, куплю якийсь « Western Digital»на «1ТБ» і тоді взагалі буде добре!
Виходить ця ситуація реальний приклад, коли причиною гальмування і нестабільної роботи ноутбука стає жорсткий диск, у разі встановлення SSD в ноутбук вирішує проблему. Якщо у Вас аналогічна ситуація, то можливо варто перевірити свій HDD?)))
Часті питання щодо твердотільних накопичувачів
Перш ніж відповідати на запитання, ми хотіли б нагадати: ми переконані, що у SSD-накопичувачів для портативних і настільних ПК (як і для серверів підприємств) попереду велике майбутнє. SSD дійсно може забезпечити високу продуктивність, поліпшення реакції системи, збільшення часу автономної роботи, високу надійність, швидке завантаження, зниження вібрацій і шуму. Оскільки ціни знижуються, а якість накопичувачів зростає, ми вважаємо, що все більше комп'ютерів буде продаватися з SSD замість традиційних НЖМД. З огляду на це ми зосередили необхідні інженерні зусилля для того, щоб користувачі в повній мірі змогли випробувати переваги роботи з новим типом пристроїв зберігання даних.
Питання: Підтримуватиме Windows 7 підстроювання?
В: Так. Вище про це вже йшлося.
Q: Чи буде дефрагментація за замовчуванням відключена для SSD?
В: Так. Автоматичний запуск завдання дефрагментації не включатиме розділи, створені на SSD або визначають себе як такі. Крім того, якщо системний розділ покаже продуктивність операцій довільного читання вище, ніж 8 Мб/с, він також буде виключений зі списку дефрагментації. Рівень продуктивності було визначено внаслідок внутрішнього тестування.
Тест рівня порогової продуктивності був доданий у остаточну версію у зв'язку з тим, що деякі з наявних над ринком SSD визначають себе системі як SSD. 8 Мб/с – це досить скромно. Продуктивність SSD знаходиться у діапазоні від 11 до 130 Мб/с. Ми перевірили 182 НЖМД, і лише 6 з них перевищили планку 2 Мб/с у тесті на довільне читання. Результати решти 176 лежать між 0,8 та 1,6 Мб/с.
Питання: Чи буде Superfetch вимкнено для SSD?
Відповідь: Так, для більшості комп'ютерів з SSD. Якщо накопичувач є SSD, і якщо він показує адекватні результати при довільному запису/перезаписі, тоді Superfetch, Prefetch для завантаження та запуску додатків, ReadyBoost and ReadуDrive будуть відключені.
Спочатку ці можливості мали бути відключені для всіх SSD, але ми виявили, що на деяких системах це призводить до зниження продуктивності. Досліджуючи можливі причини такої ситуації, ми встановили, що деякі ранні моделі SSD мають серйозні проблеми з довільним записом, що зрештою ведуть до того, що зчитування з диска зупиняється взагалі і на тривалий термін. З увімкненими Superfetch і Prefetch продуктивність при повсякденному використанні знову помітно зросла.
Відповідь: Стиснення файлів допомагає заощадити місце на диску, але потребує додаткових потужностей процесора на стиснення та розпакування, що веде до підвищеної витрати енергії на портативних ПК. Строго кажучи, для папок і файлів, що використовуються дуже рідко, стиснення може послужити хорошим інструментом економії дорогого на SSD місця - у разі, якщо вільний простір дійсно так уже потрібний.
Однак, ми не рекомендуємо використовувати стиснення у випадках, коли папки та файли постійно використовуються. Ваші папки "Документи" та файли в них проблемою не є, а ось тимчасові інтернет-папки та поштові каталоги стискати не варто, оскільки в них постійно відбувається запис та перезапис великої кількості файлів у пакетному режимі.
Питання: Чи відзначається робота індексатора пошуку Windows на SSD?
П: Чи оптимізовано процедуру шифрування протоколом Bitlocker для роботи з SSD?
В: Так, на NTFS. Коли Bitlocker вперше конфігурується для певного розділу, він зчитується, шифрується і записується назад. Як тільки це станеться, файлова система видасть команду здійснити підстроювання, яке оптимізує роботу накопичувача.
Ми закликаємо всіх користувачів, стурбованих збереженням та захистом своїх даних, задіяти Bitlocker на своїх дисках, включаючи SSD.
Питання: Чи виконує Media Center спеціальні дії при конфігурації на SSD?
В: Ні. Хоча SSD мають переваги перед традиційними НЖМД, ціна за 1 Гб для твердотільних накопичувачів все ще значно вища, ніж для звичайних дисків. Для більшості користувачів оптимізований для мультимедійного контенту НЖМД залишається поки найкращим варіантом, оскільки такий вміст передбачає значне навантаження, що записує і відтворює, яка має характеристики послідовного читання/запису.
П: Чи має сенс кешування запису для SSD і як Windows 7 допомагає підтримці кешування запису, якщо SSD-накопичувач її підтримує?
В: Деякі виробники встановлюють свої пристрої чіпи RAM як роботи контролерів; вони повинні, як і у випадку з традиційними дисками, кешувати зчитування та наскільки можна запис. Для накопичувачів, які кешують запис у швидкій енергонезалежній пам'яті, Windows 7 передбачає, що наявність команд на перезапис та черговість запису буде не менш ефективною, ніж для НЖМД. Крім того, Windows 7 передбачає, що налаштування користувача, що відключають кешування, будуть трактуватися SSD-накопичувачем так само, як би він був звичайним диском.
Питання: Чи є сенс налаштовувати RAID для SSD?
В: Так. Надійність та продуктивність, що купуються за допомогою конфігурування RAID на традиційних дисках, зберігаються і при використанні SSD.
Питання: Чи потрібно мати файл підкачки на SSD?
В: Так. Основні операції з файлом підкачки – це довільний запис невеликих об'ємів або послідовний запис великих масивів даних. Обидва типи операцій добре виконуються на SSD.
Аналізуючи телеметрію, зосереджену на оцінці запису та зчитування для файлу підкачки, ми виявили, що:
читання з Pagefile.sys переважає над записом у pagefile.sys у поєднанні 40:1,
блоки зчитування для Pagefile.sys зазвичай досить малі, 67% їх менше чи рівні 4 Кб, а 88% – менше 16 Kб.
блоки запису в Pagefile.sys досить великі, 62% їх більше чи рівні 128 Kб і 45% – майже точно 1 Mб.
Взагалі кажучи, типові моделі використання файлу підкачки та характеристики продуктивності SSD відмінно підходять один до одного, і саме цей файл рекомендується розміщувати на твердотільному накопичувачі.
Питання: Чи існують обмеження для використання режиму глибокого сну з SSD?
Відповідь: Ні, hiberfile.sys записується і зчитується послідовно великими блоками, і може розташовуватися як на SSD, так і на НЖМД.
Питання: Які зміни внесено до Windows Experience Index для правильного відображення параметрів продуктивності SSD?
Відповідь: У Windows 7 це нові критерії оцінки довільного запису, перезапису та зчитування. Найкращі зразки можуть отримати індекс від 6.5 до 7.9. Щоб потрапити в цей діапазон, накопичувачі повинні мати визначні характеристики за вказаними типами операцій і бути стійкими до важких навантажень такого типу.
Під час бета-тестування Windows 7 були випадки, коли індекс варіювався від 1.9 до 2.9, або як диск (SSD або НЖМД) взагалі не працював, як належить, при виконанні оцінки продуктивності. Ми отримали дуже багато відгуків щодо цієї проблеми, більшість заперечувала проти таких низьких оцінок. В результаті ми просто заборонили SSD з потенційними проблемами продуктивності брати участь у змаганні за оцінки рівня 6.0+ та 7.0+, додані зовсім недавно. SSD, які не відносяться до лідерів такого роду гонок, отримають індекси приблизно такі ж, які вони мали б у Windows Vista, не набуваючи особливих переваг від зростання продуктивності довільного запису в Windows 7.
Майкл Фортін (Michael Fortin),
програмний менеджер команди Fundamentals
Сучасні технології не стоять дома. Постійно з'являються більш сучасні пристрої, які відрізняються великим набором можливостей, кращою якістю та вищими показниками. Одним з таких пристроїв є жорсткий жорсткий диск. У зв'язку з цим часто трапляється питання, як встановити SSD в комп'ютер?
Але перш ніж перейти в установці, давайте розберемо, що це таке, і навіщо цей пристрій?
Що таке SSD
SSD розшифровується як Solid-State Drive, що у перекладі вітчизняною мовою приблизно означає твердотільний вінчестер. Але навіщо він потрібний? Це новий тип жорстких дисків, які відрізняються високою швидкістю зчитування та записування інформації. Іншими словами, якщо порівнювати SSD зі старими HDD накопичувачами, перші мають набагато вищі показники швидкості передачі даних.
Це, у свою чергу, збільшує продуктивність ПК та скорочує час завантаження операційної системи. Але є й нестача. Такі накопичувачі мають певні обмеження кількості запису та видалення файлів. Іншими словами, якщо на SSD вінчестер постійно копіювати та видаляти різні файли, то він через якийсь час вийде з ладу, чого не можна сказати про HDD диски.
Але все ж таки, навіть з такими обмеженнями термін служби накопичувача досить довгий. А приріст продуктивності, навіть у іграх, дуже відчутний. Варто зазначити, що сучасні HDD диски мають такий самий інтерфейс для підключення, як твердотільний аналог, завдяки чому установка SDD диска в комп'ютер проходить легко і швидко, без особливих витрат та труднощів.
Гарячі клавіші у Windows 8. Hot keys Windows 8: Відео
Як вибрати твердотільний вінчестер
Ось ми і підібралися до питання, як встановити SSD у комп'ютер. Все, в принципі, просто. Для початку розглянемо, якими можуть бути інтерфейси для підключення вінчестера. Їх існує кілька:
- АТА (так званий IDE) - це застарілий інтерфейс, який вже давно не використовується. Швидкість передачі в такому разі невисока, і якщо у вас застаріла модель комп'ютера, в якій використовується такий роз'єм, вам просто немає сенсу купувати SDD.
- SATA – це новий інтерфейс, який прийшов на зміну попередньому. Він має вищу швидкість передачі. У свою чергу SATA поділяється на три типи:
- SATA 1.
- SATA 2
- SATA 3
Ці типи також різняться між собою швидкістю обміну даними. Наприклад, швидкість SATA 2 вище, ніж у SATA 1, а SATA 3 - найбільш сучасний і швидкий інтерфейс.

Таким чином, перш ніж купувати твердотільний накопичувач, слід з'ясувати, який саме роз'єм доступний у вашому ПК. Наприклад, немає сенсу купувати SSD з показником швидкості 600 Мб/с, якщо він буде підключений до SATA 1, оскільки саме підключення обмежить швидкість до 150 Мб/с.
Варто відзначити, що всі інтерфейси SATA взаємозамінні. Це означає, що якщо материнська плата оснащена SATA 2, до неї можна підключити кабель SATA 3 або 1.
Як встановити гаджети для Windows 8: Відео
Як встановити SDD
Отже, із вибором визначилися. Тепер можна перейти до питання, як встановити SDD у комп'ютер. Що для цього потрібно? В першу чергу необхідно переконатися, що контролер інтерфейсу працює в режимі AHCI. Зробити це можна у BIOS, у пункті SATA Mode. .


Якщо в комп'ютері передбачена можливість використання додаткових жорстких дисків, то залишається просто розібрати системний блок і підключити SSD до одного з інтерфейсів SATA. Швидше за все, що Windows вимагатиме відформатувати новий накопичувач. Це необхідно, оскільки в процесі форматування Windows записує файлову систему на накопичувач для подальшої роботи з ним.
У такому випадку ви можете завантажити операційну систему та скопіювати всі необхідні дані на новий вінчестер. Однак, через те, що SDD має вищезгаданий недолік, використовувати його для зберігання файлів не рекомендується. Як правило, він використовується для встановлення операційної системи. У такому випадку, щоб не встановлювати заново Windows після заміни вінчестера ви можете і встановити її вже на твердотільний аналог.
Таким чином, ви зможете користуватися своєю звичною та налаштованою системою, але вже на новому, більш швидкому та безшумному SDD накопичувачі. Якщо ж у комп'ютері не передбачена можливість використання кількох жорстких дисків одночасно, як, наприклад, у більшості ноутбуків, вам доведеться виконати певні дії.
У випадку з ноутбуком вам доведеться від'єднати старий вінчестер від інтерфейсу комп'ютера. Ми бачимо, що пристрій знаходиться у спеціальному корпусі. Нам потрібно зняти його та переставити на новий твердотільний аналог. Як правило, кріпиться корпус за допомогою 4 болтів. Після переустановки корпусу вставляєте вінчестер назад, так само, як і розбирали, тільки у зворотному порядку.
На цьому налаштування SSD диска завершено. Ніяких спеціальних драйверів не потрібно. Операційна система містить усі необхідне програмне забезпечення. Після першого завантаження Windows виявить новий пристрій та автоматично встановить драйвер. Після цього система попросить перезавантажити комп'ютер.
Як встановити SSD вінчестер у комп'ютер: Відео