Налаштування звукових виходів виндовс 7. Як настроїти колонки на комп'ютері – прості способи
У цій статті будуть розглянуті параметри звуку, які повинен знати кожен користувач. Як правило, користувачі обмежуються лише одним налаштуванням, зменшенням і збільшенням гучності.
Розглянемо таку ситуацію, ви граєте у свою улюблену гру і слухаєте музику, як зробити так, щоб звуки в грі були тихіше і не заважали слухати музику, а музику зробити голосніше (або навпаки). Звичайно можна відрегулювати рівень гучності в самій грі та медіаплеєрі, але це не завжди зручно.
Набагато простіше скористатися мікшером гучності, наведіть курсор на панель завдань та натисніть правою кнопкоюмиші на піктограму динаміка, у меню виберіть «Відкрити мікшер гучності». Тепер ви можете встановити як загальну гучність, так і гучність для кожної програми окремо.

Налаштування звуку
Натисніть правою кнопкою миші на піктограмі динаміка і виберіть пункт “Пристрої відтворення”, виберіть пункт “Динаміки” та натисніть кнопку настроїти. Тут ви можете вибрати із чотирьох конфігурацій (залежно від того, яка звукова система у вас встановлена):
1) Стерео.
2) Квадрофонічні.
3) Об'ємне звучання 5,1.
4) Об'ємне звучання 7,1.
Також тут можна перевірити динаміки, окремо з кожного динаміка доноситиметься коротка мелодія. Натиснувши на кнопку далі, ви зможете вказати які динаміки у вас є, а яких немає.
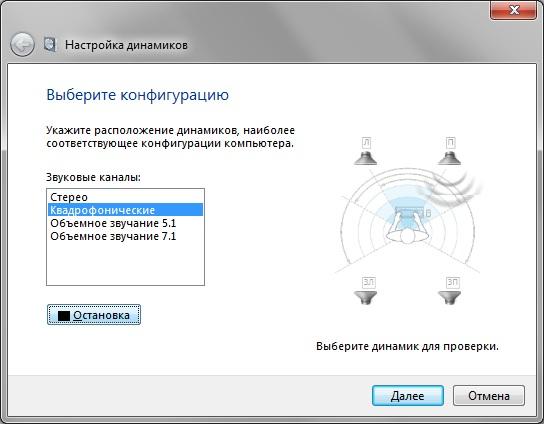
Перейдіть у вкладку "Звуки", тут ви можете вибрати звукову схему або створити власну.
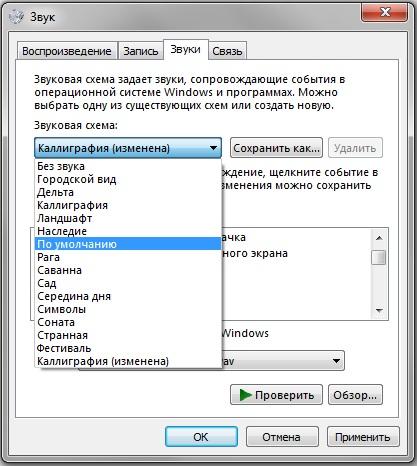
Після покупки нового комп'ютера або переустановки Windows 7 або Windows 10 багато користувачів стикаються з проблемами зі звуком. Зазвичай взагалі звук працює, але . У таких ситуаціях виникає питання, як настроїти звук на комп'ютері з Windows 7 чи Windows 10.
Крок № 1. Пошук та встановлення драйверів для звукової карти.
Налаштування звуку на комп'ютері з Windows 7 або Windows 10 потрібно розпочати з установки для звукової карти. Оскільки без драйвера звук, здебільшого не працює. Навіть якщо у Windows 7 або Windows 10 знайшлися відповідні драйвери і звук запрацював, без встановлення драйверів від виробника у вас не з'явиться Панель управління звуковою картою. А без неї ви не зможете отримати доступ до всіх налаштувань звуку.
Драйвери найкраще завантажити з офіційного сайту виробника. Оскільки драйвери, які йдуть на диску, найчастіше застарілі та можуть містити помилки, які вже виправлені в драйверах, які розповсюджуються через інтернет.
Якщо у вас настільний комп'ютер з інтегрованою звуковою картою, драйвери потрібно шукати на сайті виробника материнської плати. Знайдіть сторінку вашої материнської плати на сайті її виробника та перейдіть до розділу «Drivers». Там ви зможете завантажити всі драйвери, що стосуються вашої материнської плати. Серед іншого там будуть драйвери для вбудованого звуку.
Якщо у вас ноутбук, драйвери для звукової карти потрібно шукати на сайті виробника ноутбука. Також заходимо на сторінку ноутбука, переходимо в розділ з драйверами і завантажуємо останню версію драйверів для вбудованого звуку. Якщо ж у вас дискретна звукова карта (окрема плата, що підключається за PCI або зовнішній блокдрайвера потрібно шукати на офіційному сайті виробника звукової карти.
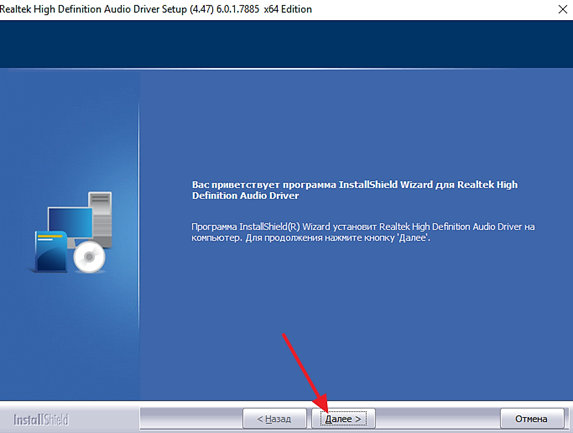
Сам процес встановлення драйверів звукової карти не становить нічого складного. Драйвери встановлюються за допомогою інсталятора як звичайна програма. Після встановлення драйверів перезавантажте комп'ютер, щоб зміни набули чинності.
Крок № 2. Налаштування звуку за допомогою інструментів, вбудованих у Windows.
Після встановлення драйверів для звукової карти та перезавантаження комп'ютера у вас повинен з'явитися звук. Якщо потрібно змінити налаштування звуку на комп'ютері, це можна зробити за допомогою інструментів, вбудованих у Windows 7 і Windows 10.
Для доступу до цих параметрів відкрийте «Панель управління Windows» та перейдіть до розділу «Обладнання та звук – Звук».

Після цього перед вами з'явиться вікно Звук. У цьому вікні є кілька вкладок. Перша вкладка "Відтворення". Тут зосереджено налаштування, які стосуються відтворення звуку. Наприклад, тут можна вибрати, які саме динаміки повинні використовуватися для відтворення звуку. Ця настройка буває корисною, якщо у вас є кілька звукових карт (наприклад, вбудована та дискретна) або якщо ви підключаєте до комп'ютера телевізор HDMI і хочете відтворювати звук за допомогою динаміків телевізора.

Друга вкладка "Запис". Тут доступні налаштування щодо запису звуку. Наприклад, тут можна вибрати який саме мікрофон має бути увімкнений, а який відключений. А якщо вибрати «Властивості» мікрофона, можна отримати доступ до налаштувань запису звуку. Більш докладно про це можна почитати у нашій статті «Новини».
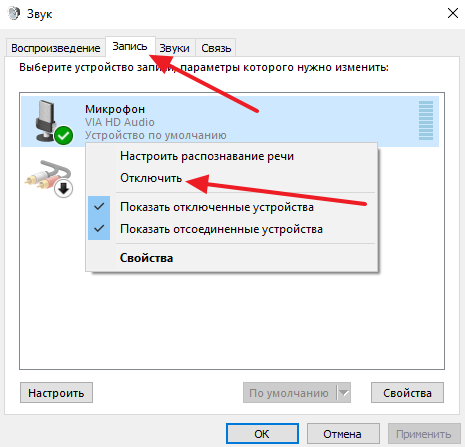
Вкладки «Звуки» та «Зв'язок» не такі цікаві. Там доступні налаштування системних звуків Windows, а також налаштування звуку під час використання комп'ютера для телефонних розмов.
Крок № 3. Налаштування звуку на комп'ютері за допомогою панелі керування звуковою картою.
Більшість виробників звукових карт разом із драйверами встановлюють спеціальну панель для керування звуковою картою. Зазвичай цю панель можна знайти в «Панелі керування Windows» у розділі «Обладнання та звук».

Залежно від виробника дана Панель може виглядати по-різному. Наприклад, на скріншоті внизу можна побачити, як виглядає панель управління вбудованою звуковою картою від компанії VIA.

А ось так виглядає Панель керування дискретною звуковою картою Creative Sound Blaster Audigy Fx.

Налаштування, які доступні в Панелі керування звуковою картою, зазвичай дублюють те, що є у вікні «Звук», яке ми описували вище. Але, якщо звукова карта має якісь унікальні функції (наприклад, функції для покращення звуку), доступ до налаштувань даних функцій буде можливий тільки через Панель керування звуковою картою.
За відтворення будь-яких звукових файліву комп'ютері відповідає комплекс програмних та апаратних засобів. Вони працюють у зв'язці, тому коли один із компонентів виходить з ладу, переривається весь ланцюг, і замість улюбленої пісні ви чуєте з колонок лише дратівливе шипіння або зовсім тишу.
Перш ніж розбиратися, як налаштувати звук на комп'ютері, давайте подивимося всі ланки ланцюга, коректна робота яких є запорукою відтворення аудіо.
Загальні відомості
Почнемо з апаратних засобів. Тут виділяється два компоненти:
Тепер розглянемо, які програмні компоненти мають бути у системі, щоб звук відтворювався коректно:
- Драйвер підключених пристроїв.
- Служба Windows Audio– відповідальна за відтворення звуку в системі та додатках.
- Аудіокодеки – функціональні засоби кодування/декодування звукових даних. Відповідають за читання та обробку файлів у різних форматах.
- Різні утиліти для керування звуком.
Чому звуку нема?
При відповіді це питання ви повинні чітко визначитися, коли зник звук й у яких програмах. Отже, якщо звуку не було спочатку:

Звук був, але потім раптово зник:
- Несправність обладнання.
- Пошкодження системних файлів, які відповідають за відтворення аудіо.
- Вірусне зараження.
Якщо звуку немає лише в окремих програмах, необхідно перевірити, чи правильно вони встановлені та налаштовані.
Крім того, програма може бути несумісною з системою – зазвичай про це повідомляється у спеціальному вікні при спробі встановити невідповідну програму. ![]()
Це основні причини, через які виникають проблеми з відтворенням аудіо. Тепер покроково подивимося, як перевірити свою систему, і що потрібно налаштувати, щоб відновити звук на Windows 7 чи іншій версії ОС Microsoft.
Перш ніж починати відновлення звуку, переконайтеся, що ви підключили навушники до комп'ютера (колонки до ноутбука і т.д.) правильно.
Навушники та звичайні колонки підключаються до звукової карти через зелений порт (лінійний вихід). 
Якщо є можливість, підключіть навушники або колонки до іншого комп'ютера, планшета або програвача. Можливо, несправне саме обладнання, яке ви намагаєтесь підключити.
Перевірка регуляторів гучності
Якщо ви підключили звукову карту, потім підключили колонки до комп'ютера, але у відповідь отримали лише тишу, перевірте регулятори гучності. Відкрити їх можна натисканням значка у вигляді динаміка біля годинника.
Натисніть на нього лівою кнопкою і перевірте, щоб бігунок не був опущений вниз або не був позначений галочкою пункт «Вимк.». 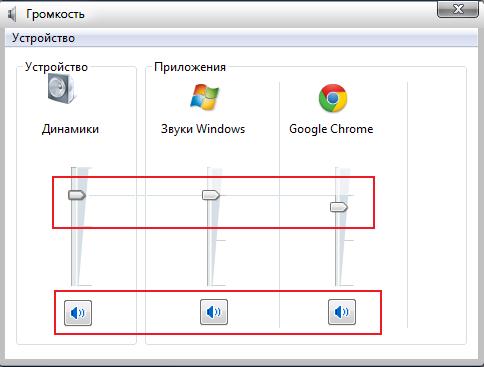 Потім натисніть правою кнопкою на значок динаміка і виберіть «Відкрити регулятор гучності».
Потім натисніть правою кнопкою на значок динаміка і виберіть «Відкрити регулятор гучності». 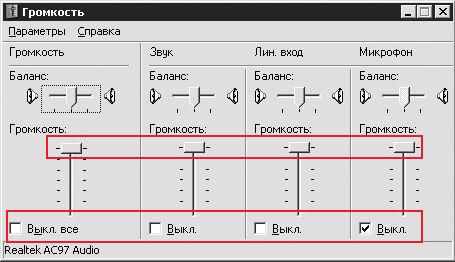 Перевірте, щоб усі параметри були увімкнені.
Перевірте, щоб усі параметри були увімкнені.
Звуки та аудіоустрою
Знайдіть розділ «Панель управління», який відповідає за налаштування параметрів звукового обладнання. Переконайтеся, що встановлений пристрій має статус «Працює».
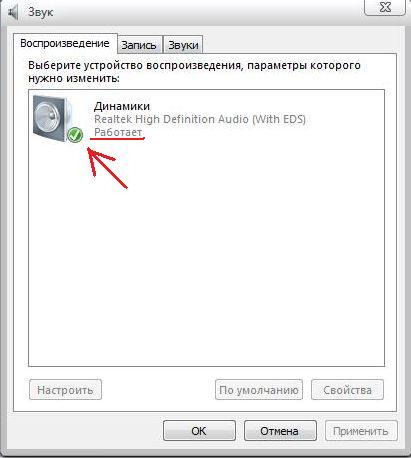
У Windows XP необхідно додатково переконатися, що виставлено правильний пристрій за промовчанням. 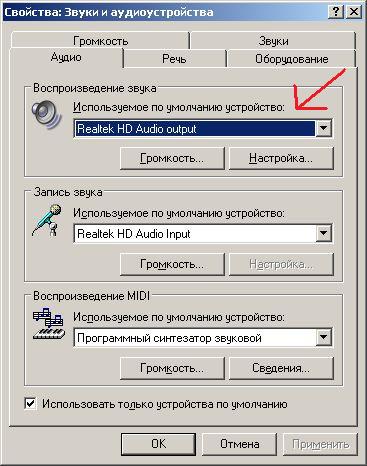 Крім того, на вкладці "Гучність" необхідно перевірити, щоб не було позначено пункт "Вимкнути звук".
Крім того, на вкладці "Гучність" необхідно перевірити, щоб не було позначено пункт "Вимкнути звук". 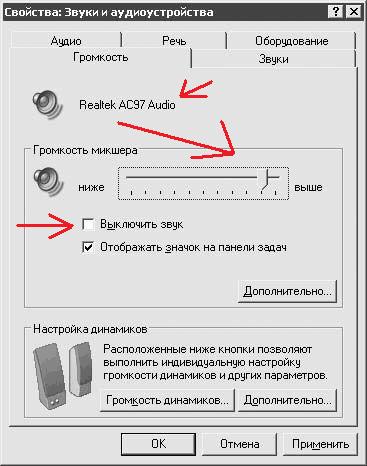
Відкрийте диспетчер пристроїв через панель керування. 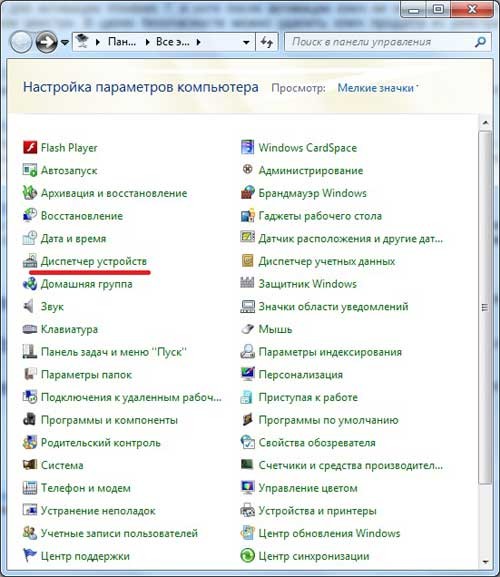 У Windows XP запустити його можна так:
У Windows XP запустити його можна так:
- Натисніть правою кнопкою на піктограму «Мій комп'ютер» та виберіть пункт «Властивості».
- Перейдіть до розділу «Обладнання» та натисніть кнопку «Диспетчер пристроїв».
Також можна скористатися командою «devmgmt.msc», введеною через меню «Виконати».
Переконайтеся, що звуковий пристрій розпізнається системою коректно. Відкрийте його «Властивості» – там має бути така картина: 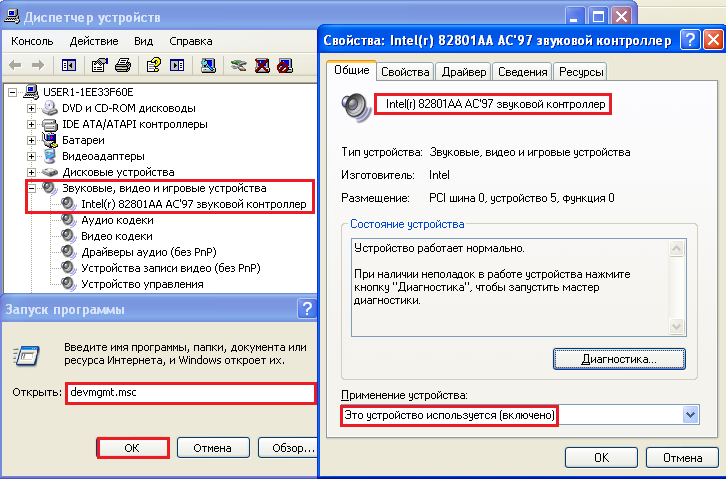 Якщо ви бачите, що біля аудіо обладнання є жовтий знак оклику або воно позначене як «Невідомий пристрій», перевстановіть драйвери.
Якщо ви бачите, що біля аудіо обладнання є жовтий знак оклику або воно позначене як «Невідомий пристрій», перевстановіть драйвери.
Перевстановлення драйверів
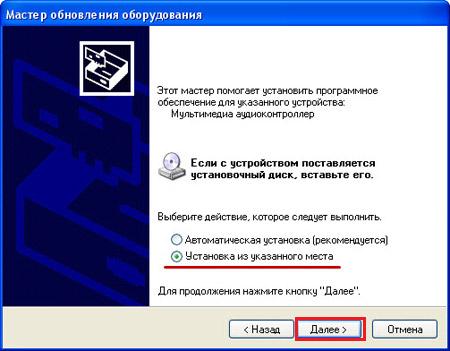
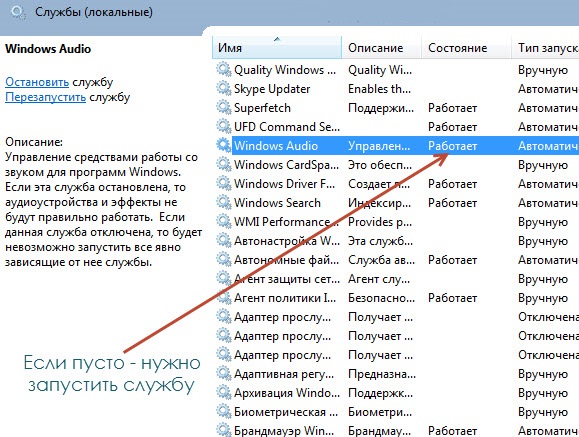
Перевірка параметрів BIOS
Якщо ви використовуєте інтегровану звукову карту, перевірте, чи вона включена в БІОС.
Перезавантажте комп'ютер і під час запуску системи натисніть клавішу Del (F2, F8. F10 залежно від моделі материнської плати). 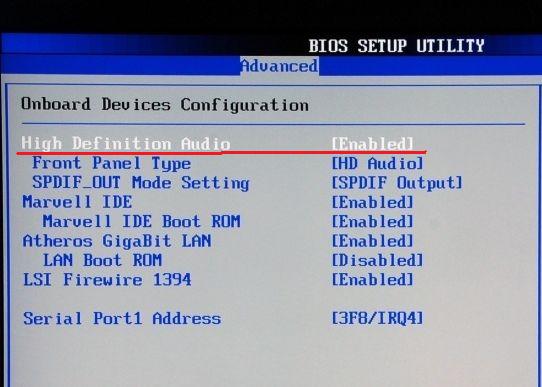 Знайдіть список підключених пристроїв. Зазвичай він знаходиться на вкладці Advance. Перевірте, щоб параметр «High Definition Audio» мав значення «Enabled».
Знайдіть список підключених пристроїв. Зазвичай він знаходиться на вкладці Advance. Перевірте, щоб параметр «High Definition Audio» мав значення «Enabled».
Тільки після перевірки всіх наведених параметрів можна замислюватися про придбання та підключення нової звукової карти.
Але спробуйте останній варіант – Центр рішень Microsoft Fix It. За його допомогою можна знайти рішення для найпоширеніших проблем із системою Windows.
Скарги про те, що на Windows 7 можна почути від багатьох користувачів даної операційної системи. Люди скаржаться, що звук може бути відсутнім взагалі або пропадати періодично, з'являючись після перезавантаження комп'ютера або навіть без неї. Тому слід розглянути основні причини, через які можливе таке явище.
Механічні проблеми
До таких проблем належать:
- Неправильне підключення динаміків або якісь проблеми в їх роботі. Наприклад, користувач може підключити колонки не в той роз'єм або забути їх приєднати взагалі. Якщо вони правильно підключені, перевірте звук за допомогою інших динаміків або навушників. Можливо, колонки не працюють.
- Відсутність звукової карти. Сучасні материнські плати мають вбудовану звукову карту. Але якщо її немає, потрібна покупка даного пристроюі встановлення його на материнську плату. Щоб перевірити, чи є звукова карта, треба відкрити диспетчер пристроїв, зайшовши до «Панель управління» – «Обладнання та звук» – «Диспетчер пристроїв».

У диспетчері пристроїв під Windows у списку всіх встановлених пристроївє пункт «Звукові, відео та ігрові пристрої». До назви пункту зліва є невеликий трикутник. Якщо натиснути на нього мишею, відкриється список встановлених пристроїв, що належать до цієї категорії.

По скріншоту видно, що звукову карту встановлено, інакше її б у списку не було.
Вирішення проблеми з драйверами
Також може бути недоступне налаштування звуку у Windows 7 за відсутності драйверів на звукову карту. Для більшості інтегрованих звукових карток в операційній системі є вбудовані драйвери. Однак деякі з них система не знаходить відповідний драйвер, тому потрібна його установка. За відсутності драйвера в диспетчері пристроїв у відповідній категорії звукову картку буде визначено як невідомий пристрій, а біля назви виведеться знак запитання жовтого кольору. Така піктограма говорить про відсутність відповідного драйвера для пристрою.
Знайти його можна на диску, що додається до комп'ютера, що йде в комплекті з ПК при покупці. Однак не завжди диск з драйверами є. Багато ноутбуків продаються без дисків. Або користувач міг купити б/у комп'ютер, а попередній власник не знайшов драйверів. У такому разі треба зайти на сайт виробника, де і слід завантажити пакет із драйверами, після чого встановити їх вручну.
Буває і така проблема у Windows, коли звук зникає при встановлених драйверах. Зазвичай це буває через застарілий драйвер. У такому разі його потрібно оновити. Для цього:
- Відкривають диспетчер пристроїв.
- Вибирають звукову картку у списку.
- Клікають правою кнопкою за назвою.
- У меню тиснуть «Оновити драйвери ...»
![]()
Після цього з'являється вікно, в якому краще вибрати автоматичний пошук, щоб Windows шукала драйвери не тільки на локальному комп'ютері, але перевіряла в інтернеті

Операційною системою буде здійснено пошук нових версій драйверів. У разі знаходження таких вони будуть встановлені на комп'ютер. Якщо ж оновлених версійнемає, виведеться відповідне повідомлення.
Як настроїти звук?
При правильному підключеннідинаміків та наявності останніх версій драйверів відсутність звуку може говорити про системне вимкнення звукових пристроїв. У такому разі налаштування звуку у Windows 7 здійснюється через панель керування. Для цього заходять у «Панель управління» – «Обладнання та звук» – «Звук».
У віконці, що з'явилося, повинні відображатися звукові пристрої. Якщо їх немає, то вони просто відключені.

Для відображення вимкнених пристроїв потрібно клацнути правою кнопкою у вікні, там, де повинні перераховуватися пристрої, та вибрати в меню «Показати вимкнені пристрої». Після цього Windows відобразить пристрої, які є в системі, на які встановлені драйвери.

По скріншоті видно, що пристрій відображено сірим кольором, тобто він на Наразіне задіяно. Про це говорить і напис «Відключено» під його назвою. Отже, його слід підключити. Для цього треба:
- клацнути правою кнопкою за назвою;
- вибрати пункт "Увімкнути".

Після таких маніпуляцій пристрій з'явиться зеленим, а напис «Вимкнено» зникне. Щоб відразу ж перевірити, чи вдалося налаштувати звук чи ні, можна клацнути правою кнопкою пристрою і вибрати пункт «Перевірка».

Якщо колонки працюють, з'явиться звуковий сигнал, А значить налаштування вдалося. Більше тонкі налаштуванняякості звуку можна провести, натиснувши кнопку «Властивості» у вікні з відображеними динаміками. Однак налаштування стандартними засобами Windowsне дозволяє досягти бажаної якості аудіо, для цього використовують утиліти, призначені для роботи зі звуковою картою конкретної моделі. Таку утиліту можна знайти на диску із драйверами або в інтернеті, на сайті виробника.
Збої Windows Audio
Дуже часто користувачі скаржаться на загадкові проблеми зі звуком, що виникають при правильно підключених динаміках та встановлених останніх версіяхдрайверів. Звук під час увімкнення комп'ютера є, однак він може вимкнутись у будь-який момент. Жодної закономірності у відключенні не простежується. Наприклад, користувач може спокійно працювати за комп'ютером один або кілька днів, а потім звук несподівано зникає. Така проблема усувається перезавантаженням Windows. Але не завжди перезавантаження може бути найкращим виходом зі становища. Іноді вона просто небажана, а без звуку теж не можна обійтися. Як же у такому разі налаштувати звук?
Подібні проблеми спостерігаються у всіх версій Windows 7. Пов'язано це з Audio, яка може відключатися або зависати у разі виникнення конфліктів обладнання операційної системи. Через це і на комп'ютері. Щоб перевірити, чи підключено службу чи ні, потрібно відкрити послідовно «Панель керування» => «Всі елементи панелі керування» => «Адміністрування».

З'явиться віконце, в якому обирають "Служби".

У наступному вікні потрібно знайти службу Windows Audio та переглянути її властивості. Наприклад, вони можуть бути такими:
![]()
По скріншоті видно, що у графі "Стан" не сказано про те, що служба працює. У графі «Тип запуску» вона взагалі відключена. Не дивно, що звук відсутній. Більше того, він не з'явиться навіть після перезавантаження, оскільки подібні налаштування не дозволяють службі запуститися разом із операційною системою. Для того, щоб налаштувати звук, доведеться виконати дві дії:
- Налаштувати запуск служби.
- Запустити її.
Для налаштування запуску потрібно клацнути правою кнопкою служби і вибрати «Властивості».

У вікні налаштувань у пункті «Тип запуску» потрібно замість «Вимкнути» вибрати «Автоматично». У такому разі служба самостійно запускатиметься з операційною системою.

Після вибору типу запуску тиснуть кнопки «Застосувати» та «OK». Тепер у графі «Тип запуску» видно, що напис «Відключено» замінився словом «Автоматично». Тільки після цього можна настроїти підключення звуку. Це робиться кліком правої кнопки служби та вибором пункту «Запустити».

Після всіх цих дій проблема має бути вирішена. Не завадить відзначити, що іноді навпаки служби WindowsАудіо написано, що вона працює, але звуку на комп'ютері все одно немає. Це може бути пов'язане із зависанням служби. У такому разі допомагає її перезапустити. Для перезапуску треба:
- клікнути правою кнопкою по службі;
- вибрати пункт "Перезапустити".

Зазвичай перезапуск допомагає відновити роботу аудіо без перезавантаження комп'ютера.
Виконавши перелічені дії та перевіривши можливі причинипроблеми, можна без проблем налаштувати звук на комп'ютері.
Не секрет, що звукові карти, що підтримують стандарт High Definition Audio, вміють не тільки визначати, до яких гнізда підключені пристрої, а й паралельно відтворювати/записувати кілька аудіо потоків. Гріх не скористатися цим функціоналом. Адже в наш час це може значно підвищити рівень комфорту при роботі з комп'ютером.
Допустимо, у нас є динаміки, які підключені до задньої панелі, і гарнітура, що підключена до передньої панелі звукової карти. І ми хочемо, щоб звуки системних подій та програвачів відтворювалися через динаміки, а звук із Skype йшов через гарнітуру. Які переваги нам це надасть? При дзвінку по Скайпу не потрібно буде швидко підключати гарнітуру або відключати динаміки, щоб оточуючі не чули розмову.
Налаштування у Windows 7
Для цього нам потрібно налаштувати драйвер звукової карти незалежної обробки сигналів з передньої та задньої панелей. Виконайте наступні дії:
Натисніть кнопку Пускта виберіть Панель управління :
На панелі керування знайдіть диспетчер звукової карти. У нашому випадку це Диспетчер Realtek HD :
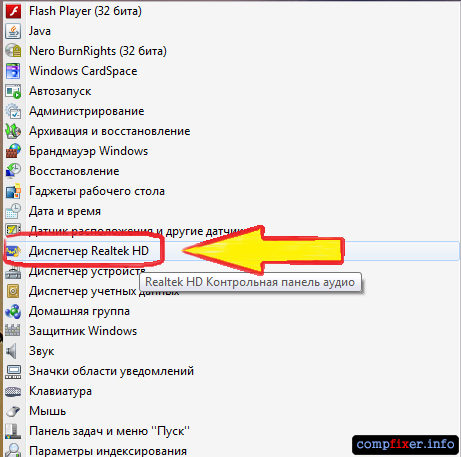
У вікні, що відкрилося Диспетчер Realtek HDнатисніть на посилання Додаткові налаштування пристрою :
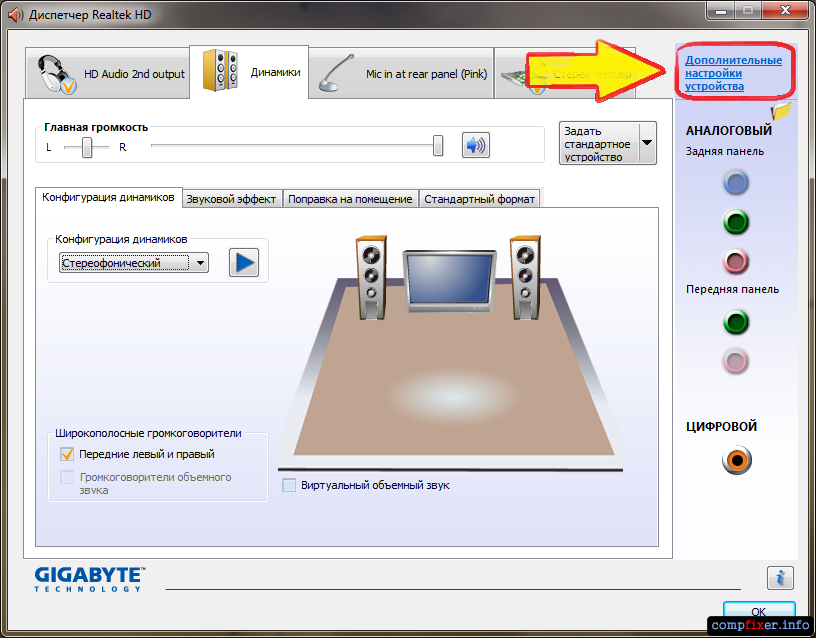
Виберіть режим одночасного відтворення двох різних сигналів для відтворення. І режим поділу всіх вхідних гнізд для запису пристрою. Натисніть ОКдля збереження налаштувань:
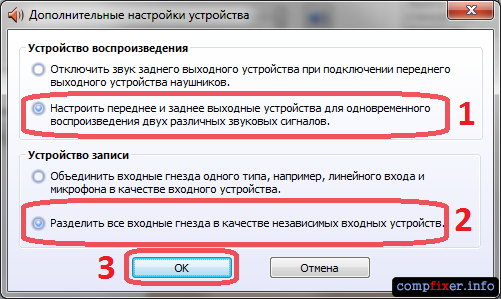
Тепер нам необхідно налаштувати звукову карту так, щоб усі звуки за замовчуваннямвідтворювалися через динаміки. Натисніть правоюкнопкою миші по значку регулювання гучності біля системного годинника і виберіть пункт Пристрої відтворення:
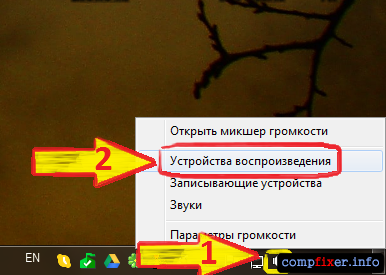
Те саме вікно можна викликати, зайшовши через кнопку Пускна Панель управліннята натиснувши на посилання Звук.
У вікні Звукна вкладці Відтворення, яка буде вже відкрита, виділіть у списку пункт Динамікита натисніть кнопку За замовчуванням(саме саму кнопку, не стрілку праворуч від неї). Цією дією ви поставите Динамікив якості пріоритетного пристрою відтворення, тобто. всі звуки за промовчанням будуть йти саме через динаміки. картинку:
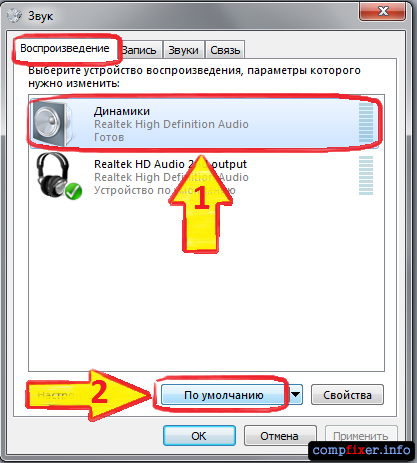
Тепер виділіть у списку пункт Realtek HD Audio 2nd output(«вторинний вихід», тобто вихід на передній панелі) та натисніть стрілкупоряд із кнопкою за замовчуванням. У меню, що випадає, виберіть Пристрій зв'язку за замовчуванням. Тим самим ви вказали, що у вашій системі для зв'язку має використовуватися гарнітура:
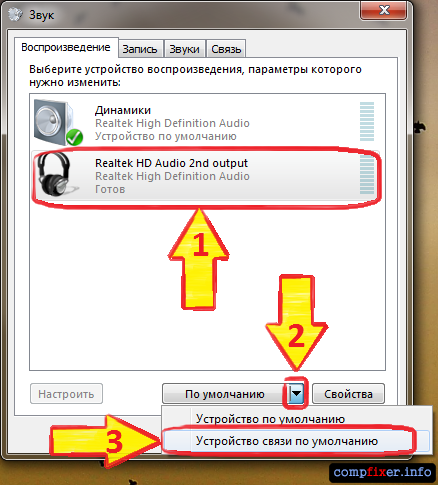
Повинно вийти так, як на малюнку нижче:
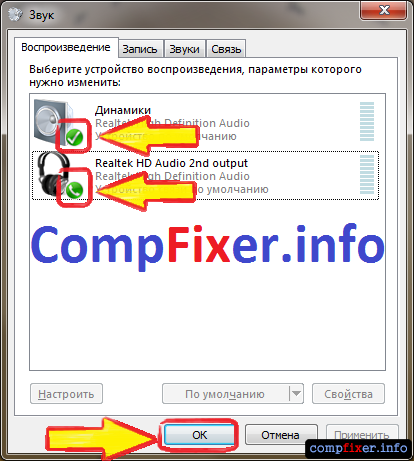
Тепер, коли стандартний пристрій відтворення задано, натисніть кнопку ОКдля закриття вікна Звук.
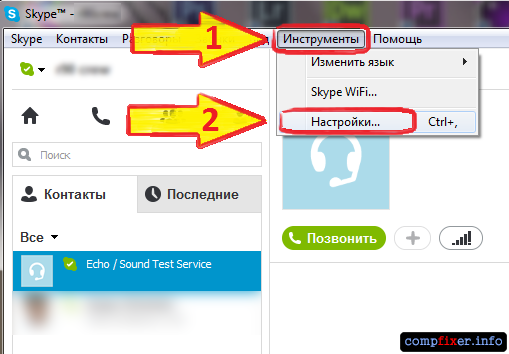
У вікні Налаштуваннявибираємо розділ Налаштування звуку. Тут як використовуваний мікрофон нам потрібно вибрати:
- як активний мікрофон: мікрофон гарнітури, підключений до передньої панелі. Mic in at front panel (Pink):
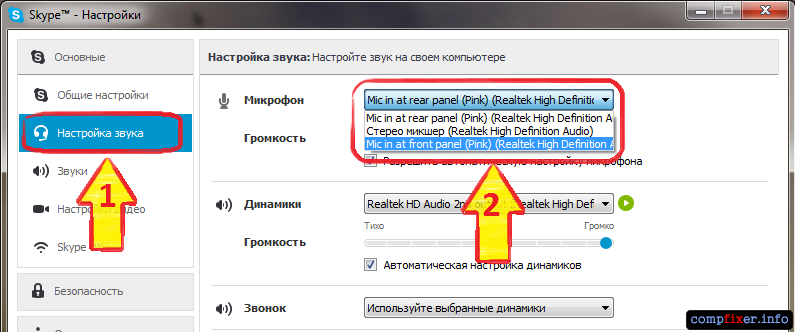
- як динаміки: гарнітуру, підключену знову ж таки до передньої панелі — вибираємо у списку пристрій 2nd output:
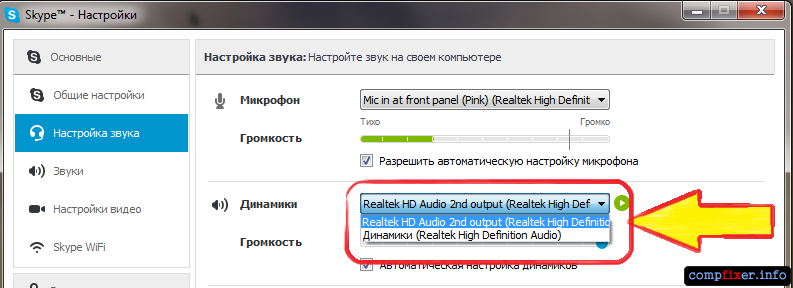
- і як пристрій для відтворення сигналу вхідного дзвінкавибираємо динаміки.
Примітка. Якщо хочете, у пункті Дзвінокможете вибрати гарнітуру. Але в цьому випадку ви можете не почути дзвінка, якщо відійдете від комп'ютера.
Повинно вийти так, як на малюнку нижче. Коли все буде налаштовано, натисніть Зберегтидля застосування налаштувань.
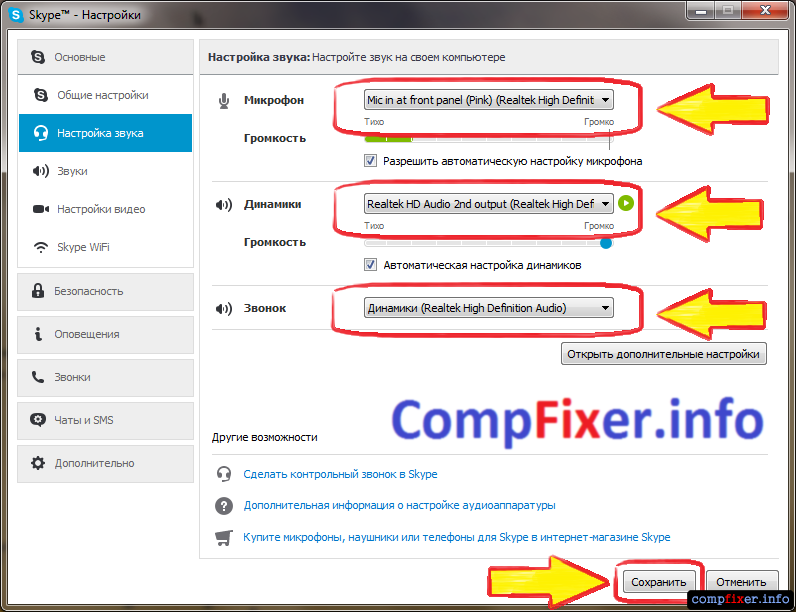
Тепер усі звуки (музика, відео, системні події та звуки з браузера) за промовчанням відтворюватимуться через динаміки, а розмова по Скайпу завждийтиме через гарнітуру.
Аналогічним чином можна вивести звук з будь-якої програми на потрібний пристрій, незалежно від того, який пристрій відтворення в даний момент вибрано за замовчуванням. Наприклад, для ноутбука діджея на дискотеці логічніше вибрати за замовчуванням виведення звуку на гарнітуру, а на колонки вивести лише звук із програвача AIMP. У цьому випадку відпочиваючі не почують через стовпчики жодних звуків, окрім музики.
Налаштування у Windows XP
Подвійне клацання по іконці Realtek на панелі завдань, щоб відкрити диспетчер звукової карти (у нашому випадку Диспетчер RealtekHD).
На вкладці Мікшерв області налаштувань відтвореннянатисніть значок Налаштування:

Позначте прапорець Увімкнути відтворення кількох потоків.
Натисніть ОКдля збереження параметрів:
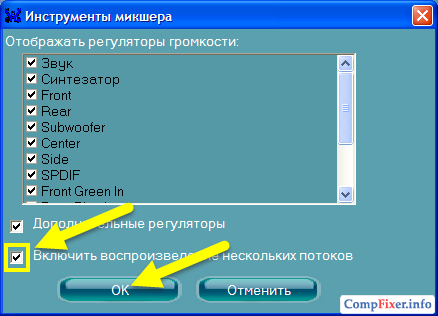
Після цього ви зможете вибрати за замовчуванням пристрій відтворення. Через нього виводитимуть звук програми, що не мають налаштувань звуку, а також усі програми, в яких налаштовано виведення звуку на Первинний звуковий драйвер:
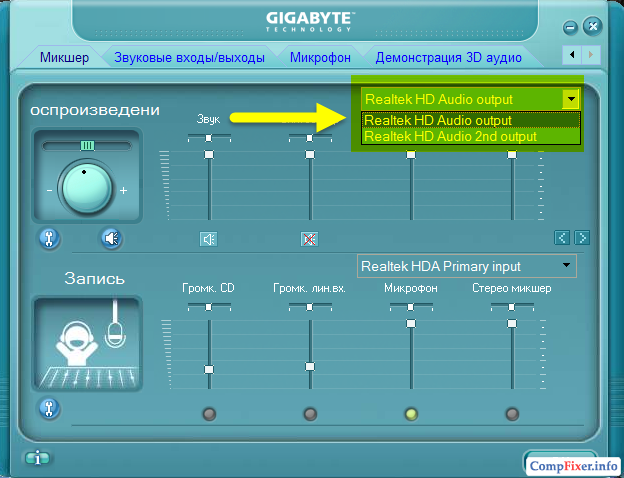
Аналогічним способом включається запис кількох потоків.
Натисніть піктограму Налаштуванняв області Запис:

Встановіть прапорець Увімкнути запис кількох потоків.
Натисніть ОК:









