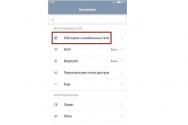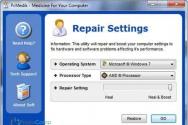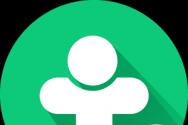Як адобе фотошоп вирізати об'єкт. Як швидко вирізати у Photoshop зображення будь-якої складності
Щоб створити у фотошопі, наприклад, цікавий багатошаровий колаж, найчастіше потрібно від фону відокремити обраний об'єкт для його подальшого переміщення. Розглянемо, як за допомогою Adobe Photoshop CS5 з фото вирізати людину, зокрема силует дитини.
Запустіть фотошоп. У головному меню програми виберіть вкладку «Файл» → «Відкрити…». Далі відкрийте папку з фотографією на комп'ютері та перетягніть її у робоче вікно. Щоб відокремити силует від фону, його потрібно виділити. Для початку скористайтеся інструментами «Швидка маска» та «Пензель». Далі знайдіть на панелі інструментів швидку маску (прямокутник з оком) або одразу натисніть клавішу «Q». Потім активуйте «Пензель» та виставте відповідний розмір на панелі параметрів. Поступово почніть обфарбовувати об'єкт пензлем у режимі маски. Для збільшення пензля натисніть фігурну дужку ), для зменшення – (. При необхідності наблизьте зображення за допомогою панелі «Навігатор» та відповідного повзунка. Завершіть фарбування. Якщо вам здається, що ви ненавмисно заїхали за краї, то активуйте «Ластик» і попрацюйте ним подібно кисті. Потім відключіть інструмент «Швидка маска». ньому правою кнопкою. У вікні виберете команду «Вирізати на новий шар».

Зараз є багато графічних редакторів. Деякі платні, а деякі знаходяться у вільному доступі та абсолютно безкоштовні. Я розповім про те, як можна вирізати зображення, використовуючи найвідомішу і найпоширенішу програму Photoshop.
Програма дуже функціональна і багата різними інструментами та фільтрами. Одне й теж дію можна зробити зовсім різними шляхами. Тому кожен дизайнер може вибрати зручний для себе спосіб.
Сьогодні ми розберемо як можна вирізати зображення і накласти його на інший фон у різний спосіб, а також розглянемо плюси та мінуси кожного з них.
Спочатку невеликий відступ. Для того щоб було зрозуміло про що мова піде кілька слів про те як відбувається робота в фотошоп.
Ми можемо відкрити існуюче зображення або створити нове. Після цього у нас стають активними інструменти та опції меню для редагування.
Нам слід звернути увагу на віконце із шарами. Тут відбуватимуться основні перестановки та перегрупування шарів. Нам завжди треба буде виділяти різні шари. На це варто звернути увагу!
Якщо у вас що не копіюється, не виділяється, не редагується і т.д. то можливо у вас просто не виділено потрібний шар. Для того щоб виділити потрібний шар, вам просто потрібно знайти його в віконці під назвою Шари (Layers) і зробити його активним, клацнувши мишею.
Також ми можемо приховати шар, зробивши його невидимим або заблокувати його, щоб уникнути незапланованого виправлення.
1. Гумка.
Мабуть найпростіший спосіб звільнити зайвий простір не лише у зошиті, а й у фотошопі. Цей інструмент можна викликати клавішею E.
Сама по собі гумка досить незграбна, але її модифікації - "Фонова гумка" і "Чарівна гумка" при акуратному використанні і хорошому вихідному зображенні можуть принести непогані результати.
Фоновий гумка стирає «фон», тобто. область з якої ви почали використання гумки коли натиснули ліву кнопку миші. Решту області фонова гумка автоматично розпізнає як більш значущу і не стирає її поки ви занадто на неї не влізли.
Інструмент «Чарівна гумка» працює за принципом «Чарівної палички». Ще один інструмент, який ми розглянемо трохи нижче. Виділяються пікселі схожі за кольором та яскравістю.
Для того, щоб зрозуміти, як вони працюють варто спробувати кожен інструмент з цієї серії.
За допомогою цих інструментів можна виділяти складніші за формою зображення. З мінусів даного інструменту варто відзначити, що вирізати занадто складні форми проблематично. Це пов'язано в перших з тим, що інформація про виділену область зберігатиметься в буфері тимчасової пам'яті і якщо виділення занадто складне то у вас просто може не вистачити оперативної пам'яті, в цьому випадку виділений вами шлях просто пропаде, а ви отримаєте повідомлення про помилку. По друге якщо ви випадково клікнете двічі мишкою замість одного, то ненароком замкнете виділення раніше ніж потрібно.
Виділення за допомогою ласо підійде для вирізування зображень середньої складності. Після того як ми виділили частину зображення, ми можемо його редагувати або вирізати на наступний шар натиснувши Ctrl + C, а потім Ctrl + V. Робота з областями виділеними за допомогою ласо не відрізняється від роботи з іншими виділеннями.
Якщо ми виберемо інструмент «Чарівна паличка», то зможемо налаштувати параметри виділення для нього. Щоб уникнути непотрібних білих пікселів по краях темного зображення, вам варто поекспериментувати з налаштуваннями параметра «Допуск». Щоб виділення було більш згладженим, варто включити «Згладжування». Для того щоб виділялися пікселі з усіх шарів зображення потрібно поставити галку на пункті: «Зразок з усіх шарів».
Інструмент швидке виділення може дуже виручити, якщо зображення досить контрастне. Іноді можна додати зображенню контрастності, щоб потім скористатися швидким виділенням, але це завжди дає позитивний ефект. Загалом, у поєднанні з іншими способами виділення дає хороший ефект.
5. Маска.
Інструмент під назвою шар-маска в AdobePhotoshop я вважаю одним із найцінніших у цьому графічному пакеті.
За допомогою нього ми можемо дуже швидко безболісно позбутися непотрібних пікселів. Позбавлення від непотрібних пікселів буде безболісним з тієї простої причини, що шар-маска дозволяє нам легко повернути все на місце.
Для того щоб додати до зображення шар-маску нам потрібно лише зробити активним потрібний шар, а потім клацнути по іконці «Додати шар маску», яка знаходиться на віконці з шарами.
Тепер праворуч від зображення ми бачимо маску. Якщо шар-маска повністю залитий чорним кольором, то наше зображення зліва абсолютно прозоре, тобто. ми фактично його взагалі не бачимо. Якщо наша маска забарвлена в білий колір, ми відповідно бачимо шар до якого застосована маска.
Щоб редагувати маску нам необхідно зробити її активної, тобто. клацнути по ній у вікні із шарами.
6. Швидка маска.
Режим швидкої маски можна увімкнути в панелі інструментів (на рис_3 виділено жовтим прямокутником), або натиснувши клавішу Q.
Активувавши режим швидкої маски, ви можете виділити необхідну область використовуючи різні інструменти заливки. Після того, як ми активували швидку маску, ми можемо заливати наше зображення лише одним червоним кольором, при цьому від інтенсивності заливки залежатиме те, як буде виділено об'єкт. Суть швидкої маски полягає в тому, що виділено буде те зображення, яке було зафарбоване червоним кольором (колір заливки можна змінити, забравшись в налаштування програми).
Вибравши інструмент перо (гаряча клавіша P) ми створюємо форму, яку надалі можемо легко відредагувати або експортувати в іншу програму, наприклад, в Ілюстратор.
Після того, як ми обвели по контуру наш об'єкт, нам потрібно закрити межі контуру для подальшого коректного виділення та редагування. Потім переходимо у віконце для роботи з контурами і натискаємо двічі на наш контур, після чого з'являється діалогове вікно з пропозицією назвати наш робочий контур ім'ям «Контур 1», погоджуємось і тиснемо Оk.
Тепер для того щоб виділити область цієї форми нам потрібно затиснути клавішу Ctrl і клацнути мишею на зображення цього контуру у вікні роботи з контурами. Після того як наш контур виділився, ми можемо з ним працювати як зі звичайним виділенням.
8. Комбінований.
Ми розглянули далеко не всі інструменти, які допоможуть вам виділити частину зображення у фотошопі, щоб вирізати його.
Але з особистого досвіду можу сказати, що часто найкращим буде комбіноване використання різних методів.
Про автора: s00vІнструкція
Якщо вам необхідно вирізати прямокутну частину (наприклад, лише своє обличчя), скористайтеся інструментом «Кадрування». Він знаходиться у першому стовпчику на панелі "Інструменти", третя кнопка зверху. Клацніть на кнопку, потім, натиснувши ліву кнопку миші, виділіть фрагмент, який потрібно залишити. Відкоригуйте межі фрагмента. Натисніть «Enter», зміни набудуть чинності – частини зображення, що були поза фрагментом, будуть обрізані.
Якщо потрібно вирізати складніший фрагмент, наприклад фігуру по контуру, – скористайтеся інструментом «Лассо» (друга кнопка зверху першого стовпця панелі «Інструменти»). Цей застосовують, коли необхідно виділити фрагмент зображення складним .
Натисніть кнопку "Ласо" і не відпускайте - з'явиться меню вибору варіантів виділення.
- Звичайне «Лассо» – виділяє фрагменти будь-якої форми. Натисніть ліву кнопку миші та ведіть уздовж потрібного контуру.
- «Полігональне ласо» – виділяє багатокутниками, тобто. прямими лініями.
- "Магнітне ласо" - служить для виділення частин зображення з чітким контуром. Клацніть на межі контуру та ведіть уздовж нього – точки виділення автоматично пристикуються до контуру об'єкта.
Виберіть "Магнітне ласо". І, як описано вище, клацніть на край контуру об'єкта, що виділяється, і ведіть уздовж нього.
Виділивши невеликий фрагмент об'єкта, замкніть контур клацаннями мишки осторонь краю об'єкта (не всередині), поверніться до початкової точки і натисніть «Enter».
Очистіть виділений фрагмент, натиснувши клавішу Delete.
Дійте так само далі, поки не залишиться тільки потрібний вам об'єкт. Можна видалити окремі елементи фону, виділивши їх за допомогою інструмента «Чарівна паличка» (другий стовпець, друга кнопка зверху на панелі «Інструменти») та кнопки «Delete».
Виділіть об'єкт за допомогою інструмента «Прямокутна область». Скопіюйте його в буфер обміну (меню "Редагування" - команда "Копіювати").
Помістіть (меню "Редагування" - команда "Вставити") на потрібне зображення або фон.
Зверніть увагу
Відповідь: Магнітне ласо виділяє швидко, але дуже неякісно. Ще один мінус: воно виділяє попіксельно і після видалення залишається ступінчастий край. Ледве краще виділяти звичайним ласо. Але також незручно. Якісно виділяє участь тільки Перо (Pen Tool). Натисніть F7.
Корисна порада
Для цього необхідно знати властивість деяких інструментів, за допомогою яких легко навчитися та зрозуміти, як вирізати у фотошопі частину зображення та переміщати його на інше, для отримання якіснішого колажу. Найпоширенішим інструментом фотошопу для вирізання об'єкта (або виділення контуру) є ласо, яке буває трьох видів: просте ласо, прямолінійне ласо та магнітне.
Джерела:
- вирізання у фотошопі
Якщо ви хочете вирізати частину фотографії і вставити її в іншу фотографію, то кращого помічника, ніж фотошоп, вам не знайти.
Для виділення об'єктів складної форми краще використовувати Magic Wand Tool. Щоб його викликати, натисніть клавішу W. На панелі властивостей задайте параметри, за якими інструмент відрізнятиме зображення від фону, і клацніть «чарівною паличкою» по фону поряд з об'єктом. З'явилася сфера виділення. На панелі властивостей натисніть кнопку Add to selection – тепер нове виділення сумуватиметься зі старим. Позначте «чарівною паличкою» нові ділянки фону, доки не виділите все. Щоб відзначити фон між пелюстками, один раз клацніть лівою кнопкою миші, потім наведіть курсор на виділення, клацніть правою кнопкою і в контекстному меню вибирайте опцію Grow. Повторіть кілька разів, поки виділення не заповнить всю ділянку між пелюстками. Застосовуйте інструмент стільки разів, скільки потрібно, щоб виділені залишилися тільки і .
Зараз у вас виділено тло навколо об'єкта. Для виділення об'єкта потрібно вибрати у головному меню пункти Select та Inverse.
Якщо хочете вирізати, тобто. видалити об'єкт із зображення, у головному меню вибирайте Edit та Сut або використовуйте комбінацію Ctrl+X. Тоді замість віддаленої частини зображення залишиться його порожній абрис. Якщо ж потрібно просто скопіювати об'єкт, щоб перенести на інше зображення, натисніть Ctrl+C або в головному меню вибирайте Elit і Copy.
Відео на тему
Для вирізання в Adobe Photoshop є безліч інструментів, сфера застосування яких залежить від форми об'єкта, що вирізається. Наприклад, вирізати телевізор набагато простіше, ніж людський силует.
Вам знадобиться
- - Adobe Photoshop
Інструкція
Відкрийте в Adobe Photoshop необхідну фотографію: клацніть головне меню «Файл» > «Відкрити» або використовуйте клавіші Ctrl+O. Або можна просто перетягнути фото зі стандартного провідника Windows у саму програму.
Якщо об'єкт, що вирізається, має просту еліпсоїдну або правильну чотирикутну форму, то найкраще підійдуть інструменти «Прямокутна область» і «Овальна область». Щоб розпочати виділення, натисніть на зображенні ліву кнопку, потягніть мишу в потрібну сторону, а потім відпустіть.
За допомогою інструмента «Прямокутне ласо» зручно вирізати об'єкт, контури якого складаються суцільно з прямих ліній та кутів. Клацніть лівою кнопкою миші в будь-якому місці контуру і, ставлячи крапки на всіх виступах та кутах об'єкта, замкніть контур.
«Магнітне ласо» – гарний інструмент для виділення складних об'єктів, але у нього є один недолік, який безпосередньо випливає з його гідності. Принцип роботи цього інструменту такий самий, як і у «Прямокутного ласо» – точка за точкою ви обгинаєте об'єкт і зрештою замикаєте виділення. Але ставити крапки в проблемних місцях контуру зовсім не обов'язково, тому що "Магнітне ласо" вишукує їх самостійно, вам потрібно лише акуратно провести мишею поряд із цим місцем. Цей пошук здійснюється за рахунок існування колірної різниці між об'єктом та фоном (або іншим об'єктом), що межує з ним. А якщо різниці немає, то інструмент «розмагнічується» і збивається з пантелику – це і є недолік.
Завершальний штрих у вирізуванні об'єкта – це переміщення їх у потрібне місце. Виділивши об'єкт за допомогою одного з описаних вище інструментів, виберіть інструмент "Переміщення". Натисніть ліву кнопку миші на об'єкті, перетягніть куди потрібно, а потім відпустіть.
Відео на тему
Корисна порада
Щоб скинути виділення, натисніть клавіші Ctrl+D.
Відділення зображення від фону відноситься до тих операцій, які завдають найбільше неприємностей користувачам програми Photoshop. Тим не менш, існує кілька способів виділити об'єкт з фону, один з яких полягає у створенні виділення на основі одного з каналів кольору зображення.

Вам знадобиться
- - Програма Photoshop;
- - Зображення.
Інструкція
Завантажте зображення, з якого ви хочете вирізати об'єкт, у графічний редактор і зробіть шар, на якому знаходиться зображення, доступним для редагування. З цією метою використовуйте опцію Layer from Background з контекстного меню, яке виникає після натискання на шар.
Якщо ви збираєтеся перекладати вирізану картинку на новий фон, найзручніше буде підкласти цей фон заздалегідь. Відкрийте у Photoshop фонову картинку і вставте її під шар із зображенням, що обробляється.
Зробивши активним шар із оброблюваною картинкою, відкрийте палітру каналів. Вона може бути поруч із палітрою шарів. Якщо у вікні Photoshop потрібної панелі не спостерігається, відкрийте палітру каналів, застосувавши опцію Channels із меню Window. Послідовно клацнувши по всіх трьох каналах, визначте, в якому з них зображення є найбільш контрастним. Найчастіше для відокремлення об'єкта від фону використовують синій канал.
Продублюйте вибраний канал. Для цього застосуйте опцію Dublicate Channel із контекстного меню або перетягніть канал на кнопку Create new channel. Інвертируйте зображення, яке стало після операції з каналом чорно-білим, опцією Inverse з групи Adjustments меню Image.
Частина зображення, яке потрібно позбавити фону, пофарбувалася після інвертування в білий колір. Відкоригуйте контраст таким чином, щоб об'єкт, що вирізується, став повністю білим, а фон – темним. Це можна зробити фільтрами Brightness/Contrast, Curves або Levels із групи Adjustments. Можете додатково підфарбувати білим кольором ті фрагменти картинки, які залишитися після видалення фону. Виберіть Brush Tool.
Перейдіть до панелі шарів, клацнувши по вкладці Layers, і створіть маску шару за допомогою кнопки Add layer mask. Якщо потрібно, відредагуйте маску. Для того щоб видалити фрагменти фону, що залишилися, зафарбуйте їх по масці чорним кольором. Якщо під маскою зникла частина зображення, яка повинна бути помітна на підсумковій картинці, зафарбуйте маску в цьому місці білим кольором.
Опцією Save As з меню File збережіть оброблену картинку з маскою та обома шарами у файл psd.
Відео на тему
Джерела:
- Дві техніки виділення волосся
Програма Photoshop завдяки своїм широким графічним можливостям користується заслуженою популярністю. Одним із найпоширеніших прийомів роботи у Фотошопі є обрізання зображення та вирізання частини зображення для подальшої вставки.

Інструкція
Запустіть програму, а потім відкрийте редаговане зображення, вибравши в меню вкладку «Файл». Якщо вам потрібно, виберіть на панелі інструментів у лівій частині вікна програми інструмент «Обрізати». Підведіть курсор до зображення і клацніть мишкою в тому місці, де буде розташований один із кутів майбутнього обрізаного зображення – наприклад, лівий верхній.
Посуньте курсор вниз та вправо, визначаючи розміри зображення. Не бійтеся зробити це неточно, ви матимете можливість підправити розміри. Клацніть мишкою, на редагованому зображенні з'являться контури обрізки. Ви можете змінити розміри, підтягнувши мишею виділений контур у потрібну сторону.
Виставивши розміри, підведіть курсор до панелі інструментів та виберіть будь-який інструмент. З'явиться повідомлення з пропозицією підтвердити обрізання зображення. Натисніть "ОК", зображення буде обрізане. Збережіть його у потрібному форматі: "Файл - Зберегти". Якщо ви плануєте розмістити зображення в Інтернеті, виберіть «Зберегти для Інтернету». У цьому випадку ви зможете вибрати його якість та «вагу» (розмір у кілобайтах).
Дуже часто виникає необхідність вирізати елемент зображення для подальшої роботи з ним. Якщо вам потрібний прямокутний фрагмент, скористайтесь інструментом «Прямокутне виділення». Виділіть потрібну область зображення, потім скопіюйте виділений фрагмент – «Правка – Копіювати». Тепер можна вставити скопійований фрагмент у будь-яке зображення. Щоб вставити його в потрібне місце, виділіть необхідну ділянку інструментом «Прямокутне виділення».
Якщо об'єкт, що вирізається, має складну форму, скористайтеся для його виділення інструментом «Перо». Виберіть його, а потім у верхній частині вікна активуйте варіант «Шляхи». Збільшивши фрагмент зображення до потрібної величини, оберніть його послідовними кліками мишки. Замкніть контур, потім натисніть правою кнопкою мишки на ньому і виберіть у контекстному меню «Зробити вибір». Скопіюйте виділений фрагмент: "Правка - Копіювати". Тепер ви можете вставити його у будь-яке зображення.
Відео на тему
Джерела:
- як вирізати частину фотографії у фотошопі

Корисна порада
Пам'ятайте, якщо ви випадково під час стирання захопили частину потрібного фрагмента, дію завжди можна скасувати, натиснувши з клавіатури комбінацію клавіш Ctrl+Alt+Z або вибравши відповідну опцію в панелі інструментів Edit-Undo – «редагування – скасування дії».
Джерела:
- як фотошопі вирізати фрагмент
Програма Photoshop – популярний засіб для редагування зображень, що допомагає зі звичайної аматорської фотографії зробити ефектний знімок, що запам'ятовується. Одна з найнеобхідніших навичок для фоторедактора - вміння вирізати будь-яку область зображення.

Інструкція
Відкрийте зображення у Photoshop за допомогою Ctrl+O. Перейдіть до панелі інструментів за допомогою інструмента Marquee Tool (Прямокутна область). Виберіть бажану форму для виділення області. Виділіть затискаючи ліву кнопку миші. З'явиться пунктирна рамка.
Виділіть область зображення, якщо вона має складну форму, за допомогою одного з трьох інструментів: Lasso Tool (Лассо), Magic Wand (Чарівна паличка) або Pen Tool (Перо), які також знаходяться на панелі інструментів. Для виділення за допомогою ласо обводьте область за контуром. Для виділення чарівної паличкою натисніть на область.
Щоб виділити за допомогою пера, змалюйте кривий контур області, клавішею Alt перетягуйте маркери кривої (). Натисніть Ctrl+Enter, щоб створити виділення. У разі потреби перейдіть до режиму швидкої маски, натиснувши Q, змалюйте пензлем область і знову натисніть Q.
Щоб вирізати пікселі області, натисніть на клавіатурі Ctrl+X або Del або зайдіть в Edit (Редагування) та виберіть Cut (Вирізати). Область зображення буде вирізана (тобто видалена), замість неї вийде порожня область, заповнена шаховими клітинами або кольором палітри кольорів.
Щоб вирізати область та скопіювати її на новий шар, зайдіть у вкладку верхнього меню Layer (Шари). Виберіть New (Новий) і натисніть Layer via Copy (Скопіювати на новий шар). Скопіювати на новий шар можна також поєднанням Ctrl+J.
Щоб вирізати область на документі, щоб замість області на зображенні утворився порожній простір, зайдіть у Layer, після - New і Layer via Cut (Вирізати на новий шар). Область буде скопійована на новий шар, але на зображенні цієї області не буде. Щоб не відкривати вкладку верхнього меню, натисніть Shift+Ctrl+J.
Щоб без попереднього виділення вирізати певну область специфічного розміру, натисніть клавішу С, виділіть область, відредагуйте контури обрізки. Натисніть клавішу Enter. Область буде вирізана без збереження решти зображення.
Корисна порада
У разі використання «Ласо» врахуйте, що можна клацнути правою кнопкою мишки всередині виділення і вибрати необхідний пункт вирізки області.
Джерела:
- Як вирізати об'єкт із фотографії за допомогою фотошопу
Для створення колажів часто доводиться переміщати об'єкти на інший фон. Смішно буде помістити свою фігуру на берег синього моря або в клітку з левом, замінивши нудну реальність у вигляді офісу чи квартири.

Інструкція
Перед початком роботи продублюйте фотографію, щоб змінити всі зміни на новому шарі – у цьому випадку не постраждає основне зображення. Використовуйте поєднання гарячих клавіш Ctrl+J або команду Duplicate Layer («Дублювати шар») з меню Layer.
Вибір інструмента виділення залежить від кольору фону та контуру фігури людини. Якщо колір фону досить сильно відрізняється від об'єкта, що виділяється, зручно буде скористатися Magic Wand Tool («Чарівною паличкою»). На панелі властивостей налаштуйте параметри – розмір пензля та допуск (Tolerance), тобто. різницю між відтінками кольору, яку інструмент ігноруватиме. Чим нижчий цей показник, тим вибірковіше діє «Чарівна паличка».
Клацайте мишкою на фотографії навколо фігури людини. Щоб виділити виділення, на панелі властивостей натисніть Add selection («Додати виділення»). При необхідності змінюйте розмір пензля та допуск. Після того, як все фон навколо фігури буде виділено, натисніть Ctrl+I або використовуйте команду Inverse («Інвертувати») з меню Select («Виділити»). Щоб вирізати фігуру, застосуйте комбінацію гарячих клавіш Ctrl+X.
Можна скористатися інструментами групи L – Lasso Tool («Лассо») і Magnetic Lasso Tool («Магнітне ласо»). «Магнітне ласо» дуже зручно використовувати, коли виділений об'єкт за кольором помітно відрізняється від фону. У цьому випадку ви просто клацніть мишкою на контурі фігури, відпустіть клавішу і обводьте об'єкт – інструмент як би прилипає до контуру і сам визначає, де фон, а де фігура.
Якщо колірні відтінки не надто відрізняються, у складних місцях клацайте мишкою по об'єкту, що виділяється, задаючи еталонний колір. Після того, як виділення замкнеться, за допомогою гарячих кнопок вирізайте фігуру.
У інструменту Lasso немає таких складних налаштувань – вам доведеться обводити об'єкт самостійно. Щоб скасувати неправильні кроки, натисніть Ctrl+Bacspace.
Привіт читачу! Photoshop – програма унікальна та дозволяє робити чудові шедеври, навіть якщо ви не зовсім сильні у графіку. Що можна зробити в цій програмі, що завжди приваблюватиме глядача – так це різні колажі. Сьогодні ми розглянемо деякі способи створення матеріалів для Ваших майбутніх робіт.
Колаж може бути простим – складатися із набору фотографій (або картинок) на вибраному тлі. Наприклад так:
І Ваш колаж може бути і досить складним, складатися з частин фотографій, малюнків, об'єктів, які в результаті перетворюються на цілий витвір мистецтва. Начебто Ви написали картину:

Ось у цьому фотошоп є унікальною програмою. Ви можете не бути художником, але створювати картини, які під силу лише майстрам пензля. У цій статті ми поговоримо про таку підготовчу частину колажу, як обрізання об'єктів. Без цього ніяк не обійтися. Зазвичай об'єкт вирізується за контуром. Різних способів досить багато, але залежно від того, на однотонному фоні розташований об'єкт або на складному, застосовуються різні.
Вирізаємо об'єкт і вставляємо його в інше тло
Найпоширеніша дія, яка найчастіше використовується – це вирізання об'єкта з однієї картинки та вставка його в іншу (або на інший фон). Для того щоб вирізати об'єкт, його попередньо потрібно виділити. Виділення можна зробити кількома способами. Збоку, на панелі інструментів знаходимо значок "Ласо" і трохи нижче значок "Чарівна паличка".

Лассо має три модифікації: просте, прямолінійне та магнітне. Розрізняються вони за рівнем виділення. Магнітне ласо при виділенні прилипає до контурів об'єкта, що виділяється. Воно дуже зручне, але контури мають бути чіткими, інакше лінія ласо може перейти на інший контур.

Звичайне ласо і прямолінійне не залипають, тому ними необхідно акуратно проводити по контуру, огинаючи всі нерівності. Прямолінійне так і називається, що дає лише прямі лінії. Якщо ви обводите округлі, скористайтеся звичайним ласо.
"Чарівна паличка" - це інструмент, який дозволяє зробити нудну операцію одним кліком. Тут два інструменти – «Вистрое виділення» та «Чарівна паличка».

Швидке виділення – на курсорі побачимо знак плюса у кружечку. За допомогою нього проводимо по об'єкту та отримуємо лінію, яка оконтурює об'єкт як у випадку з магнітним ласо. Тут також лінія може вийти за межі об'єкта, якщо він знаходиться на неоднорідному тлі.
Виправляється це в такий спосіб. Якщо контур виділення пішов з лінії, що виділяється, натискаємо клавішу Altабо на панелі інструментів кнопку пензля зі знаком мінус. Цей прийом називається "Віднімання з виділеної області".
Якщо натиснули Alt,то утримуючи клавішу проводимо кружком курсору, в якому вже не плюс, а мінус по лінії контуру, що пішла. Ця лінія підходить до контуру.
Таким чином оконтурюємо об'єкт. Цей спосіб виділення, на відміну від ласо, добре підходить для малюнка, розташованого на неоднорідному тлі. На однорідному тлі підійде будь-який спосіб виділення. Хоча з досвіду скажу, що мені зручніше виділяти саме інструментом "Швидке виділення" незалежно на однорідному тлі знаходиться об'єкт чи ні. Дійте як Вам зручно.

Тут для прикладу я взяв об'єкт на однорідному тлі та виділив його за допомогою швидкого виділення. Це робиться таким інструментом буквально за секунду.
Тепер залишилося скопіювати виділений елемент – (Редагування-Копіювання) і перейшовши на вибране тло вставити скопійований об'єкт через Редагування-Вставити.

Якщо об'єкт, що вставляється, більше фону, то його треба масштабувати. Вибираємо у верхньому меню Редагування-Трансформування-Масштабування.

Затиснувши клавішу Shift, щоб розмір змінювався пропорційно мишкою тягнемо за куточки картинки, щоб підігнати її під потрібний розмір. В основному все залежить від фону і як на ньому виглядатиме вставлений об'єкт.

Як вирізати об'єкт у фотошоп без фону, за контуром
У цьому варіанті вирізання об'єкта без фону розглянемо картинку зі складним фоном, тобто не однорідне тло, а наприклад такий:

Тут можна використовувати й інструменти "Лассо", але тоді вирізати доведеться довго та акуратно. Найкращий спосіб - це швидке виділення, про яке йшлося раніше. Ви, звичайно ж, поекспериментуйте з усіма способами та виберіть потім найбільш зручний для себе. Отже, завантажуємо потрібне фото у програму.

Робимо дублікат шару, щоб зручно було працювати. Виділяємо шар – робимо його активним. На наступному етапі вибираємо інструмент швидке виділення та обводимо їм за контуром малюнок. Як описувалося раніше під час роботи з цим інструментом, використовуючи клавішу AltВиправляємо контурну лінію, щоб вона добре облягала об'єкт.

Приготуйтеся до того, що лінія постійно йтиме від об'єкта, що виділяється, і потрібно її повертати. Але натреновавшись, ви зможете робити це швидко.
Наступним етапом додаємо до цього шару шар-маску. Спочатку нижній шар відключаємо – робимо його невидимим. В результаті отримуємо таке вирізане зображення.


Якщо пересувати повзунок «Розтушовка», то побачимо, як змінюються краї малюнка. Можна відредагувати краї за допомогою просто розтушовки, а можна зробити трохи точніше, натиснувши на кнопку «Уточнити край маски». Відкриється вікно, в якому змінюючи параметри можна отримати розмитість краю малюнка, щоб він не був дуже різким.

Здійснивши такі маніпуляції, натискаємо ОК та отримуємо готовий об'єкт без фону. Далі зберігаємо рисунок у форматі *.png. В результаті він буде на прозорому фоні і його можна вставляти будь-куди. Тепер завантажуємо збережену картинку, виділяємо її, копіюємо та вставляємо у фон. Вона стане вже без свого фону.

Ось і вся процедура. Для наочності подивимося процес на відео:
Вирізаємо об'єкт і переносимо його на інший шар фотошоп
Перенесення обрізаного об'єкта на інший шар - це теж саме, що вирізати об'єкт і скопіювати його на інший фон. Як тільки ви вставляєте на новий фон обрізаний об'єкт, для нього програма автоматично створює свій шар. Можна попередньо створити порожній шар, виділити його активувавши тим самим, а потім вставити на нього обрізаний об'єкт.

Як вирізати обличчя людини та вставити інше замість неї?
Вирізання обличчя та вставка його в обличчя іншої людини – дуже популярний колаж, який часто можна зустріти на просторах інтернету. Особливо подібні речі люблять робити як подарунок будь-кому.
Загалом усе тут робиться аналогічно до описаного вище. Один із варіантів ми й розглянемо. Знаходимо шаблон куди хочемо вставити потрібне обличчя і, природно, саме обличчя. Наприклад беремо такого актора, як Ніколас Кейдж. За допомогою чарівної палички виділяємо обличчя. Створюємо новий шар і копіюємо туди виділену особу.

Якщо відключити основний шар, то побачимо лише одне скопійоване нами обличчя актора.

Тепер відкриваємо шаблон, куди хочемо вставити скопійоване обличчя. В інтернеті таких шаблонів багато, достатньо вибрати потрібне. Створюємо дублікат шару.

Тепер повертаємося до шару з підготовленим до вставки обличчям, копіюємо його, відкриваємо шаблон і вставляємо шаблон обличчя.

Шар з обличчям менше шаблону. За допомогою команди Редагування-Трансформування-Масштабування змінюємо розміри, підганяючи його під шаблон, щоб підходив якнайточніше. Де необхідно, стираємо. У цій же гілці є «Поворот», ми можемо повернути обличчя так, щоб воно виглядало природніше.
Шар з обличчям лежить вище за шар шаблону. Особа буде, тому, знаходиться поверх шаблону. Переміщаємо його вниз, під шаблон, щоб обличчя виглядало точніше. Підкоригувавши за колірним балансом, підігнавши, можна отримати приблизно такий результат.

Наведене нижче відео показує, як вирізати і вставити обличчя.
Обрізаємо людину з фотографії та вставляємо її на інший фон фотошоп
Процедура вирізування фігури людини аналогічна до попередньої. Беремо якесь тло і потрібну нам людину. Спочатку вирізаємо фігуру будь-яким зручним способом і копіюємо на новий шар.


Природно, підганяємо вставлене зображення за масштабом та колірним балансом, що б ні картинка, ні фон не вибивалися. Ось, власне і все, удачі!