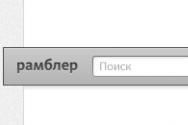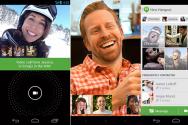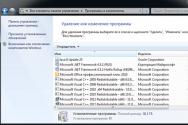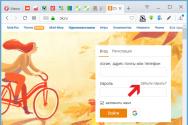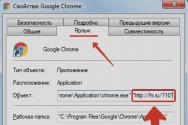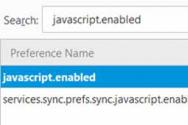Як включити в биосе другий жорсткий диск. BIOS не бачить жорсткий диск
Після підключення накопичувачів до системної плати потрібно правильно виставити їх параметри в BIOS. За традицією вони зосереджені в розділі Standard CMOS Features (Main для версій BIOS з горизонтальною рядком меню). Для настройки кожного з IDE-пристроїв зазвичай призначене окреме підменю з наступними назвами:1. IDE Primary Master;
2. IDE Primary Slave;
3. IDE Secondary Master;
4. IDE Secondary Slave.
У деяких версіях BIOS ці параметри можуть мати інші назви, наприклад: IDE Channel 0 Master, IDE Channel 0 Slave, IDE Channel 1 Master і IDE Channel 1 Slave. Іноді ці параметри зосереджені в окремому підменю, яке може називатися IDE Devices, Hard Disks або як-небудь інакше.
Для накопичувачів SATA в розділі Standard CMOS Features (Main) можуть бути присутні кілька підміню з іменами SATA ½ / ¾, SATA Channel ½ / ¾ або аналогічними. Іноді також можна зустріти версії BIOS, де SATA-устрой- ства іменуються але традиції IDE-устройствамн. Перелік параметрів для пристроїв SATA практично не відрізняється від параметрів IDE-пристроїв, однак майже всі вони недоступні для редагування, оскільки ці накопичувачі настроюються автоматично.
Всі пристрої мають ідентичний набір параметрів, тому далі розглянемо настройку тільки одного з них, наприклад підключеного до каналу IDE Primary Master.
Зверніть увагу, що параметри IDE-пристроїв можуть бути відсутніми або бути недоступними, якщо в розділі Integrated Peripherals відключені один або обидва IDE-каналу.
IDE HDD Auto-Detection (жорсткий диск)
Після вибору цього параметра і натискання Enter запуститься процедура автоматичного визначення пристрою, підключеного до даного каналу. Після її успішного виконання будуть автоматично встановлені значення параметрів Cylinder, Head, Sector, Capacity і деяких інших відповідно до виявлених пристроєм.
Більшість HDD підтримують функцію автовизначення; виняток становлять лише деякі моделі дуже старих жорстких дисків, для них значення параметрів Cylinder, Head і Sector потрібно вводити вручну.
HDD визначається некоректно або не визначається взагалі через декілька причин.
1. Неправильно встановлені перемички або невірно підключені шлейфи. Якщо два пристрої розташовані на одному шлейфі, спробуйте приєднувати їх і налаштовувати по черзі.
2. Більш новий жорсткий диск не підтримується застарілої системною платою. Досить поширена проблема, яка виникає при спробі підключити диск з об'ємом, що перевищує максимально можливе значення для даної версії BIOS. Вперше така проблема виникла ще в 1990-х з появою жорстких дисків розміром більше 504 Мбайт, які не підтримувалися наявними на той момент версіями BIOS. Завдання вирішили, випустивши нові версії, але у них були свої межі ємності: 2,8,32, 137 Гбайт - а виробники жорстких дисків дуже швидко досягали, здавалося б, неймовірних розмірів накопичувачів. Так, для підключення IDE-дисків розміром більше 137 Гбайт до старих системним платам потрібна підтримка режиму 48-бітної адресації LBA (див. Опис параметра Mode нижче).
Щоб вийти з цієї ситуацій, можна спробувати оновити наявну версію BIOS, якщо оновлення є на сайті виробника системної плати. Інший спосіб - використовувати жорсткий диск не на повну ємність з тими параметрами, які були визначені вашою версією BIOS, однак такий спосіб не завжди гарантує повну сумісність. Для коректної роботи HDD в режимі неповної ємності в деяких моделях передбачені перемички, що обмежують обсяг.
3. Жорсткий диск або контролер на системній платі несправний. Щоб діагностувати подібну ситуацію, зазвичай підключають до проблемного IDE-кана- лу справний жорсткий диск або ж проблемне пристрій - до іншої, свідомо справною, системної платі.
Type, IDE Primary Master (жорсткий диск)
Параметр визначає тип пристрою, підключеного до даного каналу. Можливо кілька основних значень.
1. Auto. Тип підключеного пристрою буде автоматично визначатися при кожному завантаженні комп'ютера. Практично всі сучасні пристрої розпізнаються безпомилково, і це значення завжди рекомендується виробниками системних плат. Єдиний його недолік - кілька збільшений час завантаження комп'ютера.
У деяких версіях BIOS процедуру автоматичного визначення можна запустити примусово за допомогою описаного вище параметра IDE HDD Auto-Detection, там же були детально описані проблеми, що виникають при визначенні жорстких дисків.
2. Manual (User), Вибравши цей тип, параметри підключеного пристрою потрібно задати вручну. Зазвичай достатньо ввести кількість головок диска (Head), кількість доріжок, або циліндрів, (Cylinder) для кожної головки і кількість секторів на доріжці (Sector). Цей тип зазвичай застосовується при підключенні дуже старих жорстких дисків, які не підтримують автоматичне визначення.
Встановивши значення Manual для жорсткого диска, що підтримує автовизначення, іноді можна заощадити кілька часток секунди при завантаженні комп'ютера. В цьому випадку зазвичай вдається уникнути ручного введення параметрів: спочатку виконується автоматичне визначення, а потім вибирається Manual. Якщо такий трюк не пройшов, доведеться вводити всі параметри диска вручну або ж залишити значення Auto.
3. CDROM / DVD. Значення встановлюється, коли до каналу підключено пристрій для читання і / або запису CD або DVD. Якщо це значення відсутній в списку доступних параметрів, вибирайте для подібних накопичувачів значення Auto, хоча цілком допустимо і None.
4. LS-120, ZIP-100, МО, JAZ (JAZ2) - служать для підключення застарілих пристроїв зі змінними носіями, які повинні були прийти на місце
дискет, але поступилися в конкурентній боротьбі записуючим CD / DVD-приводів і пристроїв flash-пам'яті,
5. None. Значення встановлюється, якщо на даному каналі немає підключених пристроїв. При цьому комп'ютер буде завантажуватися швидше, оскільки не витрачається зайвий час на пошук відсутніх накопичувачів. Значення None також рекомендується, якщо підключаються нестандартні пристрої, які не підтримуються даною версією BIOS. У цьому випадку вони будуть доступні тільки після установки відповідних драйверів. Слід зазначити, що більшість сучасних версій BIOS при виборі значення None успішно справляються з визначенням приводів для CD, DVD і деяких інших пристроїв.
важливо:
Якщо значення None вибирається для другого або третього жорсткого диска, в більшості випадків вони все одно будуть розпізнані операційною системою Windows, проте розподіл букв для логічних дисків такого накопичувача може відрізнятися від загальноприйнятого.
Mode, Access Mode, LBA Mode (жорсткий диск)
Параметр визначає режим доступу до даних на диску і актуальний лише для старих жорстких дисків. Практично всі HDD від 1 Гбайт і більше будуть нормально працювати при значенні Auto, а при необхідності підключити і налаштувати старий диск, можливо, знадобиться розібратися з секторами, головками і ін. Є кілька основних значень цього параметра.
1. Auto. Режим доступу визначається автоматично. Це значення встановлюється за замовчуванням і рекомендується для всіх сучасних жорстких дисків.
2. Normal (CHS). Цей варіант використовується тільки для старих дисків розміром менше 504 Мбайт, в яких застосовується режим безпосередньої адресації секторів. В цьому режимі кількість доступних головок (Head), циліндрів (Cylinder) і секторів (Sector) обмежена значеннями 1024/16/63, що відповідає обсягу в 504 Мбайт.
3. LBA (Logical Block Addressing). Режим логічної адресації секторів, який використовується у всіх жорстких дисках об'ємом більше 1 Гбайт. Саме цей режим встановлюється для більшості накопичувачів при виборі значення Auto.
Для дисків розміром більше 137 Гбайт використовується варіант цього режиму з 48-бітної адресацією секторів (BigLBA). Для повного використання дисків розміром більше 137 Гбайт 48-бітна адресація LBA повинна підтримуватися як BIOS, так, операційною системою. 48-бітна адресація доступна в Windows 2000 SP4, Windows ХР SP1 / SP2, Windows 2003 / Vista.
Якщо BigLBA підтримується BIOS, можна домогтися цього і в системах сімейства Windows 98 / Ме, але з використанням додаткових утиліт, наприклад Intel Application Accelerator для плат з чіпсетами Intel. Про оновлення BIOS
та інших утиліти для вашої системної плати можна дізнатися на сайті її виробника.
4. Large. Ще один спосіб логічної адресації блоків, який не набув поширення і застосовувався лише в деяких моделях жорстких дисків розміром до 1 Гбайт, fie підтримують LBA.
5. МРТ. Рідко використовується значення, що застосовується для дисків з невідомим методом трансляції.
У деяких версіях BIOS варіант доступу визначається в параметрі LBA Mode
з наступними значеннями.
6. Auto. Режим LBA включений; можливий також автоматичний перехід в режим Large, якщо є відповідний диск.
7. Disabled. Режим LBA відключений, а для доступу до диска використовується Normal / CHS.
важливо:
при неправильному виборі режиму дані на диску, швидше за все, будуть недоступні, крім того, є ймовірність пошкодити наявні дані. З цієї причини необхідно використовувати тільки той режим, в якому жорсткий диск був спочатку відформатований.
Геометрія жорсткого диска характеризується наступними параметрами.
1. Head - загальна кількість магнітних поверхонь диска і відповідних їм магнітних головок.
2. Cylinder - загальна кількість доріжок, або циліндрів, на кожній поверхні диска.
3. Sector - кількість секторів, на які ділиться кожна доріжка.
4. Capacity - це інформаційний параметр, який вказує розрахункову місткість даного диска. Всі жорсткі диски мають стандартний розмір сектора в 512 байт, і обсяг диска буде визначатися за такою формулою:
Capacity \u003d Head * Cylinder * Sector * 512.
5. Precomp, WPCOMP - застарілий параметр, що визначає номер циліндра, з якого буде виконуватися більш щільна запис даних на диск. Не використовується для HDD з режимом LBA, та й для багатьох старих дисків з режимом Normal його не потрібно встановлювати.
6. Landing Zone, LZONE - ще один застарілий параметр, який вказує номер доріжки, на яку повинні переміститися головки перед зупинкою жорсткого диска (доріжки для паркування). Практично всі HDD стандарту IDE паркуються автоматично незалежно від значення даного параметра.
Геометричні параметри жорсткого диска зазвичай визначаються автоматично і недоступні для редагування. Як уже зазначалося, ручне введення цих параметрів може знадобитися тільки для дуже старих дисків з режимом доступу Normal і тільки для таких дисків значення будуть відповідати їх фізичному пристрою. Для HDD, що використовують LBA, ці параметри умовні, але вони необхідні, щоб правильно організувати доступ до даних.
Для довідки:
Якщо ви виявили, що в установленому жорсткому диску ємністю 120 Гбайт насправді є тільки 112 Гбайт, не потрібно відразу ж бігти до продавця і розмахувати кулаками. Цьому є пояснення, яке пов'язане з різними методиками підрахунку обсягу виробниками плат і операційною системою. Наприклад, в розглянутому диску 57 474 циліндра, 16 головок і 255 секторів, що відповідає ємності в 120,061 мільярдів байт. Для такого диска виробник вказує об'єм в 120 Гбайт, приймаючи 1 Гбайт -1 млрд байт. Але в інформатиці між основними одиницями інформації прийняті наступні співвідношення: 1 Кбайт \u003d 210 байт \u003d 1024 байт, 1 Мбайт \u003d 220 байт \u003d 1 048 576 байт, а 1 Гбайт \u003d 230 байт \u003d 1,074 млрд байт. Таким чином, фактичний обсяг розглянутого диска: 120,06 / 1,074 \u003d 111,8 Гбайт, саме таке значення буде вказано при форматуванні диска, а також у вікні Комп'ютер.
Параметр дозволяє включати або відключати автоматичне визначення пристроїв на обраному SATA-каналі. Розглянемо можливі значення.
1. Auto - параметри пристрою визначаються автоматично, це значення слід встановити при підключенні до даного каналу жорсткого диска.
2. None - автоопределение пристроїв не виконується. Установка цього значення при відсутності накопичувача на даному канаті може прискорити завантаження на декілька часток секунди. Значення None також може допомогти позбавитися від проблем в роботі деяких моделей DVD-приводів, підключених до даного каналу.
Налаштування роботи IDE-контролера
У деяких сучасних версіях BIOS можна зустріти і інші параметри налаштування накопичувачів:
1. 32Bit Data Transfer - включення або відключення режиму 32-бітної передачі даних;
2. PIO Mode - вибір режиму РЮ;
3. CJDMA Mode - вибір режиму UDMA;
4. Transfer Mode - інформаційний параметр, що відображає поточний режим РЮ / UDMA;
5. Block Mode - включення або відключення режиму блокової передачі даних;
6. Smart Monitoring - включення або відключення контролю жорсткого диска.
Жорсткий диск не визначається в BIOS з багатьох причин, якщо ви самі підключали жорсткий диск, потрібно в першу чергу перевірити чи правильно ви під'єднали кабель інтерфейсу та кабель живлення. Давайте спочатку розберемо інтерфейс підключення жорсткого диска застарілого зразка IDE (паралельного інтерфейсу підключення накопичувачів), але багато з того, що буде сказано, підійде і для жорстких дисків інтерфейсу SATA. Друзі якщо дана стаття вам не допоможе, спробуйте або.
Від блоку живлення йдуть кабелю живлення до материнської плати, жорстких дисків, нас цікавить кабель живлення жорсткого диска, він закінчується роз'ємом, який підходить до гнізда на жорсткому диску, схожому на вилку, при неправильному підключенні індикатор активності жорсткого диска на системному блоці буде постійно горіти. Підключитися він повинен вільно, без застосування сили. Інтерфейсний кабель під'єднання жорсткого диска має спеціальний ключ, на фотографії показаний кабель, на ньому відсутній один контакт, а нижче контролер з материнської плати там він теж відсутній, як би виламав або іншими словами на шлейфі є спеціальний виступ, а на IDE-роз'ємі в материнській платі є спеціальний проріз.
Зверніть увагу зліва інтерфейсний кабель живлення, у нього червоним кольором позначено ультраправий провідник, який вказує на роз'єм живлення жорсткого диска, що знаходиться праворуч, це говорить нам що підключено все правильно.

Жорсткий диск не визначається в BIOS
Під'єднали правильно, а жорсткий диск не визначаєтьсявсе одно.
- Пробуємо під'єднати наш жорсткий диск до іншого контролера (гнізда) SATA або IDE на материнській платі, заміна кабелю інтерфейсу SATA теж іноді вирішує проблему, пробуйте також використовувати інший кабель блоку живлення.
- Не забувайте, що іноді через малопотужного або, у вас не буде визначатися другий підключений жорсткий диск, а так само проблеми можуть виникнути і з першим.
- Якщо ви використовуєте перехідники IDE-SATA спробуйте замінити їх.
- Проблеми з визначенням вінчестера в BIOS, можуть виникнути через численні.
- Намагаємося завантажити настройки BIOS в оптимальних настройках. Як це зробити наша стаття Load Setup Defaults ..
- Про жорсткі диски застарілого зразка IDE знайте одне, яка б сучасна материнська плата у вас не була, якщо виробник залишив на ній хоча б один контролер IDE, а так зазвичай буває, значить такий жорсткий диск повинен працювати у вашому системному блоці.
- Далі дивимося, чи включений у нас сам контролер IDE в BIOS, зверніть увагу це Ami BIOS у вас може бути Award BIOS, але сенс такий же.
Одна з поширених проблем, що виникають у власників комп'ютерів - це ситуація, коли жорсткий диск не розпізнається їх пристроєм. Вона виявляється як на нових ПК, так і на старих. При цьому не має значення вік вінчестера, а також зовнішній він чи внутрішній.
Перше, що слід зробити - це визначити причину виниклого труднощі. Іноді рішення дуже просте і користувач може своїми силами усунути несправність і налагодити бездоганну роботу свого ПК.
Неполадок, через які вінчестер перестає ідентифікуватися пристроєм, багато. У більшості випадків це виникає в наступних ситуаціях:
- Вінчестер новий і підключається вперше через паралельний (IDE) або послідовний (SATA) інтерфейс.
- Пошкоджено шлейф або з'єднувальні дроти.
- Невірно встановлені настройки BIOS або він зламаний.
- Блок живлення має маленьку потужність.
- Встановлено малоефективна система охолодження.
- Пошкоджено HDD.
Це говорить про те, що спочатку слід виконати діагностику пристрою, щоб виявити причину неполадки і усунути її.
Якщо HDD підключається в перший раз, можливо, операційна система його не визначила. Він цілком може бути абсолютно справним, але в той же час в списку локальних дисків не буде показаний.
Щоб виправити це, потрібно запустити діалогове вікно «Виконати» послідовно затиснутими клавішами Win і R, набрати команду «compmgmt.msc» і клікнути кнопку «Ок» для її виконання.
У що з'явилася консолі необхідно вибрати розділ "Керування дисками".
У вікні, потрібно звернути увагу на колонку посередині. Тут відображено всі підключені до пристрою жорсткі диски, в їх числі і конфліктний. Якщо це так, то проблема в неправильному буквеному позначенні.
Для того, щоб її виправити, потрібно клікнути на HDD правою клавішею миші і вибрати команду, що дозволяє змінити букву диска, а потім у вікні натиснути на «Змінити».
Залишається лише вибрати будь-яку букву і завершити процес за допомогою кнопки «Ок».
Для того, щоб вінчестер без нарікань працював в ОС Windows, його слід відформатувати в NTFS формат.
Робиться наступним чином.
- Затиснути клавіші Win і R для виклику діалогового вікна «Виконати». Скориставшись командою «compmgmt.msc» необхідно перейти в "Керування комп'ютером», а звідти - в розділ "Керування дисками".
- На проблемному жорсткому диску потрібно натиснути правою клавішею миші і в списку команд натиснути «Форматувати».
- У вікні необхідно вибрати новий формат - NTFS і запустити процес за допомогою кнопки «ОК».
Біос не бачить жорсткий диск - настройка
Іноді може виникнути така ситуація, коли в BIOS невірно виставлений порядок, згідно з яким система завантажує пристрою.
Для того, щоб змінити його, необхідно перейти в BIOS.
Під час старту комп'ютер вказує, яка клавіша відповідає за цю дію. Як правило, це Del або F2. Цю кнопку необхідно натиснути і утримувати під час запуску ПК.
Переміщення по вкладках в системі BIOS здійснюється за допомогою кнопок зі стрілками, а вибір - клавішею Enter.
Для зміни черговості завантаження підключених пристроїв потрібно вибрати вкладку Boot. Тут на пріоритетне місце (в залежності від версії воно позначене як 1st Boot Priority або First Boot Device) потрібно виставити підключається вінчестер. Для того, щоб зберегти зміни і повернутися на екран завантаження Windows, слід натиснути клавішу F10, а потім Y, щоб підтвердити свої дії.
Щоб було простіше виправити помилку, раджу подивитися відео інструкцію:
Якщо все зроблено правильно, завантаження почнеться з необхідного пристрою.
Режим роботи SATA
Часто трапляється ситуація, коли в BIOS не встановлено відповідний для інтерфейсу IDE робочий режим.
Рішення наступне.
- За допомогою кнопок F2 або Del, натисне при включенні пристрою, необхідно виконати вхід в BIOS.
- Тепер потрібно знайти настройку, яка, в залежності від версії BIOS, може називатися SATA Operation або OnChip SATA Type, можливо - Configure SATA As. Розташовуватися вона буде у вкладках Main або Advanced, ще варіант - Intefrated Peripherals.
- У знайденій рядку потрібно встановити значення IDE або Native IDE, натиснути кнопку F10 для збереження нових параметрів і виходу з BIOS на екран завантаження ОС, а потім підтвердити свої дії натисканням клавіші Y.
BIOS не відображує жорсткий диск
У разі, коли BIOS не бачить і, відповідно, не визначає підключений жорсткий диск, це може говорити про невірно виставлених настройках або нещодавно трапився в них збої.
Як правило, неправильно встановлені налаштування є результатом помилкових дій власника комп'ютера. Стався збій може говорити багато про що, починаючи від перебоїв в подачі напруги і закінчуючи вірусами, заразитися встановлену на пристрої операційну систему.
Щоб визначити, що ж все-таки відбулося, потрібно звернути увагу на системну дату. Якщо вона встановлена \u200b\u200bневірно, це говорить про те, що трапилося збої.
Усунути цю проблему можна, скинувши всі налаштування до заводських або, іншими словами, обнулити BIOS.
Для цього буде потрібно вимкнути комп'ютер, витягнути шнур живлення з розетки, а потім подивитися на материнську плату і знайти на ній джампер з написом Clear CMOS, встановлений на трьохконтактні роз'єми.
Ця перемичка в робочому положенні встановлюється на 1 і 2 контактах, її необхідно зняти і поставити на контакти 2 і 3, потім почекати секунд 20-30 і повернути на початкову позицію.
Другий спосіб скинути BIOS до вихідного стану - знайти встановлену на материнській платі батарейку і витягнути її. Поставити її на колишнє місце можна не раніше, ніж через півгодини.
Таким чином, якщо комп'ютер не виявляє підключений жорсткий диск, рекомендується виконати діагностику пристрою на предмет можливих неполадок. У деяких випадках виникла проблема не є суттєвою і користувачеві цілком під силу впоратися з нею самостійно, без звернення до дорогих фахівцям.
Чому BIOS не бачить жорсткий диск - питання звучить частіше за інших на різних IT - форумах. Жорсткий диск може не розпізнаватися BIOS з кількох причин. У разі самостійної збірки комп'ютера не виключено, що інтерфейсний кабель, що йде від роз'єму на материнській платі до самого жорсткого диска, був неправильно або погано підключений. Проблема може виникнути, якщо роз'єм живлення не забезпечує належного контакту і пристрій залишається банально без електрики.
В даний час існує два основних інтерфейсу підключення жорстких дисків до комп'ютера - IDE і SATA. Не дивлячись на те, що перший інтерфейс вже вважається давно застарілим, його ще можна зустріти на досить великій кількості ПК.
Інформація в разі використання інтерфейсу IDE передається по багатожильному плоскому кабелю двох типів. Перший тип є низькошвидкісним, містить в собі 40 провідників, і найкраще підходить для підключення пристроїв читання компакт дисків. Другий тип застосовується для передачі даних за стандартом UDMA66 і вище, відрізняється від першого типу наявністю додаткових екрануючих провідників, що перемежовуються з сигнальними; даний кабель складається з 80 тонких жив і відмінно підходить для високошвидкісних жорстких дисків. При підключенні цих кабелів до роз'ємів на материнській платі і вінчестері варто звернути увагу на конструкцію роз'єму, який, завдяки старанням його розробників, виключає виникнення ситуації з помилковою орієнтацією роз'єму в просторі і неправильного з'єднання відповідних контактів. Так званий «ключ» у вигляді виступу на роз'ємі типу «мама» (з дірочками) повинен потрапити в спеціальну виїмку відповідної частини роз'єму типу «тато» (зі штирями). Якщо «ключ» на роз'ємі відсутня, то неправильне підключення можна розпізнати по постійно палаючого светодиоду «HDD» на системному блоці і значить, доведеться роз'єм перевернути.
Якщо жорсткий диск після правильного підключення все одно не виявляється BIOS, то:
- Необхідно перевірити сам інтерфейсний кабель - не виключено, що він став непридатним і його слід замінити;
- При використанні перехідників IDE -\u003e SATA проблема може критися і в них, отже, єдиним способом виключити дану ймовірність є замінити перехідник на завідомо справний;
- Перевірити в BIOS включений сам контролер IDE;
- Можна скинути налаштування BIOS на заводські або встановлені виробником.
Жорсткий диск не буде визначатися комп'ютером і в разі неправильно виставлених перемичок на самому вінчестері. Для цього необхідно звіритися з наклейкою на жорсткому диску і виставити відповідно до конфігурації підключення вашого обладнання.
У разі використання інтерфейсу SATA виникнення будь-яких проблем малоймовірно, але в разі їх появи слід використовувати рішення, представлені для інтерфейсу IDE, за винятком деяких пунктів.
Якщо вам знадобитися докладніша інструкція, в питанні видимості жорсткого диска через біос відписуйтеся в коментарях, ми для вас запишемо окремий відеоролик в якому розповімо про те, чому БІОС не бачить жорсткий диск і опишемо загальні рекомендації усунути цю проблему.
Якщо диск не визначається навіть БІОС - у вас будуть проблеми із завантаженням ОС
Жорсткий диск - це найбільш важливий елемент у структурі комп'ютера, який відповідає за працездатність програмного забезпечення та зберігання інформації. Без цього технічного елемента комп'ютер навряд чи буде давати вам доступ до всього функціоналу, який тільки можливий в цьому пристрої, тому поломка жорсткого диска стає серйозною проблемою. Але зламати жорсткий диск досить складно, якщо не застосовувати до нього фізичної сили. У більшості випадків bios не бачить жорсткий носій, і саме через системного bios багато користувачів не можуть комфортно користуватися можливостями жорсткого диска.
Отже, чому ж биос не бачить жорсткий носій? Системний bios - це особлива утиліта, яка налаштовує материнську плату. Саме bios відповідає за такі функції, як розпізнавання обладнання, порядок запуску обладнання та забезпечення працездатності всіх елементів комп'ютера. І якщо биос не бачить жорсткий диск, то того можуть бути різні причини: починаючи від якості самого зовнішнього носія і закінчуючи різними помилками, що виникають при збої устаткування і неуважності самого користувача.
Незважаючи на те що в біос передбачено не так багато програмних елементів, вони часто збиваються, особливо коли недосвідчений користувач вирішує особисто розібратися у всьому. Жорсткий носій також може видавати помилки, але вони можуть бути лише технічними, і якщо ви впевнені в тому, що зовнішній носій цілий і неушкоджений, то варто звернутися до самої утиліти bios, щоб вирішити проблему. Причини ігнорування жорсткого диска:
- неправильність підключення елементів;
- проблеми з перемичками;
- проблеми з ;
- несправність жорсткого диска.
Неправильність підключення елементів
Спочатку, щоб вирішувати проблему bios, варто виключити фізичні проблеми, пов'язані з підключенням. Рекомендується уважно переглянути правильність розташування всіх проводів (в даному випадку шлейфів), правильність їх підключення в залежності від вимоги самої материнської плати, цілісність елементів підключення. Навіть маленькі загини і нарізи, розташовані в гніздах з'єднання і на самих шлейфах, можуть викликати збій, через який утиліта не бачить жорсткий диск.
Якщо жорсткий диск правильно підключений і дефектів не помічено, варто звернути увагу і на інше обладнання в комп'ютері. Неправильне підключення інших технічних засобів може викликати збій в біос. Обов'язково подивіться, чи працює система охолодження (кулер) в блоці живлення: перегрів цього технічного елемента може викликати недолік енергії для обладнання, яке просто не буде включатися.
Після того як ви перевірите всі технічні елементи на підключення і переконайтеся в їх правильному розташуванні і цілісності, варто перейти до наступного етапу перевірки, через якого bios не бачить вінчестер.
Проблеми з перемичками
Перемички - це спеціальні гнізда, які дозволяють приєднувати обладнання за спеціальними проводам і шлейфам.
Вінчестер має достатню кількість перемичок, тому їх обов'язково потрібно перевіряти.
Щоб зробити це, не потрібно бути професіоналом: порушення структури перемички або її відсутність видно неозброєним оком. Порушена перемичка не дозволяє биос відправляти програмний сигнал обладнанню.
З порушеною перемичкою можлива ситуація, коли биос бачить жорсткий носій. Така ситуація показує, що жорсткий диск працює, але не передає сигнали, тому варто уважно розглянути кожну перемичку. Розташовані вони біля основи підключення до вінчестера через спеціальні дроти, а також на підставі материнської плати, куди ви підключаєте жорсткий диск.
Якщо ви виявили спотворену, подряпану або відсутню перемичку на новенькому жорсткому диску, то варто звернутися в магазин, де ви придбали обладнання, з метою його заміни. Якщо ви виявили дефектну перемичку на материнській платі, потрібно звернутися в спеціалізований сервіс, де вам вирішать цю проблему. Цей же варіант підходить, якщо утворилася дефектна перемичка на вашому застарілому вінчестері.
Проблеми з настройками в системній утиліті
В bios дуже часто відбуваються несерйозні збої в структурі її програмного забезпечення. Відбувається це через те, що биосу доводиться часто обробляти величезний потік інформації, переносити збої обладнання. Навіть віруси можуть стати причиною «глюків» в bios. Тому, щоб переконатися в правильній працездатності bios, варто, щоб переглянути настройки. Зробити це можна за допомогою комбінації клавіш «Alt + F ...». Друга кнопка повинна відповідати команді, яка вказується під час завантаження комп'ютера. Її можна виявити на стартовому вікні завантаження.

Після того як ви увійшли в bios, варто відразу перейти в меню Integrated Peripherals і перевірити, чи включений функціонал, який дозволяє бачити вінчестер. Сам функціонал іменується Advanced. У ньому слід перейти у вкладку Onboard Devices Configuracion. Навпаки рядка Onboard IDE Controller (в залежності від материнської плати назва може бути іншим, аналог цього рядка називається так - Marvell IDE Controller) ви побачите статус - Disabled (відключений) або Enabled (включено). Відповідно, якщо функціонал відключений, потрібно його включіть.Еслі після виконаної операції bios не бачить вінчестер, можна. Здійснюється дана процедура шляхом виймання батарейки з системної плати. Вона має округлу форму і сріблястий колір, її можна відразу дізнатися. Вимикаєте комп'ютер, потім виймаєте батарейку, після цього варто почекати 20 хвилин, потім вставити її назад. При наступному запуску комп'ютера настройки переведуться в статус «заводських». Отже, кожен елемент утиліти буде нормально працювати. Не варто боятися, що настройки зіб'ються і комп'ютер перестане розпізнавати обладнання. Драйвера при скиданні запам'ятовуються, тому проблем не виникатиме.
несправність вінчестера
Якщо після довгих перевірок і маніпуляцій bios не бачить вінчестер, варто забити на сполох: швидше за все, проблема в самому носії. І перш за все варто спробувати підключити вінчестер до іншого комп'ютера. Якщо інший апарат теж не бачить обладнання, значить, носій зламаний. Якщо комп'ютер все ж бачить жорсткий носій, значить, ви щось зробили неправильно. Варто спробувати провести операцію на декількох комп'ютерах, якщо ні на одному з них bios не бачить обладнання і сам носій не проявляє активності при підключенні, пора звертатися в сервіс.
Є і ще варіант помилки розпізнавання обладнання, який полягає в надлишку вірусів на вінчестері. Коли після тривалої роботи ви виявляєте, що bios не бачить ваш вінчестер, варто відключити його ненадовго, скинути налаштування системної утиліти і при наступному запуску відформатувати його за допомогою спеціального диска з потрібним програмним забезпеченням (зазвичай це можна зробити за допомогою стандартного диска з Windows).
Якщо після всіх виконаних операцій системна утиліта не бачить жорсткий носій, як ви не старалися це виправити, то краще звернутися в сервіс, де вам зможуть назвати точну проблему і обдумати її рішення.