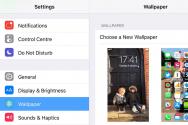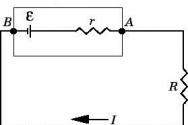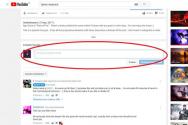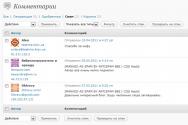Як зайти в безпечний режим Windows7. Як запустити ноутбук у безпечному режимі: поради та рекомендації Як запустити безпечний режим на ноутбуці samsung
У Windows7 існує два способи потрапити в безпечний режим:
1) Вхід у безпечний режим Windows 7 під час запуску системи.
2) Вхід у Безпечний режим із середовища Windows 7 (з працюючої ОС за допомогою зміни завантаження у Конфігурації системи).
Вхід у безпечний режим Windows7 під час запуску системи.
Увімкніть комп'ютер і під час завантаження системи натискайте кілька разів клавішу F8, якщо з'явилося вікно привітання (логотип Windows 7) - значить, ви не встигли натиснути клавішу F8, в такому випадку необхідно дочекатися, коли завантажиться система і знову вимкнути комп'ютер і при завантаженні знову натискати клавішу F8. У спробах потрапити в безпечний режим необхідно врахувати:
- На деяких клавіатурах функціональні клавіші F1 – F12 завжди відключені за замовчуванням. Для їх увімкнення необхідно натиснути спеціальну клавішу (зазвичай Fn) та утримуючи її натискати клавішу F8.
- За наявності на комп'ютері двох або декількох операційних систем виберіть потрібну за допомогою клавіш зі стрілками, а потім натисніть клавішу Enter.
- Для використання клавіш зі стрілками на цифровій клавіатурі режим Num Lock має бути вимкнений.
У вікні Додаткові варіанти завантаженнявибираєте « Безпечний режим» та натискаєте клавішу « Enter».
За кілька секунд система завантажиться в безпечному режимі.
Вхід у Безпечний режим із середовища Windows 7.
Натискаємо кнопку « Пуск» і в рядку пошуку пишемо msconfigі натискаємо клавішу « Enter» 
У вікні, що відкрилося Конфігурація системи, заходимо у вкладку «» встановлюємо галочку « Безпечний режимі вибираємо « Мінімальна».
Для довідки:
Безпечний режим: мінімальний- Завантаження графічного інтерфейсу користувача ОС Windows (Провідника Windows) у безпечному режимі із запуском лише найважливіших системних служб. Мережеві компоненти вимкнено.
Безпечний режим: інша оболонка- Завантаження командного рядка Windows у безпечному режимі із запуском лише найважливіших системних служб. Мережеві компоненти та графічний інтерфейс користувача вимкнено.
Безпечний режим: відновлення Active Directory -Завантаження графічного інтерфейсу користувача Windows у безпечному режимі із запуском лише найважливіших системних служб та служб каталогів Active Directory.
Безпечний режим: мережа- Завантаження графічного інтерфейсу користувача Windows у безпечному режимі із запуском лише найважливіших системних служб. Мережеві компоненти включені.
Без GUI -Під час завантаження Windows екран привітання не з'являється.
Журнал завантаженняВся інформація щодо процесу завантаження зберігається у файлі %SystemRoot%Ntbtlog.txt.
Базове відео- Завантаження графічного інтерфейсу користувача Windows у мінімальному режимі VGA. У цьому режимі завантажуються стандартні драйвери VGA замість драйверів екрана, які відповідають відеообладнанню комп'ютера.
Інформація про ОС -Відображає імена драйверів, що завантажуються в процесі завантаження системи.
Зробити ці параметри завантаження постійними -Зміни, що вносяться до параметрів системи, не відстежуються. Параметри можна змінити пізніше за допомогою програми налаштування системи, але лише вручну. Якщо цей параметр вибрано, відкидання змін шляхом вибору на вкладці «Загальні» режиму «Звичайний запуск» буде неможливим. 
Після цього буде запропоновано перезавантажити комп'ютер, щоб потрапити в безпечний режим Windows7. Якщо ви хочете зараз завантажитися в безпечному режимі, натискаєте «», якщо хочете зробити це пізніше виберіть « Вихід без перезавантаження» і наступного разу, коли ви будете перезавантажувати або вмикати комп'ютер/ноутбук – автоматично завантажтеся в безпечному режимі.

При наступному завантаженні Windows7 система завантажиться в Безпечному режимі.

Для того, щоб не завантажуватись у безпечному режимі, необхідно знову зайти в конфігурацію системи та прибрати поставлені раніше галочки.
Є два способи зайти в безпечний режим на класичних ноутбуках Acer та на пристроях серії Aspire. Перший спосіб стосується того випадку, коли ноутбук працює з помилками, але все ж таки завантажується. Другий призначений для тієї ситуації, коли система взагалі не запускається, з'являються помилки та інші неприємності. Розглянемо обидва способи стосовно операційної системи Windows 10.
Спосіб перший
Якщо ви можете завантажити ноутбук Acer, увімкніть його. Зачекайте, поки завантажиться, а потім введіть слово «MSCONFIG» у рядок пошуку всіх програм.
Відкрийте знайдену утиліту. На моніторі з'явиться вікно «Конфігурація системи», де потрібно перейти на вкладку «Завантаження».

У нижній частині вікна потрібно поставити галочку поруч із рядком «Безпечний режим», зберегти всі зміни, а потім перезавантажити ноутбук. Якщо ви вважаєте, що своїми невмілими діями можете заподіяти шкоду пристрою, зверніться за допомогою з професійного настроювання та ремонту ноутбуків, наші фахівці готові допомогти вам у будь-якій ситуації.
Після виконаних маніпуляцій пристрій автоматично завантажуватиметься в безпечному режимі, як ви й хотіли. Як тільки потреба в цьому буде вичерпана, вам доведеться відкрити MSCONFIG знову і повернути вікно «Конфігурація системи» у початковий вигляд.
Спосіб другий
Якщо пристрій не завантажується, вам потрібно знайти завантажувальний диск з Windows 10. Зробіть усі налаштування, як перед інсталяцією ОС. Мовні параметри не можна змінювати.

У наступному вікні потрібно натиснути на рядок "Відновлення системи", як показано на фото.

У меню «Вибір дії» виберіть «Діагностика». Потім, у вікні слід клацнути на кнопку «Додаткові параметри», а потім вибрати «Командний рядок».

Відкриється чорне вікно. У спеціально відведене місце потрібно ввести команду bcdedit /setadvancedoptions true і натиснути Enter. Після цього закрийте вікно та натисніть «Продовжити».

Пристрій повинен перезавантажитись. Завантажуйте ноутбук у звичайному режимі (не з диска), і на моніторі з'явиться меню вибору способів завантаження.

Виберіть потрібний режим і приступайте до роботи. Для вимкнення цієї функції потрібно знову повторити завантаження з диска і ввести значення "bcdedit /deletevalueadvancedoptions" у командний рядок.
Питання від користувача
Здрастуйте.
Підкажіть, що ніяк не можу зайти в безпечний режим на моєму ноутбуці HP.
Встановлено ОС Windows 10. Пробував кнопку F8 – не працює, пробував створити завантажувальну флешку – але з неї не стартує ноутбук. Підкажіть, чи є робочий спосіб 100%?
Михайло.
Доброго часу доби!
Взагалі, при різних проблемах з Windows - часто її потрібно завантажити в безпечному режимі . Наприклад, ваша ОС перестала завантажуватись, перед вами постає чорний екран, вилізла критична помилка, конфлікт драйверів тощо.
Але далеко не завжди вдається до нього увійти (як у користувача, що поставив запитання) часто комп'ютер/ноутбук просто не реагує на ваші натискання кнопки F8 (раніше це була базова кнопка для виклику меню вибору завантаження).
У цій статті розгляну кілька способів, які можуть зайти в безпечний режим у різних версіях Windows.
Якщо Windows завантажується
Спосіб №1 - за допомогою msconfig
Щоб змінити тип завантаження - відкрийте конфігурацію системи : для цього натисніть поєднання кнопок Win+R , потім у рядок "Відкрити"введіть команду msconfigта натисніть Enter.

Далі відкрийте вкладку, і поставте галочку навпроти пункту "Безпечний режим" . До речі, зверніть увагу, що є кілька варіантів завантаження: мінімальна, інша оболонка, з підтримкою мережі та ін.

Збережіть налаштування та перезавантажте ваш ПК, ноутбук. Windows має запуститися в безпечному режимі. Щоб Windows знову почала завантажуватись у звичайному режимі - використовуйте зворотну процедуру (зніміть галочку у вкладці
Спосіб також працює і в Windows 8, і в Windows 10. Просто затисніть клавішу Shift і перезавантажте комп'ютер за допомогою кнопки в меню ПУСК (Windows 8 - на раб. столі).

Далі комп'ютер почне перезавантажуватися і перед вами має з'явитися вікно з пропозицією вибрати один із варіантів дії: у нашому випадку вибираємо "Пошук та усунення несправностей" , потім у "Діагностики"обираємо "Додаткові параметри"(Див. фото нижче).

Потім потрібно відкрити розділ .

І перезавантажити комп'ютер.

Власне, після перезавантаження на ваш вибір буде запропоновано кілька варіантів безпечного режиму: із завантаженням драйверів, з підтримкою командного рядка. Кнопки вибору: F4, F5, F6.

Спосіб №3 - за допомогою F8 (для Windows 8)
Взагалі, за заявами розробників ОС Windows 8 - в безпечний режим можна увійти за допомогою тієї ж "старої" клавіші F8 (на частини ПК/ноутбуків - Sfift+F8 ). Але проблема в тому, що ОС Windows 8 вантажиться швидше, ніж старіші ОС. Через що у користувача просто не залишається час на те, щоб вчасно натиснути клавішу.
Тим більше, якщо у вас сучасний ПК із SSD-диском та UEFI замість BIOS. На більш старих ПК з HDD і класичним BIOS - клавішу F8 можна встигнути натиснути, і цей спосіб цілком робочий!
Якщо Windows не завантажується
Якщо замість звичного робочого столу ви спостерігаєте чорний екран або поява якихось критичних помилок, або ПК відразу ж зависає і стає "мертвим", як тільки з'являється робочий стіл і ви не встигаєте активувати інший тип завантаження - необхідно мати завантажувальний CD|DVD диск , або USB-флешку.
Якщо у вас немає флешки, трохи нижче наводжу посилання на статтю. Якщо у вас флешка не була записана заздалегідь, і у вас немає другого робочого ПК, доведеться звернутися за допомогою до сусіда/друга ☻.
Велика інструкція зі створення завантажувальних флешок для Windows XP, 7, 8, 10 (UEFI and Legacy) -
Далі потрібно завантажитись із цього носія. Щоб це зробити, вам потрібно зайти та налаштувати відповідним чином BIOS, або викликати BOOT-меню (прим.: завантажувальне меню з вибором носія) . Теми ці великі і в цій статті на них не зупиняюся, наведу нижче посилання на свої інструкції.
Як увійти в БІОС (BIOS) на комп'ютері / ноутбуці
Гарячі клавіші для входу в меню BIOS, Boot Menu, відновлення із прихованого розділу -
Як налаштувати BIOS для завантаження з флешки або диска (CD/DVD/USB) -

Потім пройдіть наступним шляхом: Вибір дії/Діагностика/Додаткові параметри/Командний рядок .

Після цього потрібно ввести команду: bcdedit /set (default) safeboot minimal і натиснути Enter. Далі закриваєте командний рядок і тиснете "Продовжити". Комп'ютер повинен завантажитись у безпечному режимі - місія виконана.
Примітка!Якщо потрібно завантажити Windows у безпечному режимі з підтримкою мережі (Safe Mode with Networking) – використовуйте команду:
bcdedit /set (default) safeboot network
У Windows 7
Актуально також для Windows XP
У Windows 7 щоб відкрити меню з варіантами завантаження - достатньо після увімкнення комп'ютера/ноутбуканатискати послідовно кілька разів клавішу F8- Доки не побачите екран додаткових варіантів завантаження Windows (приклад нижче).

Якщо у вас не працює клавіша F8, або з "незвіданих" причин увійти все ж таки не виходить - можна вдатися до одного способу. Дочекайтеся, поки Windows почне завантажуватися і в цей момент натисніть кнопку перезавантаження на системному блоці - RESET (на ноутбуках потрібно затиснути кнопку включення на 5-10 сек.).
В результаті ПК буде перезавантажено, а ви побачите меню безпечного режиму (з'являється воно автоматично). Але взагалі, використовувати такий метод для входу в без. режим - не рекомендується (щоб уникнути появи додаткових проблем ☻).
На ноутбуці
Взагалі, на ноутбуці виконується вхід у безпечний режим аналогічно до того, що описано вище (використовуйте спосіб, залежно від вашої ОС Windows).
Ноутбуки Asus: актуальні рекомендації вище (F8 або Shift+F8).
Ноутбуки Acer: актуально все, що вище. Щоправда, є деякі моделі (старі), де був досить незвичайний спосіб: Ctrl+F9.
Ноутбуки Lenovo : зазвичай при завантаженні достатньо натиснути кнопку F8 (для Windows 7). Якщо у вас Windows 8, 10 – використовуйте варіант з командою msconfig.
Ноутбуки HP (вхід у без. режим не з середовища Windows)
Якщо не вийшли варіанти, запропоновані вище, спробуйте:
- Увімкніть ноутбук;
- Відразу ж натискайте кнопку Esc, доки не відкриється меню запуску;
- Натисніть клавішу F11 (починається відновлення системи);
- Далі запустіть Windows у безпечному режимі (аналогічно 2-му способу на початку цієї статті).
Важливо!
Зверніть увагу, що на ноутбуках функціональні клавіші F1-F12 можуть бути відключені в BIOS (або їх можна використовувати при одночасному натисканні клавіші Fn (F-key)) . Йдеться про режим HotKey Mode (і подібних до нього). Саме тому іноді на ноутбуках неможливо увійти в безпечний режим у Windows 7, натискаючи кнопку F8.
Налаштування BIOS ноутбука у зображеннях -
За доповнення – заздалегідь вдячний.
Усього хорошого!
У цій статті ви знайдете кілька нескладних способів зайти в безпечний режим Windows 10 (в англійській термінології він називається Safe Mode). Найчастіше користувачі не розуміють, як завантажитись у безпечному режимі, якщо . Адже кнопка F8 при завантаженні швидше за все не спрацює. Але про все по порядку.
1. Як запустити безпечний режим Windows 10 за допомогою msconfig
- Натисніть правою кнопкою миші по кнопці Пуск.
- Виберіть Виконати:
- Введіть команду msconfig.
- Натисніть OK:


- Перезавантажте комп'ютер:

Увага! Для завантаження комп'ютера в нормальному режимі вам потрібно буде знову запустити msconfigзняти галочку, натиснути .
2. Вхід у безпечний режим за допомогою кнопки SHIFT
Цей спосіб стане в нагоді, якщо при вході в обліковий запис комп'ютер зависає або з'являється банер або ще щось.
- Натисніть і утримуйте клавішу SHIFT.
- Клацніть по піктограмі живлення та виберіть :

- Виберіть пункт Діагностика:

- Додаткові параметри:

- Параметри завантаження:

- Перезавантажити:

- Через деякий час ви побачите наступне вікно. Щоб увімкнути безпечний режим, натисніть клавішу 4 або F4:

Наступні кроки ідентичні з тими, що були описані вище.
Як зайти в безпечний режим, якщо Windows 10 не завантажується
Якщо Віндовс 10 не вантажиться навіть до екрана привітання (де можна перезавантажити через Shift), виконайте такі дії:
1. Створіть флешку для завантаження за допомогою іншого комп'ютера за допомогою .
2. Завантажтеся з цієї флешки ().
3. Виберіть мову:


5. Виберіть Діагностика:

6. Додаткові параметри:

7. Командний рядок:

8. Введіть
Bcdedit /set (default) safeboot minimal

9. Перезавантажте комп'ютер. Він завантажиться у безпечному режимі.
Для відновлення нормального режиму завантаження викличте msconfig із безпечного режиму:

зніміть прапорець Безпечний режим, натисніть ОК:

Після цього перезавантажте комп'ютер. Тепер Windows 10 завантажиться у нормальному режимі.
Як зайти в безпечний режим Windows 8!
Безпечний режим завантаження операційної системи є варіантом завантаження мінімально необхідної кількості функцій і ПЗ.
Коли вхід до системи, що виконується в безпечному режимі, по кутах екрана відображається відповідне маркування.
Використовується для діагностики неполадок системи. Відсутність неполадки під час роботи в безпечному режимі дозволяє виключити основні служби з можливих причин.
Також велику кількість несправностей можна усунути лише з .
Щоб ініціювати запуск системи у такому форматі передбачено кілька можливостей. Для цього використовується як просте поєднання клавіш, так і оптичний завантажувальний/флеш-диск.
Спосіб №1: Поєднання клавіш під час завантаження
Цей варіант відомий більшості впевнених користувачів ранніх версій ОС, які знають, як зайти в безпечний режим. windows 8під час завантаження.
Полягає він у кількох швидких натисканнях F8 до того, як система завантажиться.
У деяких випадках потрібно використовувати Shift + F8. У результаті має з'явитися екран із переліком варіантів завантаження.
За допомогою кнопок зі стрілками необхідно вибрати пункт «Безпечний режим» та підтвердити вибір клавішею «Enter».
У новій версії операційної системи цей варіант, ймовірно, не буде сумісний на всіх ПК.
Якщо не вдається використати згадане вище поєднання кнопок, слід зробити такі дії:

Після цих маніпуляцій завантаження можна проводити за допомогою гарячих кнопок.
Описаний спосіб допоможе відповісти на таке запитання, як зайти в безпечний режим Windows 8 на ноутбуці HP.
Метод №2: Засіб зміни ОС
Щоб викликати утиліту для налаштування параметрів операційної системи, потрібно натиснути «Win + R». Ця дія відкриє рядок виконання, в якому потрібно прописати "msconfig".

Після натискання «Enter» або «OK» з'явиться вікно налаштувань. У ньому необхідно відкрити вкладку «Завантаження».
У нижній частині вікна, у полі "Параметри завантаження", необхідно вибрати пункти "Безпечне завантаження" та "мінімальне".

Після угоди з усіма налаштуваннями, вам буде запропоновано перезавантаження.
Її можна підтвердити, а можна відкласти. Це дозволить комп'ютеру застосувати установки після першого перезапуску ОС.

Зверніть увагу!Система завжди завантажуватиметься в безпечному режимі, доки користувач не зніме вибір у параметрах завантаження. Після виправлення неполадок важливо не забути повернути налаштування в норму.
Спосіб №3: Діагностичні засоби
Якщо необхідно активувати буферний формат працюючої ОС, краще застосовувати наступний спосіб. Для цього знадобиться кнопка «Параметри» на бічній панелі.

Потім знадобиться вибрати "Вимкнення" і, із затиснутою кнопкою "Shift", клацнути по пункту "Перезавантаження".

Ці дії запустять діагностичний екран. На екрані «Вибір дії» необхідно натиснути на «Діагностика».

У вікні «Діагностика» потрібно відкрити «Додаткові параметри».

На цьому екрані необхідно вибрати пункт "Параметри завантаження".

Тут буде показано перелік умов, у яких завантажуватиметься ОС. Після ознайомлення із параметрами потрібно натиснути кнопку «Перезавантажити».

На наступному етапі діагностична програма надасть кілька варіантів завантаження. Вибір здійснюється за допомогою кнопок «F1-F9».
У списку необхідний четвертий пункт, тобто натиснути F4.

Після цих маніпуляцій комп'ютер завантажиться в безпечному режимі і можна буде робити потрібні дії.
Деякі користувачі думають: "як зайти в безпечний режим Windows 8 через біос?".
Так ось зробити це неможливо, тому що BIOS – не пов'язаний із ОС.
Спосіб №4: Завантажувальний оптичний або знімний диск
Це найдієвіший спосіб увійти в безпечний режим windows 8.1, якщо не запускається система . Для його використання не потрібно завантажувати систему.
Потрібно приготувати відповідний носій із настановними файлами.
Потім потрібно буде підключити знімний диск (вставити оптичний у привід) та виконати завантаження з нього.
У вікні налаштування часу та числа потрібно натиснути «Далі». Потім, коли завантажиться вікно установки, клацніть на «Відновлення системи».

Це призведе до появи діагностичного екрану. В одному з минулих способів він уже був задіяний, але цей дещо відрізняється від попереднього.
У розділі «Вибір дії» потрібно натиснути на пункт «Діагностика».

Потім на екрані «Діагностика» виберіть пункт «Додаткові параметри».

На наступному екрані потрібно вибрати пункт, який запустить командний рядок.
З'явиться віконце, куди потрібно прописати наступне: bcdedit / set globalsettings і підтвердити команду за допомогою кнопки «Enter» на клавіатурі.
Після усунення неполадок потрібно прописати в редакторі команд такий рядок: "bcdedit /deletevalue (globalsettings) advancedoptions".
Це скасує перехід до діагностичного екрана під час завантаження.

Потім командний рядок можна закрити. Потім вибрати пункт "Продовжити".

Перезавантаження системи приведе користувача на вже знайомий діагностичний екран із вибором варіантів за допомогою клаві «F1-F9». Після натискання F4 система завантажиться в безпечному режимі.
Один з описаних вище методів обов'язково допоможе як для ПК, так і для ноутбуків.
Тому питання, як зайти в безпечний режим windows 8 на ноутбуці Asus або як зайти в безпечний режим windows 8 на ноутбуці Lenovo не мають сенсу, адже ОС не відрізняється від марки заліза.