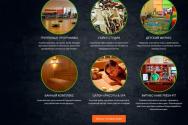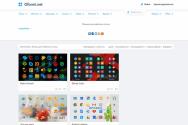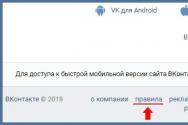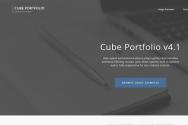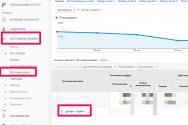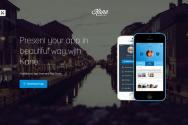Коди bsod windows 7. Синій екран смерті (BSoD) - боремося з помилками
Синій екран смерті знаком кожному користувачеві операційних систем сімейства Windows. У деяких користувачів він з'являється так часто, що вони починають думати, що це нормальне явище. Але це не так. Давайте розберемося, що таке синій екран смерті. Це помилка, яка з'являється при завантаженні або після різкого відключення комп'ютера. Вона свідчить про наявність проблем з операційною системою або внутрішнім залізом. Тільки розібравшись з причинами виникнення, можна максимально ефективно її усунути.
Якщо на комп'ютері з Windows 7 з'являється синій екран смерті, то пропонуємо вашій увазі цю статтю, вона обов'язково допоможе знайти і усунути цю проблему.
Синій екран смерті, його причини
Причини появи синього екрану можна розділити на дві основні групи:
- Системні. Проблеми з операційною системою: немає потрібних файлів, необхідних для коректної роботи Windows, некоректно встановлена \u200b\u200bОС, зараження шкідливим програмним забезпеченням або файлом і так далі.
- апаратні. Проблеми з комп'ютерним залізом: несправність жорсткого диска або відеокарти, перегрів процесора і так далі.
Для того щоб точно визначити причину появи помилки, необхідно уважно вивчити зміст синього екрану. Адже саме на ньому вказується вся необхідна користувачеві інформація, а саме: причина появи помилки і навіть рекомендації по її усуненню.
Якщо інформації, яка вказується на екрані, недостатньо, то комп'ютер можна налаштувати спеціально для діагностики синього екрану смерті.
пошкодження файлу win32k sys провокує синій екран. Тому обов'язково варто піддати перевірці і просканувати інші директорії.
діагностика
Синій екран Windows або дамп пам'яті - відображення працездатного (чи не зовсім) стану операційної системи в певний проміжок часу. Так як відразу після появи критичної помилки, після якої може послідувати різке відключення пристрою, Віндоус виводить всю необхідну інформацію на знаменитий синій екран, то для подальшої діагностики її необхідно просто запам'ятати: переписати або сфотографувати.
Головна неприємність полягає в тому, що синій екран показується суворо обмежений час. Після чого запускається механізм перезавантаження. Тому непідготовленому користувачеві, який не знає куди дивитися, може бути складно встигнути переписати потрібну інформацію.
Щоб відключити автоперезагрузка пристрою, тобто коли комп'ютер або ноутбук негайно починає перезавантажуватися, відразу ж після того, як з'явився синій екран смерті, необхідно активувати запис малих дампов пам'яті, тобто частина її важливого вмісту. Для цього потрібно виконати наступні дії:

Тепер синій екран смерті при завантаженні Windows 7 не буде відразу ж зникати, тому встигнете переписати необхідну інформацію.
розшифровка помилки
Так як викликати синій екран смерті може будь-яка проблема, то для виправлення помилки необхідно її ідентифікувати.

Як тільки вдалося сфотографувати синій екран при завантаженні Windows або записати інформацію, яка на ньому з'являється, можна приступати до розшифровки помилки, яка і стала причиною його виникнення:
- Першим рядком система англійською ввічливо повідомляє про те, що сталося критичне завершення роботи Windows.
- Далі йдеться про те, що саме викликало проблему. Це може бути назва файлу або драйвера відеокарти, аудіокарти, TCPIP.SYS, SPCMDCON.SYS, DXGKRNLl.SYS, NTKRNLPA.EXE, NETIO.SYS і так далі. Якщо дана рядок відсутній, то причину помилки слід шукати в комп'ютерному залозі.
- Назва помилки, ясна для користувача, наприклад, DRIVER_IRQL_NOT_LESS_OR_EQUAL, свідчить про те, що при установці драйвера сталася помилка.
- Після цього слід великий масив тексту, в якому Windows пропонує можливе рішення проблеми. Наприклад, перевірити правильність установки драйверів, запустити службу перевірки диска, провести відновлення системи і так далі.
- Після слова STOP вказується технічний код помилки для більш точної її ідентифікації і усунення. Може носити вид типу 0x1000007e, 0x00000116 тощо.
- Нижче система можливо повторно вкаже імена файлів або драйверів, таких як TCPIP.SYS, SPCMDCON.SYS, NTKRNLPA.EXE, NTOSKRNL.SYS, NETIO.SYS тощо, які могли спровокувати синій екран.
- Додатково, в залежності від типу неполадки, Віндоус може видати адресу оперативної пам'яті, по якому сталася критична помилка. За аналогією зі STOP-кодом можливо матиме формат типу Address 0x00000116.
Знаючи цю інформацію, стає зрозуміло, як прибрати синій екран смерті.
Проблеми з синім екраном в 90% випадків носять самий банальний характер і з'являються у користувачів, який погано розбираються в комп'ютерах, тому часто нехтують установкою системних оновлень, драйверів, правильної процедурою видалення програм і так далі.
Пошкодження файлу acpi sys може викликати синій екран, тому для усунення помилки необхідно замінити його на працездатний варіант.
Навіть якщо на екрані написано, що помилка була викликана файлами типу tcpip, ntoskrnl, fltmgr, netio, ntkrnlpa, перше, що слід зробити, це:

Не зайвим буде провести дефрагментацію, перевірку і чистку реєстру. Робити це найкраще за допомогою спеціального програмного забезпечення. Однією з таких програм є.
З її допомогою можливо також перевірити наявність усіх необхідних для стабільної роботи операційної системи файлів, бібліотек. Якщо якісь з них відсутні або пошкоджені, то програма запропонує їх завантажити і зробити заміну. При бажанні можна зробити копію оригінальних файлів і зберегти в будь-якому зручному місці на жорсткому диску.
Екран смерті при завантаженні або установці Windows
Якщо не знаєте, як прибрати синій екран смерті при установці Windows 7, то уважно ознайомтеся з наступною інформацією. Така помилка може виникати тільки в трьох випадках, якщо:
- несправний образ операційної системи x64;
- робочий образ, але несправне залізо (помилка 0x00000116, IGDPMD64.SYS, fltmgr, ntoskrnl);
- була некоректно проведена настройка BIOS.
Якщо при установці Windows XP синій екран повторюється знову і знову, але ви впевнені, що комп'ютерне залізо в порядку, то проблема швидше за все полягає в самому несправному образі операційної системи, який використовуєте.
Синій екран при установці або відновленні Windows може виникати через несправний внутрішнього накопичувача (HDD) або некоректно зробленому його форматуванні. Не варто нехтувати і стандартною процедурою перевірки працездатності використовуваного способу ОС, диска або флешки. Всю цю інформацію можна знайти на екрані. Аналогічним чином виправляєте і інші проблеми.
Відсутність або пошкодження системних файлів
Якщо не знаєте, як прибрати синій екран смерті, що виникає через відсутність або пошкодження системних файлів або бібліотек типу TCPIP.SYS, SPCMDCON.SYS, IGDPMD64.SYS, fltmgr, DXGKRNLl.SYS, NTKRNLPA.EXE, NETIO.SYS або помилки 0x00000116 , то цей спосіб для вас. Він також підходить для помилок, причиною яких стали інші файли, що мають расшіреніе.SYS, .DLL, .EXE. Для цього можна скористатися спеціальною сторонньої розповсюджується умовно безкоштовно утилітою. Одна з найпопулярніших -.
Після установки програми необхідно запустити її і почати сканування за допомогою кнопки Пуск. Далі утиліта запропонує провести перевірку файлів типу ntoskrnl, dxgkrnl, igdpmd64, fltmgr, tcpip, netio, ntkrnlpa. Додатково програма перевірить і інші директорії. Якщо впевнені, що саме файл nvlddmkm sys викликав синій екран Windows 7 або будь-який інший, ім'я якого повинні точно знати, то можете провести перевірку саме його.

Як тільки сканування буде закінчено, запропонує:
- провести заміну файлу, якщо він дійсно був пошкоджений;
- перейти до перевірки інших системних файлів, якщо зазначений файл не пошкоджений;
- тільки видалити несправний файл, якщо хочете замінити його самостійно;
- нічого не робити, але при цьому відкрити папку з пошкодженим файлом для самостійного вирішення проблеми.
За бажанням можете встановити і інші додатки для автоматичного пошуку пошкоджених системних файлів і їх заміни. Деякі з них аналогічним чином виявляють і усувають неполадки, пов'язані з драйверами.
Скидання BIOS
Якщо недавно були проведені зміни BIOS або намагалися розігнати процесор, то можливо, що проблема викликана саме цим. Тому обов'язково варто спробувати повернути його налаштування за замовчуванням. Зробити це можна кількома способами:

висновок
А даній статті було розглянуто: що таке синій екран смерті, його причини появи. Була приведена розшифровка помилок, а також запропоновані різні варіанти усунення виниклих поломок. Тепер, якщо у вас знову з'явиться екран смерті Windows 7, то ви вже знаєте, що робити.
Відео по темі
З синім екраном смерті (BSoD) користувачі сучасних комп'ютерів стикаються досить часто. Код виникає при цьому помилки 0x00000124 свідчить про те, що це критичний системний збій, виявлений апаратними засобами Windows (WHEA). Це означає, що причиною неполадок є один з пристроїв комп'ютера.
Чому виникає помилка з кодом 0x00000124 в різних версіях Windows?
Помилка з кодом 0x00000124 говорить про системні проблеми з обладнанням комп'ютера і може виникнути в будь-якої версії Windows.
Можливі причини
- Програмні або фізичні ушкодження оперативної пам'яті.
- Збій таймінгів оперативної пам'яті, встановлених в BIOS (базова система введення-виведення).
- Неполадки в роботі драйверів або програм.
- Неправильні установки при розгоні обладнання - відеокарти, процесора, оперативної пам'яті.
- Порушення встановлених температурних режимів обладнання. Це може бути перегрів блоку живлення, відеокарти або материнської плати, інших вузлів і деталей комп'ютера.
- Версія BIOS не відповідає вимогам поставленого обладнання та програмного забезпечення.
- Порушення роботи материнської плати через несправності.
- Збій при підключенні нового обладнання через брак потужності блоку живлення.
- Порушення в роботі жорсткого диска, пов'язані з програмними збоями або фізичним ушкодженням внутрішньої поверхні вінчестера.
При виникненні помилки 0x00000124 відбувається моментальне завершення роботи комп'ютера в аварійному режимі. З'являється синій екран, вид якого залежить від використовуваної системи Windows, з повідомленням про проблему.
Як виглядає екран?
У Windows 2000 повідомлення про помилку і її код виводяться у верхній частині екрану.
 Повідомлення про помилку в Windows 2000
Повідомлення про помилку в Windows 2000 У Windows XP і Windows 7 екрани ідентичні. У верхній частині виводиться назва помилки: WHEA_UNCORRECTABLE_ERROR, а в нижній частині код помилки. Після коду йде пояснення, де саме стався збій і що слід зробити.
 Windows XP і Windows 7
Windows XP і Windows 7
У Windows Vista виводиться тільки повідомлення з кодом помилки.
 Повідомлення про помилку в Windows Vista
Повідомлення про помилку в Windows Vista У Windows 8 і Windows 10 екрани однакові. Детальна технічна інформація про помилку не відображається, повідомляється лише, що стався збій і необхідно перезавантажити комп'ютер.
 Синій екран смерті в Windows 8 і Windows 10
Синій екран смерті в Windows 8 і Windows 10 Помилка 0x00000124 - це свого роду запобіжник від подальших поломок комп'ютера. Користувачеві доводиться волею-неволею вирішувати проблему, до усунення якої система не зможе стабільно працювати.
Слід зауважити, що синій екран смерті можна і не побачити зовсім, якщо включена автоматична перезавантаження системи при виникненні збою. Для відключення цієї опції зніміть позначку з пункту «Виконати автоматичну перезавантаження» на вкладці «Параметри» в розділі «Завантаження і відновлення» меню «Додатково» вікна властивостей системи. Для його відкриття в основному меню комп'ютера «Пуск» клацніть правою кнопкою миші на вкладці «Мій комп'ютер» і виберіть зі списку пункт «Властивості», розташований в самому низу. Тепер ви зможете вчасно дізнатися про помилки в роботі комп'ютера.
Що робити: чи можна все виправити самостійно?
При виникненні помилки з кодом 0x00000124 можна спробувати усунути її самостійно, що вдається в деяких випадках, або звернутися за допомогою в сервісну організацію.
Якщо ви ніколи раніше не займалися усуненням проблем, пов'язаних з різними збоями в роботі комп'ютера, то самі нічого не робіть без попередньої консультації з професіоналом.
Покрокова інструкція усунення помилки

Відео: як вирішити проблему з кодом 0x00000124?
Відео: як прибрати синій екран смерті в Windows?
З опису можна зробити висновок, що поява помилки з кодом 0x00000124 свідчить про серйозні проблеми в роботі комп'ютера, які не варто ігнорувати. Якщо не вжити своєчасних заходів щодо усунення несправностей, пов'язаних з синім екраном смерті, то система взагалі може перестати завантажуватися.
Сьома версія операційної системи Windows від Microsoft хоч і вважається однією з найстабільніших, проте теж не застрахована від виникнення збоїв критичного характеру. Одне з найбільш неприємних явищ - «синій екран смерті» Windows 7. Що робити при його появі, знає далеко не кожен користувач. Деякі вважають, що проблема при перезавантаженні зникне сама собою (і небезпідставно). Інші вважають, що потрібно повна переустановка Windows 7. Але перш ніж приймати рішення щодо усунення проблеми, потрібно знати її суть.
Смертельний екран BSoD: що це таке?
Отже, припустимо, що у користувача з'явився «синій екран смерті». Що робити? Windows 7, так само як будь-яка інша система цього сімейства, може запропонувати кілька варіантів вирішення проблеми в залежності від того, що стало першопричиною.
Але в деяких випадках, щоб позбутися від цієї напасті в подальшому, без спеціальних утиліт не обійтися. На них зупинимося дещо пізніше, а поки подивимося, що ж це таке з точки зору самої системи.
Грубо кажучи, BSoD являє собою певну захисну реакцію Windows на критичний збій в системі, коли відбувається запис дампа пам'яті. Іншими словами, система не може нейтралізувати помилку в роботі власними коштами і через це повідомляє, що сталося те-то і те-то. У кожному конкретному випадку розшифровка «синіх екранів смерті» Windows 7 може сказати багато про що. Як правило, повідомлення на моніторі починається зі слова «STOP», після чого слід код збою. Що це означає? Та тільки те, що в даний момент був зупинений якийсь важливий процес, життєво необхідний для функціонування системи в цілому. Як прибрати «синій екран смерті» Windows 7, розглянемо трохи пізніше, а поки зупинимося на причинах його появи.
Причини появи збоїв
Досліджуючи можливі неполадки, потрібно чітко розділяти їх на дві великі категорії: збої програмного забезпечення (в тому числі і самої системи) і проблеми фізичного характеру з обладнанням (наприклад, при заміні жорсткого диска, відеокарти, оперативної пам'яті і т. Д.).
Крім того, в Windows 7 рішення проблем з такими неполадками може мати на увазі ще й момент, пов'язаний з тим, що на вінчестері банально не вистачає місця, що особливо сильно помітно при включеному автоматичному оновленні системи.
Класифікація груп
На сьогоднішній день розрізняють дві основні групи збоїв. До групи «A» відносяться проблеми з оновленням або заміною обладнання, оновленнями драйверів або самої системи і пошкодження системних компонентів. До групи «B» зараховані несумісні версії первинної системи введення / виводу BIOS, невідповідність драйверів конкретного пристрою, конфлікти драйверів, нестача місця на вінчестері, поломки «залізних» компонентів комп'ютерної системи, перегрів процесора або блоку живлення, перебої з електроживленням, порушення в роботі планок оперативної пам'яті, проблеми з відеокартами, результати оверлокінгу (розгону) і т.д.
Коди «синіх екранів смерті» Windows 7
Як бачимо, причин помилок і збоїв може бути досить багато. У будь-якому випадку при появі такого екрану в першу чергу слід звертати увагу на опис, яке присутнє в нижній частині повідомлення. Окремо можна виділити найпоширеніші коди, які зустрічаються найчастіше:
- 0х0000006B;
- 0х00000000 (0022);
- 0x0000007E;
- 0xC0000005;
- 0x80000003;
- 0x80000002;
- 0x804E518E;
- 0xFC938104;
- 0xFC937E04 і ін.
Звичайно, список тільки цими кодами не обмежується (хіба мало яка ситуація може виникнути). Однак найбільш часто з'являється "синій екран смерті (0x0000007E". Windows 7 в цьому випадку видає опис, що свідчить про те, що є якимось винятком не було оброблено.

Але це всього лише коротка інформація. Щоб переглянути повний опис помилки або збою, краще використовувати невелику утиліту під назвою Blue Screen View. Саме ця програма може дати ключ до розуміння того, як лікувати «синій екран смерті» Windows 7. Зробити це можна буде власними коштами системи, про які далі і піде мова.
«Синій екран смерті»: що робити (Windows 7)? Перше і найпростіше рішення
У разі коли збій є короткочасним, наприклад, через раптове відключення електрики і переходом на блок безперебійного живлення, можна скористатися звичайною перезавантаженням з примусовим завершенням роботи через довге натискання кнопки включення.

Але якщо «синій екран смерті» при завантаженні Windows 7 з'явиться знову, це вже буде свідчити про серйозні пошкодження. Для початку можна спробувати просто відключити запис дампов і міні-дампов. Робиться це через розділ властивостей, що викликається з меню правого кліка на значку комп'ютера, де потрібно через вкладку додаткових налаштувань перейти до пункту завантаження і відновлення. У вікні параметрів потрібно відключити автоматичну перезавантаження і запис малих дампов, після чого провести повний рестарт системи.
Якщо ж і після цього проблема усунена не буде, мабуть, що це вже не програмний збій, а фізичне пошкодження «заліза» (найчастіше проблема полягає в вінчестері і оперативної пам'яті).
віруси
Однією з причин появи збоїв можуть бути цілеспрямовано впливають на систему віруси і шкідливі коди. Вони доставляють масу клопоту, переписуючи системні компоненти і підміняючи їх власними файлами, і теж можуть викликати «синій екран смерті». Що робити? Windows 7 засобів в цьому випадку не має, крім суто власних примітивних інструментів у вигляді захисника і брендмауера.

У найпростішому випадку слід перевірити систему штатним антивірусним сканером, але, швидше за все, доведеться використовувати більш потужні програми. Оптимальним варіантом стане безкоштовна дискова утиліта Kaspersky Rescue Disk, яка може виробляти власну завантаження ще до старту системи і виявляти віруси, внедрившиеся глибоко в оперативну пам'ять.
Збої системних компонентів
Якщо пошкоджена саме система, відновлення може і не спрацювати. В цьому випадку краще всього завантажитися в режимі Safe Made з використанням клавіші F8 при старті, а потім, якщо є постійний доступ в інтернет, виконати відновлення онлайн, застосувавши в командному рядку, запущеної від імені адміна, команду, яка показана на зображенні нижче.

Процес займе хвилин 5-10, після чого слід прописати команду sfc / scannow і дочекатися вердикту перевірки. У разі порушення цілісності Windows 7 системні файли будуть відновлені автоматично.
Відсутність місця на вінчестері
Брак місця в системному розділі теж може приводити до того, що з'являється «синій екран смерті» Windows 7. Як виправити ситуацію? Для цього в системі передбачений власний інструмент очищення дисків. Бажано використовувати саме його, а не модулі програм-оптимізаторів, оскільки останні в системну частину не втручаються.

У «Провіднику» правим кліком на підприємстві, що перевіряється диску або розділі викликається меню властивостей, в якому на вкладці загальних налаштувань можна побачити кнопку очищення. Після її натискання в віконці слід виділити всі компоненти, що підлягають видаленню і підтвердити свої дії.
Некоректна установка оновлень
Досить часто причиною появи BSoD стають некоректно встановлені або недовантажені апдейти. Тут немає різниці, чи включено автоматичне оновлення, або пошук апдейтів проводився в ручному режимі.

Як прибрати «синій екран смерті» Windows 7 в цьому випадку? Потрібно зайти у відповідний розділ «Панелі управління» і переглянути останні встановлені апдейти. Їх доведеться видаляти по черзі, перевантажуючи систему кожен раз після деінсталяції. Можливо, причина саме в них. В крайньому випадку, якщо не хочеться займатися такими речами вручну, можна спробувати зробити відкат системи до попереднього стану. Але варто врахувати, що при включеній автоматичної установки апдейти знову будуть інтегровані в систему.
Але в першому випадку, з'ясувавши, яке саме оновлення дало збій, його можна буде виключити зі списку при повторному пошуку в ручному режимі.
Помилки і пошкодження жорсткого диска
Найбільш проблемною є ситуація, коли причина збою полягає в вінчестері. У найпростішому випадку доведеться перевірити його на помилки.

Для цього використовується засіб перевірки з меню властивостей, але в налаштуваннях активуються рядки автоматичного виправлення помилок і виправлення збійних кластерів. Ту ж процедуру можна виконати і з командного консолі, де потрібно прописати рядок chkdsk / x / f / r.
Якщо пошкодження вінчестера носять фізичний характер, нічого не поробиш, хоча деякі фахівці рекомендують застосовувати спеціальну програму перемагничивания жорсткого диска під назвою HDD Regenerator. Правда, тут виникають законні сумніви з приводу того, що так можна відновити диск (в сенсі використання програмних засобів). Проте…
несумісність BIOS
Ще одна проблема - застаріла або несумісна з системою прошивка BIOS. Екран буде видаватися безпосередньо при старті. У цій ситуації нічого іншого, крім як звернутися до ресурсу виробника в інтернеті, не залишається. Як уже зрозуміло, потрібно завантажити прошивку і встановити її.

Про версію BIOS можна отримати в розділі системної інформації, який викликається командою msinfo32 з консолі «Виконати» (Win + R).
Некоректно встановлені драйвери
Але найчастіше на появу смертоносного екрану впливають драйвери або конфлікти між ними (найбільш поширені проблеми виникають з відеокартами). При цьому, якщо звернутися до «Диспетчер пристроїв» (команда devmgmt.msc в консолі «Виконати» або однойменний розділ в «Панелі управління»), оновлювати драйвери не рекомендується.

Найкраще видалити проблемний драйвер, а потім зробити його установку з нуля. У деяких випадках і це може не дати позитивного результату. Тому доведеться повністю видаляти пристрій. При повторному старті системи бажано не використовувати установку найбільш підходящого драйвера з її власної бази даних, а інсталювати його, наприклад, з каталогу Driver Pack Solution або попередньо завантажити потрібний драйвер з сайту виробника обладнання.
Але для пошуку самого драйвера спочатку в тому ж «Диспетчері пристроїв» для проблемного компонента потрібно знайти ідентифікатори VEN і DEV у властивостях з переходом на вкладку відомостей, де зі списку вибирається відображення ВД обладнання. Для надійності краще всього використовувати найдовшу рядок в описі.
Пошкоджена оперативна пам'ять
Але припустимо, що знову з'явився «синій екран смерті». Що робити? Windows 7 начебто вже вичерпала свої можливості. По всій видимості, проблема - в оперативній пам'яті.

З'ясувати причину збою можна за умови залучення відповідної програми перевірки. Найпотужніша утиліта - Memtest86 +. Але тут є і зворотна сторона медалі. На стаціонарних ПК можна абсолютно просто по черзі вилучати планки пам'яті з слотів на материнській платі, перевантажувати систему і дивитися на її поведінку. У ноутбуках такого не зробиш, тому доведеться звертатися в сервісний центр.
Проблеми з програмою віддаленого управління
Нарешті, хоч і нечасто, але зустрічається проблема з програмами віддаленого доступу. Зокрема, це помилка файлу Win32k.sys. Виходом зі сформованої ситуації може стати звичайне видалення збійного додатки. Тільки деінсталяцію краще проводити не засобами системи, а використовувати для цього програми на зразок iObit Uninstaller, які можуть не тільки видаляти основні файли програм, але і повністю очищати систему від залишкових файлів, папок і навіть записів системного реєстру.
замість післямови
Як видно з усього вище сказаного, причин для появи збоїв у вигляді BSoD може бути досить багато. І не завжди доречною буде перевстановлення Windows 7. Наостанок залишається дати раду більшості користувачів, які вважають, що такий екран означає «зліт» системи. Нічого аж надто критичного в цьому немає. У більшості випадків допомагає звичайна перезавантаження або перевстановлення драйверів, звичайно, за умови, що немає фізичних пошкоджень «заліза».
З синіми екранами смерті Windows ( Blue Screen of Dead) не стикався, мабуть, тільки рідкісний щасливчик. Більшість же з нас мало «щастя» споглядати це явище на власному ПК. І дуже багатьох воно вганяє в паніку: а раптом комп'ютера кришка?
Щоб не губитися, коли на екрані раптово засвітився синій «ліхтар», потрібно вміти дивитися ворогові «в обличчя». Тобто навчитися з'ясовувати, що привело до появи BSoD'a, оцінювати, наскільки ситуація критична і знати, що робити, щоб вона більше не повторювалася.
«Синій ліхтар» включається несподівано
В процесі роботи Windows виникає безліч помилок, основну масу яких система усуває непомітно для користувача. Але серед них бувають і такі серйозні, що продовження сеансу роботи стає неможливим. Або виникла проблема загрожує Windows або залозу необоротним пошкодженням. У таких випадках і вискакує BSoD. Система як би говорить користувачеві: «Вибач, друже, але у мене не було іншого вибору. Якби не аварійне завершення, сталося б щось недобре ».Сині екрани смерті виникають на будь-якій стадії завантаження і роботи комп'ютера. А призводить до них наступне:
- Некоректна робота драйверів пристроїв через погану сумісність з операційною системою, конфлікту з іншими драйверами, пошкодження або зміни параметрів.
- Некоректна робота програмного забезпечення, частіше того, яке створює власні служби - антивірусів, файерволов, емуляторів обладнання і т. П.
- Зараження шкідливими програмами.
- Апаратні неполадки - несправність оперативної пам'яті, дискових накопичувачів, мережевих, звукових адаптерів, відеопідсистеми, материнської плати, блоку живлення і іншого устаткування.
- Позаштатна робота пристроїв - перегрів, нестабільне харчування, розгін.
- Порушення обміну даними між пристроями - поганий контакт в роз'ємах, несправні кабелі та шлейфи.
- Несумісність пристроїв.
До речі, одноразовий BSoD після підключення до комп'ютера нового девайса, якщо в подальшому все працює без нарікань, можна вважати нормою.
Що можна дізнатися з інформації на синьому екрані
На щастя, переважна більшість синіх екранів смерті викликається програмними збоями, які користувач може усунути самостійно і відносно швидко, не вдаючись до перевстановлення вінди. Для програмних неполадок характерні рандомний за часом BSoD'и з однаковими або близькими за значенням кодами помилки.Апаратні «синці» частіше виникають в одних і тих же умовах (наприклад, при збільшенні навантаження на відеокарту, спробі відкрити об'ємний файл) і мають різні коди. Або ці коди вказують на проблеми конкретного обладнання, як то: помилки доступу до пристрою, неможливість зчитування, розпізнавання.
Однак ці ознаки дозволяють зробити лише припущення про причини проблеми. Для її уточнення необхідні більш детальні відомості.
Синій екран смерті Windows 10 виглядає так:

Інформацію про помилку в ньому несе рядок « Stopcode». У моєму прикладі це CRITICAL PROCESS DIED.
Відсканувавши телефоном QR-код, який знаходиться тут же, ви можете перейти на сайт windowscom / stopcode, де містяться загальні поради щодо усунення збою. Підказки від Microsoft іноді корисні, але про причини конкретно вашого випадку там нічого немає, а значить, доведеться шукати ці дані в іншому джерелі, наприклад:
- На комп'ютерних форумах.
- У довідниках по різним кодам помилок, зокрема, на сайті Docs.Micosoft і в інших місцях.
Але і це не зовсім повні відомості. Кожна помилка унікальна, і найточніша інформація про неї міститься в файлі, який система зберігає на диск в момент збою. А саме - в малому дампі пам'яті, які ми і буде вчитися аналізувати. А щоб такі файли створювалися, необхідно зробити кілька маленьких налаштувань.
Як включити функцію створення і збереження малих дампов пам'яті
Для збереження дампов пам'яті на жорсткому диску системі обов'язково потрібен, який повинен знаходитися в тому ж розділі, де папка Віндовс. Його розмір може бути від 2 Mb і більше.
- Зайдіть через контекстне меню в властивості папки « комп'ютер».

- Клацніть в віконці кнопку « Додаткові параметри системи».


- У розділі нового вікна « відмова системи" з списку " Запис налагоджувальної інформації" Виберіть " Малий дамп пам'яті». В якості місця збереження нехай буде вказано «% SystemRoot% \\Minidump»(% Systemroot% - це папка Windows).

На цьому настройка закінчена. Тепер інформація про BSoD'ах буде зберігатися в вищевказаному каталозі.
Як аналізувати вміст мінідампа
З уществует різні способи аналізу аварійних дампів пам'яті Windows, але ми познайомимося з самим, на мій погляд, зручним і простим - за допомогою безкоштовної утиліти BlueScreenView .BlueScreenView особливо зручна тим, що не вимагає установки на комп'ютер громіздких пакетів Debugging Tools for Windows і може запускатися з будь-якого носія, достатньо клікнути по однойменному файлу.

Інтерфейс утиліти, незважаючи на відсутність російської мови, вельми доброзичливий. Головне вікно розділене на 2 половини. Вгорі - таблиця мінідампа - файлів з папки Windows \\ Minidump з датою і часом створення (колонка Crash Time), Кодом помилки в шістнадцятковому форматі (колонка Bug Check Code), Чотирма її параметрами і іншими відомостями. Втім, дані про конкретний збої зручніше переглядати в окремому вікні, яке відкривається подвійним клацанням щодо необхідної рядку (показано нижче). Головне вікно дає більше інформації про проблему в цілому, якщо BSoD'и траплялися неодноразово. У ньому легко відстежувати дати подій і коди помилок, по повторюваності яких можна судити про характер неполадки.

Нижня половина основного вікна відображає драйвера, завантажені в пам'ять в момент аварійної ситуації у конкретній дампи, виділеного в списку. Рядки, підсвічені рожевим, показують вміст стека потоку подій, а згадані в них драйвера мають саме пряме відношення до причини збою.
Розберемо для прикладу один з малих дампов пам'яті з кодом помилки 0x00000154. Скажу наперед, що він був викликаний заломом шлейфу жорсткого диска. Починаючи аналіз, подивимося на список драйверів в стеці подій. Тут немає нічого, крім ntoskrnl.exe - ядра ОС Windows, яке, звичайно, в проблемі не винне - просто під час збою жодного драйвера в стеці не було, а воно присутнє там завжди.


Йдемо далі. Згідно з відомостями на сайті Microsoft, помилка 0x00000154 виникає, коли «компонент сховища виявляє несподіване виключення» і пов'язана, як правило, з неполадками накопичувачів.
Для перевірки цієї версії оцінимо показники S.M.A.R.T жорсткого диска комп'ютера, які відстежує програма Hard Disk Sentinel. У день аварії тут з'явилися зміни наступних атрибутів:
- 188 Command Timeout.
- 199 UltraDMA CRC Error Count.

Обидва вказують на помилки передачі даних по інтерфейсного кабелю. Тест поверхні хард-року і перевірка файлової структури відхилень не виявили, тому проблема була вирішена заміною шлейфу.
Розглянемо ще один випадок синього екрану смерті, причиною якого став антивірус Касперського. BSoD періодично виникав під час запуску Windows 10 і при виходу зі сплячого режиму.
Помилка зафіксувалася кілька разів під одним і тим же кодом - 0x000000d1, який означає наступне: «драйвер режиму ядра спробував отримати доступ до сторінки пам'яті в процесі IRQL, який мав дуже високий пріоритет». На цей раз BlueScreenView вказав на проблему в драйвері NDIS.sys, що відповідає за підключення до мережі. Значить, висока ймовірність, що збій має програмне походження і пов'язаний з чимось, що використовує мережу.

Для виявлення винуватця треба було провести аналіз автозавантаження додатків. На ранньому етапі запуску операційної системи цього ПК стартувало не дуже багато програм, яким дозволений доступ в Інтернет, точніше, один Касперський. На підтвердження його причетності я знову звернулася до списку завантажених в пам'ять драйверів в BlueScreenView і серед того, що присутній тут зазвичай, виявила kl1.sys, що належить антивірусу.

Після видалення Касперського сині екрани більше не вискакували.
Утиліта BlueScreenView дозволяє аналізувати аварійні дампи пам'яті, отримані не тільки там, де вона запущена, але і на іншому комп'ютері. Для цього не потрібно копіювати їх в папку Windows \\ Minidump свого ПК, яка завантажується в програму за замовчуванням. Скопіюйте їх в будь-який зручний місце, наприклад, на робочий стіл, і вкажіть програмі нової розташування каталогу, який слід завантажувати.
Функція вибору папки з файлами дампов знаходиться в меню « Options» – « Advanced Options»(Відкривається поєднанням клавіш Ctrl + O) і називається« Load from the following minidump folder».

Встановивши тут позначку, клікніть кнопку « Browse»І знайдіть потрібний каталог в провіднику. Коли захочете повернути настройки за замовчуванням, натисніть « Default».
Ось так за лічені хвилини можна дізнатися причину майже будь-якого синього екрану смерті Windows, а дослідивши мінідампа в сукупності - виявити джерело неполадки і успішно його усунути. До речі, підказки, який драйвер чому належить, можете знайти. Там же наведені рекомендації щодо вирішення пов'язаних з ними проблем.
Всі користувачі ОС windows 7, хоча б раз в житті стикалися з синім екраном смерті (Blue Screen Of Death).
У рядових користувачів ця проблема викликає неабиякий страх через такого назви. Побачивши на моніторі синій фон і білі букви, вони поспішають віднести свій комп'ютер в сервісний центр, де їх лякають ще більше.
В результаті, користувач платить чималі гроші за усунення даної проблеми.
Ми розповімо, що таке синій екран смерті і що потрібно робити, коли він з'являється в windows 7.
Blue screen of death (BSOD)
Синій екран смерті (Blue screen of death) - системне повідомлення про загрозливу помилку в ОС.
Помилки бувають різні, тому BSOD теж кілька. Несправності, через які на моніторі з'являється Blue screen of death, діляться на два типи:
- перегрів апаратної частини комп'ютера ( «заліза»);
- системні неполадки в програмному забезпеченні (ПЗ).
Якщо причиною є перегрів «заліза», то, перш за все, треба переконатися, що всі вентилятори працюють, почистити системний блок від пилу, можливо, Вам навіть доведеться замінити конденсатори на блоці живлення.
Причиною перегріву можуть стати неполадки в материнській платі, а також в інших комплектуючих комп'ютера.
Якщо Ви не є комп'ютерним інженером і не розбираєтеся в «залізі», то краще зверніться за допомогою до фахівців.
Для більш точної діагностики віднесіть Ваш ПК в сервісний центр по ремонту оргтехніки.
Якщо перегріву немає, то проблема в ПО. Часто екран смерті з'являється внаслідок несумісності драйверів, але можуть бути й інші причини.
Розглянемо їх докладніше в розділі «Причини виникнення BSOD і способи вирішення проблеми». А зараз поговоримо про попередньому налаштуванні ОС windows 7.
Налаштування операційної системи
Щоб визначити причину появи синього екрану смерті, перш за все, необхідно відключити автоматичну перезавантаження ПК, так як BSOD швидко зникає.
Для цього потрібно виконати дії, зазначені в відео інструкції нижче:
Що таке дамп пам'яті ядра
Комп'ютерна інформація записується на жорсткий диск.
Але спочатку файли потрапляють в оперативний пристрій (ОЗУ), пам'ять якого автоматично очищається при кожному перезавантаженні комп'ютера.
При виникненні критичних помилок, за допомогою опції «дамп пам'яті ядра» система перед перезавантаженням буде створювати, так званий, DMP файл.
У ньому буде зберігатися інформація про BSOD.
Щоб відкрити зашифрований DMP файл, потрібно завантажити спеціальну утиліту «BlueScreenView» з офіційного сайту розробника цієї програми.
Тепер, коли комп'ютер підготовлений, можна приступити до виправлення помилки.
Причини виникнення BSOD і способи вирішення проблеми
Розглянемо кілька прикладів вирішення проблеми.
приклад №1
Проаналізуємо один з BSOD.
 У першому реченні йдеться про те, що сталася критична помилка. Друге - виводить причину, через яку сталася помилка (DRIVER_IRQL_NOT_LESS_OR_EQUAL).
У першому реченні йдеться про те, що сталася критична помилка. Друге - виводить причину, через яку сталася помилка (DRIVER_IRQL_NOT_LESS_OR_EQUAL).
В даному прикладі - це несумісність драйверів. Далі йде стандартне повідомлення системи з порадами щодо вирішення виниклої проблеми. Опускаємося до розділу STOP.
Тут вказано код помилки (STOP: 0x000000D1), потрібно запам'ятати цей код.
Він необхідний для того, щоб по ньому знайти в мережі Інтернет рішення будь-якої проблеми, що виникла на Вашому ПК.
 Під розділом STOP знаходиться реєстровий файл, в якому сталася помилка (gv3.sys).
Під розділом STOP знаходиться реєстровий файл, в якому сталася помилка (gv3.sys).
Перезапустити комп'ютер, запустимо програму «BlueScreenView» і у вікні, яке з'явилося на екрані, знайдемо повідомлення, виділене червоним кольором.
Там буде вказано пристрій, несправний драйвер якого і став причиною екрану смерті.
Оновіть драйвер цього пристрою до останньої версії.
Бувають випадки, коли BSOD став виникати після оновлення драйвера. Тоді необхідно, навпаки, відновити стару версію цього драйвера.
приклад №2
Розглянемо наступний Blue screen of death.
 Дана помилка може бути викликана цілим рядом проблем, як правило, апаратних. Ці проблеми не завжди можна вирішити в домашніх умовах. NO_PAGES_AVAILABLE означає, що система не знаходить якісь важливі файли.
Дана помилка може бути викликана цілим рядом проблем, як правило, апаратних. Ці проблеми не завжди можна вирішити в домашніх умовах. NO_PAGES_AVAILABLE означає, що система не знаходить якісь важливі файли.
Отже, варто перевірити стан жорсткого диска і ОЗУ.
Спробуйте дістати одну з планок ОЗУ і запустити комп'ютер без неї. Якщо він нормально запуститься, то очистіть від пилу слоти ОЗУ в системному блоці.
Можливо, це не допоможе, тоді потрібно замінити ОЗУ.
Якщо проблема не в ОЗУ, проведіть дефрагментацію жорсткого диска за допомогою спеціальної утиліти, наприклад, «CCleaner».
Це впорядкує файли і знизить навантаження на вінчестер.
приклад №3
Даний синій екран говорить про те, що помилка була викликана вручну, натисканням якогось поєднання клавіш. Але така помилка може бути викликана і вірусом.
 Щоб позбутися від неї, необхідно почистити реєстр комп'ютера. Можна, звичайно, скористатися спеціальними утилітами, тим же «CCleaner», але тоді втечуть дамп файли, що небажано.
Щоб позбутися від неї, необхідно почистити реєстр комп'ютера. Можна, звичайно, скористатися спеціальними утилітами, тим же «CCleaner», але тоді втечуть дамп файли, що небажано.
Тому будемо чистити реєстр вручну.
Під рядком STOP ми бачимо, що помилка була викликана відтворенням файлу kbdhid.sys. Знайдемо його в реєстрі.
Для цього потрібно:
- Відкрити меню «Пуск» і вписати в «пошук» команду «regedit», натиснути клавішу «Enter».
- У відкритому редакторі реєстру вибрати пункт «Правка», потім «Знайти» або натиснути комбінацію клавіш «Ctrl» + «F».
- Ввести ім'я папки з розширенням (kbdhid.sys).
Після цього, у знайденій папці kbdhid.sys, відкрити файли подвійним натисканням лівої кнопки миші. У файлі типу REG_SZ потрібно поставити значення «За замовчуванням».
 У файлі типу REG_DWORD виставити значення, як дужках.
У файлі типу REG_DWORD виставити значення, як дужках.
 Необхідно пам'ятати, що якщо в дужках знаходяться числа від двозначних і більше, то в поле «значення» вводимо знаки (цифри або латинські літери) після х без передніх нулів.
Необхідно пам'ятати, що якщо в дужках знаходяться числа від двозначних і більше, то в поле «значення» вводимо знаки (цифри або латинські літери) після х без передніх нулів.
 Після цих дій перезапустіть комп'ютер. Синій екран більше не буде з'являтися.
Після цих дій перезапустіть комп'ютер. Синій екран більше не буде з'являтися.
приклад №4
Даний BSOD виник через застаріле драйвера.
 Щоб виправити цю помилку, опустимося нижче розділу STOP. Під другим знаком «***» ми знайдемо назву застарілого драйвера. Потрібно його оновити.
Щоб виправити цю помилку, опустимося нижче розділу STOP. Під другим знаком «***» ми знайдемо назву застарілого драйвера. Потрібно його оновити.
приклад №5
При першому підключенні будь-якого USB-пристрою, наприклад, Flash накопичувача, система автоматично встановлює його драйвер.
Тому ОС розпізнає цей пристрій. Але бувають ситуації, коли система не може знайти драйвер, тоді виникає несумісність ОС з USB-пристроєм, і з'являється синій екран смерті windows 7. Що робити в такому випадку?
 Щоб виправити цю помилку, необхідно витягти «флешку» з USB роз'єму, перезапустити комп'ютер, знайти драйвер самостійно і встановити вручну на системний диск C: \\ Program Files.
Щоб виправити цю помилку, необхідно витягти «флешку» з USB роз'єму, перезапустити комп'ютер, знайти драйвер самостійно і встановити вручну на системний диск C: \\ Program Files.
Після цього Ви сміливо можете користуватися цією «флешкою».
висновок
Тепер Ви знаєте, що якщо з'явився синій екран смерті, не треба панікувати. Ми розглянули часто зустрічаються види BSOD.
Сподіваємося, що ця інформація допоможе Вам самостійно впоратися з цією маленькою неприємністю.