Найкраща програма для роздачі wifi з комп'ютера. Програми для роздачі WiFi
У наш час цифрових та сучасних технологій для середньостатистичного мешканця міста неможливо собі уявити життя без мережі Інтернет. Одним із її синів можна назвати WiFi. І закономірно постає питання, як все ж таки необхідність роздати WiFi з ноутбука, якщо немає можливості (або бажання) підключити роутер. Давайте розглянемо це докладніше.

Перед тим, як роздавати WiFi з ноутбука
Перед тим, як розпочати налаштування роздачі WiFi через ноутбук, необхідно переконатися, що ваш пристрій оснащений вбудованим девайсом для роздачі Інтернету: WiFi адаптером або USB або PCL типу. Їх наявність можна переглянути на панелі керування у вкладці Мережа та Інтернет. Якщо ви знайшли в Мережевих підключеннях пункт Бездротова Мережа, можна сміливо приступати до організації роздачі WiFi.
WiFi – це товарний знак компанії Wi-Fi Alliance. Є можливість підключення за стандартним протоколом IEEE 802.11. В цілому є бездротовою мережею, яка може бути використана всіма пристроями, що підтримують подібний стандарт передачі.
Програми для створення віртуальної точки роздачі WiFi
Першим етапом необхідно створити віртуальну точку доступу. Їй стане ваш ноутбук. Щоб зробити WiFi точку, можна скачати безкоштовні програми з офіційних сайтів.
mHotspot
Одна з таких програм називається mHotspot. Цей софт не потребує встановлення. Після того, як він буде завантажений, необхідно запустити mHotspot. Там будуть вказані необхідні налаштування програми. Наприклад, поле під назвою Mhotspot name вводить ім'я майбутньої мережі. Саме його і буде видно у списку доступних для підключення точок.
Завантажити програму можна з офіційного сайту mHotspot.
Вікно роботи з програмою mHotspot
Наступне поле називається Password. Це пароль. Він повинен бути не коротшим за вісім символів. Його важливо вводити для того, щоб убезпечити мережу від доступу до неї сторонніми людьми.
Поле під назвою Max Clients регулює кількість гаджетів, які можуть бути підключені до мережі. Максимальна їх кількість – десять. Якщо в цьому полі буде вказана одиниця, ніхто, крім вашого комп'ютера, не зможе до нього підключитися. Натискаємо Start Mhotspot та переходимо до створення точки доступу.
Відео: як користуватися програмою mHotspot
MyPublicWiFi
Це ще одна програма, яку можна завантажити в Інтернеті це MyPublicWiFi. Перейшовши за посиланням на офіційний сайт завантажувача, можна завантажити програму собі на ноутбук. Програма не вимагає встановлення та працює відразу ж після скачування.
Робоче вікно MyPublicWifi
Програма MyPublicWifi дозволяє зробити Wifi точку доступу зі свого комп'ютера. Інструкція по роботі:
- Завантажити MyPublicWifi (бажано версію 5.1).
- Встановити програму.
- Перезавантажити ноутбук.
- Запустити MyPublicWifi (або запустити програму MyPublicWifi від імені адміністратора, якщо при звичайному запуску видає помилку).
- Вказати пункт Automatic HotSpot configuration.
- вибрати назву мережі, яка буде створена, у полі Network Name (SSID).
- У Network Key вказати пароль.
- Виділити (поставити галочку) Enable Internet Sharing.
- У списку виберіть підключення ноутбука до Інтернету.
- Натисніть кнопку Set up and Start Hotspot.
Програма MyPublicWifi відмінно працює і не потребує особливих зусиль у підключенні
Створюємо точку доступу: три найкращі способи
Роздача через існуюче Інтернет-з'єднання
Роздавати вай фай через існуюче Інтернет з'єднання під силу операційним системам Windows 7 та 8.
Для того, щоб зробити Інтернет роздачу, необхідно дотримуватися цих пунктів:
- Пуск.
- Панель управління.
- Мережа та Інтернет.
- Центр управління мережами та загальним доступом.
- Зміна параметрів адаптера.
- Бездротове з'єднання 2. Його перейменуйте за бажанням. Як вам буде завгодно.
- Знаходимо власне активне підключення. В основному воно називається підключенням по локальній мережі. Також може називатися Virtual WiFi.
- У властивостях активного підключення слід знайти вкладку "доступ" та перейти по ній. У цій вкладці ставимо галочки, тобто погоджуємось з усіма пунктами. А саме:
- дозволяємо іншим користувачам використовувати цю мережу;
- дозволяємо іншим користувачам керувати підключенням до вибраної мережі.
- Зі списку вибрати ваше активне підключення. Тобто: підключення по локальній мережі (або назва, в яку ви перейменували підключення).
- Натиснути кнопку "ОК" та перезавантажити комп'ютер.
Якщо ви бажаєте щоб смартфон, планшет або ноутбук зміг використати цю точку доступу, вам слід лише запустити програму для роздачі вай-фай. А на пристроях, які будуть підключені, потрібно ввести паролі доступу до мережі.
Спосіб налаштувати роздачу WiFi за допомогою командного рядка
Перераховані вище способи мало працюють у разі, якщо необхідно роздати WiFi з комп'ютера, на якому встановлена Windows 10.
Як виглядає командний рядок на екрані ноутбука
Етапи роздачі бездротових мереж за допомогою командного рядка:
- Перевірити можливість роздачі. Необхідно запустити командний рядок від імені адміністратора і ввести в ній команду netsh wlan show drivers.
- Прочитати пункт «Підтримка розміщеної мережі» (якщо налаштування англійською мовою буде написано Hosted Network). Там має бути вказано слово так.
- Наступним пунктом у командному рядку пишемо: netsh wlan set hostednetwork mode=allow ssid=remontka key=secretpassword. При цьому в команді такі вказівки, як remontka - це ім'я бездротової мережі (можна написати своє, пробіли не використовуються). Secretpassword – це секретний пароль WiFi. Ви його вибираєте самостійно.
- Після того, як всі дані будуть вписані, введіть команду: netsh wlan start hostednetwork.
- Правою кнопкою миші зробити клік на меню на робочому столі "Пуск" і там вибрати "Мережеві підключення".
- У цьому списку вибрати те Інтернет-з'єднання, яке зараз використовується. Клацаючи правою кнопкою миші, відкрийте вкладку «Доступ». Дозвольте доступ іншим користувачам.
Налаштовуємо можливості мережі через командний рядок
На екрані з'явиться повідомлення, що бездротова мережа запущена. Якщо не сталося жодних помилок та збоїв, то можна підключати до цієї мережі телефони, планшети та ноутбуки. У них тепер буде доступ до Інтернету.
Точка доступу з Windows 7: мережа комп'ютер-комп'ютер
Відео, як налагодити роздачу WiFi з комп'ютера через Windows 7
Для того, щоб організувати бездротове підключення на Windows 7, необхідно створити мережу комп'ютер-комп'ютер. У нижньому правому кутку екрану (де розташований годинник, дата, іконки швидкого запуску. Це називається – трей) знайти «Інтернет з'єднання». Натиснути на нього, а потім вибрати "Центр управління мережами та загальним доступом".
З'явиться вікно. У ньому необхідно вибрати пункт "Налаштування нового підключення". І натиснути "Налаштування бездротової мережі "Комп'ютер-Комп'ютер" та "далі".
У новому вікні заповнити три графи:
- ім'я мережі (вигадати самим);
- тип безпеки (WPA2-ptrsonal найкраще);
- ключ безпеки.
Перейшовши до Центру керування мережами та спільним доступом у розділі «Зміна додаткових параметрів загального доступу», установіть прапорець на «Увімкнути» на всіх пунктах. Не забути поставити галочку на момент: «запам'ятати налаштування мережі». Натискаємо кнопку "далі".
Після того, як система налаштує роздачу Інтернету через WiFi, у вікні, яке з'явиться, необхідно буде натиснути «Увімкнути спільний доступ до підключення до Інтернету».
Налаштування пройшло успішно, якщо комп'ютер безперешкодно зможе роздавати Інтернет через WiFi
Питання безпеки при роздачі вай фай без роутера
Так як в результаті організації віртуальної точки доступу створюється обліковий запис зі стандартними параметрами, іменем admin, то будь-яка людина, яка хоч якось знайома з мережею, може легко до неї підключитися.
Щоб цього не сталося, важливо знати деякі моменти. Дії, які необхідні, щоб убезпечити себе та мережу від вторгнення опитаних гостей.
Вікно 1921680.1.
В адресному рядку браузера (будь-якого) вводимо 192.168.0.1. На екрані завантажиться вікно, в якому потрібно буде ввести ім'я адміністратора та пароль. Перехід на вкладку Maintenance у розділ, який називається Administrator. У полі New Password вписуємо новий складний пароль. Його потрібно запам'ятати. Він знадобиться під час підключення інших пристроїв до мережі. Клинком на Confirm Password ми підтверджуємо те, що зберігаємо написаний пароль. За цим принципом змінюємо Login Name. Наприкінці кожної дії натискаємо Save Settings. Це означає: зберегти налаштування.
Таким чином, ми захистили обліковий запис. З ще допомогою можна змінювати всі налаштування мережі. Включаючи підключення та відключення апаратів, а також блокування гаджетів для того, щоб вони не могли підключатися до цієї мережі.
Переходимо безпосередньо до захисту точки доступу. У відкритій вкладці в браузері знаходимо пункт під назвою Setup, тобто Налаштування. У ньому вибираємо розділ Wireless Settings. Буде відчинено нове вікно. У ньому потрібно вибрати функцію, яка називається Manual Wireless Connection Setup. У розділі налаштувань, який знаходиться у Wireless Network Settings, задаємо нове ім'я мережі (SSID). Воно має бути досить складним.
Якщо ви хочете, щоб мережу, що настроюється, не бачили користувачі інших гаджетів, то в полі Enable Hidden Wireless варто поставити галочку.
Підключаємо планшет, смартфон та ноутбук до роздачі
Після того, як роздача вай-фай буде організована, до новоявленого «роутера» у вигляді ноутбука потрібно буде підключити смартфони, планети та інші гаджети з підтримкою бездротового з'єднання.
Особливості підключення мають пристрої, що працюють на ОС Android.Безумовно, передусім краще перевірити, чи дозволено доступ до мережі іншим пристроям.
Якщо це є, далі необхідно завантажити програму adb. Вона призначена для Інтернету з Windows на Android апаратах. Наступним кроком необхідно увімкнути в налаштуваннях планшета або смартфона на Android режим під назвою «Налагодження USB». І після цього підключити гаджет через кабель USB до ноутбука.
Розпакувати папку з adb і запустити AndroidTool.exe. Відкриється вікно, у ньому потрібно буде натиснути кнопку Refresh Devices. Праворуч буде список під назвою Select Domain Name Server (Dns)… Там оберете собі сервер DNS. Після натискання кнопки Show Android Interface програма буде встановлена на ваш планшет.
Програмі USB Tunnel дозвольте права суперкористувача на планшеті. І сміливо натискайте кнопку Connect.
Іноді трапляється так, що поряд з нами немає кабельного підключення та навіть бездротової мережі. У такому випадку можна роздати Вай-Фай з ноутбука і забезпечити доступом в інтернет різні гаджети, що знаходяться поруч. У цій статті ви знайдете список кращих програм для реалізації поставленого завдання і в описі кожної з них короткий підсумок, в якому ми розповімо, чи варто використовувати те чи інше програмне забезпечення.
Як підключити Вай-Фай на ноутбуці
Спочатку, звичайно, нам потрібно включити Wi-Fi на вашому комп'ютері. Для цього активуйте бездротову мережу за допомогою клавіатури. Свідченням успішного старту Wi-Fi стане індикатор, що засвітився.
Список програм
Кожна з наведених нижче програм здатна роздати Вай-Фай, але найкращі утиліти ми розмістили насамперед. Ну і, звичайно, під кожним описом ви знайдете кнопку, за якою зможете скачати програму з її офіційного сайту. Отже, приступаємо.
Всі наведені нижче програми підходять для операційних систем Windows XP, Windows Vista, Windows 7, Windows 8 та Windows 10.
Найпростіша програма, яка перетворить ваш ноутбук або комп'ютер із підключеним Wi-Fi-модулем на справжній маршрутизатор. Даний софт володіє мінімальним набором функцій, але основне завдання все ж таки виконується. Перед початком користування mHotspot не забудьте включити Вай-Фай на ноутбуці.
Завантажити mHotspotConnectify – це ще одна програма для ноутбука для роздачі Wi-Fi. В результаті роботи вона організовує бездротову локальну мережу, де підключені пристрої отримують доступ до інтернету.
Завантажити ConnectifyMyPublicWiFi – популярна програма, яка крім бездротової точки включає брандмауер з відстеженням відвіданих сайтів. Тому таке рішення чудово підійде для того, щоб налаштувати Вай-Фай з ноутбука в громадських місцях і роздати інтернет.
Є функція організації блокування до різних заборонених сайтів або відключення, наприклад, пересилання файлів.
Завантажити MyPublicWiFiПрограма дуже проста у налаштуванні. Все, що вам потрібно зробити – це задати ім'я мережі та натиснути кнопку роздачі.
Switch Virtual Router найкраще рішення для того, щоб роздати Wi-Fi з Windows 10 ноутбука. До переваг програми можна віднести невисоке навантаження на ПК і відсутність необхідності запуску служб. Причому якщо ми відключаємо бездротовий пристрій, комп'ютер самостійно переходить у режим сну, що дуже зручно.
Завантажити Switch Virtual RouterЩе одна утиліта, здатна перетворити простий ноутбук (Windows XP, 7, 8, 10) або ПК на справжній хотспот і роздати інтернет на всі пристрої, що знаходяться поруч. Програма відрізняється простотою роботи. Ви просто вказуєте ім'я мережі, пароль доступу до неї та натискаєте кнопку запуску.
Завантажити Virtual Router PlusWinHotSpot – ще одна програма, щоб роздати Wi-Fi з ноутбука на Windows XP, 7, 8, 10. До переваг можна віднести повну безкоштовність, а до недоліків відсутність російської мови.
Завантажити WinHotSpotЗа допомогою цієї утиліти ми також можемо роздати Wi-Fi із ноутбука. Звичайно, програма створює не тільки бездротову мережу, але й забезпечує всі пристрої доступом до Інтернету.
Завантажити WIFI Hotspot CreatorЯкщо вашу мережу потрібно захистити від несанкціонованого доступу, можна встановити пароль на Вай-Фай і таким чином відсіяти небажані пристрої.
MaryFi – безкоштовний та простий спосіб роздати Wi-Fi з вашого комп'ютера чи ноутбука. Будь-які пристрої, оснащені модулем бездротової мережі, можуть виявити сигнал і підключитися до вас. При цьому використовується безпека класу WPA2 із захистом мережі паролем.
А ви знаєте, що ваш ноутбук, окрім виконання різних повсякденних завдань, поставлених вами, може ще й роздавати сигнал Вай Фай? Здивовані? Що ж, розбираймося!
Сучасні комп'ютери являють собою пристрої, що мають у своєму "озброєнні" вбудований бездротовий адаптер, який може приймати сигнал, а й роздавати його. Далі користувачі можуть безкоштовно скачати програму для роздачі WiFi з ноутбука Windows 7, 8, 10 і трохи розширити функціонал свого ПК.
Адже тепер ваш ноутбук може ділитися Інтернетом з іншими пристроями, які знаходяться в зоні дії сигналу, що їм роздається. І це дуже зручно! Іноді трапляється так, що на планшеті, смартфоні, комп'ютері або іншому подібному пристрої потрібно вихід в Інтернет, а його немає. Тут вам якраз стане в нагоді ця дуже корисна функція вашого ноутбука, за допомогою якої ви можете забезпечити Інтернет з'єднанням пристрої, що потребують його. Пропонуємо переглянути список програм!

Ця утиліта, що дозволяє забезпечувати роздачу Wi-Fi з ноутбука, користується особливою популярністю серед користувачів Інтернету. Крім того, вона абсолютно безкоштовна та має простий інтерфейс. У ній зможе розібратися кожен, навіть не маючи базових знань англійської. Програма чудово виконує свої функції, автоматично запускаючи роздачу сигналу при кожному включенні системи Windows.

Connectify
Це програма, головним завданням якої є роздача сигналу ВайФай, так само, як і попередня, дуже проста у використанні. Вона оснащена безліччю функцій та має чудовий інтерфейс. Умовно її можна зарахувати до розряду безкоштовних. Це пов'язано з тим, що за базове використання платити вам не доведеться. А ось за функції розширення зони дії сигналу та роздачу Інтернету іншим гаджетам, у яких немає адаптера ВайФая, заплатити все ж таки буде потрібно.

Використовуючи утиліту mHotspot, ви легко зможете роздавати сигнал Wi Fi будь-яким іншим пристроям. Але цей інструмент має одну особливу відмінність від подібних до нього: у нього є обмеження на кількість пристроїв, що підключаються до Вай Фая, що роздається. Ця програма дає вам можливість стежити за вхідним та вихідним трафіком, за швидкістю прийому та віддачі, а також за загальним часом роздачі Інтернет сигналу.

Це маленьке програмне забезпечення з мінімальною кількістю налаштувань. Для роботи користувачеві є невелике віконце, що дуже зручно. Головною його перевагою є відсутність зайвих елементів. Користувачеві потрібно лише встановити логін і пароль.

Ця програма трохи нагадує попередню програму. Воно таке ж маленьке та оснащене мінімальним набором налаштувань. Щоб почати з ним роботу, від вас потрібно лише ввести логін і пароль для своєї точки доступу, вибрати, яке Інтернет з'єднання вам потрібно, і все. Програма готова виконувати свої функції. Всі пристрої, що мають підключення до цієї програми, будуть відображені в нижній частині.

Ця невелика програма надається користувачеві абсолютно вільно. MaryFi має дуже простий інтерфейс, який підтримує російську мову. Вам не доведеться витрачати велику кількість часу на те, щоб налаштувати цю програму. З його допомогою ви зможете легко та швидко створити свою точку доступу.

Якщо вам потрібна програма, яка не вимагає встановлення на комп'ютер, то Virtual Router Plus - це саме те, що ви шукаєте. Щоб почати з нею працювати, вам необхідно лише знайти і запустити файл EXE, який знаходиться в архіві. Для того, щоб інші гаджети могли знайти точку доступу, ви повинні задати логін і пароль. Все: залишилося натиснути "OK", щоб програма приступила до виконання своїх функцій.

Утиліта Magic WiFi так само, як і попередня, не потребує встановлення на ПК. Від вас потрібно лише здійснити переміщення програмного файлу в те місце, звідки вам буде зручніше всього ним користуватися. Перемістили? Залишилося лише його запустити. Налаштування програми багато часу у вас не забере. Вам потрібно буде ввести логін із паролем та вказати тип з'єднання Інтернету.
Після підключення програма видасть повний список гаджетів, які приєднані до вашого Вайфаю. Це всі функції, які має цей інструмент. До того ж варто відзначити, що Magic WiFi відрізняється від собі подібних до тих, що має прекрасний оновлений інтерфейс, з яким працюватиме одне задоволення.

Висновок
Всі програми, представлені на цій сторінці, мають одне спільне завдання – допомогти користувачеві створити свою точку доступу до Інтернету. І кожне з них виконує її на відмінно. Від вас потрібно лише трохи - визначитися, з яким із них вам працюватиме найзручніше. Головне – не забудьте про оновлення свого браузера. Це дуже важливо!
Якщо інформація з цієї статті допомогла вам визначитися з вибором необхідного програмного забезпечення, ми будемо дуже раді! А ще нам буде приємно, якщо ви витратите трохи свого часу і напишіть відгук або поставите оцінку даному матеріалу. Залишіть коментар і поділіться отриманими знаннями з одним, щоб він теж міг завантажити драйвер WiFi для Windows 7, 8 і 10, що дозволяє роздавати сигнал. Дякуємо вам за увагу!

Програм для роздачі wifi із ноутбука не надто багато – кілька. Тому є можливість скачати та випробувати все, що я зробив – визначив найкращу для себе.
Точніше для мене вона виявилася стабільною, простою, має невеликий розмір, безкоштовна і російською мовою.
Єдиний недолік: працює тільки на windows 8, windows 7 (XP та VISTA – не підтримує).
Називається програма Switch Virtual Router. Є схожа, але для мене ця виявилася кращою.
З її допомогою також легко можна користуватися через wifi принтером, сканером або ксероксом, якщо вони оснащені адаптерами вайфай.
Я її використав, для роздачі інтернету на смартфони та ноутбуки, оснащені вай-фай. Все працює чудово.
Завантажити програму для роздачі wifi з ноутбука Switch Virtual Router можна за посиланням в кінці цього запису.
Щоб з ноутбука почати роздачу wifi, мені довелося трохи повозиться, щоб у вас процес пішов швидше нижче наведу інструкцію як користуватися.
Як програмою Switch Virtual Router роздавати з ноутбукаwifi
Як завантажити програму та встановити, тим, хто збирається роздавати wifi відомо добре. Значить, запускаємо та натискаємо: Go to seting.
За бажанням можете поставити галочки: запускати разом з віндовс і відображати список підключених пристроїв, після чого натисніть «застосувати» та «ОК».

Вся мережа створена - натисніть "start", тільки врахуйте, якщо ваш ноутбук не підтримує віртуальний wifi роутер, у вас нічого не вийде.
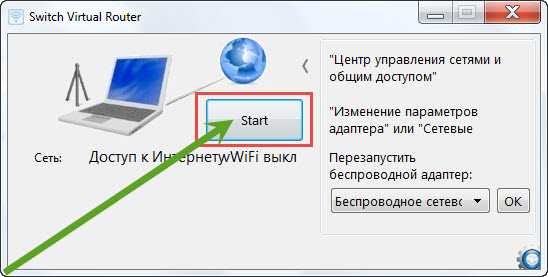
Щоб переконатися, що все гаразд, зайдіть до центру керування адаптерами. Там у вас повинен буде з'явитися віртуальний - "Бездротове мережне підключення 2".

Якщо є, значить можете роздавати wifi. Якщо роздавати інтернет, то зі смартфонами у мене не виникало проблем.
Тільки коли хотів підключити ноутбук - не виходило, причому всі інструкції, що знаходяться в інтернеті, не допомагали.
Довелося розкинути мізками самостійно. Вам цікаво, як я почав роздавати інтернет через wifi на інші ноутбуки за допомогою програми Switch Virtual Router?
URL Розробника:
http://switchvirtualrouter.narod.ru
Операційка:
XP, Windows 7, 8, 10
Інтерфейс:
російська
Ноутбук є у кожного 3 активного користувача ПК і це не випадково. Даний девайс при його компактності та вазі дуже зручно брати із собою у ділові чи розважальні поїздки, використовувати як презентації, мобільний офіс і т.д. У сучасних моделях ноутбуків є вбудований Wi-Fi адаптер, що дозволяє швидко отримати доступ до Інтернету через найближчу точку доступу. Але як бути, якщо у вас дротовий інтернет і ви хочете налаштувати Wi-Fi точку доступу у себе вдома чи в офісі? Купувати окремий та недешевий Wi-Fi роутер? Ні! За допомогою спеціальних програм ви зможете перетворити ваш ноутбук на Wi-Fi точку доступу та роздавати через неї Інтернет на інші пристрої.
Програми для роздачі wifi з ноутбука
За допомогою цих програм також можна налаштувати бездротову точку доступу на звичайному комп'ютері, якщо в його мережній карті є вбудований wi-fi адаптер.
 Magic WI-FI Безкоштовна та проста програма, що створює бездротову точку доступу на базі ноутбука або персонального комп'ютера для роздачі мережі Інтернет.
Magic WI-FI Безкоштовна та проста програма, що створює бездротову точку доступу на базі ноутбука або персонального комп'ютера для роздачі мережі Інтернет.
 Невелика утиліта дозволяє швидко створити через ноутбук або персональний комп'ютер Wi-Fi точку доступу для одночасного виходу в Інтернет декількох пристроїв.
Невелика утиліта дозволяє швидко створити через ноутбук або персональний комп'ютер Wi-Fi точку доступу для одночасного виходу в Інтернет декількох пристроїв.
 Безкоштовна та проста у використанні утиліта для швидкого створення точки доступу Wi-FI на ноутбуці. З її допомогою можна роздавати інтернет на інші пристрої: смартфони, ноутбуки і т.д. захищеним каналом зв'язку.
Безкоштовна та проста у використанні утиліта для швидкого створення точки доступу Wi-FI на ноутбуці. З її допомогою можна роздавати інтернет на інші пристрої: смартфони, ноутбуки і т.д. захищеним каналом зв'язку.
 Проста безкоштовна програма для швидкого створення на базі персонального комп'ютера бездротової точки доступу WiFi. Програма проста у роботі. Все, що потрібно для створення точки доступу – вказати ім'я для мережі та призначити пароль для доступу до неї.
Проста безкоштовна програма для швидкого створення на базі персонального комп'ютера бездротової точки доступу WiFi. Програма проста у роботі. Все, що потрібно для створення точки доступу – вказати ім'я для мережі та призначити пароль для доступу до неї.
 Невелика безкоштовна утиліта, яка допоможе за 5 хвилин створити на базі свого персонального комп'ютера бездротову WI-FI точку доступу для роздачі Інтернету на кілька пристроїв.
Невелика безкоштовна утиліта, яка допоможе за 5 хвилин створити на базі свого персонального комп'ютера бездротову WI-FI точку доступу для роздачі Інтернету на кілька пристроїв.








