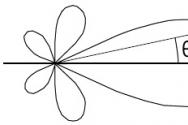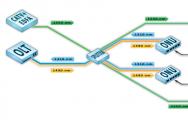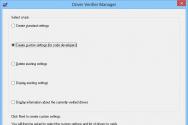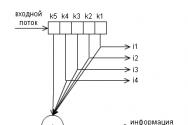Огляд сенсорної миші Logitech Touch Mouse M600. Сенсорна миша: поняття, призначення, включення
Миша з цікавою сенсорною технологією, яка дуже стане в нагоді при активній роботі з великою кількістю вікон
Сьогодні ми розповімо про досить цікавий продукт компанії Microsoft - їх нової миші Touch Mouse. Взагалі, компанія вже давно має репутацію виробника дуже хороших клавіатур і мишей - шкода, що лише серед досить нечисленної аудиторії активних користувачів. Втім, Microsoft ніколи не хотіла стати лідером цього ринку, а завдання своє (по крайней мере, за заявами) бачить у виведенні на ринок і популяризації тих чи інших нових технологій і технічних рішень.
Отже, давайте подивимося, яку технологію Microsoft представляє сьогодні на суд глядачів.
Що вміє Touch Mouse?
Концепція миші Touch Mouse полягає в тому, що на верхній частині миші замість кнопок знаходиться сенсорна зона, здатна відстежувати рух кількох пальців.
В першу чергу на думку спадають асоціації з тачпадом і технологією багатоточкового введення на сенсорної панелі, т. Е. Multitouch. Причому сама по собі технологія мультитач існує вже давно, але активним її популяризатором стала Apple, з легкої руки якої цю технологію стали реалізовувати всюди, з приводу і без приводу. Втім, в рамках даного матеріалу компанію Apple набагато цікавіше згадувати не тільки і не стільки в якості популяризатора мультитач.
Справа в тому, що у них є дуже схожий за концепцією і функціональності продукт: Apple Magic Mouse. Ця мишка вийшла на ринок ще в середині 2009 року, і на нашому сайті їй був присвячений огляд. Вона була розроблена як раз на хвилі популяризації многоточечного введення і навіть отримала назву «миша з мультитач». У цій моделі Apple з корпусу прибрані взагалі всі органи управління, а їх функції покладені на сенсорну поверхню мишки. Залишилася тільки функціональність кнопки, але натискати весь корпус передньої частини миші. Втім, функціональність сенсорної панелі в тій миші не вражає уяву. Скролінг туди-сюди, переміщення по галереях в інтернеті, фото і т. Д., Якщо використовувати два пальці. Ще можна масштабувати картинку, але для цього потрібно затискати кнопку на клавіатурі. Загалом, дуже мало цікавих функцій. При цьому у миші є глобальний недолік, зазначений в нашому огляді. Ми повернемося до нього пізніше.
У плані функціональності Touch Mouse набагато цікавіше, т. К. Уміє робити більше, і додаткові функції корисніше в робочому застосуванні.
Всі додаткові функції миші доступні тільки зі спеціальним драйвером. Якщо його не ставити, то вона працює як звичайна двокнопочні миша, причому без колеса прокрутки. Драйвер повинен би встановлюватися безпосередньо з ресивера, але у мене цього чомусь не сталося (система видавала помилку установки драйвера). Тому драйвер довелося викачувати з сайту і встановлювати окремо.
Давайте подивимося, які функції вміє виконувати миша Microsoft Touch Mouse. Мишка відпрацьовує переміщення від одного до трьох пальців по сенсорній поверхні в чотирьох напрямках і сприймає жести таким чином:
- Рух одним пальцем в будь-якому місці:
- Прокрутка по будь-яких напрямах.
- Рух двома пальцями:
- Вгору: максимізувати вікно на весь екран.
- Вправо або вліво: розкрити на праву або ліву половину екрану (Aerosnap).
- Вниз: якщо вікно максимізувало, то стає звичайним (не на весь екран). Якщо звичайне - згортається.
- Рух трьома пальцями:
- Вниз - мінімізувати всі вікна.
- Вгору - поверх екрану з'являються мініатюри відкритих вікон (трохи схоже на традиційне перемикання Alt + Tab, але виконано більш сучасно, над затемненим робочим столом), де можна вибрати потрібну програму.
Також, якщо провести великим пальцем правої руки по бічній грані миші (в її сенсорної зоні) вгору або вниз, це сприймається як «вперед» або «назад», в залежності від напрямку руху пальця. Природно, найбільш затребуваний цей жест буде при роботі з браузером.
Коробка, упаковка і зовнішній вигляд
Миша поставляється в гарній чорно-помаранчевої коробці, за забарвленням дуже схожою на кольори промо-сайту. Миша в упаковці сильно нагадує модель автомобіля, навіть спосіб кріплення схожий.

Сама мишка виглядає витончено і красиво. У неї чорний матовий корпус, який дуже красиво виглядає, і незвичайна форма: миша плавно знижується до гострої передній грані. На сенсорної поверхні нанесені невеликі сірі хрестики. У руці миша лежить зручно.

Миша симетрична, у неї відсутні кнопки з боків, т. Е. Вона однаково підходить і для правшів, і для лівшів. Це, до речі кажучи, може стати одним з її переваг: адже всі функції повноцінно доступні і для тих, хто користується мишею лівою рукою. Рідко зустрінеш повністю симетричні багатокнопковий миші, зазвичай вони робляться все-таки під правшів.

Дно чомусь зроблено білим, через це миша набуває схожість зі звіром. На дні два великих слайдера (і добре, менше шансів, що відірвуться), між ними розташований сенсор. Тут же знаходиться вимикач: миша, коли вона не потрібна (або якщо збираєтеся в дорогу) можна просто відключити. У дні зроблена і спеціальна виїмка з підпружиненим замком, куди легко прибрати ресивер при перенесенні миші.

Ресивер дуже маленький, з корпусу ноутбука він стирчить міліметра на три, не більше. При роботі з ноутбуком його можна і не витягувати з порту (хоча справедливості заради зазначу: коли я засовував ноутбук в сумку з горизонтальною укладанням, він іноді чіплявся за бокову частину кишені). У комп'ютері, думаю, він взагалі непомітний. Про всяк випадок виробник прикладає до ресивера кабель-подовжувач з липучкою, щоб можна було віднести його подалі від корпусу і уникнути наведень і невпевненою роботи.
драйвер
Як вже говорилося, для повноцінної роботи всіх функцій миші необхідний драйвер.

Так як миша тестувалася в ноутбуці, то одночасно було підключено два пристрої.

Сам драйвер в цілому цілком стандартний і надає стандартні можливості налаштування.

По-перше, в ньому можна налаштувати параметри кліка для обох кнопок.


Треба враховувати, що IntelliPoint - універсальна програма для всіх мишей Microsoft. Якщо у вашої миші велику кількість апаратних кнопок, то широкі можливості з налаштування є великим плюсом. Однак в даному випадку, коли є всього дві кнопки (та й то ...), вони швидше за все залишаться незатребуваними.
Драйвер дозволяє також задати специфічні настройки для окремих додатків.

Думаю, для цієї мишки вони теж неактуальні.
Найцікавіша закладка - з настройками сенсорної поверхні.

Тут можна налаштувати чутливість миші при русі одним пальцем, навігаційний жест великим пальцем по краю мишки (і заодно - можливість вибрати використання для лівші / правші), включення інших функцій миші.
Враження від роботи
У Touch Mouse хороша форма корпусу і вагу, миша приємно лежить в руці. Можливо, вона здасться завузькі людям з великою долонею, але для більшості користувачів її розмір і форма оптимальні. Миша добре лягає і в жіночу руку.
У цій миші використовується технологія Bluetrack компанії Microsoft (про її поданні на нашому сайті).
У мене не виникло ніяких проблем з використанням Touch Mouse на всіх поверхнях, на яких я її пробував. Навіть на зморщеному ковдрі вона працювала добре. З позиціонуванням курсору проблем не було, миша працює чітко. До параметрів швидкості переміщення і прискорення претензій не виникло, до миші я звик практично миттєво. Натискання кнопок середнє по жорсткості, клацання неголосний. Його чуєш, але він не відволікає оточуючих.
Експерименти по дальності я вирішив припинити, коли з'ясував, що миша нормально працює з сусідньої кімнати через некапітальних стіну. Ресивер при цьому був встромлений в один з портів ноутбука, без подовжувача.
Загалом, для використання в якості звичайної миші Touch Mouse підходить дуже добре. Тому давайте перейдемо до розширеної функціональності.
Виходячи зі списку реалізованих жестів, можна зробити висновок, що миша орієнтована в першу чергу на робоче - я б навіть сказав, на офісне застосування. Особливо добре її використовувати при роботі з великою кількістю відкритих документів або вікон додатків, які треба одночасно контролювати, порівнювати вміст і т. Д. У цих сценаріях роботи миша далеко перевершує інші рішення. Дуже зручно подивитися мініатюри всіх відкритих додатків і документів та (не відриваючи руку від мишки) переключитися на потрібне вікно. Або згорнути всі вікна і відкрити десктоп. Дуже легко розкидати два документа на свої половини екрану, якщо потрібно їх порівняти. І так далі.

Для того, щоб почати впевнено працювати з мишею, потрібно звикнути до жестам. У ПО мишки вбудована ціла презентація, причому виконана дуже симпатично, де показуються всі можливі жести. Там же можна і попрактикуватися. Це дуже корисна можливість, що дозволяє швидко звикнути виконувати жести «на автоматі».
Проте, для мене звикання виявилося складним, навіть незважаючи на те, що опис жестів виглядає простим і зрозумілим. Довелося довго змушувати себе через силу користуватися жестами, щоб хоч якось їх запам'ятати і почати виконувати «на автоматі», не відволікаючись від роботи. До апаратних кнопок зазвичай звикаєш швидше, хоча у мене навіть з додатковими клавішами бували складності. Загалом, звикання, навіть при наявності ПО, в якому можна практикуватися, виявилося важким процесом. До речі кажучи, звикнувши, ще важче відвикнути - сівши за інший комп'ютер, чешешь чужу мишку по спинці і дивуєшся, чому вікно не згорнулося.
Ну і від достоїнств плавно переходимо до недоліків.
Основні недоліки
Загалом, в основі Touch Mouse лежить ідея Apple Magic Mouse, яку Microsoft творчо переробила і пристосувала під потреби своєї операційної системи. Однак історія розвитку електроніки вчить нас, що захоплюватися копіюванням не варто, і в особі Touch Mouse ми маємо справу з дуже хорошим прикладом справедливості цього висловлювання. Справа в тому, що в Touch Mouse прямо скопійована основна проблема миші Apple.
Наведу цитату зі статті Сергія Уварова, на яку я вже давав посилання:
Вся поверхня мишки - це одна велика кнопка, права частина якої відповідає за правий клік, а ліва - за лівий (якщо ви в налаштуваннях відзначили, що потрібна імітація правої кнопки). Однак, так як положення вашого пальця (праворуч він або зліва) визначає сенсор, що знаходиться під прозорою пластиною-кнопкою, під час кліка з мишкою повинен стикатися тільки один палець. Тобто якщо у вас вказівний палець лежить на лівій частині поверхні, а середній - на правій, і ви намагаєтеся виконати натискання середнім пальцем, нічого не вийде. Magic Mouse сприйме це як лівий клік.У Mighty Mouse була та ж проблема, і від Magic Mouse особисто я чекав її рішення. Все ж таки чотири роки минуло ... Але на жаль. І цей недолік (укупі з середньою ергономікою) робить практично неможливим використання Magic Mouse в комп'ютерних іграх. Там, де від вчасно зробленого кліка може залежати результат всієї місії, Magic Mouse постійно буде домагатися вас підвести.
Ось як ту ж проблему у Touch Mouse описав я, коли робив нотатки для статті.
У разі, якщо пальці лежать на кнопках, замість правого кліка виходить лівий. Т. е. Якщо покласти вказівний палець на ліву кнопку, а безіменний - на праву (середній лежить посередині, де жолобок) і натиснути на праву (!) Кнопку, то миша відпрацює її як натискання лівої. Якщо підняти вказівний палець з поверхні - то все нормально, спрацює саме права кнопка.
Відбувається це з тієї ж самої причини: у Touch Mouse теж верхня частина корпусу являє собою одну велику кнопку по всій ширині миші (нічого не нагадує?), А правий і лівий клік вона розрізняє по тому, який палець лежить на сенсорної поверхні. Проблема в тому, що миша не відрізняє «лежить» від «тисне». Так що якщо пальці лежать на обох клавішах, то вибирається ліве натискання, як більш пріоритетне.
Тому кожен раз, використовуючи правий клік, треба піднімати палець з лівої кнопки. При постійній активній роботі з мишею я добре оцінив, наскільки ця проблема заважає жити. Ну і попутно з'ясував, наскільки часто я користуюся правою кнопкою, і як сильно дратує, коли вона не працює. У пріцніпе, звикнути можна, але дуже незручно, і повертаючись на звичайну мишу з апаратними кнопками, добре відчуваєш, наскільки простіше стало працювати. Все одно деякий час сумуєш за зручним функціям розстановки вікон, але правильно працює права кнопка дорожче.
До речі, у миші чомусь відсутня підтримка найпоширенішого жесту системи мультитач - масштабування. Можливо, від цього жесту відмовилися через велику кількість помилкових спрацьовувань, не знаю. Але факт залишається фактом.
Поверхня у миші шорстка і при русі пальців створює помітне опір. Якщо ви не стискаєте миша (наприклад, вона просто вільно лежить на столі), то при виконанні жесту та норовить рухатися слідом за пальцем.

Нарешті, через деяких дивацтв сенсорної панелі у миші є проблеми з реалізацією прокрутки. Іноді миша не реагує на слабкий рух взагалі, іноді реагує занадто різко. Виконати те, що в звичайній миші називається «пересунути на один клацання», тут практично неможливо. Іноді прокрутка залипає і триває ще деякий час після того, як ви прибрали з поверхні палець. Для деяких додатків проблема вирішилася невеликим зменшенням чутливості в настройках, але не для всіх. І у мене залишилося чітке враження, що миша не завжди однаково реагує на одні і ті ж рухи.
Загальне враження від використання та висновки
Миша орієнтована на певне застосування: активна робота з інтернетом і з документами у всіх випадках, коли потрібно перемикатися між декількома вікнами або розставляти їх по екрану. Для інших застосувань - наприклад, для ігор - вона категорично не підходить. В принципі, цікавіше її використовувати в системах з великим монітором, де проблема упорядкування вікон грає істотну роль. Якщо екран маленький, і вікна штатно розкриваються на весь екран, то всіх своїх достоїнств миша не продемонструє. Хоча розкривати і приховувати вікна, а також перемикатися між ними - все одно зручніше. Потім цієї її функціональності сильно не вистачає з іншими мишами.
Якщо відкинути проблеми зі звиканням (і не менші проблеми при зворотному переході до використання «звичайних мишей»), що виникають з особливостей технології, то у миші два основних недоліки, які особисто мені сильно заважали при роботі.
По-перше, це нестабільний скролінг, коли сторінка пересувається ривками, що не прокручується або прокручується занадто сильно. По-друге, необхідність піднімати лівий палець, якщо треба натиснути правою кнопкою. Можу сказати, що попрацювавши з мишею тижнів зо два в офісному режимі і за великим монітором, до неї звикаєш і починаєш цінувати додаткові функції. Але якщо почати використовувати іншу миша, то навички дуже швидко забуваються. По крайней мере, на даний момент.

Якщо розглядати цю мишу як готовий продукт, що продається в магазинах, то вона зроблена дуже добре. У неї зручна форма, хороший матеріал корпусу, вона працює на будь-яких поверхнях, не має проблем з дальністю роботи.
Розпізнавання жестів є дуже цікаву і незвичайну технологію. Однак вона має обмежену сферу застосування, а також пару істотних недоробок, які роблять її повсякденну експлуатацію незручною. Проте, думаю, навіть в поточній реалізації знайдеться чимало професіоналів, для яких зручність роботи з вікнами на робочому столі переважить ці недоліки. Сподіваємося, що ця технологія залишиться на ринку і буде активно розвиватися, позбувшись недоліків і отримавши нову і цікаву функціональність.
Коли Touch Mouse тільки з'явилася на ринку, її бурхливо порівнювали з сенсорною мишею від Apple - першої Magic Mouse. Просто тому що на той час повністю сенсорних мишок в світі було ... дві. Новинка від Microsoft не має виправляла всіх недоліків «яблучної» миші, однак нею користуватися було трішки зручніше. Наприклад, на рахунок спеціального малюнка на передній частині корпусу: він лаконічно вписаний в дизайн і не відволікає на себе увагу, проте під пальцями фактурний малюнок відчувається краще, ніж просто гладка поверхня.
Хто знає, може це тільки нам бачиться в цьому перевага.
Один загальний недолік, правда, був і залишився: справа в тому, що коли на миші лежать відразу кілька пальців (вказівний - на лівій кнопці, середній або безіменний - на правій), неможливо виконати команду лівої чи правої кнопкою, поки з сусідньої ви не приберете палець. Досить на секунду просто підняти другий палець, щоб мишка спрацювала правильно, однак в іграх баги з кліками можуть зіграти злий жарт.
Повторимося: для звичайної роботи з це ніяк не заважає - звикаєш буквально відразу.
Щоб ви не дивилися косо на цю мишу скажімо, що за якість мишей і клавіатур Microsoft готові поручитися: неякісної продукції бренд не випускає, і марку тримає вже давно. Чому ви тоді про нього не чули? Може, тому що Microsoft не займається піаром своєї продукції. Єдина реклама - «сарафанне радіо», тобто наші з вами призначені для користувача рецензії.

Технічні характеристики Microsoft Touch Mouse
- Тип підключення: бездротове
- Призначення: офіс / будинок
- Інтерфейс підключення: USB
- Тип миші: лазерна
- Конструкція: симетрична
- Кількість клавіш: 1
- Харчування миші: 2xAA
- Габарити: 120х62х37 мм
- Частота опитування: 127 Гц
- Швидкість переміщення: 5.26 м / с
- Дозвіл сенсора 1000 dpi.
Ергономіка миші Microsoft Touch Mouse і комплектація
Тут Microsoft можна похвалити: миша не тільки виглядає красиво, але і в руці лежить прекрасно. Нею вільно можуть користуватися як жінки з ніжною маленькою ручкою, так і чоловіки з досить великої долонею.

Плюс, в мишці є утяжелитель: по столу вона не совається, а їздить плавно, впевнено. Якщо поверхню столу гладка, працювати можна і без килимка. Затримок і проскока курсора без килимка не спостерігається завдяки лазерному сенсору BlueTrack, власною технологією Microsoft (лазер не працює хіба що на склі та дзеркалі, а так - навіть на зім'ятому пледі мишею можна користуватися). Дозвіл сенсора становить 1000 dpi.
На корпусі є всього одна фізична кнопка, та й та вдало замаскована. Ось вона якраз і відповідає за лівий / правий клік в залежності від того, на якій з клавіш в даний момент лежить палець. За виконання інших дій відповідають сенсорні зони.
Замість коліщатка у Microsoft Touch Mouse теж сенсор, запрограмувати який можна як завгодно. Трохи вище по корпусу - світловий індикатор: як тільки ставите нові батарейки, сигналить зеленим. Якщо заряд акумулятора критичний, засвітить червоним. Після появи червоного індикатора у вас буде час активної роботи миші, щоб встигнути поміняти батарейки. Але про автономність пізніше.
Індикатор включений тільки при зміні або необхідності заміни батарей - постійно він не світиться.

З тильного боку Microsoft Touch Mouse розташовується вимикач: коли миша не використовується (при транспортуванні, наприклад, або після робочого дня), її краще відключити. «Режиму сну» не передбачено, тому якщо хочете зберегти запас акумуляторів довше, не забувайте про цю кнопці. Microsoft Touch Mouse поставляється з двома батарейками АА - покупкою можна користуватися прямо з коробки.

У комплекті поставки також є ресивер (захований в пружної слоті у кришки відсіку для батарейок) - підключаємо його до комп'ютера, і миша готова до роботи. Залишиться тільки встановити драйвера і задати кастомниє настройки. В ідеалі, драйвера встановляться автоматично при підключенні ресивера. Але якщо з яких-небудь причин цього не сталося, їх можна знайти на сайті Microsoft (посилання ось).
Про всяк випадок до ресивера додається подовжувач з кріпильними наклейками. У разі зміни робочого місця, ресивер зручно помістити в слот на мишці - не згубиться, тому що завжди має свій місце.
Мабуть, єдина незручність ресивера, що визирає з корпусу ноутбука на 5-6 мм - іноді ноутбук через нього чіпляється за сумку при упаковці / розпакування.

Важливо!Миша симетрична, тому використовувати її може і лівша, і правша. Сенсорні зони також можна однаково налаштувати під ліву і праву руку.
Функціональність Microsoft Touch Mouse
Про те, що вміє Microsoft Touch Mouse вам краще розповість презентація, що додається до миші, там же можна і навчитися новим жестам, і потренуватися з ними працювати.
Управляється одним-трьома пальцями, дивлячись що ви хочете виконати. Крім стандартної вертикальної прокрутки в браузері можна перегортати відвідані сайти, використовуючи горизонтальну прокрутку. Для цього достатньо «погладити» миша великим пальцем по боці: вгору, якщо перейти потрібно на наступну сторінку, і вниз - якщо повернутися на попередню.
Тим же рухом, наприклад, можна гортати фотографії та в звичайному переглядачі, і в онлайні.

Що хорошого в цій миші, так це можливість точної відбудови під будь-який запит: від чутливості лазера до площі поверхні для горизонтальної прокрутки.
- Дотик одним пальцем. Діє на всій поверхні сенсора, прокрутку можна виконувати в будь-яку сторону.
- Дотик двома пальцями. Рух вгору масштабує вікно на весь екран. Рух вниз при 100% масштабі змінює масштаб на середній, то ж рух при будь-якому іншому масштабі згортає вікно. Проведіть двома пальцями вліво / вправо для того, щоб зафіксувати відкрите вікно на лівій / правій половині екрану відповідно. Дуже зручний рух, якщо часто працюєте з декількома вікнами одночасно.
До слова, якщо відкрито три і більше вікон, при свайпа вліво / вправо в потрібну половину екрану перенесеться тільки активне вікно, а решта постануть на другий, вільної, половині як превью. Якщо хочете зайняти другу половину екрану, вибирайте вікно з цього калейдоскопа. Вельми практично.
- Дотик трьома пальцями. Ще пара корисних рухів - одночасно провести трьома пальцями вниз для згортання всіх вікон на робочому столі. До речі, якщо ви не в курсі, то це ж дію в Windows виконує спеціальна ненав'язлива кнопочка (шукайте в правому нижньому кутку дисплея). Але мишею в один дотик, зрозуміло, його виконувати набагато зручніше.
Рух трьома пальцями вгору переведе в режим мініатюр всі відкриті вікна, і потрібну програму можна вибрати вже з них.
- Дотик великим пальцем. Як уже згадувалося вище, ця опція дозволить гортати сторінки в браузері або переміщатися між відкритими файлами. Фотографії, до речі, таким жестом можна швидко перегорнути, якщо свайп буде все більше й трохи триваліший.
- Дотик середньої сенсорної зони. Можна налаштувати в звичайному режимі прокрутки, звичному для коліщатка, так і задати реверсну настройку скролла.

Якщо хтось переживає, що без колеса миша вже не та, то скажемо так: деякі опції реально замінити, використовуючи Ctrl з натисканням миші, і інші поєднання клавіш. В іграх і Photoshop без колеса іноді просто незручно, а іноді його критично не вистачає - тут ніякі "гарячі" клавіші не врятують.
Для довідки: Частота опитування миші становить 127 Гц, а максимальна швидкість переміщення дорівнює 5.26 м / с. Посередній рівень частоти опитування - ще одна причина чому цю мишку для ігор використовувати буде некомфортно.
автономність
Офіційних даних про те, скільки буде працювати мишка від однієї пари АА, немає. З особистого досвіду використання скажімо, що з двома старенькими акумуляторними батареями по 2300 mAh і повному 8-ми робочому дні миша чесно відпрацьовує 2 тижні і вимагає замінити акумулятори. Якщо використовувати перезарядні батарейки, режим роботи цілком нормальний, а ось якщо купувати звичайні соляні, накладно мінімум раз на місяць розщедрюватися на комплектуючі до мишки.
Так що про всяк випадок до миші відразу краще придбати акумуляторні батареї і до них зарядний пристрій. Така покупка точно себе виправдає в перспективі: якщо не Microsoft Touch Mouse живити енергією, так ліхтарик, фотоапарат або, як палочка-виручалочка, несподівано сіли батарейки в пульті ДУ.
Apple Magic Mouse vs Microsoft Touch Mouse
На час виходу миші Microsoft сказати, що вона реально конкурувала з мишею від Apple можна. Чи не тому, що Apple «на світі всіх миліше», а тому що мова про продукти, розрахованих на роботу з різними операційними системами. Рівне як для Windows була б майже марна Magic Mouse, так і на Mac працювати з Touch Mouse можна, але не в повному функціоналі.
Обидва виробники, до речі, встигли випустити по сенсорній поліпшеною новинці - Apple Magic Mouse 2 і Arc Touch Mouse. І якщо Apple зробила миша ще більш мінімалістичний, то Microsoft пішла іншим шляхом. Нова Arc Touch Mouse стає в "місток"! Один режим - для роботи, корпус приймає зручне для кисті дугоподібне становище. Інший - випрямлений, практичний для перенесення і зберігання.

Зате Apple відійшла від ідеї встановлювати в миша батарейки - нову Magic Mouse 2 можна перезаряджати, модель має вбудований акумулятор.
Вартість обох моделей може злегка насторожити, притому що це не ігрові миші, а майже офісні. Але якщо шукаєте якісний, стильний і сучасний продукт, що відрізняється від інших товарів на ринку, це однозначне потрапляння в десятку.

Чи варто купувати нову Arc Touch Mouse або краще купити Touch Mouse? Arc Touch Mouse, в силу іншого дизайну, має трохи більший функціонал: якщо вам критично важливо колесо, то вибір очевидний. В іншому, перша Touch Mouse навіть через майже 5 років після випуску залишається актуальною (як приємний бонус: коштує вона дешевше - заощадите, і обзаведетеся презентабельною мишею).

The following two tabs change content below.
Єлизавета
Без докорів сумління питаю «телефончик» у малознайомих хлопців і дівчат. За тим, щоб перевірити чи зручно кнопка блокування лягає під палець і швидко чи спрацьовує автофокус :) Хотіла б побувати на MWC і вести лайв-блог з гущі подій.
Сьогодні сенсорне управління міцно захопило ринок мобільних пристроїв, користувачі яких вважають за краще телефони і планшетні комп'ютери без механічних кнопок, але з великим дисплеєм. Причому сучасні сенсорні підкладки відрізняються дуже високою точністю, а багато користувачів вже настільки до них звикли, що більше не уявляють собі роботу з механічними клавішами. Можливо, саме масове поширення сенсорних мобільних пристроїв змусило виробників маніпуляторів в черговий раз замислитися про впровадження вже відпрацьованих і налагоджених технологій в нові моделі.
Не так давно ми вже писали про сенсорної мишці Microsoft Touch Mouse. Сьогодні до нас в тестову лабораторію потрапив ще один представник цього роду, можливості якої не обмежуються лише механічними кнопками, а включають в себе елементи управління простими жестами. Модель Logitech Touch Mouse M600 є першим представником сенсорних маніпуляторів компанії Logitech.
⇡ Технічні характеристики

USB-приймач Unifying
Новинка працює з традиційним для інших бездротових пристроїв Logitech фірмовим USB-приймачем Unifying на частоті 2,4 ГГц. Приймач цікавий тим, що до нього може бути одночасно підключено до шести різних сумісних пристроїв Logitech. Крім того, серед особливостей приймача можна не відзначити шифрування 128-бітовим ключем по алгоритму AES і вбудований захист від перешкод. Оптичний датчик у миші теж фірмовий - Logitech Advanced Optical.
Не менш цікава і обрана схема харчування. За замовчуванням Logitech Touch Mouse M600 використовує два елементи живлення типу АА. Цієї пари, за заявою виробника, маніпулятору вистачає приблизно на шість місяців роботи (не наскрізною, звичайно). Але при бажанні можна використовувати і одну батарею. У цьому випадку термін роботи зменшиться рівно в два рази, але сама миша стане відчутно легше.
⇡ Комплектація


Комплект поставки Logitech Touch Mouse M600
Новинка поставляється в невеликій коробці з блістером. Всередині, крім самого пристрою, ми знайшли такі аксесуари:
- USB-приймач,
- дві батарейки типу АА,
- чохол,
- коротку інструкцію по початку роботи.
Цікаво, що компакт-диска в комплекті поставки Logitech Touch Mouse M600 немає. Проте для її повноцінної роботи все-таки потрібна установка фірмового ПО, яке пропонується завантажити з сайту виробника.
⇡ Зовнішній вигляд і ергономічність
Розробники постаралися додати новинці максимально оригінальну зовнішність, наскільки це взагалі можливо для такого консервативного пристрої, як комп'ютерна миша. Ні, мова в даному випадку не йде про якісь хитромудрих формах, адже Logitech Touch Mouse M600 має симетричний корпус, відповідний як правші, так і лівшам. Але його вигини, низька посадка, а також цікаве кольорове оформлення різко виділяють маніпулятор на тлі подібних пристроїв. При погляді на новинку відразу приходять на розум дві асоціації, перша з яких пов'язана з мокрою галькою на морському березі, а друга - з якимось уявним гігантським жуком з тропічних лісів або фантастичних фільмів.
 |
 |
|
Logitech Touch Mouse M600: вид спереду |
Logitech Touch Mouse M600: вид ззаду |
Від моделі Microsoft Touch Mouse миша Logitech Touch Mouse M600 сильно відрізняється не тільки геометрією корпусу, а й матеріалом, з якого він виготовлений. Якщо перший маніпулятор має приємне на дотик шорстке покриття, то пластик новинки від Logitech і зверху, і знизу відполірований до дзеркального блиску. Наскільки зручно лакове покриття при роботі, ми поговоримо нижче. Поки ж відзначимо, що покриття хоч і якісне, але все одно мазке. Миша швидко покривається відбитками пальців і втрачає охайний зовнішній вигляд.


Зовнішній вигляд Logitech Touch Mouse M600
Корпус новинки і візуально, і в дійсності розділений на дві половинки. Верхня, темно-сіра, має характерний малюнок, що посилюється по краях і втрачається ближче до центру. Нижня половинка виконана зі світлого пластику, верхній шар якого здається прозорим, що надає зовнішності пристрою додаткову загадковість і неповторність. Цікаво, що ніяких кнопок на зовнішніх поверхнях Logitech Touch Mouse M600 не проглядається. Немає тут і звичного механічного коліщатка прокрутки. Зате зовнішня поверхня маніпулятора перетворена в сенсорне поле.
Але і від механічних кнопок розробники не відмовилися. Тільки щоб їх виявити, потрібно покласти миша на стіл і натиснути на ті місця корпусу, де повинні бути відповідні кнопки. При цьому дії маніпулятор всім своїм корпусом "клюне" вниз, рухаючись щодо нерухомого підстави. І знову варто віддати належне всім, хто потрудився над концепцією Logitech Touch Mouse M600 дизайнерам. Наскільки важливо таке рішення з точки зору зручності в роботі, сказати складно, але те, що воно приверне до новинки чимало користувачів, - це напевно.


Logitech Touch Mouse M600: вид знизу

батарейний відсік
Нижня частина корпусу нового маніпулятора має дві великі фторопластові ніжки, кнопку включення / виключення живлення з розташованим поруч світлодіодним індикатором і пластикову кришку, під якою ховаються батарейний відсік і гніздо мініатюрного фірмового USB-приймача Logitech Unifyling. Останній надійно захищений від випадкової втрати при транспортуванні, але надто важко витягується зі свого сховища. Зате, як уже згадувалося, до цього приймача можна підключити до шести сумісних мишей та клавіатур.


Чохол-мішечок з комплекту поставки
Тряпочних чохол-мішечок з комплекту поставки може виконувати відразу дві корисні функції. По-перше, він прекрасно захищає маніпулятор від зовнішніх впливів і пилу. Ну а по-друге, мішечком дуже зручно протирати блискучу поверхню миші, знищуючи сліди роботи з маніпулятором - відбитки пальців на поверхні корпусу.
⇡ Налаштування


Установка утиліти Logitech SetPoint
У технічних характеристиках Logitech Touch Mouse M600 сказано, що новинка працює тільки з Microsoft Windows 7. Насправді, тільки з цієї ОС працює фірмова утиліта Logitech Flow Scroll, призначена для ручного коректування функції прокрутки. А ось традиційна для маніпуляторів Logitech утиліта Logitech SetPoint, покликана відрегулювати всі інші параметри новинки, цілком нормально запрацювала і під ОС Microsoft Windows XP. Однак під Mac OS X і Linux налаштувати миша не вийде.



Налаштування параметрів маніпулятора в утиліті Logitech SetPoint
Так як у Logitech Touch Mouse M600 тільки дві кнопки, то виконують вони лише основні функції. За допомогою Logitech SetPoint функції кнопок можна поміняти місцями, але ніяких інших налаштувань у них немає. Що дійсно хотілося б бачити, так це можливості настройки сенсорного поля. Зокрема, було б непогано, якби жести можна було програмувати. Поки ж користувачеві Logitech Touch Mouse M600 доступні тільки функції звичайної вертикальної прокрутки і переходу до попереднього або наступного вікна. Перша дія здійснюється протягуванням пальця в вертикальному напрямку, а друге - в горизонтальному. Цікаво, що для цих простих жестах немає потреби переміщати палець в центральну частину. Дії можна виробляти в будь-якому місці сенсорної панелі, тобто верхній частині корпусу миші.
⇡ Тестування
За рахунок приземистого корпусу миша досить незвично лежить в руці. До цього швидко звикаєш, але спочатку створюється таке відчуття, що маніпулятор постійно намагається вислизнути. Крім того, у новинки відчутно зміщений назад центр мас, але вже через пару годин роботи стає зрозуміло, що це не недолік, а гідність. За рахунок незвичайного розподілу маси і зміщеного вперед оптичного датчика можна переміщати курсор по екрану, що не переміщує при цьому руку. Тобто, кисть, звичайно, доведеться рухати з боку в бік, але підстава долоні при цьому буде лежати на столі в одній і тій же точці. Все це вимагає звикання, але в кінцевому рахунку суттєво збільшує продуктивність роботи. Крім того, треба зазначити дуже плавне ковзання маніпулятора по столу або будь-який інший рівній поверхні. До позиціонуванню покажчика також не виникає жодних претензій.
Утиліта Logitech Flow Scroll дійсно помітно збільшує плавність прокрутки сторінок, максимально наближаючи цю дію до можливостей добре налагодженого механічного коліщатка. Більш того, можливості сенсорної прокрутки навіть перевищують такі у цього самого коліщатка. Так, максимально швидко проплисти пальцем по тілу мишки зверху вниз, ви відразу потрапите в кінець документа. З звичайним коліщатком так не вийде. Як виявилося, нітрохи не заважає плавності прокрутки і горезвісне лакове покриття. Може, воно не так приємно на дотик, як шорстке, але в цілому працювати з ним досить комфортно.

Можливі дії з сенсорною панеллю Logitech Touch Mouse M600
Взагалі, з двома наявними в арсеналі новинки жестами справи йдуть набагато краще, ніж це передбачалося при першому побіжному огляді маніпулятора. У цьому питанні розробники дійсно постаралися врахувати всі тонкощі і нюанси. Але якісно пропрацювавши один, найбільш складне питання, вони залишили на призволяще дизайнерів інший. Мова йде про відгук мишки на натискання. Вище ми вже говорили про незвичайний конструктивному вирішенні, пов'язаному з тим, що весь корпус Logitech Touch Mouse M600 перетворений в одну велику клавішу. Укупі з низьким профілем така конструкція виявилася не найзручнішою в роботі. Незважаючи на те, що натискання на кнопки маніпулятора проходить чітко, з характерним клацанням, весь корпус мишки начебто залипає на мить в натиснутому положенні, що робить скоєння подвійного клацання завданням куди складнішою, ніж на звичайній мишці. В результаті простий подвійний клік часто вдається зробити лише з другої, а то і з третьої спроби. Треба визнати, що після деякого тренування справи йдуть вже краще, але сам процес звикання приємним назвати важко.
⇡ Конкуренти
Незважаючи на те, що компанія Apple випустила свій варіант сенсорного маніпулятора Magic Mouse ще в 2009 році, конкурентів у новинки від Logitech і раніше дуже мало. Прямим її конкурентом сьогодні можна вважати сенсорний маніпулятор Microsoft Touch Mouse, протестований нами раніше. Ця миша має більш традиційну геометрію корпусу і приємне на дотик матове покриття сенсорної поверхні, за рахунок чого напевно припаде до смаку найбільш консервативної частини користувачів.
Що стосується зручності в роботі, то тут все далеко не однозначно. Порівнюючи миші від Logitech і від Microsoft, неважко зробити висновок про те, що друга куди функціональніша першої, так як працює не з двома найпростішими жестами для прокрутки тексту і переходу між відкритими в інтернет-браузері сторінками, а з цілою низкою складних мультисенсорних жестів, в яких одночасно задіяні два або три пальці. Через таку багатій функціональності постраждала зручність роботи. Мало того, що треба запам'ятати всі ці жести, так ще й досить часто трапляються помилкові спрацьовування, адже ніж будь-яка система складніше, тим її важче налагодити.
Розробники з компанії Logitech пішли іншим шляхом. Вони залишили всього пару сенсорних рухів, але налагодили роботу з ними до досконалості. Втім, у моделі Logitech Touch Mouse M600 є інша проблема, відсутня у конкурента з Microsoft, - складності з подвійними кліками. Так що ідеальною, на жаль, не можна назвати ні одну, ні іншу модель.
⇡ Висновки
Незважаючи на критику вище, маніпулятор Logitech Touch Mouse M600 багатьом напевно припаде до смаку. Це приємна зовні, сучасна комп'ютерна миша з якісно функціонуючої сенсорною панеллю. До її достоїнств також варто віднести:
- чохол в комплекті поставки,
- налагоджену функцію прокрутки,
- ідеально плавне ковзання по столу.
Головними недоліками є погано налагоджене натискання механічної кнопки і періодичні помилкові спрацьовування натискань. Записувати в недоліки мала кількість наявних в арсеналі жестів навряд чи варто. Це скоріше гідність, завдяки якому сенсорні можливості миші доведені майже до досконалості.
Трохи кусається ціна на новинку. Якби у Logitech Touch Mouse M600 не було взагалі ніяких проблем з зручністю в роботі, то ці гроші заплатити було б зовсім не шкода. Виробникові ж хочеться побажати виправити невеликі недоробки в подальшому і обов'язково продовжити розвивати свій цікавий продукт. І як знати, можливо, вже в доступному для огляду майбутньому все маніпулятори будуть повністю сенсорними.
Чи можна розглядати сенсорну панель як повноцінну альтернативу звичним органам управління комп'ютерної миші? У пошуках відповіді на це питання ми випробували два незвичайних маніпулятора від відомих виробників - Microsoft Touch Mouse і Logitech Touch Mouse M600.
Мода на гаджети з сенсорними екранами впливає на розвиток все більш широкого кола пристроїв. Не є винятком і периферія для настільних ПК. Наприклад, графічні планшети Wacom серії Bamboo Pen & Touch: відомий виробник вважав за доцільне реалізувати в цих пристроях функцію мультисенсорного введення за допомогою пальців, яка доповнює звичний стилус. Крім того, у продажу з'явилися панелі з підтримкою технології мультисенсорного введення (такі як Logitech Wireless Touchpad і Touch Lapdesk N600), призначені для управління настільними і портативними ПК за допомогою природних рухів руки.
Тут не можна не згадати про те, що сама по собі ідея використання пристроїв введення з сенсорними панелями для роботи з ПК аж ніяк не нова і була реалізована ще задовго до того, як наш лексикон збагатився словами «смартфон» і iPhone. Протягом вже півтора десятка років роль штатного пристрою позиціонування переважної більшості ноутбуків виконують сенсорні панелі на базі ємнісної технології. Але, незважаючи на всі зусилля виробників, це рішення так і не стало популярним. Не секрет, що багато власників ноутбуків і нетбуків (а точніше, більшість) і до цього дня вважають вбудовану сенсорну панель вкрай незручним інструментом і вважають за краще при першій же можливості підключити до свого мобільного ПК звичну миша. Не допомогло навіть те, що в останні роки функціональні можливості сенсорних панелей портативних ПК були помітно розширені. Наприклад, у багатьох сучасних моделях реалізовані можливості прокрутки і мультисенсорного введення з розпізнаванням жестів.
У той же час армія захоплених володарів смартфонів і планшетів зростає з кожним днем. Висновок очевидний: якщо в одних випадках заміна кнопок і інших звичних органів управління на сенсорну панель дозволяє підвищити зручність роботи і реалізувати нові можливості, то в інших ефект виходить прямо протилежним. Що можна сказати про комп'ютерної миші з таким пристосуванням? В ході експлуатації двох незвичайних маніпуляторів ми постараємося знайти відповідь на це питання. А зараз саме час представити читачам пару піддослідних «гризунів».
Модель Microsoft Touch Mouse з'явилася восени минулого року. Ця миша виконана в корпусі симетричної форми розміром 120 × 62 × 37 мм і доступна в двох варіантах - чорного і білого кольору. Маніпулятор оснащений фірмовим оптичним сенсором BlueTrack, що забезпечує точність реєстрації переміщень до 1000 cpi.
Приблизно половину площі верхньої частини корпусу займає сенсорна поверхня - для більшої наочності вона покрита геометричним візерунком. Крім того, у миші є дві приховані кнопки, які спрацьовують з добре відчутним клацанням, якщо натиснути зліва чи справа на передню частину верхньої панелі. Хід кнопок досить великий, а натискання на них вимагає значного (у порівнянні з клавішами звичайних мишей) зусилля.
Миша Microsoft Touch Mouse
Зв'язок маніпулятора з ПК здійснюється по радіоканалу на частоті 2,4 ГГц. Мініатюрний штатний ресивер встановлюється безпосередньо в порт USB. На нижній панелі миші передбачена спеціальна ніша, в яку можна прибрати ресивер в процесі транспортування.
Заявлений виробником радіус дії складає всього близько 3 м. Втім, трохи забігаючи вперед, відзначимо, що в процесі випробувань миша стабільно функціонувала і на значно більшій відстані від ресивера. Але про всяк випадок в комплекті поставки є USB-подовжувач, що дозволяє встановити ресивер ближче до маніпулятора.

З цього ракурсу добре помітний подовжений «ніс»
корпусу Microsoft Touch Mouse
Харчується миша від двох стандартних батарейок формату АА. Доступ до батарейного відсіку забезпечує знімна панель на нижній площині корпусу. За даними виробника, миша здатна пропрацювати до трьох місяців на одному комплекті лужних елементів живлення. Знизити непродуктивний витрата електроенергії в процесі зберігання і транспортування допомагає механічний вимикач харчування, розташований поруч з віконцем оптичного сенсора. Для оцінки стану батарейок передбачений світловий індикатор в центрі верхньої панелі. Коли підходить час замінювати елементи живлення, він починає блимати червоним.

Для установки батарейок в Microsoft Touch Mouse
необхідно зняти кришку на нижній панелі корпусу.
Зліва від неї знаходиться ніша
для зберігання ресивера
Навіть з позицій бездротових моделей ця миша в спорядженому стані досить важка: 80 г власної ваги плюс дві батарейки формату АА. Незвично і те, що центр ваги помітно зміщений до потовщеною частини корпусу, на яку спирається долоню. Зроблено це, мабуть, спеціально - для того щоб запобігти небажаному рух маніпулятора по столу при натисканні на кнопки і при роботі з сенсорною панеллю. Це припущення також підтверджують властивості матеріалу, з якого виготовлені дві накладки на нижній площині корпусу: вони набагато менш слизькі в порівнянні з тими, якими зазвичай оснащуються миші. Як наслідок, для переміщення миші по робочій поверхні потрібні відчутні зусилля.
Новаторська модель Logitech була представлена \u200b\u200bна початку нинішнього року. Корпус Logitech Touch Mouse M600 має симетричну форму і нагадує опудало водою камінь. Його розміри - 111 × 64 × 29 мм. Як і у моделі Microsoft, частина верхньої панелі є сенсорну поверхню, а функції пари основних клавіш виконують дві приховані кнопки.

Миша Logitech Touch Mouse M600
Миша Logitech Touch Mouse M600 обладнана оптичним сенсором на базі технології Advanced Optical. Підключення маніпулятора до ПК здійснюється по радіоканалу на частоті 2,4 ГГц. У комплект поставки входить мініатюрний ресивер Logitech Unifying, що дозволяє приєднувати до шести бездротових пристроїв цього виробника. Заявлений в специфікації радіус дії складає 10 м.

Корпус Logitech Touch Mouse M600 має невелику висоту
Маніпулятор розрахований на живлення від двох стандартних батарейок формату АА. Але, на відміну від моделі Microsoft, ця миша може працювати і від однієї батарейки, що дозволяє знизити її вага. За даними виробника, два лужних елемента живлення здатні забезпечити роботу миші протягом півроку. Якщо ж встановити одну батарейку, час автономної роботи скоротиться до трьох місяців, що, погодьтеся, теж чимало.

Установка батарейок в миша Logitech
Touch Mouse M600
Доступ до батарейного відсіку забезпечує знімна кришка на нижній площині корпусу. Під нею є ніша, в яку можна прибрати штатний ресивер в процесі транспортування. Для раціонального використання електроенергії передбачений механічний вимикач харчування, розташований поруч з віконцем оптичного сенсора. Тут же знаходиться світловий індикатор, що дозволяє контролювати стан батарейок.

Керуючі дії і жести, які підтримуються мишею Logitech Touch Mouse M600
Як і у маніпулятора Microsoft, центр ваги зміщений у бік тієї частини корпусу, над якою розташовується долоню. Однак переміщати мишу Logitech Touch Mouse M600 по столу набагато зручніше. Пояснюється це як більш вдалим вибором матеріалу для ковзних накладок, так і меншою вагою маніпулятора (близько 60 г без батарейок). Перевага стане ще більш відчутним, якщо встановити в батарейний відсік лише один елемент живлення. В результаті миша Logitech Touch Mouse M600 забезпечує набагато більш комфортні умови для роботи, особливо при інтенсивній експлуатації.
сенсорні функції
Ознайомившись з особливостями конструкції маніпуляторів, переходимо до вивчення їх можливостей. Зрозуміло, наша увага буде зосереджена на тих діях, якими можна управляти за допомогою вбудованих сенсорних панелей.
Необхідно відзначити, що повністю розкрити потенціал розглянутих маніпуляторів можна тільки при підключенні до ПК з ОС Windows 7. Справа в тому, що фірмове ПО, що забезпечує підтримку всіх функцій сенсорних панелей, представлено тільки у версії для Windows 7. Для роботи з мишею Logitech Touch Mouse M600 знадобиться встановити ПО Logitech Flow Scroll, для Microsoft Touch Mouse - ПО Microsoft Intellimouse. Відповідні файли доступні для вільного завантаження на вебсайтах виробників.
З більш старими версіями Windows миші також працюють, але функції сенсорної панелі в цьому випадку обмежені виключно управлінням прокруткою по вертикальній осі. Те ж саме стосується і Mac OS.
Основна функція сенсорної поверхні Logitech Touch Mouse M600 - управління прокруткою по вертикальній осі. Ця дія виконується плавним переміщенням пальця по сенсорній поверхні маніпулятора в напрямку вгору або вниз. Швидкість прокрутки при цьому змінюється пропорційно зміні швидкості рухів. Різке ковзне рух в напрямку вгору або вниз дозволяє швидко перейти відповідно до початку або кінця сторінки (ці жести працюють аналогічно кнопкам Home і End на клавіатурі). І нарешті, руху пальця по сенсорній поверхні зліва направо і в зворотному напрямку відповідають кнопкам переходу «вперед» і «назад» у файловому і веб-браузер.

Розділ параметри сенсорної панелі миші Microsoft Touch Mouse
Миша Microsoft Touch Mouse пропонує користувачеві більш різноманітний набір функцій сенсорного управління. Після установки ПО Microsoft Intellimouse в розділі системних налаштувань миші з'являються дві додаткові вкладки. В одній з них зосереджені настройки функцій пари основних кнопок маніпулятора, а в інший можна змінювати параметри роботи сенсорної панелі.
На відміну від маніпулятора Logitech, сенсорна поверхня Microsoft Touch Mouse дозволяє управляти прокруткою вмісту активного вікна як по вертикалі, так і по горизонталі. Швидкість прокрутки змінюється відповідно до швидкості руху пальця. Скользящий жест з подальшим відривом пальця від сенсорної поверхні активує режим високошвидкісної прокрутки у відповідному напрямку. Програмне забезпечення в цьому випадку імітує роботу коліщатка-маховика: швидкість прокрутки поступово знижується і через деякий час рух зупиняється. Початкова швидкість при цьому залежить від того, наскільки різким був рух пальця. Точкове дотик до сенсорної панелі дозволяє миттєво зупинити прокрутку.
Як з'ясувалося в ході випробувань, сенсорна поверхня Microsoft Touch Mouse має дуже високу чутливість. Так що можливість настройки швидкості прокрутки у вкладці властивостей сенсорної панелі миші виявилася зовсім не зайвою. Досягти прийнятної точності управління прокруткою вдалося лише після того, як повзунок регулятора був встановлений майже на мінімум.

Керуючі дії і жести, які підтримуються мишею Microsoft Touch Mouse
Режим плавного управління прокруткою одночасно по двох осях виявився вельми зручним при роботі з електронними таблицями, а також при перегляді збільшених фрагментів зображень, книг і документів. Звичайно, зараз випускаються миші з коліщатком, конструкція якого дозволяє управляти прокруткою відразу по двох осях. Однак таке коліщатко забезпечує управління швидкістю прокрутки тільки по вертикальній осі, в той час як переміщення по горизонталі здійснюється з постійною швидкістю.
В арсеналі функцій сенсорної панелі Microsoft Touch Mouse також є два жесту для переходу «вперед» і «назад» у файловому і веб-браузер. Виконуються ці дії рухом великого пальця по бічній частині корпусу ( «вперед» - від краю панелі до її центру, «назад» - в зворотному напрямку). Оскільки корпус цієї миші має симетричну форму і в рівній мірі підходить як правші, так і лівшам, в настройках передбачена можливість вибору руки, яка управляє маніпулятором. Так, при виборі правої руки жести «вперед» і «назад» працюватимуть з лівого боку корпусу і навпаки.
Ще одна особливість вбудованої сенсорної панелі Microsoft Touch Mouse полягає в тому, що вона дозволяє розпізнавати кілька жестів, виконуваних двома і трьома пальцями одночасно. Ці жести служать для управління вікнами і перемикання між додатками. Зокрема, паралельний рух двох пальців дозволяє перемикати розмір активного вікна, згортати і відновлювати його. Запам'ятати функції цих жестів нескладно, оскільки вони є аналогами стандартних клавіатурних скорочень Windows 7 (кнопка Start в поєднанні з однією з стрілок управління переміщенням курсора). Відповідно руху в напрямку вгору і вниз перемикають активне вікно між згорнутим, звичайним переглядом режимами відображення. Аналогічний жест в бічному напрямку дозволяє розмістити активне вікно в лівій або правій половині екрану.
І нарешті, рух трьома пальцями «вниз» дозволяє згорнути всі вікна, а такий же жест, виконаний в зворотному напрямку, служить для швидкого переходу до потрібного додатка.
Враження від роботи
Всупереч початковим побоюванням, освоїтися з незвичайними маніпуляторами вдалося дуже швидко. Не виключено, що допоміг багатий досвід роботи з сенсорними панелями ноутбуків.
Звичайно, новоспеченому власникові Logitech Touch Mouse M600 або Microsoft Touch Mouse доведеться пристосуватися до деяких особливостей цих маніпуляторів - перш за все до специфічного відгуку пари основних кнопок. Після звичайної миші приховані кнопки цих моделей здаються надто важкими, що, втім, цілком зрозуміло: адже натискати доводиться фактично всю верхню панель, та й хід кнопок завеликий. Крім того, у моделі Logitech Touch Mouse M600 є «фірмова» риса: кнопки як би «залипають» в натиснутому стані на нетривалий час, що дещо ускладнює виконання таких дій, як подвійною і потрійною клацання.
Серйозні недоліки миші Microsoft Touch Mouse - велику вагу і підвищений опір руху при переміщенні маніпулятора. При інтенсивній роботі це створює відчутний дискомфорт і підвищене навантаження на м'язи руки.
Роботу функції сенсорного управління прокруткою, яка за ідеєю повинна бути одним з головних козирів розглянутих мишей, не можна назвати ідеальною. Що стосується моделі Logitech Touch Mouse M600, то у неї сенсорна прокрутка працює лише по вертикальній осі - так що принципового переваги перед дворежимним коліщатком, яким оснащуються дорогі моделі цього виробника, за великим рахунком, у неї немає. Швидше навпаки: коліщатко в цьому порівнянні явно виглядає фаворитом, оскільки є більш точним і універсальним інструментом, ніж сенсорна поверхня.
Що стосується миші Microsoft Touch Mouse, то однією з найбільш привабливих її особливостей є плавне управління прокруткою по двох осях з активируемой спеціальними жестами функцією швидкісного скролінгу. Втім, тут доречно згадати про режим Mouse Scroll, підтримка якого реалізована в драйверах багатьох сучасних маніпуляторів.
Як показав досвід експлуатації, принципову ваду сенсорної прокрутки є відсутність можливості покрокового управління переміщенням, яку забезпечує звичне коліщатко з храповим механізмом. А це дійсно важливо, оскільки в ряді програм покрокова прокрутка (або сама по собі, або в поєднанні з клавішамімодіфікаторамі) дозволяє управляти перегортанням сторінок, масштабування, швидким вибором потрібного пункту в випадаючому списку і іншими функціями, а в багатьох іграх за замовчуванням використовується для оперативного перемикання зброї.
Є також нарікання до точності роботи і передбачуваності відгуку сенсорних органів управління. Проблема полягає в тому, що реакція сенсорної поверхні на дотики змінюється в залежності від зовнішніх факторів - зокрема від ступеня вологості шкіри пальців користувача. Далеко не завжди руху спрацьовують з перового рази, а іноді, навпаки, трапляються помилкові спрацьовування. У моделі Microsoft Touch Mouse програмне забезпечення іноді невірно розпізнає жести. Наприклад, якщо палець знаходиться недалеко від краю сенсорної панелі, то замість прокрутки в горизонтальному напрямку може спрацювати команда «назад» або «вперед».
Загалом, повернення до звичної миші з класичними кнопками і коліщатком прокрутки викликало непідробну радість.
висновок
Отже, настав час відповісти на головне питання. Як показав досвід експлуатації, сенсорні панелі навряд чи можна розглядати як повноцінну альтернативу традиційним органам управління комп'ютерної миші. Це, втім, було передбачувано: адже, як показує практика, спеціалізовані рішення (в даному випадку - апаратні кнопки і коліщатко прокручування) мають набагато більш високою точністю і надійністю в порівнянні з універсальними (тобто з сенсорною панеллю). До того ж розіграти карту універсальності сенсорного управління творцям розглянутих маніпуляторів, за великим рахунком, не вдалося. Набір сенсорних функцій вкрай обмежений, а фірмове ПО не блищить різноманітністю їх налаштувань. Зокрема, користувачі позбавлені можливості додавати нові жести або асоціювати інші дії з тими, що задані виробником. Це виглядає, як мінімум, дивно: адже можливості по налаштуванню функцій пари основних кнопок настільки ж широкі, як і в інших моделях. У деяких ситуаціях було б зручно управляти курсором рухами пальця по сенсорній поверхні, однак такої можливості розробники Microsoft і Logitech чомусь не передбачили.
Чесно кажучи, незрозуміло, для якої категорії користувачів були створені ці моделі. Очевидно, що через велику вагу і зміщеного центру ваги такі маніпулятори непридатні не тільки для динамічних ігор, але і для роботи з додатками, що вимагають великої кількості рухів мишею, - графічними редакторами, системами нелінійного монтажу звукових і відеозаписів і т.д. За великим рахунком, флегматичній «характеру» Microsoft Touch Mouse і Logitech Touch Mouse M600 підходять хіба що вебсерфінг і (з деякою натяжкою) офісні додатки. Але тут відразу виникає інше питання: чи багато хто покупці готові віддати майже 100 дол. За маніпулятор з настільки обмеженими можливостями? (На момент написання цих рядків мінімальна роздрібна ціна Microsoft Touch Mouse в столичних магазинах становила близько 2300 руб., А Logitech Touch Mouse M600 - близько 2600 руб.)
Ймовірно, творці даних моделей сподівалися привернути увагу власників мобільних пристроїв, обладнаних сенсорним екраном. Однак, з точки зору цих користувачів, набір засобів «жестикуляції», наявний у Microsoft Touch Mouse і тим більше Logitech Touch Mouse M600, вельми обмежений. Адже навіть вбудовані сенсорні панелі багатьох сучасних ноутбуків надають набагато більш різноманітний набір функцій. А для бажаючих оснастити свій настільний ПК інструментом сенсорного введення випускаються спеціалізовані пристрої введення - наприклад сенсорна панель Logitech Wireless Touchpad (яка, до речі, обійдеться помітно дешевше обох розглянутих мишей) або графічні планшети Wacom Bamboo Pen & Touch. Ми ж як і раніше вірні маніпуляторам зі звичними кнопками і коліщатком.
Сьогодні важко знайти сучасний ноутбук без тачпада. Іншими словами, без сенсорної миші. З її допомогою можна орієнтуватися в меню, "серфить" в інтернеті, навіть малювати в фоторедактора. Пропонуємо вам познайомитися з особливостями функціонування такої мишки. Також розповімо, як його ввімкнути / вимкнути, що робити в разі неполадок.
Що це?
Чому, власне, сенсорна клавіатура, миша називаються тачпадом? Відповідь на питання в перекладі слова з англійського: touch - "дотик", pad - "майданчик". Тобто: "стосуватися спеціального майданчика". А саме таким шляхом і відбувається управління пристроєм за допомогою сенсорної панелі. Вельми зручна альтернатива звичній оптичної.
Головна відмінність сенсорної миші від звичної - пристрій повністю нерухомо. Його не потрібно переміщати для орієнтації в програмі, навпаки, це ви повинні виконувати по тачпаду певні рухи пальцями. Чимось це нагадує роботу зі смартфоном, планшетом.
плюси пристрою
Визначимо головні переваги сенсорної миші перед звичною:
- Компактність. Вам не потрібно носити з собою будь-яке додаткове пристрій для роботи з ноутбуком. Сенсорна миша - невеликий прямокутник на робочій панелі.
- Універсальність. У старих моделях сенсорна миша на ноутбуці складалася з поля для серфінгу (пересування дотиками пальців курсора) і двох кнопок - правої і лівої, які виконували ті ж функції, що і в стандартній оптичної миші. Більш сучасні варіації складаються тільки з одного поля. Вибір пункту меню на ньому здійснюється легким подвійним постукуванням пальця. В якихось моделях рухом рук можна збільшувати / зменшувати зображення, повертати його і ін.

мінуси пристрою
Багато власників ноутбуків, незважаючи на наявність сенсорної панелі, все ж вважають за краще підключати до комп'ютера звичну оптичну мишу. Або її бездротову варіацію. Навіщо?
Вся справа в мінусах пристрої:
- Зручність. Якщо на смартфоні працювати з тачпадом - одне задоволення, то на ноутбуці це часом представляє мука. Велика ймовірність помилкових кліків, незручно викликати спливаюче меню, направляти курсор на великому екрані. Деяким користувачам просто зручніше користуватися традиційною мишкою.
- Чутливість. Сенсорна панель в більшості випадків високочутлива. Ви можете перемістити курсор, вибрати невірне дію, випадково торкнувшись тачпада одягом, пальцем, ліктем. В якихось програмах таке незручне рух стає фатальним - стирається текст, без повернення закривається потрібне вікно, збиваються настройки. А якщо це вибір "Ніколи не зберігати" замість "Зберегти"?
Активація / дезактивація тачпада: варіант № 1
Як включити сенсорну миша? Найлегше впоратися з цим завданням власникам ноутбуків НР. У верхньому кутку тачпада вони побачать світловий індикатор. Відкриємо секрет: він також є і сенсорною кнопкою. Натискання на неї активує або дезактивує сенсорну панель. Навіщо це потрібно? Для випадку, коли ви хочете працювати зі звичайною мишею, підключеної за допомогою USB.

Активація / дазактівація тачпада: варіант № 2
Як відключити сенсорну миша? Якщо на вашому тачпаде такої кнопки немає, то значить, що потрібно звернутися до функціональних + необхідна кнопка F1-12). Невелика проблема в тому, що різні виробники ноутбуків зробили "відповідальними" за сенсорну панель різні кнопки.
Придивіться до клавіш. Зазвичай на потрібну завдано пояснює схематичний малюнок: панель-квадрат і тягнеться до неї рука. Якщо ви не помітили зображення, то уявімо ряд стандартних комбінацій для включення і вимкнення сенсорної миші:
- Acer: Fn + F7.
- Asus: Fn + F9.
- Gigabyte: Fn + F1.
Інші виробники можуть зробити "відповідальними" за миша клавіші F6, F8.

Активація / дезактивація тачпада: варіант № 3
Багатьом користувачам найпростіше ввімкнути або вимкнути сенсорну мишку через меню параметрів "Віндовс". Це просто зробити за наступним шляхом: "Панель управління" - потім "Миша" - "Налаштування". Далі вже вибираєте дію, яке вам потрібно: включити або відключити.
Уявімо також ще один зручний варіант для тих користувачів, хто часто підключає через USB звичайну оптичну мишку. В "Віндовс 10" досить перейти в "Параметри", потім "Пристрої". Зупиніться на розділі "Сенсорна панель". Приберіть галочку з пункту «Не відключати тачпад при підключенні миші". Збережіть налаштування. Тепер при приєднаної мишці тачпад завжди буде відключатися.
Чи не працює тачпад: рішення № 1
Часом виникає проблема: не працює сенсорна миша на ноутбуці. Насамперед радимо вам одним з вищевказаних способів спробувати її активувати. Найчастіше вона не функціонує через те, що просто відключена.
Не допомагає? Почистіть тачпад звичайними м'якими серветками. Якщо він запилений, засмальцьований, то може не реагувати на дотики. Крім того, сенсорна панель "не відповідає", якщо працювати з нею вологими руками.

Чи не працює тачпад: рішення № 2
Якщо чистка не мала задовільних наслідків, то наступним кроком потрібно перейти в БІОС. Для доступу до системи кожен виробник призначає певні клавіші. Більш того, навіть різні моделі одного і того ж виробника можуть вимагати для доступу в БІОС відмінні клавіші: F1-12, Delete, Esc і ін. Тому рекомендує для уточнення звернутися до інструкції до пристрою, з офіційним сайтом виробника.
Розібралися? Тепер починаємо наладку:
- Перезавантажте комп'ютер.
- Відразу після початку запуску системи кілька разів натисніть на необхідну кнопку.
- Перед вами повинен з'явитися характерний екран БІОС.
- Нам необхідна вкладка Advanced. Навігація по стрілках на клавіатурі, вибір - за допомогою "Ентер".
- Тепер потрібен розділ Internal Pointing Device.
- Виберіть його натисканням "Ентер".
- Enabled - активація сенсорної миші, Disabled - виключення.
- Щоб підтвердити вироблені настройки, натисніть Y.
- Вихід з мене БІОС здійснюється стандартно натисканням на Esc.
- Далі пристрій перезавантажується, після чого настройки вступають в силу.

Чи не працює тачпад: рішення № 3
Якщо робота з БІОС нічим не допомогла в ситуації, тобто ще один спосіб самостійного вирішення проблеми - це перевстановлення драйверів. Дія не складне - досить точно знати, яка у вас модель ноутбука. Це зазначено в інструкції до нього, гарантійному талоні, наклейці на задній панелі, коробці пристрої.
Алгоритм дій буде наступним:
- Перейдіть на офіційний сайт виробника свого комп'ютера.
- У рядок пошуку скопіюйте, перепишіть точне найменування моделі пристрою.
- У новому вікні вам буде потрібна вкладка "Програми і драйвери".
- Тут важливо точно вказати версію операційної системи, встановленої на ноутбуці. Наприклад, "Віндовс 10".
- З представленого списку знайдіть драйвери для сенсорної миші останньої версії, скачайте їх на пристрій (зазвичай дія безкоштовно).
- Встановіть драйвер. Відбувається це з тієї ж схемою, що і інсталяція будь-якої програми або гри.
- Після того як майстер установки закінчить свою роботу, важливо перезавантажити комп'ютер.
- Якщо тачпад фізично не зіпсований, він повинен почати функціонувати. Якщо ж сенсорна панель несправна технічно, то залишився вхід один - її заміна в сервісному центрі.

Сенсорна панель, тачпад - практично повноцінна заміна звичної оптичної мишки на ноутбуках. Однак не всі користувачі люблять це нововведення, багатьом воно здається незручним, нефункціональним. Тому важливо знати, як активувати, дезактивувати тачпад на своєму пристрої. Також потрібно пам'ятати, що робити в разі неполадок сенсорної панелі.