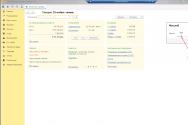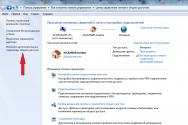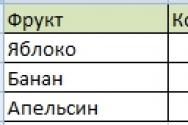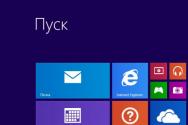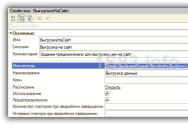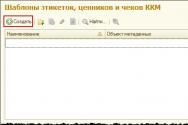Перетворити файл ексель на xml для податкової. Конвертація файлів XML у формати Excel
Ті, хто володіє чудовою програмою TextKit, або принаймні чули про неї, (хто не чув, терміново) повинні були помітити серед її можливостей розбір XML-документів у будь-який шаблон. Тобто, якщо у нас є XML документ, ми без проблем готуємо сайт за допомогою ТекстКита.
Залишається одна маленька проблема, як отримати цей XML. Насправді, для створення сайту можна брати готові документи різних партнерок, типу МіксМаркета або Озона . Але про них якось іншим разом. Я розповім, як отримати XML із звичайної XLS-таблиці. Фактично це формат MS Excel.
Володіння цим знанням дозволить нам робити сайти за допомогою ТекстКіту з будь-яких баз в Екселі. Працюватимемо у 2007-му офісі.
1) Завантажуємо надбудову для роботи з XML звідси.
2) Заходимо до головного меню екселю, параметри.

3) У меню вибираємо «Надбудова». Шукаємо пункт «Управління», вибираємо «Надбудови Excel» і тиснемо «Перейти»:

4) У вікні, що відкрилося, через «Огляд» вибираємо потрібний нам файл XmlTools.xlaДодаємо його в панель і активуємо, поставивши галочку навпроти нього.

За замовчуванням цей файл зберігається у наступній папці на жорсткому диску:
\Office Samples\OfficeExcel2003XMLToolsAddin.
5) Якщо ви все зробили правильно, то в "Параметрах" у розділі "Надобудови" ви побачите встановлене розширення:


Тепер беремо наші дані для створення XML документа та працюємо з ними.
1) Тиснемо на кнопку на панелі. Вибираємо перший пункт:

2) У вікні, що з'явилося, вибираємо yes/no якщо наші дані містять / не містять заголовка, в моєму випадку містять, тому переставляю галочку на yes. Тут же затискаємо маленьку піпку, щоб вибрати осередки з даними:

3) Протягуванням вибираємо дані для створення XML - документа. Віджимаємо "піпку" і тиснемо ОК.

Якщо все зробили правильно, то табличка стане синьо-білою, і меню дуже зміниться:

Ну вже майже все. Тепер йдемо у параметри збереження документа і там вибираємо XML – дані.

Власне, ось і все! Ми отримали на виході готовий XML-документ, який без проблем можемо розібрати в парсері. Але про це якось іншим разом 🙂
У вас є ідеальний файл з усіма даними про продукт або статистику, і тепер вам потрібні ці дані у форматі XML.
Перетворення файлу на XML тепер набагато простіше, ніж раніше, XML став популярним. Тепер є безліч інструментів для конвертування файлів з одного формату в інший.
Звичайно, ці інструменти є абсолютно марними, якщо ваші дані не готові до конверсії.
Дані мають бути структуровані та організовані таким чином, щоб їх можна було правильно перетворити на XML.
Крок 1 Який формат є вашим вихідним файлом?
Тип файлу буде визначальним фактором того, як ви наближаєтеся до перетворення. Якщо ваш файл є одним з таких типів, вам пощастило.
Ваша програма буде конвертувати його для вас:
Примітка. Важливо, що файли Microsoftекспортуються у певному форматі. Ці документи можуть бути або не бути тим, що ви очікуєте. Вони містять елементи, які стосуються форматування вашого документа Excel. Це було б не ідеально, якщо ви використовуєте дані у додатку, який відноситься до формату вхідних даних.
Якщо, з іншого боку, ваш документ не знаходиться в жодному з цих форматів, вам доведеться або шукати інструмент конвертера, або конвертувати його вручну (якщо ви занадто багато для перетворення вручну).
Програмне забезпечення, таке як XML Spy, може конвертувати ваш код на основі SQL у документи XML. Коли у вас є великий набір даних, рекомендується конвертувати.
Tab Delimited, CSV
Існують інші інструменти конвертера, такі як XML-конвертер Rustemsoft або XML-Buddy (плагін Eclipse) із програмного забезпечення Bocaloca. Ці програми можуть експортувати ваші дані, а також надати вам файл XML Schema або DTD (визначення типу документа), якщо це необхідно. Ці програми дуже зручні і роблять процес перетворення вашого файлу або бази даних на XML більш зручним для користувача.
Крок 2 Якщо ви на цьому етапі, ви повинні перетворити його вручну.
Візьмемо базовий текстовий документі перетворимо його на XML. Але спочатку про те, як швидко переглянути основні правила XML:
XML. Розширювана мова розмітки є текстовою крос-платформною мовою, яка дозволяє вам структурувати дані (наприклад, адреси в адресній книзі). Очікується, що документ XML матиме правильний синтаксис. Тому під час створення XML-документів вони мають бути добре сформовані. Добре сформований документ має таке:
Закриті теги (<> або)
Атрибут елемента повинен бути укладений у подвійні лапки
(<страна country id = «7»>)
XML чутливий до регістру. Іншими словами, початковий і кінцевий теги повинні використовувати один і той самий випадок
Ось основний список голландських художників XVII ст.
Рембрандт Ван Рейн, 1606-1669, Нічний дозор
Хендрік Аверкамп, 1585-1634, зима
Ян де Бісхоп, 1628-1671, Оостропорт
Як бачите, дані розділяються комами.
Кожен рядок є окремим фрагментом даних. Кожен шматок має ім'я художника, рік народження і до смерті і, нарешті, одну з картин.
Тому нам потрібно створити XML-файл із наступною структурою:
Ім'я художника
Рік народження художника
Рік смерті художника
Живопис художника
Крок 3 З урахуванням цього формату ми можемо створити файл XML.
Наш кореневий елемент буде називатися художниками, оскільки ми маємо список художників.
Rembrandt Van Rijn
1606
1669
Night Watch
Hendrick Avercamp
1585
1634
Winter
Jan de Bisschop
1628
1671
The Oostpoort
Кожен з наших художників має дві дати, пов'язані з ними, а також картини.
Тому збираємося зробити ім'я, дати та намалювати дочірній елемент малювання елементів. Вони будуть називатися ім'я, рік народження, живопис та рік. З цим файлом ми перетворимо дані, готові до використання на власний розсуд.
Якщо хтось надішле файл XML, що містить дані в таблицях, вам не доведеться читати весь текст і всі кутові дужки з тегами. Можна завантажити цей документ безпосередньо в Excel, повідомити Excel як слід відобразити цей документ, і працювати з даними за допомогою карт.
В останні кілька років мова XML (Extensible Markup Language, букв, «розширювана мова розмітки») стала поширеним форматом обміну інформацією, і немає нічого незвичайного в тому, що люди та організації надсилають один одному файли XML. Прості структури, що лежать в основі XML, роблять обмін інформацією надзвичайно простим, причому неважливо, чи всі сторони використовують одне і те ж програмне забезпеченнята браузери . Однак до недавніх пір, хоча загальні утиліти XML стали широко поширені, заповнити пробіл між документами XML і інтерфейсом користувачабуло ще досить важко. Microsoft Excelспрощує це завдання, принаймні, для даних у сітці таблиці.
У цьому трюку використовуються можливості Excel, доступні тільки в Excel для Windows старше 2003 року. Більше ранні версії Excel не підтримують їх; ці можливості не підтримуються і в існуючих, і запланованих версіях Excelдля Macintosh.
Почнемо з простого документа XML, наведеного у лістингу 8.1.
| 1 2 3 4 5 6 7 8 9 10 11 12 13 14 15 16 17 18 19 20 21 22 23 24 25 26 27 28 29 30 31 32 33 34 35 36 37 38 39 40 41 42 43 44 45 46 47 48 49 50 51 52 53 54 55 56 57 58 59 60 61 62 63 64 65 66 67 68 69 70 71 72 73 74 75 76 77 |
<
?xml version-
"1.0"
encoding-
"UTF-8"
?>
<
sales>
<
sale>
<
date>
2003
-
10
-
05
<
isbn>
0596005385
<
title>Off1ce 2003 XML Essentia1s
<
priceus>
34.95
<
quantity>
200
<
customer IO=
"1025"
>Zork "s Books
|
// Лістинг 8.1. Простий документ XML для аналізу в Excel< ?xml version-"1.0" encoding-"UTF-8"?>
Цей документ можна відкрити безпосередньо в Excel командою Файл → Відкрити (File → Open). Відкриється діалогове вікно (рис. 8.1).
Якщо ви оберете перемикач XML-список (As an XML list), то побачите попередження, що Excel створить власну схему для цього документа, що не має схеми (рис. 8.2).

Клацнувши кнопку ОК, ви побачите, який спосіб Excelвибрав для подання інформації у документі, що відкривається, у вигляді електронної таблиці (рис. 8.3). Зверніть увагу, що Excel очікує зустріти формат дати, який використовується для елемента дати, тому дати імпортовані як 2003-10-05 будуть відображатися як 10/5/2003.

Тепер, коли документ завантажений в Excel, обробляти дані можна так само, як будь-які інші дані в Excel - вставляти їх у формули, створювати іменовані діапазони, будувати діаграми на основі вмісту і т. д. Щоб допомогти вам, в Excel передбачено кілька вбудованих можливостей аналізу даних.
Списоки, що розкриваються в заголовках стовпців дозволяють вибирати спосіб сортування даних (за замовчуванням дані виводяться в тому порядку, в якому вони записані у вихідному документі). Можна також увімкнути відображення рядка підсумків Підсумок (Total); для цього можна скористатися панеллю інструментів Список (List) або клацнути правою кнопкоюмиші в будь-якому місці списку та в контекстному менювибрати команду Список → Рядок підсумків (List → Total Row). Коли рядок підсумків з'явиться, вибрати вид підсумкової інформації можна буде в меню, що розкривається (рис. 8.4).

Мал. 8.4. Вибір результатів для списку XML в Excel
Дані можна оновити, додавши при цьому інформацію в оновлювану область з документа XML з такою ж структурою. Якщо у вас є ще один документ із такою структурою, можете клацнути список правою кнопкою миші, у контекстному меню вибрати команду XML → Імпорт (XML → Import) та вибрати другий документ. Крім того, після редагування дані можна експортувати назад у файл XML, клацнувши список правою кнопкою миші та вибравши в контекстному меню команду XML → Експорт (XML → Export). Це перетворює Excel на дуже зручний інструмент для редагування простих XML-документів з табличною структурою.
Якщо дані досить прості, ви найчастіше можете довірити Excel вибір способу представлення вмісту файлу та використовувати передбачені налаштування за промовчанням. Якщо дані ускладнюються, особливо якщо вони містять дати або текст, який виглядає як числа, то ви, можливо, захочете використовувати схеми XML, щоб вказати Excel, як слід читати дані і які дані підійдуть до цієї карти. Для нашого документа XML-схема може мати вигляд, як у лістингу 8.2.
| 1 2 3 4 5 6 7 8 9 10 11 12 13 14 15 16 17 18 19 20 21 22 23 24 25 26 27 28 29 30 31 32 33 34 | < ?xml version= "1.0" encoding= "UTF-8" ?> < xs: schema xmlns: xs= "http://www.w3.org/2001/XMLSchema" elementFormDefault="qualified" >< xs: element name= "sales" > < xs: complextype> < xs: sequence> < xs: element maxOccurs= "unbounded" ref= "sale" > < xs: element name= "sale" > < xs: complextype> < xs: sequence> < xs: element ref= "date" > < xs: element ref= "ISBN" > < xs: element ref= "T1tle" > < xs: element ref= "PriceUS" > < xs: element ref= "quantity" > < xs: element ref= "customer" > < xs: element name= "date" type= "xs:date" > < xs: element name= "ISBN" type= "xs:string" > < xs: element name= "Title" type= "xs:string" > < xs: e1ement name= "PriceUS" type= "xs:decimal" > < xs: element name= "quant1ty" type= "xs:integer" > < xs: element name= "customer" > < xs: complextype mixed= "true" > < xs: attribute name= "ID" use = "required" type= "xs:integer" > |
// Лістинг 8.2. Схема даних про продаж книг< ?xml version="1.0" encoding="UTF-8"?>
Зверніть увагу, що елемент date визначений як дата, а елемент ISBN визначений як рядок, а не ціле число. Якщо ви почнете з відкриття цієї схеми, а не документа, то змусіть Excel завантажувати документ, зберігши провідний нуль ISBN.
Цього разу ви створите список, перш ніж завантажити документ XML, розпочавши з порожнього робочого листа. Вам знадобиться відкрити область завдань Джерело XML (XML Source). Якщо вона ще не відкрита, натисніть клавіші Ctrl+Fl. Потім у списку, що розкривається, вгорі області завдань виберіть Джерело XML (XML Source) і ви побачите щось схоже на рис. 8.6.

Щоб завантажити схему, натисніть кнопку Карти XML (XML Maps). Відкриється діалогове вікно Карти XML (XML Maps) (рис. 8.7).

Натисніть кнопку Додати (Add), щоб відкрити схему, та виберіть схему (рис. 8.8). Якщо схема не обмежує документи одним початковим елементом, з'явиться діалогове вікно із проханням вибрати кореневий елемент. Оскільки документи в цьому прикладі починаються з елемента sales, виберіть "sales".

Коли ви натиснете кнопку ОК, з'явиться попередження про можливі складнощі з інтерпретацією схем. XML-схема (XML Schema) - це величезна специфікація, що підтримує дуже багато структур, які відповідають способу сприйняття інформації в Excel, у Excel є деякі обмеження.
У діалоговому вікні Карти XML (XML Maps) Excel повідомить, що схему було додано до електронної таблиці. Якщо ви натиснете кнопку ОК, то повернетеся в головне вікно Excel і в області задач Джерело XML (XML Source) з'явиться діаграма, що відображає структуру схеми. Тепер, коли у вас структура, можна створити список. Найпростіший спосіб зробити це, особливо з невеликими документами, як наш, - перетягнути значок sales на комірку А1.
Тепер, облаштувавши будинок для даних, слід заселити його. Можна натиснути кнопку Імпорт XML-даних (Import XML Data) на панелі інструментів Список (List) або клацнути правою кнопкою миші список і в контекстному меню вибрати кнопку XML → Імпорт (XML → Import). Якщо ви виберете файл, який вже відкривали раніше (у лістингу 8.1), побачите результат, як на рис. 8.3. Зверніть увагу на додавання провідних нулів до значень, які тепер є текстовими, як і має бути.
Елементи можна перетягувати окремо, якщо ви хочете поміняти їх місцями, або поміщати різні фрагменти інформації в різні місця електронної таблиці.
Підтримка XML-карт і списків в Excel означає, що можна створювати електронні таблиці, що працюють з даними, що надходять в окремих файлах, з більшою гнучкістю, ніж це було з попередніми форматами, наприклад CSV (з роздільниками-комами) або форматом з роздільною табуляцією .
Замість підключатися до бази даних для інтерактивного редагування даних, користувач зможе відредагувати файл XML, перебуваючи в літаку, і передати його замовнику відразу після приземлення. Можливо, найкраща властивість нових можливостей XML Excel - це їхня гнучкість. Поки дані організовані в структуру, що відповідає сітці таблиці, Excel має зовсім небагато правил щодо того, які види XML можна передавати туди. Кілька разів клацнувши мишею і нічого не програмуючи, можна інтегрувати дані XML в електронні таблиці.
Розкажу вам швидкий спосібстворення xml-файлу із таблиці екселю!
XML документи – це дуже сильна та потужна річ. За допомогою одного файлу XML можна наповнити сайт інформацією за лічені секунди! Адже у всіх сучасних двигунах (CMS) є можливість імпорту з хмл файлу. Тож до чого це я.
Як відомо, формати *.xls (*.xlsx у 2007 офісі) - це формати Microsoft Office Excel. 2003 офіс пішов у минуле, вже є 2010, але я працюю на 2007, а отже, розповідати буду, ґрунтуючись на ньому. Погнали!
1. Заходимо на сайт Microsoft і завантажуємо надбудову для роботи з XML. Завантажити Excel 2003 Add-in: XML Tools Add-in . Важить вона небагато, 397 KB.

2. Встановлюємо її на комп'ютер. Складного в установці немає нічого. За промовчанням надбудова встановлюється ось сюди: c:\Office Samples\OfficeExcel2003XMLToolsAddin
3. Тепер відкриваємо Excel, заходимо в меню та вибираємо пункт «Параметри Excel».

4. У вікні, зліва, вибираємо пункт «Надбудови», а внизу вікна, натискаємо на кнопку «Перейти…»

5. Перед вами відкриється нове вікно, в ньому потрібно натиснути кнопку «Огляд…». Як виглядає, показано нижче.

6. Тепер вам необхідно знайти встановлену надбудову XmlTools (див. ). Вибрати її та натиснути ОК!

7. Якщо ви все зробили правильно, ви побачите наступне вікно! Сміливо тиснемо ОК, встановлення завершено!

8. У вас з'явилося в верхньому менювкладка надбудова, а зліва пункт XML Tools.

З установкою розібралися, а тепер переходимо безпосередньо до конвертування (експорту) xls у xml.
1. Для цього відкриваємо файл із даними, які необхідно перегнати. Потім вибираємо перший пункт у меню «Convert a Range to an XML List…»

2. Перед вами відкриється невелике віконце, що вам потрібно? Там є кнопки радіо, No і Yes, для чого вони? Все просто, якщо у вас є заголовок даних (у моєму випадку він є) вибираємо Yes, а якщо його немає, то відповідно No. Потім натискаємо на маленький прямокутник у верхньому рядку.

3. Виділяємо область даних, які конвертуємо і натискаємо на кнопку праворуч у вікні. Повертається попереднє вікно, в якому тиснемо ОК.

4. Ваша табличка повинна змінитись, можна сказати змінитись, у мене це виглядає ось так:


6. У списку «Тип файлу», що розкривається, вибираємо XML-дані, натискаємо «Зберегти».

Я вітаю вас, ваш файл створений!
Сподіваюся, все було викладено докладно та зрозуміло, проте якщо виникнуть питання, пишіть!