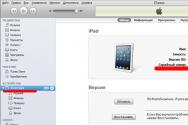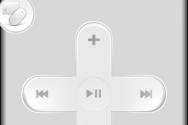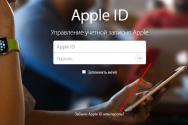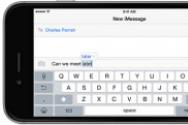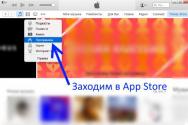Програма управління realtek. Програма для налаштування звуку на комп'ютері - поради і рекомендації
Програма для налаштування звуку на комп'ютері призначена для вирішення проблем при зникненні акустики після переустановлення ОС або поліпшення якості звуку. Щоб робота на комп'ютері приносила задоволення, потрібен якісний звук. вихід акустичної системиз ладу може стати причиною психологічного дискомфорту користувача. Тому правильна настройказвукового супроводу має велике значення. Розглянемо питання докладно.
Принцип формування звуку на ПК
Інформація з цифрового носія переходить в материнську (системну) плату для подальшої обробки програмної системоюі акустичним чіпом. Далі відбувається перетворення цифрового аудиопотока в аналоговий формат, після чого ми маємо можливість слухати музику в навушниках.
Обробка звуку відбувається в звуковій карті (звукової підсистеми), саме вона виводить акустичне звучання з комп'ютера. Якщо ви користуєтеся дешевими колонками, ніяка програма для настройки звуку на комп'ютері не допоможе: якість звуку буде неминуче поганим. Міняти звукову карту немає сенсу: акустика спотворюється резонатором колонок і їх динаміком.
Важливо! Заміна аудіокарти може спровокувати зникнення звуку на комп'ютері, якщо ви не видалите колишні драйвера. Конфлікт буде викликаний несумісністю цих Драйера з драйверами нової звукової карти.
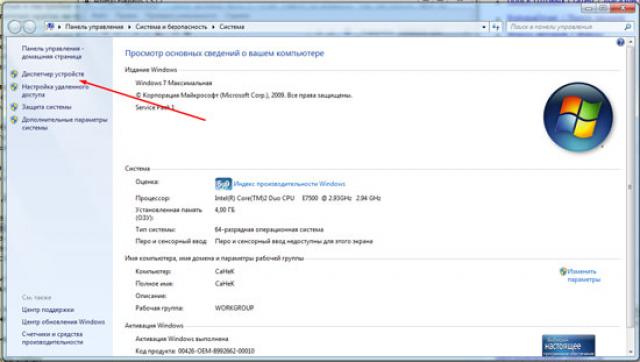
Причини проблем з акустикою і початкова настройка
Перш ніж бити тривогу, переконайтеся що навушники приєднані до мережевого харчування, а не тільки до ПК. Причиною неполадки з акустикою може стати ненастроєного динамік. Тому перевірте повзунок гучності: може, він знаходиться на нульовій позначці? Програма для настройки динаміків на комп'ютері і регулятор гучності розташовані в нижньому лівому кутку монітора.
Якщо з повзунком все в порядку, перейдіть в панель управління, знайдіть диспетчера пристроїв і подивіться, яке обладнання встановлено. Сигнал неполадки - знак оклику. Якщо його немає, значить, проблем в цій галузі теж немає.
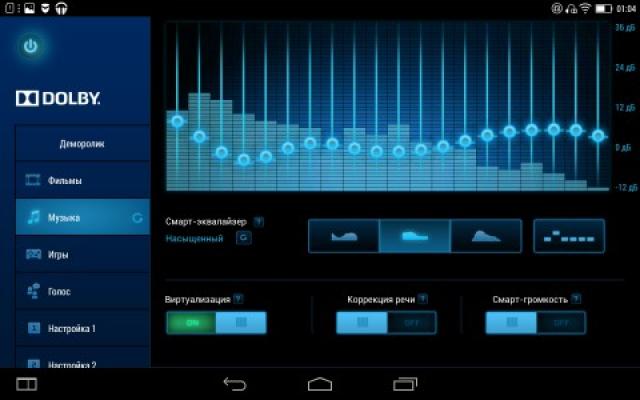
Налаштування акустики проводиться відразу після установки ОС. Windows самостійно знаходить звукову карту і встановлює відповідні драйвера, які вбудовані в неї завчасно. Якщо аудіокарта була вбудована в систему, потрібно буде встановити драйвер, розташований на CD-диску.
При відсутності відмітки "цей пристрій включено" функціонування драйвера порушено. В цьому випадку необхідно видалити драйвера і замінити їх новими.
Драйвера додаються на CD-диску. При відсутності або пошкодженні драйверів, потрібно завантажити нові на сайті виробника. Для якісної настройки аудіосистеми відмінно підходить програма для настройки звуку на комп'ютері Realtek. Після перевстановлення драйверів робота по початковій установціаудіосистеми буде закінчена.

Важливо! Перед перевстановлення необхідно видалити всі звукові програми і перезавантажити комп'ютер.
Налаштування індивідуальних параметрів
Як поліпшити якість акустичної системи, зробивши її різноманітною? Як отримати підтримку різноманітних форматів аудиопотока? Подальша полягатиме у висновку індивідуальних характеристик аудіосистеми. Ви зможете налаштувати відповідну гучність звучання, аудіозапис або пристрій відтворення мови.
Все це можна знайти в "звуках і аудіопристроїв", вибравши необхідний значок в панелі управління. Також можна налаштувати звуковий супровід програм і подій оперативки, вибравши котрусь із схем. Якщо запропоновані схеми не влаштовують, можна створити свою власну. Для цього потрібно вказати звуковий файл і налаштувати схему через клацання на "огляд". Збережений файл можна буде знову завантажити після змін в звуках.

- Клацаємо по значку "звук" і вибираємо вкладку "відтворення". Тут ми побачимо список пристроїв, зазначених червоною і зеленою галочкою. Червоні - неробочі, зелені - робочі пристрої.
- Клацаємо по одному з робочих пристроїв і налаштовуємо необхідні функції в віконці, вибравши потрібну конфігурацію.
- У розділі динаміків налаштовуємо: кількість звукових каналів; рівні звуку; звукові ефекти.
- Відкриваємо вкладку "запис" і налаштовуємо диктофон - мікрофон. Тут можна налаштувати підключення програвача, плеєра до мікрофона.
- Вкладка "відтворення" коригує навушники і колонки.
- Вкладка "зв'язок" дозволяє налаштувати автоматичне зменшення або вимкнути звуковий ефект під час бесіди по телефону через комп'ютер.

Тут не важко Realtek High Definition Audio Driver Audio Driver завантажити на комп'ютер з метою встановлення або перевстановлення. Що вільно розповсюджується Realtek HD володіє всім необхідним функціоналом для правильної і швидкої роботи аудіо-відео програвачів при відтворенні музики, відео кліпів, кіно фільмів, серіалів, онлайн ТБ, комп'ютерних ігор, а також програм для роботи з мікрофонами, синтезаторами, музичними інструментами. Позитив в оцінках, відгуках і коментарях в соцмережах, на форумах та інших Інтернет-ресурсах, а також поради, як варто завантажити звукові драйвери Realtek HD для Віндовс 10, 8 .. Посилання: сайт / ru / drivers / realtekhd
Коротко про Realtek HD
Аудіочіп Реалтек встановлені в безлічі комп'ютерів, ноутбуків, нетбуків. Drivers High Definition Audio від фірми Реалтек працюють і з PCI аудіоплати, і з периферійними аудіопристроями, і з вбудованими аудіо процесорами. Успішно безкоштовно скачати Realtek High Definition Audio Driver для Windows 7, 8, 8.1, 10, а також Vista, або XP SP 3 (32-біт і 64-біт) і інсталювати на PC зможе кожен, не докладаючи зусиль і не витрачаючи багато часу . Ці драйвери стануть в нагоді всім користувачам, хто тільки що поставив або вирішив перевстановити Віндовс. Якщо спостерігаються труднощі зі звуком, або він взагалі не відтворюється, то оновлення Realtek High Definition Audio Driver доведеться до речі.
Інтерфейс і функціонал Realtek HD
Зрозумілий навіть для новенького інтерфейс дозволяє швидко розібратися з настройками і перейти до справи. Те, що управління драйвером Реалтек коректно русифіковане, дозволяє не витрачати час на переклад і вивчення інтерфейсу, меню, вікон, налаштувань і можливостей.
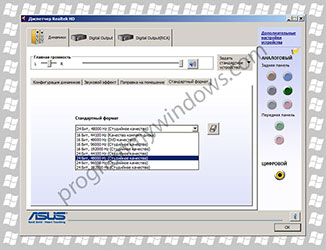
Для початку потрібно скачати, встановити чи оновити драйвери звукової карти, а коли відповідний звуковий драйвер встановиться, після перезавантаження приступити до роботи з мультимедійними даними, якими б вони не були. Функціональні можливості Realtek High Definition Audio Driver дозволяють переглядати відео кліпи, кіно або онлайн ТБ, слухати музику, грати в комп'ютерні іграшки, використовувати мікрофон для запису мови, співу і голосового спілкування. До переваг Realtek HD Audio Driver для Windows відносяться:
Дружній інтерфейс і зручні настройки,
- робота з усіма актуальними форматами звуку,
- автоматичне конфігурування пристроїв Plug and Play,
- підтримка DirectSound 3 D, A 3D і I3D L2, Soundman і SoundEffect,
- широка смуга пропускання частот,
- підтримка стерео записів 24 біт / 192 кГц і многоканала 5.1 і 7.1 Dolby Digital,
- еквалайзер з 10-ти смуг для ідеальної настройки звуку,
- емуляція аудіо оточення в комп'ютерних іграх,
- сумісність з різними електронними музичними інструментами,
- безпомилкове розпізнавання мови при використанні відповідного програмного забезпечення.
В результаті регулярних оновлень Realtek Audio Driver HD якість постійно поліпшується, а можливості удосконалюються. Рекомендуємо, не покидаючи сайт сайт зараз, Realtek High Definition Audio Driver скачати безкоштовно, щоб насолоджуватися хорошим звуком, У фільмах, серіалах, телепрограмах, відеокліпах, CD, DVD, FLAC, MP3 музики, граючи в ігри, використовуючи музичні інструменти і мікрофони, наприклад, щоб записати авторську пісню і музику або співати в караоке.
Як по-розумному скачати Реалтек
Мало просто завантажити безкоштовно звукові драйвера Realtek HD для Windows 10, 8.1, 8, 7, Vista, XP SP 3 (x86 і x64) на комп або ноут. Для запуску Realtek HD звукового драйвера необхідне відповідне апаратне забезпечення, тобто в комп'ютері повинен використовуватися сумісний чіп. Уточнити, що за звукова карта або мікросхема встановлена в комп'ютер, можна візуально, оглянувши плати комп'ютера, або, не відкриваючи корпус, в розділі Обладнання Панелі управління операційної системиВіндовс, або використовуючи спеціалізоване програмне забезпечення, наприклад, DriverPack Solution. Підійдуть такі маркування: ALC260 - ALC275, ALC660 - ALC670, ALC882 - ALC889 і подібні. Маркування ALC101, ALC201 - ALC203 (A), ALC250, ALC650 - ALC658, ALC850, VIA686, VIA8233, VIА8233A свідчать про те, що буде потрібно завантажити Realtek AC97 для Windows 7, 8, 8.1, 10, Vista, а також XP SP 3 ( 32-bit і 64-bit), також від компанії Реалтек.
Виберіть зі списку нижче драйвер згідно OS. Програмне забезпеченнядля роботи із звуковою картою інсталюється так само, як звичайна програма. Для повноцінної роботи потрібне перезавантаження комп'ютера. У пакеті йдуть реалтековскіе Soundman, Sound Effect і Media Player.
Як і будь-який інший пристрій, сучасний комп'ютер вимагає настройки, і однією з таких налаштувань є налаштування звуку на комп'ютері windows 7. Всі комп'ютери і ноутбуки, вироблені сьогодні, мають вбудоване звуковий пристрій. Це пристрій називається звуковою картою. Зазвичай пересічному користувачеві вистачає якості звучання і діапазону налаштувань інтегрованої звукової карти. Меломани ж можуть придбати окремо звукову картку з розширеними настройками. Давайте подивимося, як налаштувати звук на комп'ютері виндовс 7 для обох випадків.
Стандартні налаштування звуку на комп'ютері
При установці операційної системи відбувається автоматичне налаштування звуку на комп'ютері windows 7. Якщо цього не відбулося, необхідно відкрити "Диспетчер завдань" і перевірити, чи всі пристрої включені і для всіх чи з них встановлені драйвери. Якщо ви підходите до пристрою варто знакзнак, значить, драйверине встановлені - їх потрібно завантажити з сайту виробника і встановити. Якщо ви підходите до пристрою варто червоний хрест, значить, воно відключено. Увімкніть його можна клацанням правої кнопкимишки по влаштуванню, вибравши "Увімкнути".
Ознакою того, що зі звуком на комп'ютері все в порядку, є наявність в нижньому правому куті екрану значка динаміка.
Щоб налаштувати звук на комп'ютері windows 7, натисніть "Пуск", перейдіть в "Панель управління" і знайдіть значок "Звук". Подальші налаштування виробляються тут.

Давайте подивимося, як налаштувати колонки на комп'ютері windows 7. У вікні "Звук" на вкладці "Відтворення" натисніть кнопку "Налаштувати". Тут можна перевірити звучання динаміків, просто клацаючи мишкою по ним на зображенні.
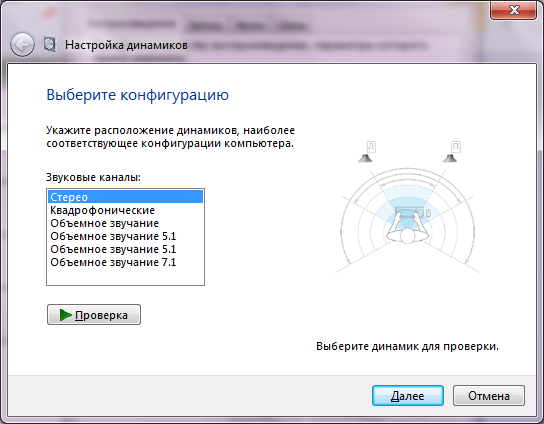
Переконавшись, що все працює, натисніть "Далі" і в наступному вікні поставте галочку для настройки широкосмугових і оточуючих динаміків (якщо вони є). Знову "Далі" і "Готово". Налаштування колонок на комп'ютері windows 7 завершена.
Давайте подивимося, як налаштувати звукові ефекти на комп'ютері. У тому ж вікні "Звук" на вкладці "Відтворення" виберіть динаміки і натисніть "Властивості".

У новому вікні на вкладці "Загальні" можна подивитися, які роз'єми підключені, на вкладці "Рівні" можна налаштувати гучність колонок і мікрофону, а на вкладці " Додаткові можливості"Можна задіяти або відключити різні звукові ефекти.

Збережіть налаштування, натиснувши ОК.
Про те, як налаштувати мікрофон на комп'ютері Windows 7, читайте. З інструкцією по налаштуванню навушників на комп'ютері Windows можна ознайомитися.
Налаштування звуку на ноутбуці Windows 7
 Давайте подивимося, як налаштувати звук на ноутбуці windows 7. На відміну від комп'ютера ноутбук має вбудовані динаміки для відтворення звуку. Давайте відповімо на питання, як налаштувати динаміки на ноутбуці windows 7. Йдемо за аналогічною схемою: через "Пуск", "Панель управління" і "Звук". У вікні, виробляємо аналогічні налаштування, як якщо б проводилась настройка звуку в комп'ютері виндовс 7.
Давайте подивимося, як налаштувати звук на ноутбуці windows 7. На відміну від комп'ютера ноутбук має вбудовані динаміки для відтворення звуку. Давайте відповімо на питання, як налаштувати динаміки на ноутбуці windows 7. Йдемо за аналогічною схемою: через "Пуск", "Панель управління" і "Звук". У вікні, виробляємо аналогічні налаштування, як якщо б проводилась настройка звуку в комп'ютері виндовс 7.
У ноутбуків є цікава функціональна клавіша Fn. Подивіться уважно на клавіатуру ноутбука, і ви побачите, що на деяких клавішах є різні значки. Нас цікавлять значки із зображенням динаміка.
Натиснувши клавішу Fn і клавішу з перекресленим динаміком, ви вимкніть звук. Клавішами з динаміком і стрілками можна збільшувати або зменшувати гучність.
Як бачите, немає нічого складного в тому, як налаштувати колонки на ноутбуці windows 7.
Програмна настройка звуку на комп'ютері
Провести настройку звуку на комп'ютері можна не тільки стандартними засобами. Як правило, виробникизвукових карт поставляють утиліти для більш точного налаштування своїх пристроїв. Розглянемо утиліту від Realtek.
Диспетчер Realtek HD - це програма для настройки звуку на комп'ютері windows 7.
В пошуку Windowsвведіть Диспетчер Realtek HD. Відкриється програма. Тут все настройки зібрані в одному місці. На головній сторінці ви можете налаштовувати динаміки або навушники. Тут же показані види роз'ємів і підключені пристрої. Налаштуйте гучність звуку, пересуваючи повзунок, і так же налаштуйте баланс динаміків. Виберіть конфігурацію динаміків із списку і тут же прослухайте результат. Перейдіть на вкладку "Звуковий ефект". Тут виберіть навколишнє оточення і в пункті "Еквалайзер" тип відтворення музики. Збережіть налаштування, натиснувши кнопку ОК. У цій же програмі можна налаштувати і мікрофон.
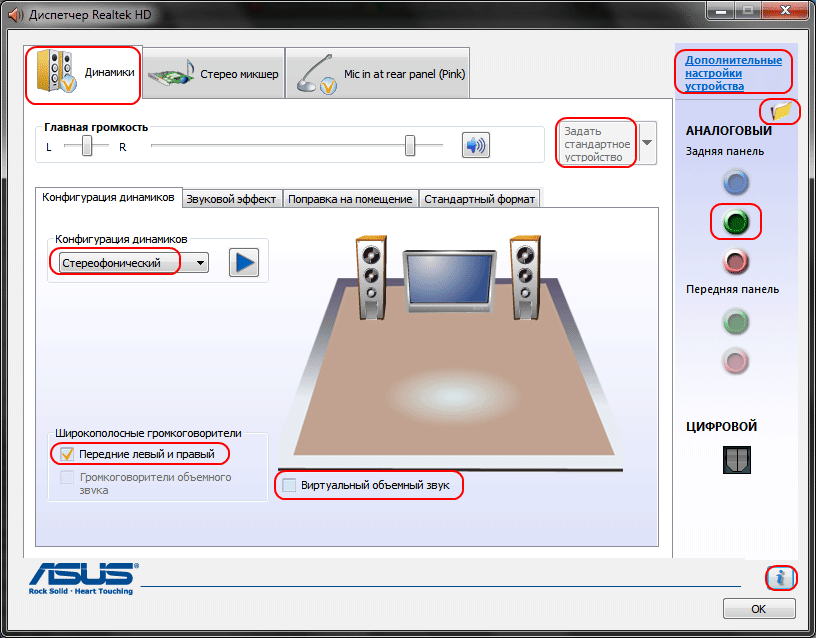
Використання цієї чи схожою утиліти значно спрощує налаштування звуку на комп'ютері.
висновок
Комп'ютер і ноутбук за своєю будовою - пристрої однакові, тільки в ноутбуці ті ж самі електронні компоненти розташовані в більш компактному корпусі. Саме тому немає ніякої різниці, як налаштувати динаміки на комп'ютері windows 7 або як налаштувати звук на ноутбуці виндовс 7 - все робиться по одній і тій же схемі через пункт "Звук" "Панелі управління".
Програми для налаштування звуку на комп'ютері windows 7 все ж мають перевагу перед стандартними засобами Windowsза рахунок того, що всі налаштування в них зібрані в одному місці. стандартними засобамиробити настроювання набагато довше, адже потрібну настройку доведеться пошукати.
Сучасні інтегровані звукові чіпи дозволяють, навіть використовуючи стандартні настройки, добитися дуже непоганого звучання музики на комп'ютері. У повсякденному житті максимум, ніж ви будете використовуватися, - це збільшення або зменшення гучності. Але якщо ви меломан, то краще зробити вибір на користь професійної звукової карти і програм, якими здійснюється налаштування звуку на комп'ютері windows 7 максимальна.
Для наочності можна подивитися відео для налаштування звуку на комп'ютері windows 7.
Якщо у вас з якихось причин пропав звук, щоб його виправити можете скористатися утилітою для автоматичної настройкизвуку.
Тільки дивіться щоб інтернет був підключений. Завантажити програму для настройки звуку можна.
Відразу після запуску додаток самостійно почне сканування і перевірку системних файлів:
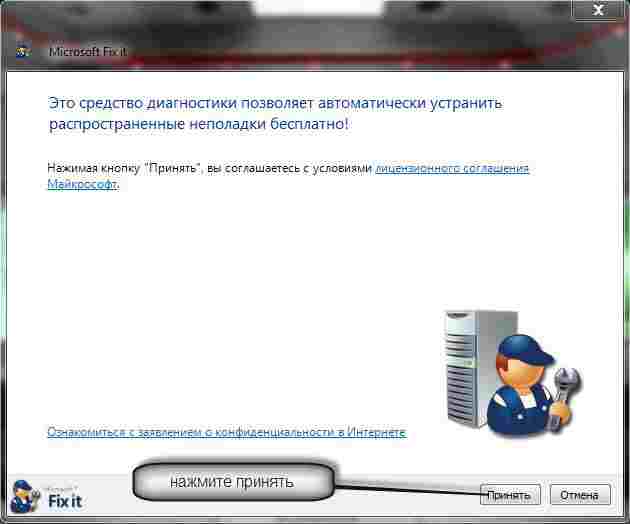
Після натискання опції прийняти, вона почне діагностику комп'ютера, пошук неполадок і автоматично усуне виникли проблеми:

Для цього натисніть як показано на малюнку нижче виконати виправлення. Тоді програма відразу приступить налаштування звуку:
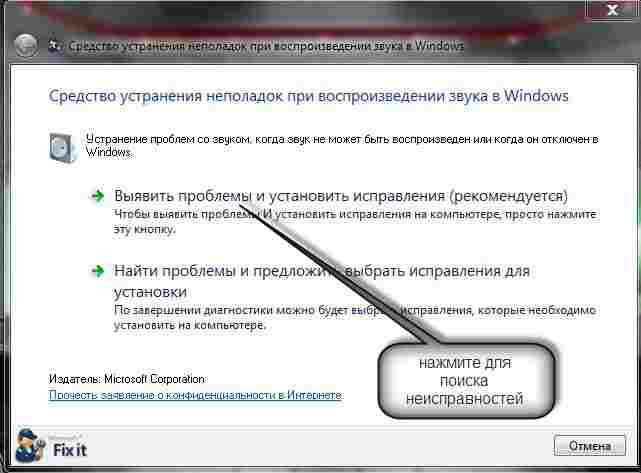
Вам на вибір буде надано три варіанти виправлень. Точніше виберіть що вам потрібно налаштувати:
![]()
Якщо проблеми будуть виявлені програма для настройки звуку MicrosoftFixit.AudioPlayback, виправить всі самостійно або вкаже що необхідно зробити.
У мене зі звуком все в порядку, отже вона не знайшла нічого
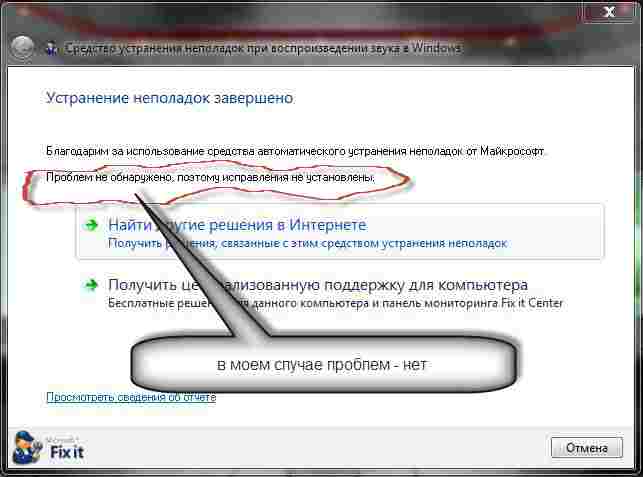
У вас швидше за все помилки будуть виявлені. Якщо програма з ними самостійно не впоратися надає усувати вручну. Описати як це зробити я не можу, оскільки мені вони не відомі.
Зазвичай це пов'язано з неправильними або взагалі відсутнім драйверами. Звідки взяти саме ті які підійдуть для вашої системи можете.
Системні звукові помилкивона повинна виправити автоматично. От і все. Хай щастить. Виникнуть питання пишіть в коментарях. Успіхів.