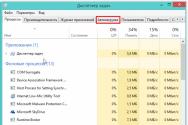Чому немає звуку на комп'ютері віндовс. Комп'ютер не бачить звукових пристроїв
Користувачам WindowsЗавжди доводиться зіштовхуватися з помилками, які система неспроможна усунути власними зусиллями, і навіть уточнює, у чому виникла проблема. Однією з таких помилок, з якою може зіткнутися користувач, є повідомлення про те, що вихідний аудіопристрій не встановлено. Така проблема може спостерігатися на Windows 10, Windows 7 та інших версіях операційної системи. Якщо вихідний аудіопристрій не встановлено, підключені до комп'ютера навушники або стовпчики не виводять звук. Розглянемо, як можна впоратися із подібною проблемою.
Причини виникнення помилки
Можна виділити три основні причини, через які виникає розглянута проблема:
- Фізичне пошкодження навушників або стовпчиків, підключених до комп'ютера або неправильне апаратне підключення;
- Неправильна робота програмного забезпечення. Найчастіше вона пов'язана з відсутністю необхідних драйверів на комп'ютері. Наприклад, з черговим оновленням Windows можуть перестати підтримуватися драйвера звукової плати, встановлені раніше. Рекомендується підтримувати програмне забезпечення для пристроїв в актуальному стані, регулярно завантажуючи та встановлюючи оновлення з офіційних сайтів виробників пристроїв;
- Неправильне налаштування пристрою виведення аудіо - колонок, навушників.
Що робити, якщо вихідний аудіопристрій не встановлено
Вище ми окреслили основні 3 причини, через які виникає розглянута проблема. Розберемо послідовно шляхи виправлення кожної із ситуацій.
Діагностика справності акустичної системи
Насамперед, якщо виникає помилка з аудіо в Windows, потрібно переконатися, що пристрій для виведення звуку працює без помилок. Для цього підключіть до роз'єму навушників або динаміків сторонній пристрійнаприклад, плеєр або смартфон, і протестуйте за його допомогою акустичну систему.
Якщо пристрій виведення звуку робочий, потрібно переконатися, що він підключений до правильного роз'єму системного блоку(або ноутбук). Зазвичай роз'єм для підключення колонок і навушників виділяються зеленим кольором. Якщо всі роз'єми 3,5 мм на комп'ютері одного кольору, підключіть колонки або навушники до того, біля якого є піктограма навушників.

Вирішення проблем з драйверами
Найчастіше виникають проблеми з вихідним аудіопристроєм саме через програмну складову. Щоб виключити помилку через неправильно встановлених драйверів, виконайте наступні дії:

Якщо після перезавантаження комп'ютера вихідний аудіопристрій, як і раніше, не встановлено, виконайте відкат драйвера. Для цього:

Після відкату драйвера перезавантажте комп'ютер, щоб зміни набули чинності.
Налаштування пристрою відтворення
Ще одна причина, через яку вихідний аудіопристрій може бути не встановлений за версією Windows, це неправильно зазначений пристрій відтворення. Наприклад, така проблема можлива, коли до комп'ютера підключено відразу кілька пристроїв для виведення звуку – навушники та колонки або дві різні акустичні системи. Щоб настроїти пристрої відтворення, потрібно зробити наступне:

Після цього проблема має зникнути.
Зверніть увагу: Якщо жодна з описаних вище порад не допомогла встановити вихідний аудіопристрій, можна спробувати в нижньому правому куті екрана натиснути правою кнопкоюмиші на піктограму динаміка та вибрати пункт «Виявити проблеми зі звуком».

Запуститься інструмент автоматичного виявлення та усунення несправності, у деяких випадках він виявляється корисним.
Після переустановки операційної системи часто виникають проблеми зі звуковідтворенням. Іноді це відбувається навіть коли звукові драйвера, як думає користувач, на місці. Як виправити ситуацію? Що робити, якщо не працює звук на windows.
Причин не працюючого звуку після пер установки Windowsможе бути кілька
Чому не працює звук на Windows 7 та інших версіях системи?
Корінь названої проблеми – звук. Помилки можуть бути встановлені невідповідні пристрої.
Довідка. Драйвер – це службова програма, яка відповідає за взаємодію ПК з різними пристроямита стороннім обладнанням. Якщо в операційній системі немає певного драйвера, відвідайте веб-сторінку центру сумісності Windows. Тут ви знайдете відомості про сотні пристроїв та посилання для завантаження програм. Драйвери також можна знайти на диску, який входить до комплекту поставки пристрою.
Іноді вирішення проблеми набагато простіше, ніж ми можемо собі уявляти. Якщо не працює звук на Windows 10, не слід ігнорувати такі прості дії.
- Перевірте правильність підключення колонок або навушників. Можливо, причина проблем зі звуком ховається у самовільстві кота. Варто переконатись і у справності колонок. Для цього підключіть їх як навушники до мобільного телефону.
- Подивіться, чи все гаразд із пристроями відтворення. Це можна зробити, відкривши однойменний розділ, який знаходиться на панелі керування. Щоб потрапити до нього, клацніть по іконці гучності. Потім уважно вивчіть властивості динаміків.
- Якщо комп'ютер оснащений спеціальною програмою, яка обслуговує звукову карту, відкрийте її та перевірте, чи не вимкнено звук. Перешкоди для нормального звуковідтворення можуть створювати оптичний вихід, тоді як у вас можуть працювати колонки.
- Натиснувши Win+R, введіть у рядок devmgmt.msc, що з'явився. Потім увійдіть у розділ «Звукові, ігрові та відеопристрої». Після натискання назви звукової картивідкрийте «Властивості». Тут вам треба переглянути інформацію про «Стан пристрою».
Відключення звуку в біос
В окремих випадках аудіо може бути вимкнено у BIOS. Тому не полінуйтеся перевірити налаштування цього набору мікропрограм. Щоб зайти в нього, після включення ПК натисніть Del, F2 або Esc. Потім має з'явитися напис "Press Del(?) to enter Setup". Замість Del буде вказана потрібна клавіша.
Далі в меню виберіть параграф «Devices Configuration». Тут має бути пункт «High Definition Audio». Якщо все нормально, то буде стояти значення Enabled. Перевстановлення звукового драйвера на Windows 7 знадобиться далеко не завжди.
Що робити, якщо після інсталяції Windows 7 немає звуку?
Боротьбу з проблемою слід розпочати з панелі керування, а точніше з диспетчера пристроїв. Так, ви побачите, чи немає аудіопристрою або встановлено. Найчастіше виявляється, що немає необхідного драйвера для звуку або не встановлено.
Перш ніж шукати в мережі драйвера, знайдіть озброєння. Для початку дізнайтесь виробника та модель материнської плати. Визначити модель допоможе чек, що свідчить про купівлю комп'ютера, або маркування, яке має материнська плата. Відомості про цей елемент можуть відображатися, коли комп'ютер увімкнено.
Якщо ви володієте необхідною інформацією, вирушайте на сайт виробника. Подібні ресурси мають розділ, призначений для завантаження драйверів. При цьому не варто плутати ресурс, що належить фірмі-виробнику, материнської плати із веб-сайтом звукового чіпа (знаменитого Realtek). Ще краще, якщо у вас зберігся інсталяційний дискз драйверами.
А тепер поговоримо докладніше про те, як встановити аудіо драйвер на Windows 7. Вам доведеться зробити наступні кроки, щоб зайти в диспетчер пристроїв.
- Натиснути правою кнопкою миші «Мій комп'ютер» за значком і зайти в «Властивості».
- Перейдіть до пункту «Обладнання», вибравши «Диспетчер пристроїв».
- Вибрати рядок зі , відео та іншими пристроями» (звуковий драйвер буде першим).
- Скориставшись контекстним меню, натисніть «Оновити драйвер».
- Натисніть на варіант «Виконати пошук драйверів на даному комп'ютері».
- Вказати місце, де знаходиться драйвер, після чого система розпочне оновлення.
Так само можна встановити звуковий пристрій на Windows XP. Якщо на офіційному сайті немає потрібний драйвердоведеться витратити більше часу. Допомога нададуть спеціалізовані форуми, де користувачі діляться способами вирішення проблем, що виникають.
ПОДИВИТИСЬ ВІДЕО
Швидкий спосіб відновити роботу звуку на Windows
Якщо не працює звук на Windows XP і ряду пізніших версій цієї операційної системи, проблему усуне драйвер-пак з веб-ресурсу drp.su. Службова утиліта Driver Pack Solution здатна автоматично визначити звукову плату, а потім інсталювати відповідні драйвера. Він являє собою комплект різних програмних пристроївз автоматичною системоюустановки. З його допомогою встановити звукові пристрої Windows 8 можна за лічені хвилини.
Driver Pack Solution – ефективний інструмент для вирішення різних проблемв роботі стаціонарного комп'ютерачого не можна сказати про подолання.
Описані методи керування звуком у Windows 7 не можна назвати панацеєю. Проблема може бути набагато серйознішою. Крім того, перелічені методи пов'язані з перевстановленням операційної системи. Тому не зайвим буде провести поверхневу перевірку справності. звукових пристроїв.
Не працює звук на Windows 10: відео рішення
ПОДИВИТИСЬ ВІДЕО
Тепер ви знаєте, що робити, якщо не працює звук на Windows. Ставте питання спеціалістам.
Звукові пристрої не встановлені» в даному випадкуне є проблемою. Також переконайтеся, що звукові пристрої під'єднані до комп'ютера. Не варто відразу переживати, що відбулася апаратна помилка, і ваші звукові пристрої не встановлені.
Разом з тим багато хто з власників сучасного обчислювального пристрою не помічає, наскільки величезний і неймовірно багатий творчий потенціал, закладений у цю машину. Втім, проблема, що не рідко виникає, «звукові пристрої не встановлені» все-таки змушує користувача задуматися про те, що без аудіо-підтримки ПК - це дуже нудний пристрій. Зрозуміло, службове повідомлення: Звукові пристрої не встановлені вимагає від користувача безпосереднього втручання.
І в даному матеріалі ми покажемо як. Якщо ви наслідуватимете наші рекомендації, то ніколи не побачите повідомлення про помилку «вихідний аудіопристрій не встановлено». Як правило, основна маса сучасних комп'ютерів йдеіз вбудованими звуковими платами. Роз'єм зеленого кольору використовується для підключення пристроїв відтворення звуку - колонок та навушників. Підключіть штекер пристрою до відповідного гнізда та перевірте, чи відтворюватиметься звук. Ймовірно, ви знову побачите повідомлення про те, що аудіопристрій не встановлено.
Отже, що робити, якщо аудіопристрій не встановлено. А якщо це не допомогло, то потрібно подивитися модель душі і спеціально на неї викачати звуковий драйвер. Дізнався модель звукової плати, та скачав нормальний драйвер на сайті виробника.
З неописаних залишилися два випадки - встановлення або переустановка драйверів чіпсетів материнської плати та самого звукового адаптера. Головне для усунення подібних несправностей – це встановити моделі пристроїв та завантажити їх драйвери із сайту виробника.
Що робити, якщо на Windows 7 пише, що звукові пристрої не встановлені?
Якщо цей рядок відсутній або в назві пристрою є знак «!», це означає, що драйвер відсутній або не відповідає пристрою. У будь-якому випадку необхідно драйвер встановити (перевстановлення). Якщо модель звукового адаптера невідома, слід знову звернутися до AIDA64 і зайти в розділ «Мультимедіа» (підрозділ «Audio PCI/PnP»).
Як автоматично виправити проблеми звукозапису та пристроїв
Значить, драйвер необхідно завантажувати із сайту компанії Realtek для пристрою ALC887. До речі, у більшості вбудованих в материнську плату звукових адаптерів використовуються саме адаптери ALC з різними цифровими індексами.
Прості, але ефективні методи відновлення звуку на комп'ютері допоможуть вам виявити і нейтралізувати несприятливу причину електронної «мовчазності», що казна-звідки з'явилася. Як показує практика, здебільшого неполадки зі звуком відбуваються з вини самого користувача. Ймовірність механічного пошкодженняодного зі сполучних шнурів нерідко також скидається з рахунків у процесі пошуку звукових несправностей.
Як правило, такі необдумані дії і призводять до озвученої раніше проблеми. У разі виявлення програмних невідповідностей необхідно перезавантажити комп'ютер. Якщо ж утиліті не вдалося виправити деякі проблемні ділянки ОС, слід вдатися до процесу їх відновлення.
Як встановити драйвер на звук
Це загалом є дорогим задоволенням. Рішення криється в коректності підключення записуючого девайса та в системних налаштуваннях! Для того, щоб ваш комп'ютер мав можливість відтворювати звук, все має бути коректно підключено та налаштовано.

Повідомлення "звукові пристрої не встановлені" у Windows 7
Можливо справа в програмному збої. Давайте про все по порядку. У тому числі необхідно переконатися у їхній працездатності. Якщо відтворення звуку відсутнє під час роботи з конкретним програмним пакетом, чи скажімо, комп'ютерної грою, насамперед потрібно розумітися на їх локальних настройках.
У результаті у мене теж була помилка. вихідний пристрійне встановлено". Якщо ви точно переконалися, що пристрій працює, то проблема, швидше за все, у драйвері. Як ми вже зазначили, для коректної роботи звукових пристроїв їх потрібно правильно підключити. Рожевий – для пристроїв звукозапису (мікрофон).
Сьогодні розберемося, чому в Windows 10 не встановлено вихідний аудіопристрій, хоча драйвери для звукової плати інстальовані, і колонки або аудіосистема не вимикалися останнім часом.
- Фізичне пошкодження пристрою відтворення аудіо інформації.
- Часто помилка виникає через відсутність програмного забезпечення для управління функціонуванням звукової плати або використання застарілої або призначеної для попередніх редакцій. Windows версіїдрайвера.
- Неправильна конфігурація динаміків.
Розглянемо, що робити в кожному випадку, щоб вирішити проблему і повернути комп'ютер у звичний режим функціонування
Перевірка акустичної системи
Виправляти ситуацію розпочнемо з першої причини появи помилки. Все, що слід зробити, це перевірити, чи правильно підключені колонки, навушники або акустика і переконається, що пристрій відтворення звуку справно працює, підключивши його до іншого ПК або смартфону.
Інсталюємо драйвери
1. Знаходимо виробника звукової плати (у Диспетчері завдань, якщо драйвер потрібно лише оновити, або у посібнику з експлуатації ПК чи материнської/звукової плати).

2. Заходимо на офіційний ресурс підтримки пристрою.
Встановлювати слід лише завантажений із офіційного сайту драйвер! Використання Центру оновлення або драйвер-паків у таких ситуаціях нерідко є джерелом проблеми.
3. Завантажуємо звідти версію інсталятора звукового драйвера, призначену для Windows 10 відповідної розрядності (можна дізнатися через «Система» меню Win→X).
4. Запускаємо інсталятор і робимо установку драйвера.
5. Після завершення операції обов'язково перезавантажуємо комп'ютер.
Якщо інсталяція оновленого софту не допомогла, йдемо далі.
1. Відкриваємо «Диспетчер пристроїв» за допомогою Win→X.

2. Знаходимо звуковий пристрій у звукових, ігрових та інших девайсах.
3. Відкриваємо його «Властивості».
4. Натискаємо «Відкачати драйвер» та підтверджуємо виконання операції.

5. Після її завершення перезавантажуємось.
Правильно вказуємо пристрій для відтворення
Останній варіант вирішення проблеми – вибір потрібного обладнання для відтворення звуку. Можливо, за замовчуванням у Віндовсі 10 використовується неправильна стереосистема (актуально, коли підключено кілька пристроїв відтворення або є віртуальні звукові девайси).
1. Відкриваємо контекстне меню іконки «Динаміки» у треї.
2. Тиснемо по другому пункту меню.

3. Вибираємо поточні динаміки.
4. Викликаємо контекстне меню їх іконки і тиснемо "Використовувати за замовчуванням", щоб зробити колонки девайсом для відтворення звуку.

Ще можна скористатися майстром усунення несправностей (викликається через контекстне меню динаміків).
![]()
Може згоріти материнська плата або звукова карта, але часто проблеми зі звуком виникають не через несправності комп'ютера. Справа в програмах, що виявляються несумісні один з одним або з Windows, до того ж безліч важливих моментів полягає в роботі різних видів сімейства цієї операційної системи.
Останнім часом велика кількість відмов звукових пристроїв або програм відбувається через «оновлення» Windows XP на 7, або перехід із «сімки» на Windows 8. Кілька років тому таке було можливе – перевстановити 7-у версію замість XP, зараз цього зробити не можна, оскільки моделі ПК кардинально змінилися і «прошити» лише під конкретну Windows.
Навіть при встановленні більше нової версії XP на старий комп'ютерможе виникнути проблема зі звуком, не кажучи про сучасні видах Windows. Несумісними виявляються нові програми, котрим немає драйверів у системах.
Можливо, ви помічали, що при видаленні будь-якої програми видається попередження, що може порушитися робота інших програм. Це повідомлення особливо важливо враховувати при установці або деінсталяції комп'ютерних аудіопрогравачів, програм для форматування звукових файліві т.п.
Рішення
Не лякайтеся сповіщень комп'ютера про те, що система не знайшла звукових пристроїв. Справді, крайнім заходом може бути повна переустановкаопераційної системи, але спочатку потрібно спробувати деякі варіанти.
Досвідчені користувачі використовують програму Everest, щоб дізнатися докладно про звукову карту свого комп'ютера та знайти відповідний для неї драйвер. Можна використовувати не менше популярну програму DriverPack SolutionАле краще спробувати знайти рішення самостійно.
Спочатку потрібно дізнатися, які модифікації пристроїв використовуються на комп'ютері. Для цього правою кнопкою миші натисніть на «Мій комп'ютер», контекстному менюзнайдіть вкладку "Диспетчер пристроїв". Натиснувши на неї, ви побачите список пристроїв комп'ютера.
Виберіть «Інші пристрої» або «Звукові, відео та ігрові пристрої». Якщо не буде вказано драйвер, значить його немає і вибрати його потрібно або на сайті виробника комп'ютера, або просто шукати в інтернеті.
У 7-й Windows диспетчер пристроїв можна знайти після натискання «Властивості» у вкладці «Комп'ютер».
Якщо ви встановлюєте одну і ту ж операційну системуна різні комп'ютери, не дивуйтесь побаченому повідомленню про відсутність звуку - на всіх комп'ютерах вбудовані різні пристрої, які вимагають відповідні драйвери.
Буває, що з оновлення програмного забезпечення збиваються функції, зокрема, звуковий карти. Наприклад, за умовчанням має бути автоматичне включеннязвуку, але після збою картка вимагає ручного увімкнення.
Щоб перевірити це, відкрийте Панель керування. До речі, вид Панелі XP може бути як за категоріями, так і класичними. Пропоновану схему ви побачите саме у класичному вигляді.
Після Панелі керування, відкрийте: "Адміністрація", "Служби", " Windows Audio», «Властивості», «Тип запуску». Виберіть «Авто», після чого ви побачите повідомлення системи про стан роботи пристрою та адресу виконуваного файлу Windows. Якщо нічого з перерахованого не допомагає, залишається одне – знайти драйвер.