Як відключити службу виявлення інтерактивних служб. Виявлення інтерактивних служб: визначення і як відключити
Багато користувачів на всіляких комп'ютерних інтернет-форумах скаржаться на те, що в певній ситуації без всяких видимих \u200b\u200bна те причин, ні з того, ні з сього на екрані з'являється якесь повідомлення, в шапці якого знаходиться напис «Виявлення інтерактивних служб», а далі йде ще більш незрозуміле опис. Давайте спробуємо розглянути, що це взагалі таке, як позбутися від постійно виникає повідомлення шляхом відключення відповідного компонента.
Зробити це можна досить просто. Але найголовніше питання полягає в тому, наскільки доцільно проводити такі дії. Розглянемо всі можливі ситуації, а тільки після цього кожен користувач зможе зробити для себе висновок про те, відключати цю службу чи ні. Але про все по порядку.
Що означає «Виявлення інтерактивних служб»?
Почнемо, мабуть, з розуміння суті роботи самого компонента Windows. У певному сенсі він відповідає за сумісність застарілого програмного забезпечення з новими операційними системами. Однак це не зовсім запуск додатків в режимі сумісності, хоча і дуже схоже. Тут ситуація дещо інша.
Припустимо, у вас є якась програма, яка спочатку була розрахована на модифікацію Windows Server 2008 R2. Системний адміністратор виробляє міграцію сервера на Windows Server 2012 і намагається запустити додаток, яке працювало в минулій версії ОС, але не працює в новій. Тут-то і спрацьовує виявлення інтерактивних служб, оскільки інтерфейс самого додатка може бути відображений в новій ОС тільки в режимі так званої нульової сесії (при автозапуску). Відобразити інтерфейс програми нова система не може. І саме тому для сумісності і виконується процес виявлення інтерактивних служб.
А взагалі, як свідчить офіційна опис служби, даний компонент попереджає користувача про необхідність ручного надання дозволів для відображення діалогових вікон запускаються, причому виключно в міру їх появи.

Але такі ситуації зустрічаються не тільки на серверних ОС. Варіантів появи таких повідомлень досить багато. Іноді у вікні повідомлення може бути зазначено, що якійсь програмі потрібен дозвіл на завершення процесу, а в якості причини, знову ж таки, вказується проблема часткової несумісності програми яку ви запускаєте з версією операційної системи. Але є ситуації і гірше.
Варіанти появи вікна виявлення інтерактивних служб
Не кажучи про ручному або автоматичному запуску програм застарілих версій, досить часто можна зустріти появу вікна навіть при старті десктопних версій, що несказанно дратує користувачів.
Так, наприклад, в Windows 7 виявлення інтерактивних служб спрацьовує як раз після повного завантаження системи і її компонентів. Чому так? Точної відповіді на це питання немає, хоча можна припустити, що користувач якимось чином активував цю службу, або встановлював в систему явно застарілі програми. Дуже може бути, що деінсталяція була проведена не в повному обсязі, а залишкові компоненти віддаленого програми залишилися в автозавантаженні (хоча в стандартному розділі вони можуть і не з'явитися).
Відключення служби через відповідний розділ
Тепер подивимося, як відключити цей компонент. Для цього можна використовувати два основні методи. Першим варіантом є твір необхідних дій саме в розділі служб. Потрапити в нього максимально швидким способом можна через консоль «Виконати», в якій вводиться команда services.msc.

Тут необхідно знайти відповідний компонент, увійти у вікно редагування параметрів через подвійний клік або меню ПКМ, після чого для початку натиснути кнопку зупинки.
Який тип запуску встановити?
Другий момент при вирішенні проблеми того, як відключити службу, пов'язаний з вибором типу старту. Тут є два варіанти: або відключити компонент, виставивши відповідне значення, або використовувати ручний запуск. Що ж віддати перевагу?

У цій ситуації користувачу необхідно визначитися, чи збирається він в майбутньому використовувати старі програмні продукти, які з встановленої на його комп'ютері системою несумісні. Якщо так, тип запуску ставиться на ручний. В іншому випадку служба відключається повністю.
Відключення служби через реєстр
Також виявлення інтерактивних служб може бути відключено і в системному реєстрі. Сам редактор викликається через меню виконання програм командою regedit.

У ньому необхідно використовувати гілку HKLM, перейти через розділи SYSTEM і CurrentControlSet до каталогу Control, і в ньому відкрити підпапку Windows. Праворуч є ключ NoInterectiveServices. Увійшовши в меню редагування через меню ПКМ або подвійний клік, значення параметра слід змінити з нуля на одиницю. Якщо запуск старих програм все-таки потрібен, параметр змінювати не варто.
Примітка: щоб довго не займатися переходом по розділах реєстру, можна відразу ж поставити пошук ключа за назвою, використовуючи для цього або меню «Файл», або поєднання Ctrl + F. Такий параметр в реєстрі за все один, так що проблем бути не повинно.
замість підсумку
Наостанок варто відзначити, що описаний вище системний компонент, присутній у всіх щодо нових операційних системах Windows, є унікальним інструментом, оскільки дозволяє запустити будь-який, навіть самий старий, програмний продукт в їх середовищі. Якщо використовувати старт таких додатків в режимі сумісності при активації відповідного пункту в меню властивостей ярлика, нічого може і не вийти, адже застарілі системи, на які була розрахована шукана програма, в списку просто відсутні. А цей компонент дає можливість їх використання практично стовідсоткову. Інша справа, що нинішні користувачі такими додатками фактично ніколи не користуються, тому, звичайно ж, їм ця служба не буде потрібно ні за яких обставин.
А ось системним адміністраторам підприємств, на яких використовується застаріле ПЗ (наприклад, «Ефект Офіс» 2.8) така служба стане в нагоді. Вона в певному сенсі стане навіть єдиною панацеєю, яка допоможе уникнути появи проблем сумісності. Ось їм вже точно немає ніякого резону деактивувати такий унікальний компонент (якщо хочете, «перехідник»).
Багато користувачів на всіляких комп'ютерних інтернет-форумах скаржаться на те, що в певній ситуації без всяких видимих \u200b\u200bна те причин, ні з того, ні з сього на екрані з'являється якесь повідомлення, в шапці якого знаходиться напис «Виявлення інтерактивних служб», а далі йде ще більш незрозуміле опис. Давайте спробуємо розглянути, що це взагалі таке, як позбутися від постійно виникає повідомлення шляхом відключення відповідного компонента.
Зробити це можна досить просто. Але найголовніше питання полягає в тому, наскільки доцільно проводити такі дії. Розглянемо всі можливі ситуації, а тільки після цього кожен користувач зможе зробити для себе висновок про те, відключати цю службу чи ні. Але про все по порядку.
Що означає «Виявлення інтерактивних служб»?
Почнемо, мабуть, з розуміння суті роботи самого компонента Windows. У певному сенсі він відповідає за сумісність застарілого програмного забезпечення з новими операційними системами. Однак це не зовсім запуск додатків в режимі сумісності, хоча і дуже схоже. Тут ситуація дещо інша.
Припустимо, у вас є якась програма, яка спочатку була розрахована на модифікацію серверної операційної системи Windows Server 2008 R2. Системний адміністратор виробляє міграцію сервера на Windows Server 2012 і намагається запустити додаток, яке працювало в минулій версії ОС, але не працює в новій. Тут-то і спрацьовує виявлення інтерактивних служб, оскільки інтерфейс самого додатка може бути відображений в новій ОС тільки в режимі так званої нульової сесії (при автозапуску). Відобразити інтерфейс програми нова система не може. І саме тому для сумісності і виконується процес виявлення інтерактивних служб.
А взагалі, як свідчить офіційна опис служби, даний компонент попереджає користувача про необхідність ручного надання дозволів для відображення діалогових вікон запускаються, причому виключно в міру їх появи.

Але такі ситуації зустрічаються не тільки на серверних ОС. Варіантів появи таких повідомлень досить багато. Іноді у вікні повідомлення може бути зазначено, що якійсь програмі потрібен дозвіл на завершення процесу, а в якості причини, знову ж таки, вказується проблема часткової несумісності програми яку ви запускаєте з версією операційної системи. Але є ситуації і гірше.
Варіанти появи вікна виявлення інтерактивних служб
Не кажучи про ручному або автоматичному запуску програм застарілих версій, досить часто можна зустріти появу вікна навіть при старті десктопних версій, що несказанно дратує користувачів.
Так, наприклад, в Windows 7 виявлення інтерактивних служб спрацьовує як раз після повного завантаження системи і її компонентів. Чому так? Точної відповіді на це питання немає, хоча можна припустити, що користувач якимось чином активував цю службу, або встановлював в систему явно застарілі програми. Дуже може бути, що деінсталяція була проведена не в повному обсязі, а залишкові компоненти віддаленого програми залишилися в автозавантаженні (хоча в стандартному розділі вони можуть і не з'явитися).
Відключення служби через відповідний розділ
Тепер подивимося, як відключити цей компонент. Для цього можна використовувати два основні методи. Першим варіантом є твір необхідних дій саме в розділі служб. Потрапити в нього максимально швидким способом можна через консоль «Виконати», в якій вводиться команда services.msc.

Тут необхідно знайти відповідний компонент, увійти у вікно редагування параметрів через подвійний клік або меню ПКМ, після чого для початку натиснути кнопку зупинки.
Який тип запуску встановити?
Другий момент при вирішенні проблеми того, як відключити службу, пов'язаний з вибором типу старту. Тут є два варіанти: або відключити компонент, виставивши відповідне значення, або використовувати ручний запуск. Що ж віддати перевагу?

У цій ситуації користувачу необхідно визначитися, чи збирається він в майбутньому використовувати старі програмні продукти, які з встановленої на його комп'ютері системою несумісні. Якщо так, тип запуску ставиться на ручний. В іншому випадку служба відключається повністю.
Відключення служби через реєстр
Також виявлення інтерактивних служб може бути відключено і в системному реєстрі. Сам редактор викликається через меню виконання програм командою regedit.

У ньому необхідно використовувати гілку HKLM, перейти через розділи SYSTEM і CurrentControlSet до каталогу Control, і в ньому відкрити підпапку Windows. Праворуч є ключ NoInterectiveServices. Увійшовши в меню редагування через меню ПКМ або подвійний клік, значення параметра слід змінити з нуля на одиницю. Якщо запуск старих програм все-таки потрібен, параметр змінювати не варто.
Примітка: щоб довго не займатися переходом по розділах реєстру, можна відразу ж поставити пошук ключа за назвою, використовуючи для цього або меню «Файл», або поєднання Ctrl + F. Такий параметр в реєстрі за все один, так що проблем бути не повинно.
замість підсумку
Наостанок варто відзначити, що описаний вище системний компонент, присутній у всіх щодо нових операційних системах Windows, є унікальним інструментом, оскільки дозволяє запустити будь-який, навіть самий старий, програмний продукт в їх середовищі. Якщо використовувати старт таких додатків в режимі сумісності при активації відповідного пункту в меню властивостей ярлика, нічого може і не вийти, адже застарілі системи, на які була розрахована шукана програма, в списку просто відсутні. А цей компонент дає можливість їх використання практично стовідсоткову. Інша справа, що нинішні користувачі такими додатками фактично ніколи не користуються, тому, звичайно ж, їм ця служба не буде потрібно ні за яких обставин.
А ось системним адміністраторам підприємств, на яких використовується застаріле ПЗ (наприклад, «Ефект Офіс» 2.8) така служба стане в нагоді. Вона в певному сенсі стане навіть єдиною панацеєю, яка допоможе уникнути появи проблем сумісності. Ось їм вже точно немає ніякого резону деактивувати такий унікальний компонент (якщо хочете, «перехідник»).
Деякі користувачі спостерігали на своєму комп'ютері якусь помилку в вигляді системного повідомлення. Що це за помилка і як виправити дізнайтеся в статті далі.
Щоб зрозуміти, з якої причини з'являється дана помилка, на початку необхідно встановити, що саме за програма викликає її. Дізнатися шлях до програми можна клікнувши на посилання Відомості про програму, розташованої в нижній частині вікна з помилкою.
Як видно із самої помилки, виникає вона через часткову несумісність програми з операційною системою Windows.
Що робити, якщо програма несумісна з Windows. В цьому випадку можна скористатися запуском програми в режимі сумісності з тією чи іншою операційною системою.
Для того, щоб запустити програму в режимі сумісності, натисніть правою кнопкою миші на ярлик програми і виберіть Властивості.
У вікні властивостей перейдіть на вкладку сумісність і встановіть прапорець навпроти Запустити програму в режимі сумісності .
Також можна встановити рівень прав для виконання цієї програми від імені адміністратора.
Ще однією причиною, по якій може з'являтися помилка, є запущена так звана служба Виявлення інтерактивних служб.
Як відключити інтерактивні служби
Для того щоб відключити інтерактивні служби на комп'ютері, натисніть Панель управління → адміністрування → служби (Ще простіше - Пуск → в рядку пошуку введіть служби).
У службах Windows знайдіть. Два рази клацніть на цій службі → в рядку Тип запуску Виберіть вручну , А в розділі стан натисніть зупинити .
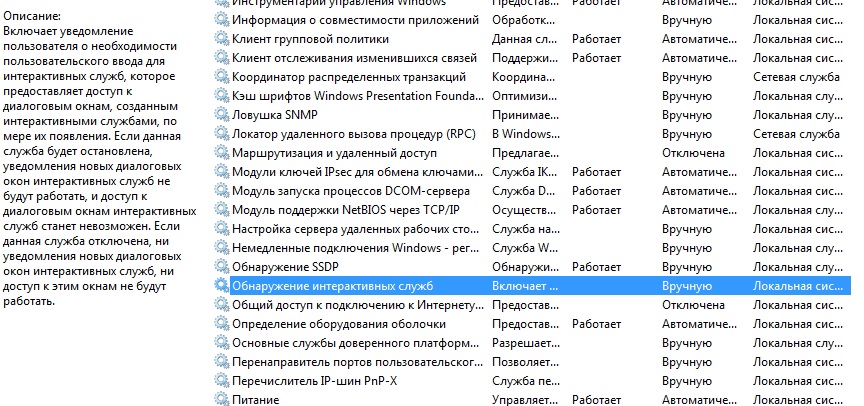
Як альтернативний спосіб, можна перевстановити програму. Можливо раніше вона була некоректно встановлена, внаслідок чого з'являлася помилка Програма запущена на цьому комп'ютері намагається відобразити повідомлення. Або через некоректне оновлення програми.
Здрастуйте дорогі читачі, сьогодні я хотів би поговорити:
1. Про службах Windows, Що це, для чого потрібні і які за що відповідають.
2. І як же підвищити швидкодії комп'ютера?
І так що це за служби Windows?
служби - додатки, автоматично або вручну запускаються системою при запуску Windows і виконуються незалежно від статусу користувача різні завдання.
Відкрити список служб можна декількома способами:
1. Утримуючи кнопку windows натискаємо R, відкриється вікно, там введіть services.msc
2. Пуск\u003e Панель управління\u003e Адміністрування\u003e Служби
3. Пуск\u003e правою кнопкою миші на мою комп'ютера\u003e Державне управлiння\u003e Служби і додатки\u003e Служби
Як бачите в Windows їх досить багато і скачавши, Ви можете ознайомитися які служби існують і за що кожна з них відповідає.
Так як служби це додатки, отже вони працюють і використовують частину ресурсів комп'ютера. можна підвищити його швидкодію. Подивимося що можна відключити.

Які служби можна відключити в Windows 7, 8
Я не став складати список тих служб які можна відключити, тому що багато служб індивідуальні. Я просто постарався описати кожну службу і в яких ситуаціях їх можна відключити. Якщо вам потрібно що-небудь відключити бездумно, то просто скористайтеся.
* BranchCache -Служба кешируєт мережеве вміст. Якщо не користуєтеся домашньої мережею, то взагалі можете відключити.
* DHCP-клієнт -Якщо ви користуєтесь інтернетом не чіпайте ні в якому разі. Саме ця служба надає вам ip адресу.
* DNS-клієнт — Так само необхідна служба для використання інтернету. Працює з вашими DNS (служить для правильних напрямків).
* KtmRm для координатора розподілених транзакцій -системна функція транзакцій. Її так само залишаємо.
* Microsoft .NET Framework -Всі такі служби залишаємо як є. Вони служать для нормальної роботи більшості додатків.
* Parental Controls -Служба для батьківського контролю. Якщо не використовуєте, можна відключити.
* Plug-and-Play - служить для автоматичного розпізнавання змін в системі. Наприклад коли ви підключаєте флешку, прокидається ця служба ... Так що залишаємо як є.
* Quality Windows Audio Video Experience -передача аудіо і відео по мережі в режимі реального часу. Чи не потрібна тільки якщо немає мережі (або інтернету) в інших випадках залишаємо.
* Remote Desktop Configuration -Для віддаленого робочого столу. Якщо не користуєтеся під час віддалених з'єднань, відключаємо.
* Superfetch -Корисна функція, працює з кешем. Прискорює роботу Windows, так що залишаємо.
* Windows Audio -Управляє звуком. Якщо не потрібний звук відключаємо. В інших випадках залишаємо.
* Windows CardSpace -непотрібна і небезпечна служба. З цього відключаємо.
* Windows Driver Foundation - User-mode Driver Framework -для нормальної роботи драйверів, не чіпайте. Нехай залишається як є.
* Windows Search -Індексування файлів для пошуку. Якщо не користуєтеся і є час почекати поки знайдеться файл, то відключаємо. На ssd обов'язково відключаємо!
* WMI Performance Adapter -потрібна для служб вимагають wmi, ставимо вручну. Якщо якимось додатків знадобляться, ті самі запустять)
* Автонастройка WWAN -служба для використання мобільного інтернету. Якщо користуєтеся usb модемом, цим картою в ноут, то не виймайте.
* Автономні файли -допомагає працювати, автономно з недоступними файлами, які завантажилися до цього. Ставимо вручну.
* Агент захисту мережевого доступу -Ставимо вручну, тому що при необхідності служба запуститься, якщо якась програма запросить необхідну інформацію.
* Агент політики IPsec -Потрібна при наявності мережі та інтернету.
* Адаптивна регулювання яскравості -Ми залишаємо якщо є датчик освітлення.
* Архівація Windows -Якщо не користуєтеся відключайте. Але краще почитайте про архівацію в windows хіба мало, будете користуватися.
* Біометрична служба Windows -потрібна лише при використанні біометричних пристроїв. В інших випадках відключаємо.
* Брандмауер Windows -Я якщо чесно завжди відключаю, тому що красти у мене нічого) А якщо і зашифрують дані, то відновлю) Але вам пораджу обзавестися наприклад Касперський інтернет секьюріті, якого є і антивірус і брандмауер. А цей відключіть нафіг, тому що він іноді блокує що не потрібно) Вообщем він стежить за безпекою вашого комп'ютера і закриває порти, щоб злодюги не змогли залізти до вас у комп'ютер)
* браузер комп'ютера — Вдомашней мережі не потрібна. Вручну.
* Веб-клієнт -Нудна якщо немає інтернету. Служить для роботи з файлами в інтернеті. Ми залишаємо.
* Віртуальний диск -Служба для роботи з пристроями, що запам'ятовують. Ставимо вручну.
* Допоміжна служба IP -Працює з протоколом версії 6. Я завжди відключаю його самого, так що і службу можна взагалі відключити.
* Вторинний вхід в систему -Ставте вручну, тому що деякі ігри або програми включать її в разі потреби.
* Угруповання мережевих учасників -Потрібна для домашньої групи. Ставте вручну, хіба мало знадобиться ...
* Дефрагментація диска -В принципі вона не заважає. Можете залишити або відключити. Якщо вимкніть, то рекомендую робити раз на місяць. А для ssd дисків, взагалі відключаємо!
* Диспетчер автоматичних підключень віддаленого доступу -Ставимо вручну. Потрібна для віддалених підключень.
* Диспетчер друку -Потрібна якщо є з чого друкувати. В інших випадках відключаємо.
* Диспетчер підключень віддаленого доступу -вручну. Один раз взагалі відключив і не зміг створити підключення. Так що краще вручну.
* Диспетчер сеансів диспетчера вікон робочого столу -Якщо ви не використовуєте прозорість від Aero, то можна відключити, дасть великий приріст.
* Диспетчер посвідчення мережевих учасників -Ставимо краще вручну.
* Диспетчер облікових даних -Краще вручну. Зберігає ваші дані, наприклад логіни і паролі.
* Диспетчер облікових записів безпеки -Краще залишити як є. Якщо відключити дану службу, то всі зміни в локально політиці безпеки пропадуть.
* Доступ до HID-пристроїв -Доступ до швидких клавішах. Вимкніть, якщо якісь комбінації перестануть працювати, то поставте назад.
* Журнал подій Windows -записує всі події. Корисний інструмент для досвідченого користувача. Відключити неможливо.
* Журнали та оповіщення продуктивності -системна служба, залишаємо як є.
* Захист програмного забезпечення -так само системна служба, залишаємо як є.
* Захисник Windows -Захист від шпигунських і шкідливих програм. Встановіть нормальний антивірус, а цю службу вимкніть.
* Ізоляція ключів CNG -Вручну.
* Інструментарій управління Windows -Системна служба, без неї, деякі додатки можуть працювати некоректно, так що краще залишити.
* Інформація про сумісність додатків -Корисна штука, допомагає запуститься додатків, які відмовляються працювати на вашій ос. Ставимо вручну.
* Клієнт групової політики -Ми залишаємо. Відповідає за настройками політики безпеки.
* Клієнт відстеження зв'язків, що змінилися -Відстеження файлів ntfs, не потрібно. Відключаємо.
* Координатор розподілених транзакцій -Ставимо вручну.
* Кеш шрифтів Windows Presentation Foundation -Ставимо вручну. При необхідності її запустять програми.
* Пастка SNMP -Деякі програми будуть збирати про вас інформацію. Так що відключайте.
* Локатор віддаленого виклику процедур (RPC) -Вручну, при необхідності докладання її запустять.
* Маршрутизація та віддалений доступ -Не потрібна. Відключаємо.
* Модулі ключів IPsec для обміну ключами в Інтернеті і протоколу IP з перевіркою достовірності -Чи не потрібна, але краще вручну.
* Модуль запуску процесів DCOM-сервера -Системна служба, залишаємо як є.
* Модуль підтримки NetBIOS через TCP / IP -Якщо немає інших комп'ютерів в мережі, то вручну.
* Негайні підключення Windows - реєстратор настройки -Вручну.
* Виявлення SSDP -Залиште як є. Необхідна для нових пристроїв.
* Виявлення інтерактивних служб -Вручну.
* Загальний доступ до підключення до Інтернету (ICS) -Чи не потрібна, якщо ви не расшарівать ваш інтернет в мережевих підключеннях.
* Визначення устаткування оболонки -необхідна для діалогового вікна автозапуску диска або флешки. Кому як зручно, більшості це потрібно. Я залишив.
* Основні служби модуля TPM -Потрібно тільки для використання чіпів ТМР і / або BitLocker.
* Переспрямовувач портів призначеного для користувача режиму служб віддалених робочих столів -Якщо не використовуєте віддалені з'єднання, то не потрібно. Краще поставте вручну.
* Перечіслітель IP-шин PnP-X -Краще поставити вручну.
* Живлення -Чи не відключається. Ми залишаємо.
* Планувальник завдань -Бажано залишити як є, тому що Зараз багато програм його використовує.
* Планувальник класів мультимедіа -Ми залишаємо, для кого важливий звук.
* Підтримка елемента панелі керування «Звіти про проблеми і їх рішення» -Вручну.
* Політика видалення смарт-карт -для користувачів смарт-карт, краще вручну.
* Постачальник домашньої групи -Для використання домашніх груп. Краще вручну.
* Провідна автонастройка -Вручну.
* Програмний постачальник тіньового копіювання (Microsoft) -Вручну.
* Прослуховувач домашньої групи -Вручну.
* Протокол PNRP -Теж залишаємо вручну. Деякі додатки можуть використовувати службу.
* Публікація ресурсів виявлення функції -Потрібна якщо ви хочете показувати свої файли інших комп'ютерів по мережі. Якщо не хочете, то вручну або відключити.
* Робоча станція -краще залишити, тому що деякі додатки задіють жодною з радіостанцій.
* Поширення сертифіката -Краще вручну.
* Розширюваний протокол перевірки автентичності (EAP) -Вручну.
* Складальник подій Windows -Вручну.
* Про програму -Вручну.
* сервер -Якщо комп'ютер не використовується як сервер або не скористався зареєстрованим загальний доступ до файлів і принтерів, то відключайте.
* Сервер упорядкування потоків -Відключаємо якщо немає домашньої групи.
* Мережевий вхід в систему -Вручну.
* Мережеві підключення -Залиште як є. Якщо немає мережі або інтернету, то можете відключити.
* Система подій COM + -ставимо вручну. Додатки залежать від це служби самі її запустять при необхідності.
* Системне додаток COM + -Так само вручну.
* Служба SSTP -Ми залишаємо як є, потрібна служба якщо є інтернет на комп'ютері.
* Служба автоматичного виявлення веб-проксі WinHTTP -Якщо потрібен інтернет, то залиште як є.
* Служба автоналаштування WLAN -служба для бездротових мереж. Відповідно якщо їх немає, вона не потрібна.
* Служба базової фільтрації -з одного боку, вона не потрібна (якщо не потрібна безпека), але з іншого, деякі програми, можуть видавати помилки. Так що залишаємо.
* Служба вводу планшетного ПК -якщо екран не сенсорний, то не потрібна.
* Служба часу Windows -потрібна для синхронізації часу з інтернетом.
* Служба завантаження зображень Windows (WIA) -Потрібна служба, тільки якщо є сканер. Вона відповідає за отримання зображень зі сканерів і камер.
* Служба ініціатора Майкрософт iSCSI -Ставимо вручну, якщо програмами знадобиться, вони самі її запустять.
* Служба інтерфейсу збереження мережі -Потрібна для нормальної роботи мережі.
* Служба кеша шрифтів Windows -служить для підвищення продуктивності, кешируєт шрифти і не витрачає час на завантаження.
* Злужба розширювач Media Center -Якщо не використовуєте ніяких приставок, вона не потрібна.
* Служба модуля архівації на рівні блоків -Ставимо вручну. Якщо знадобиться архівація або відновлення, то служба сама запуститися.
* Служба загального доступу до портів Net.Tcp -За умовчанням вимкнена. Потрібна якщо тільки знадобиться протокол Net.Tcp.
* Служба загальних мережевих ресурсів програвача Windows Media -Вручну. Знадобиться, включиться.
* Служба перечіслітеля переносних пристроїв -Служить для синхронізації музики, відео і т.д. зі знімними носіями. Я б поставив вручну. Не завжди це потрібно.
* Служба планувальника Windows Media Center -Потрібна якщо тільки дивіться передачі в Windows Media Player.
* Служба підтримки Bluetooth -Потрібна якщо є Bluetooth.
* Служба політики діагностики -Потрібна для діагностики неполадок ... Вона якщо чесно допомагає рідко. З цього можете по-експериментувати, відключивши її. Якщо знадобиться - увімкніть.
* Служба помічника по сумісності програм -служба потрібна для запуску програм, несумісний з вашою ОС. Якщо немає таких поставте вручну.
* Служба профілів користувачів -Краще залишити. Вона працює з профілями користувачів комп'ютера.
* Служба публікації імен комп'ютерів PNRP -Потрібна для домашніх груп.
* Служба реєстрації помилок Windows -Реєструє помилки. Краще поставити вручну.
* Служба ресивера Windows Media Center -для перегляду телерадіо передач в плеєрі.
* Служба мережного оповіщення -Краще залишити як є, для нормальної роботи мережі.
* Служба списку мереж -Так само краще залишити.
* Служба повідомлення SPP -Для ліцензування. Залиште вручну.
* Служба повідомлення про системні події -Якщо не збираєтеся дивитися повідомлення Windows, то вона вам не потрібна.
* Служба віддаленого керування Windows (WS-Management) -Поставте вручну.
* Служба шифрування дисків BitLocker -Шифрує диски. Якщо не користуєтеся, то краще вимкніть.
* Служба шлюзу рівня додатки -Служба потрібна тільки для роботи з брандмауером. Вручну.
* Служби криптографії -Для установки нових програм, краще залиште як є.
* Служби віддалених робочих столів -Якщо не користуєтеся віддаленими робочими столами, то відключайте.
* Смарт-карта -Якщо ними не користуєтеся, то вона вам не потрібна.
* Сопоставітель кінцевих точок RPC -Служба потрібна для вхідного трафіку. З нею нічого не можна зробити. З цього залишаємо.
* Засіб побудови кінцевих точок Windows Audio -Якщо потрібен звук, залиште.
* телефонія -Залиште вручну. Якщо знадобиться, запуститься.
* теми -Їдять багато ресурсів пам'яті. Якщо не потрібні, відключайте.
* Тіньове копіювання тому -Створює точки відновлення, архівація в фоновому режимі. Поставте вручну. Якщо потрібно буде запуститься.
* Тополог канального рівня -Теж вручну. Якщо знадобиться, запуститься.
* Віддалений виклик процедур (RPC) -Системна служба. Залиште як є.
* Видалений реєстр -Дозволяє віддаленим користувачам, маніпулювати вашим реєстром. Вимикайте.
* Посвідчення додатки -Вручну.
* Вузол системи діагностики -Діагностика проблем. Поставте вручну.
* Вузол служби діагностики -Так само вручну.
* Вузол універсальних PNP-пристроїв -Ставте вручну. Не всі пристрої PnP.
* Управління додатками -Ставте вручну. Служба дозволяє налаштувати політики для додатків.
* Управління сертифікатами і ключем працездатності -Ставте вручну, знадобиться, запуститься сама.
* Установник ActiveX -Так само вручну. Знадобиться встановити такий об'єкт, вона сама запуститься.
* Інсталятор Windows -Установка программ.msi. Вручну.
* Установник модулів Windows -Встановлює і видаляє компоненти та оновлення. Вручну.
* Факс -Потрібна якщо тільки є факс.
* Фонова інтелектуальна служба передачі (BITS) -Ми залишаємо вручну. Служба корисна.
* Хост постачальника функції виявлення -Ми залишаємо вручну. Потрібно буде запуститься.
* Колірна система Windows (WCS) -Вручну. Потрібна буде пристроїв, запустять.
* Центр забезпечення безпеки -Стежить за безпекою Windows. Мене вона бісить зі своїми повідомленнями. Так що відключати чи ні, вибирати вам.
* Служба Windows Update -З одного боку корисна функція. Закладає діри в системі, оновлює драйвера, але з іншого боку, активно використовує інтернет, ресурси пам'яті і якщо при оновленні вимкнути комп'ютер, може впасти ОС. Так що так само вам вибирати що важливіше, безпеку або швидкодія.
* Шифрована файлова система (EFS) -Для безпеки файлів. Краще залиште як є вручну.
Я постарався уявити весь список служб. Відключивши деякі, ви підвищите швидкодію комп'ютера. Можна так само на свій розсуд вирішити які потрібні, а які ні. Наприклад якщо немає інтернету, то тут половину сміливо рубати можна, якщо немає принтера, то теж можна багато вимкнути. Таким чином в залежності від ваших потреб, можна істотно підбадьорити старий комп'ютер.
Іноді спроба запуску старої гри або програми призводить до появи помилки з заголовком «Виявлення інтерактивних служб». Проблема нечастая, але набридлива, і далі ми розглянемо її рішення.
Почнемо з причин появи збою. Справа в тому, що в старих версіях Віндовс (до XP включно) в системі присутні компоненти під назвою «Інтерактивні служби», які дозволяли тій чи іншій програмі створювати додаткові повідомлення. У Windows Vista і новіше вони відсутні, але є служба-замінник для забезпечення сумісності. Однак часом вона тільки заважає, оскільки програма може запускатися і без інтерактивних служб, так що цей елемент можна відключити для вирішення проблеми.
- Відкрийте «Пуск» і перейдіть по шляху «Усі програми» – «Службові» – «Адміністрування».
- Відкриється каталог з ярликами засобів адміністрування - знайдіть пункт «Служби» і запустіть його подвійним кліком лівою кнопкою миші.
- Після того як список служб буде відображений, знайдіть в ньому запис . Виділіть її, натисніть праву кнопку миші, потім в контекстному меню виберіть пункт «Зупинити».
- Знову викличте контекстне меню служби, але на цей раз виберіть пункт «Властивості».
- Зверніться до випадному списку «Тип запуску» - в ньому слід вибрати варіант «Зупинена». Далі натисніть кнопки «Застосувати» і «ОК».





Перезавантажте комп'ютер, після чого проблема повинна бути усунена.
Рішення можливих проблем
Нерідко спроба усунути розглянуту проблему призводить до прояву додаткових збоїв. Розглянемо найчастіші і запропонуємо способи їх усунення.
Чи не відкриваються «Служби»
Найчастішою додаткової помилкою є неможливість відкрити оснастку «Служби». У більшості випадків це означає пошкодження системних файлів (що, до речі, може бути і причиною основної неполадки, яку ми розглядаємо в цій статті). Само собою, через усунення проблеми буде відновлення пошкоджених компонентів, однак перед цим варто перевірити систему на віруси - не виключено, що саме їх активність і порушила цілісність даних.
Після цього можна переходити до відновлення.

Після усунення проблеми перестали запускатися інші програми
відключення елемента «Виявлення інтерактивних служб» іноді призводить до того, що інші програми, переважно також старі, починають або не запускатися зовсім, або працювати з помилками. Єдиним методом усунення цього збою буде включення «Виявлення інтерактивних служб» - виконуйте інструкцію вище, тільки на кроці 4 виберіть варіант «Автоматично». Надалі, щоб уникнути подібних проблем, рекомендуємо встановити Windows XP на віртуальну машину, і з-під неї працювати з проблемним софтом.

висновок
Ми розглянули спосіб усунення проблеми з помилкою «Виявлення інтерактивних служб» на Віндовс 7. Підводячи підсумки, відзначимо, що у багатьох старих програм існують більш сучасні аналоги, в яких нерідко зберігається зворотна сумісність з робочими форматами старих, тому використовувати такий софт буде компромісним рішенням.








