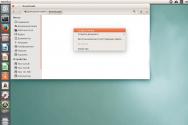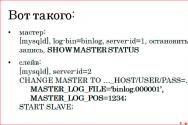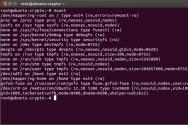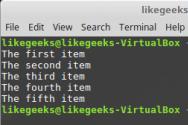Не запускається камера у скайпі. Камера у ноутбуці працює, а у скайпі не відображається
Одна з найпопулярніших проблем, з якою стикаються користувачі, стосується коректного функціонування веб-камери. Причин, через які не працює камера в Скайпі, може бути маса: починаючи від неправильних драйверів, закінчуючи застарілою версією месенджера. Далі ми розберемо всі можливі ситуації, при яких трапляється дана поломка і запропонуємо найбільш швидкі та актуальні рішення.
Чому Скайп не бачить камеру на ноутбуці
Перше підключення камери до пристрою супроводжується встановленням необхідних драйверів і дуже важливо в цьому випадку чітко дотримуватися всіх інструкцій виробника:
- Якщо в комплекті постачався диск з налаштуваннями, спочатку необхідно встановити всі файли з нього. Після - підключити веб камеру і почекати, поки вона визначиться на пристрої.
- Дуже багато моделей не комплектуються ніякими додатковими дискамиі ОС Windows самостійно знаходить їм драйвера.
- Якщо система не змогла знайти відповідний драйвер, вам слід перейти на сайт виробника та завантажити файли, що відповідають вашій моделі, самостійно.
Практично завжди останній крок виявляється найефективнішим, оскільки драйвера, доступні на сайті, завжди новіші.
Після того, як на екрані з'явиться повідомлення про те, що інсталяцію успішно завершено, переконайтеся в цьому за допомогою «Диспетчера пристроїв» (камера повинна знаходитися під пунктом «Засоби обробки зображень»). При цьому поряд з нею не повинно бути жодних записів і символів (знак оклику сигналізує про неполадки). Також через диспетчер можна перевірити наявність інших програм, які можуть використовувати цей пристрій(про існування такої проблеми вам скаже повідомлення "Не вдається почати відеотрансляцію. Закрийте всі інші програми, які можуть використовувати веб-камеру").

Наступний крок – перевірка роботи. Для цього слід відкрити «Мій комп'ютер» і вибрати назву необхідного пристрою. Подвійне клацання на ньому запустить віконце, в якому ви зможете побачити себе.
Якщо ж після вищезгаданих дій, ви переконалися у працездатності пристрою, але вас, як і раніше, не бачить співрозмовник, існує кілька кардинальних методів:
- Видалення старої версії Skype та встановлення нової.
- Заміна веб-камери на іншу модель.
- Вимкнення автоматичного оновленняпрограми (ця дія позбавить вас нових опцій та можливостей, але ви зможете зберегти працездатність камери).
Скайп – програма, призначена для спілкування, та відеодзвінки, одна з чудових функцій цього месенджера, мають на увазі безперебійну передачу відеозображення (адже ти маєш не тільки чути, а й бачити співрозмовника). Не працює відео в Скайпі – одна з найпоширеніших проблем, про причини та вирішення якої ми поговоримо у цій статті.
Чому не працює відео у Скайпі? Причини можуть бути різні, але так чи інакше їх об'єднує одне – щось не так з веб-камерою. До речі, це справедливо також, якщо . Це може бути неправильне налаштуванняв самій програмі, неполадки з драйверами та ін. Але поговоримо про те, чому в Скайпі не працює відеодзвінок, детальніше.
Про те, що робити, якщо ти можеш дізнатися в нашій наступній статті.
Причини
Ось кілька причин, з яких зазвичай не працює відео у Скайпі на ноутбуці чи комп'ютері:
Часто відеозв'язок не працює, тому що неправильно виставлені налаштування в самому Skype. Для того, щоб з'ясувати, чи це так:
- Відкрий програму та відкрий меню "Інструменти" - "Налаштування".
- Тут виберіть «Налаштування відео». Саме тут можна перевірити, яка камера використовується програмою за замовчуванням (якщо їх кілька), а також взагалі.

Досить часто буває (особливо, у випадку з комп'ютером), до пристрою підключено відразу кілька веб-камер, і програма використовує не активну за промовчанням. Якщо це так, вибери зі списку потрібний варіант та застосуй його.
Крім того, навпроти пункту "Включити Skype-відео" має бути встановлена галочка. Чи активна функція в самій програмі, можна перевірити під час дзвінка іншому користувачеві. Подивися, чи не перекреслено зображення камери на піктограмі.
Перевір, може Скайп на ноутбуці відео не працює просто тому, що камера не включена. На деяких пристроях вона вмикається натисканням спеціальної клавіші(або поєднання клавіш) на клавіатурі. У той час, як на інших ноутбуках ця функція вмикається автоматично.
Не працює відео в Skype на Windows 10, 7, 8, а також у версіях для інших операційних систем, тому що виникла проблема з драйверами – вони злетіли, не були оновлені або зовсім не були встановлені. Щоб це перевірити:
- Відкрийте меню «Пуск» та виберіть «Диспетчер пристроїв» або «Пристрої та принтери» (залежно від операційної системи).
- Тут знайди «Пристрої обробки зображень», і знайди назву твоєї камери. Подивися, чи не горить навпроти назви жовтий трикутник. Якщо це так – драйвер не активний, спробуй перевстановити або оновити його. Якщо ти зовсім не знайшов назву, то драйвер не встановлено спочатку. Відповідно – скачай та встанови його.

У тому випадку, якщо ти виконав усі наші поради, але проблема все одно не вирішилася, швидше за все, проблема у самій веб-камері. віднеси обладнання в сервісний центрдля діагностики На жаль, навіть саме гарний пристрійможе стати непридатним, наприклад, через випадковий стрибок напруги.
Ситуацій, у яких не працює камера у Скайпі кілька: це може залежати від невірного програмного забезпеченняабо старий варіант програми Скайп.
У будь-якому випадку ми постараємося розглянути проблему з усіх боків – дізнатися, чому не працює камера і що робити.
Чому Скайп не бачить камеру на комп'ютері та ноутбуці

Кожна веб-камера має інсталяційне програмне забезпечення, тому увімкнути її без встановлення не вдасться. Робиться це лише один раз, при стартовому запуску камери:
- Якщо комплектація камери забезпечена маленьким диском, радимо вставити його в дисковод, і слухняно дотримуватися всіх вимог розробників встановлення драйвера. Потім підключіть камеру до відповідного гнізда і чекайте, поки вона буде визначена на комп'ютері.
- Не всі веб-камери укомплектовані дисками, а значить ваша операційна системасама встановить відсутні драйвера після визначення пристрою.
- У разі, коли самостійне встановлення програмного забезпечення не пройшло успішно, необхідно відвідати офіційний сайт постачальника вашої камери, і вже звідти завантажити та встановити драйвер.
Останній розглянутий варіант подій є найкращим, оскільки на сайті відбувається оновлення програмного забезпечення.
Перевірити, наскільки вдало пройшла установка, можна «Диспетчер пристроїв». Ім'я камери повинно бути під рядком «Засоби обробки зображень». Зверніть увагу на іконку перед назвою пристрою, вона не повинна бути забезпечена жодними знаками на кшталт «?» або «!», це говорить про наявність помилки під час встановлення.

Якщо все гаразд, переходимо до перевірки працездатності камери. Двічі клацніть на піктограмі «Мій комп'ютер» на робочому столі, а потім виберіть камеру. У вікні відображатиметься частина приміщення, куди спрямована камера.
Коли всі перераховані вище способи перепробовані з позитивним результатом, але в Скайпі опонент вас як і раніше не спостерігає, потрібно переходити до радикальних способів:
- Оновлюємо до останньої версіїабо встановлюємо месенджер Скайп.
- Пробуємо замінити камеру, користуючись послугами іншого виробника.
- Пробуємо встановити більше стару версіюСкайпа, і якщо камера відновлює працездатність, відключаємо автоматичне оновлення.
Багато користувачів знають про програму Skype і часто використовують її у своєму побуті. Ця програма– це найвідоміший у світі інструмент для зв'язку з іншими користувачами та навіть простими телефонними абонентами. Зокрема, Skype часто застосовується для здійснення відеодзвінків. Але що робити, якщо веб-камера не працює?
Причин, через які веб-камера може не працювати в Skype, може бути достатньо. Нижче ми розглянемо список найпопулярніших причин, щоб ви змогли виявити проблему та своєчасно її вирішити.
Чому не працює веб-камера у Skype?
Причина 1: веб-камера не підключена до комп'ютера
Почнемо, мабуть, із найбільш банальної причини, що виникає через елементарну неуважність користувача. Якщо ви використовуєте зовнішню веб-камеру, необхідно обов'язково переконатися, що веб-камера підключена до USB-порту, і бажано, щоб це не був USB-порт, вбудований в клавіатуру, або USB-хаб, а порт.
Причина 2: відсутність драйверів
Спочатку ми перевіримо стан драйверів веб-камери. Якщо ви використовуєте зовнішню веб-камеру, відключіть її від комп'ютера.
Відкрийте меню "Панель управління" , виставте у верхньому правому кутку режим відображення інформації «Дрібні значки» , а потім пройдіть до пункту "Система" .

У лівій області вікна відкрийте розділ "Диспетчер пристроїв" .

Розгорніть пункт «Пристрої обробки зображень» . Якщо під ним ховається не найменування веб-камери, а натомість відображається жовтий знак оклику або зовсім немає жодних пристроїв, то це говорить про проблеми в роботі драйверів. У даному випадкуклацніть по драйверу правою кнопкоюмиші і в тому, що відобразилося контекстному менювиберіть пункт "Видалити" .

Перезавантажте комп'ютер. Якщо використовується зовнішня веб-камера, знову підключіть її до комп'ютера. Оскільки у зовнішні веб-камери, як і в миші, драйвера вже вшиті, після підключення пристрою вони повинні бути автоматично встановлені на комп'ютер.
Якщо ж ви є користувачем ноутбука з вбудованою веб-камерою, завантажити драйвера ви зможете з офіційного сайту виробника. Детальніше про процес завантаження драйверів ми вже розповідали на нашому сайті.
В обох випадках після завершення процедури інсталяції драйверів рекомендується перезавантажити комп'ютер.
Причина 3: неправильні налаштування Skype
Проблема може полягати в неправильних налаштуваннях Skype. Перевірте налаштування та переконайтеся, що в якості основної веб-камери встановлено правильну.
Причина 4: застаріла версія Skype
Для програми Skypeрекомендується встановлювати нове оновлення. Безперечно, якщо ви користуєтеся на комп'ютері застарілою версією цієї програми, навіть не варто дивуватися, якщо та чи інша функція в ній не працюватиме.
Щоб перевірити Skype на наявність оновлень, клацніть у вікні програмі за кнопкою «Допомога», а потім пройдіть до пункту «Про Skype». У вікні, система почне перевірку оновлень, і якщо вони будуть виявлені, вам буде запропоновано їх встановити.

Причина 5: конфлікт додатків
Якщо у вас на комп'ютері встановлені й інші програми, для роботи яких потрібна веб-камера, слід обов'язково переконатися, що на момент роботи в Skype вони закриті.
Цілком можливо, що веб-камера вже використовується іншою програмою на комп'ютері, а значить, Skype до неї не може отримати доступу.
Причина 6: збій у роботі Skype
Програма Skype не відрізняється стабільністю, через що багато користувачів регулярно скаржаться на виникнення різних проблем, пов'язаних із програмою. Однак існує одне універсальне рішення, яке допомагає в багатьох випадках – це переустановка програми.
Для цього виконайте видалення програми через меню "Панель управління" - "Видалення програм" , а потім завантажте нову версію Skype за посиланням наприкінці статті з офіційного сайту розробника та встановіть на комп'ютер.
Причина 7: непрацездатність веб-камери
Якщо ви використовуєте зовнішню веб-камеру, спробуйте підключити її до іншого комп'ютера. Якщо веб-камера так і не заробила, можна підсумувати, що проблема полягає в непрацездатності веб-камери. Якщо проблема з камерою була виявлена відразу після її покупки – зверніться до магазину з повною комплектацією та чеком, щоб виконати повернення грошей або зробити обмін.
Сподіваємось, наші прості порадивам змогли усунути проблеми з роботою у Skype.
Якщо у вас не працює камера в Скайпі на ноутбуці або комп'ютері, не панікуйте, адже це досить поширений збій у використанні улюбленого месенджера. У нашій статті ми спробуємо розібратися в цьому питанні і з'ясувати, з чим же пов'язані найпоширеніші проблеми.
Якщо ти не знаєш, чому камера не працює в Скайпі, ми пропонуємо тобі почати перевірку з наступного:
- Обнови версію програмидо найсвіжішої. (Вкрай бажано, щоб і у твого співрозмовника була встановлена така сама.)
- Перевір інтернет з'єднання. Переконайтеся, що з інтернетом все гаразд, - з'єднання має бути надійним і безперебійним, оскільки сам Skype визначає його швидкість і при необхідності автоматично знижує якість картинки, що передається, щоб дзвінок не перервався. Через це можуть виникнути й інші складності – наприклад, раптом.
- Переконайтеся, що вебкамера справна. Для початку подивися, чи підключена вона взагалі (провід міг від'єднатися - може, хтось його зачепив під час прибирання, або його погриз собака). Якщо він цілий, підключи його до іншого USB-входу. Якщо ти користуєшся їй через USB-концентратор, підключи безпосередньо до комп'ютера.
Сподіваємося, що у тебе більше не виникне проблем із тим, що не працює камера в Скайпі. Залишайся з нами, і ти дізнаєшся ще багато цікавого – наприклад. Успіхів!