Прога для зняття відео. Програма для запису відео ігор. Редагування відео в «Екранній камері»
Доброго вам дня.
Практично кожен, хто грав у комп'ютерні ігри, хоч раз хотів записати якісь моменти на відео та показати свої успіхи іншим гравцям. Завдання це досить популярне, але хто з нею стикався, знає, що часто важкоздійснюване: то відео гальмує, то грати неможливо під час запису, то якість погана, то звук не чути і т.д. (Сотні проблем).
Ви вже маєте систему. Він простий у використанні та забезпечує гарна якістьзаписаних відео. Щоб захопити відео, виконайте наведені нижче дії. 
Він має вбудовану функцію стиснення, яка робить ваше відео меншим за розміром, але при цьому зберігає гарну якість. Програмне забезпечення не потребує спеціальних технічних навичок.

Програмне забезпечення має два варіанти запису: автоматичний, який міститиме останні 20 хвилин вашого ігрового процесу і ручного режиму, який дозволяє вам починати та зупиняти запис, коли вам це потрібно. У програмного забезпечення був вбудований відеоредактор, тому ви можете вносити зміни до свого відео, перш ніж ділитися ними в соціальних мережах.
Одного разу стикався з ними, і я :)... Зараз, правда, грати став менше (мабуть, просто не вистачає часу на все) , але деякі думки з того часу залишилися. Тому цей пост буде повністю направлений на допомогу любителям ігор, і тим, кому подобається робити різні відео з ігрових моментів. Тут наведу самі найкращі програмидля запису відео з ігор, так само дам деякі поради щодо вибору налаштувань при захопленні. Приступимо...
Перейдіть на вкладку «Параметри» та виберіть параметри запису. . Якість відео досить хороша, але не дуже найкраща, ніж у іншого інструменту. Підіть для цієї опції, якщо вам потрібні різні додаткові функції, і вам буде добре заплатити за них.
Які програми підходять для запису відео з звуком?
Дія - відмінний інструмент із безліччю приголомшливих опцій. Перевірте, що вам потрібно зробити, щоб використовувати цю програму нижче. Який ігровий екранний рекордер ви віддаєте перевагу? В деяких випадках кращий спосібпроілюструвати щось, що відбувається на вашому екрані, – показати когось. Чи хотіли б ви навчати людей в особливо складній програмі або показати всім, як виправити проблему, з якою ви стикалися раніше, запис скринкасту - це простий спосіб зробити це. На щастя, є багато програм, які дозволяють записувати ваш екран, зберегти відео та поділитися ним з друзями.
Доповнення! До речі, якщо ви хочете записувати відео просто з робочого столу (або в будь-яких програмах, відмінних від ігор), то вам доцільніше скористатися наступною статтею:
ТОП 10 програм для запису ігор на відео
1) FRAPS
Сайт: http://www.fraps.com/download.php

Редагування відео в «Екранній камері»
Ми запитали вас раніше того тижня, коли ви хотіли зробити скринкаст. Ви відповіли безліччю пропозицій, і ми зібрали голоси. Тепер ми повернемося до п'ятірки найкращих. 
Ви можете швидко відредагувати звукові доріжкиокремо від відео, щоб ви могли розповісти, що ви записали пізніше, а потім об'єднати треків у фінальне відео та багато іншого. Вам колись доводилося записувати ваш екран, щоб показати демонстрацію вашого програмного забезпечення, дати комусь покрокове керівництво чи підручник з відео на вашому екрані для онлайн-курсу?
Не побоюсь сказати, що це (на мою думку) найкраща програма для запису відео з БУДЬ-ЯКИХ ігор! Розробники впровадили у програму спеціальний кодек, який практично не навантажує процесор комп'ютера. Завдяки чому, при процесі запису, у вас не буде пригальмовування, зависання та інших "принад", який часто бувають при цьому процесі.
Програмне забезпечення для захоплення екрана ідеально підходить для цього. Програмне забезпечення для захоплення екрану включає інструменти для захоплення всіх або частин вашого екрану у високій роздільній здатності і дозволяє легко редагувати, додавати інформацію, таку як текст або звук, додавати інтерактивні кнопки і багато іншого. Деякі навіть включають такі функції, як потокове відтворення у реальному часі.
Більшість програм у цьому списку було створено спеціально для створення навчальних відеороликів. Ціни варіюються від безкоштовних до кількох сотень доларів. Програми немає особливого порядку. Можливості редагування включають створення слайд-шоу з музикою, обрізання, зміна розміру, стиснення та додавання спеціальних ефектів. Ви також можете конвертувати зображення у різні формати.
Щоправда, через використання такого підходу є й мінус: відео хоч і стискається, але дуже слабко. Таким чином, зростає навантаження на жорсткий диск: наприклад, для запису 1 хвилини відео, вам може знадобитися кілька вільних гігабайт! З іншого боку, сучасні жорсткі диски досить ємні, і якщо ви часто записуєте відео - то 200-300 ГБ вільного місцяможуть вирішити цю проблему (головне, встигати переробляти та стискати отримані відео).
Він видаляє підтримку кількох популярних форматів, тому деякі з них віддають перевагу версії. Все, що завгодно або будь-яка частина екрана, може бути записано з високою якістю. Інструменти редагування включають виноски, підсвічування, анотації, переходи, текстові, аудіо та відео фільтри та навіть багатоканальний звук. Анімація включає графіку, заголовки та логотипи. Він також включає підтримку із закритими заголовками. Інтуїтивно зрозумілий інтерфейс легко освоїти для тих, хто не має можливості для редагування відео.
Програми для пристроїв на ОС Android
У ньому багато варіантів публікації. Він забезпечує запис зі швидкістю 60 кадрів за секунду для створення плавного відеозапису. Він записуватиме повний екран, вікна або вибрану область. Можливості редагування включають різання, текст, звук, ефекти, переходи та анімацію. Ви можете вставляти відеокліпи в зображення з веб-камери, щоб ви могли з'являтися у відео або показувати додаткові слайди або зображення. Він має інтелектуальне масштабування виділення областей на екрані.
Відео налаштування досить гнучкі:
- можна вказати гарячу кнопку: за якою включатиметься і зупинятиметься запис відео;
- можливість встановити папку для збереження отриманих відео або скріншотів;
- можливість вибору ФПС (кількості кадрів за секунду, яка буде записана) . До речі, хоч і вважається, що людське око сприймає 25 кадрів у сек., я все ж рекомендую записувати в 60 FPS, і, якщо ваш ПК гальмуватиме при цьому налаштуванні - знизити параметр до 30 FPS (Чим більше ФПС - тим картинка буде виглядати більш плавно) ;
- Full-size та Half-size – записувати в повноекранному режимі без зміни дозволу (або автоматично занизити дозвіл при записі в два рази). Це налаштування рекомендую встановити на Full-size (так відео буде дуже якісним) - якщо ПК гальмуватиме, то виставляйте Half-size;
- у програмі також можна задати запис звуку, вибрати його джерело;
- Можна приховати курсор мишки.

Ви можете малювати, додавати текст і додавати стрілки під час захоплення екрана. Він навіть включає історію проекту, щоб ви могли бачити попередні версіїзображень та відео. Масштабуйте під час запису та виберіть розмір та область миші, щоб ви могли записати певну область навколо миші. Обрізати, конвертувати, відображати гарячі клавіші у відео, встановлювати захоплення екрану за таймером та виконувати налаштування звуку.
Можна записувати будь-яку частину екрана до окремого пікселя. Додайте виноски, фігури та стрілки. Вставте відео за допомогою веб-камери. Створюйте відео з кількома записами для відео, аудіо, зображень та тексту. Додайте мовленнєву розповідь, звукові ефекти, відеоефекти і навіть зелений екран. Ви навіть можете додати вікторини, щоб ви могли дізнатися скільки відео було переглянуто і ким. Захоплюйте скріншоти, записуйте відео, редагуйте зображення та ділитесь своїми файлами. Він включає інструменти розмітки, які дозволяють легко редагувати та налаштовувати кожен знімок екрану.
2) Open Broadcaster Software
Сайт: https://obsproject.com/

Цю програму часто називають просто ОБС (OBS – просте скорочення з перших літер) . Ця програма якась протилежність Fraps"у - вона може записувати відео, добре стискаючи їх (одна хвилина відео важитиме не кілька ГБ, а всього десяток-другий МБ) .
Безкоштовний красень oCam Screen Recorder
Записуйте, розповідайте та обрізайте відео. Інструмент збільшення дозволяє сфокусуватися на одній частині екрана. Він навіть захопить кілька типів сувоїв. Панорамне захоплення використовується для широких горизонтальних сувоїв і веб-сторінок, що нескінченно прокручуються.
Захоплення прокручування допомагає захопити те, що не відображається на екрані по вертикалі, по горизонталі або по області прокручування. Можна додати стрілки, графіку, автоматичну нумерацію і т.д. Щоб створити самостійні кроки. Живе редагування дозволяє додавати текст, креслення та голосове оповідання, а не додавати їх у постпродакшн.
Користуватись їй дуже просто. Встановивши програму, вам лише потрібно додати вікно запису (Див. "Джерела", скріншот нижче. Гра повинна бути запущена раніше, ніж програма!) , і натиснути кнопку "Почати запис" (для зупинки " Зупинити запис"). Все просто!

Додайте водяні знаки, включіть інформацію на вихідну сторінку та увімкніть інші графічні метадані та посилання. Він включає відео - і аудіозапис в реальному часі і мікшування для запису необмежених сцен. Ви можете перемикатися між сценами за допомогою переходів користувача. Редагування відео включає такі фільтри, як кольоровість, корекція кольору, кольорове маркування, маскування і т.д. його легко налаштувати і ви можете налаштувати різні конфігурації на основі профілів.
Режим студії дозволяє попередньо переглянути відео до публікації. Він записуватиме будь-яку частину вашого екрану з кількох моніторів для створення відеофайлу. Він також буде записувати з вашої веб-камери та записувати аудіо. Він включає інструменти для редагування, що дозволяють малювати на екрані, додавати нотатки, виноски, текст, зображення, вирізати, обрізати, додавати ефекти розмиття, синхронізувати аудіо з відео і т.д. файли будуть експортуватись у будь-який великий формат відео.
Основні переваги:
- запис відео без гальм, лагів, глюків тощо;
- величезна кількість налаштувань: відео (дозвіл, кількість кадрів, кодек та ін), аудіо, плагіни та ін;
- можливість не тільки запису відео у файл, а й онлайн трансляції;
- повністю російський переклад;
- безкоштовна;
- можливість збереження отриманого відео на ПК у форматах FLV та MP4;
- Підтримка Windows 7, 8, 10.
Сайт: http://playclaw.ru/
Заплануйте свої записи та додайте водяні знаки, інтерактивні кнопки, створіть початкові та кінцеві заголовки тощо. збільште масштаб до будь-якої частини запису та використовуйте автоматичне відстеження миші, щоб дія залишалася у полі зору. Програмне забезпечення для захоплення екрану надає вам інструменти для створення відео на вашому екрані, що дозволяє легко створювати власні навчальні посібникиз програмного забезпечення та покрокові посібники. На вибір є багато рекордерів для екрану, але цей швидкий перегляд 9 програм захоплення екрану допоможе вам звузити його, щоб ви могли вибрати найкраще програмне забезпечення для своїх потреб та бюджету.

Досить багатофункціональна програма для запису ігор. Головна її фішка (на мій погляд) - це можливість створення оверлеїв (наприклад, завдяки їм можна додати до відео) різні датчики fps, навантаження на процесор, годинник та інше).
Також варто відзначити, що програма постійно оновлюється, з'являються різні функції, безліч налаштувань (Див. скрін нижче). Є можливість онлайн-трансляції вашої гри.
Яке ваше улюблене програмне забезпечення для захоплення екрана? Окрім відтворення будь-якого формату файлу, ми також знаємо, що можемо. Тепер ми робимо крок уперед і використовуватимемо найцікавішу особливість цього гравця. Дозволяє записувати екран максимально, що він може, і він робить це на хорошому рівні, порівняно з іншим програмним забезпеченнямдля запису на екрані.
Він відкриває діалогове вікно «Відкриті носії» із вкладкою «Захоплення пристрою», яка відкривається за замовчуванням. Виберіть «Робочий стіл» у списку «Режим захоплення». Ми маємо можливість додати записаний голос у голос. Встановіть прапорець "Показати більше опцій", і ви побачите ще кілька варіантів.

Основні мінуси:
- - Програма бачить не всі ігри;
- - Іноді програма незрозуміло зависає і запис псується.
Загалом, варто того, щоб спробувати. Отримувані відео (якщо на вашому ПК програма працює як потрібно) - динамічні, красиві та чисті.
Вам потрібно записати голос раніше та додати його. Відкривається діалогове вікно «Конвертувати». Діалогове вікно «Правка профілю» відкривається, коли вкладка «Інкапсуляція» відкривається за замовчуванням. Натисніть вкладку «Відеокодек» та встановіть прапорець «Відео».
У діалоговому вікні "Зберегти файл" виберіть шлях призначення, введіть "Ім'я файлу" і натисніть "Зберегти". Тут все, що вам потрібно знати - корисні для навчання та навчання, спілкування з комп'ютерними проблемами та проведення презентацій. Давайте подивимося, що є.
Коли з'явиться вікно запису, використовуйте розкривне меню для вибору мікрофона, який ви хочете використовувати, або виберіть Ні, якщо вам не потрібний запис звуку. Для кращого записуВи, мабуть, захочете записати вікно або частину екрана замість всього екрана для запису вищої точності відтворення.
4) Mirillis Action!
Сайт: https://mirillis.com/en/products/action.html

Дуже потужна програма для запису відео з ігор в реальному часі (дозволяє, до того ж, створювати трансляції відео, що записується в мережу). Крім захоплення відео, також є можливість для створення скріншотів.
Завантажити «Екранна камера»
Ви можете обрізати запис з обох кінців, розділити кліп на частини та вставити інший запис в кінці відео або відразу після того, як ваш курсор розміщений на шкалі часу. Тимчасова шкала невелика, і ви не можете додавати інструкції. Ви можете вибрати захоплення всього робочого столу або малювати рамку навколо області чи вікна, яке ви хочете захопити. Ви можете призупинити запис і створити скріншоти з кадру запису, але ви не можете додавати заголовки та інші анотації. Але ми хотіли знати, чи було там щось простіше.
Варто сказати пару слів про не стандартний інтерфейс програми: зліва показуються прев'ю для відео та аудіо записів, а праворуч - налаштування та функції (Див. скріншот нижче) .

Action! Головне вікно програми.
Основні можливості Mirillis Action!
- можливість запису як всього екрану, і окремої його частини;
- декілька форматів для запису: AVI, MP4;
- регулювання частоти кадрів;
- можливість запису з відео-плеєрів (багато інших програм показують просто чорний екран);
- можливість організації "живої трансляції". В цьому випадку ви зможете в онлайн-режимі підлаштовувати кількість кадрів, бітрейт, розмір вікна;
- захоплення аудіо здійснюється у популярні формати WAV та MP4;
- скріншоти можна зберігати у форматах BMP, PNG, JPEG.
Якщо оцінювати загалом, то програма дуже гідна, виконує свої функції. Хоча й не без недоліків: на мій погляд не вистачає вибору деяких дозволів (нестандартних), досить суттєві системні вимоги(навіть після "шаманства" із налаштуваннями).
5) Bandicam
Сайт: https://www.bandicam.com/ru/

Універсальна програма для захоплення відео в іграх. Має велику кількість різноманітних налаштувань, легка в освоєнні, має деякі свої алгоритми для створення високоякісних відео (доступно у платній версії програми, наприклад, роздільна здатність до 3840x2160) .
Основні переваги програми:
- Записує відео практично з будь-яких ігор (правда, варто відразу сказати, що деякі рідкісні ігри - програма не бачить);
- Продуманий інтерфейс: користуватися зручно, а головне, легко та швидко розібратися, куди та що натискати;
- Велика різноманітність кодеків для стиснення відео;
- Можливість виправлення відео, при записі яких відбувалися різні помилки;
- Велика різноманітність налаштувань із запису відео та аудіо;
- Можливість створення шаблонів налаштувань: щоб їх швидко змінювати в різних випадках;
- Можливість використання паузи під час запису відео (у багатьох програмах такої функції немає, а якщо є – часто вона працює некоректно).

Мінуси: програма платна, і варто, дуже суттєво (за російськими реаліями) . Деякі ігри програма "не бачить", на жаль.
Сайт: http://www.xfire.com/

Ця програма дещо відрізняється від інших, представлених у цьому списку. Справа в тому, що по суті - це "аська" (її різновид призначений виключно для любителів ігор).
Програма підтримує кілька тисяч різноманітних ігор. Після встановлення та запуску - вона просканує вашу Windows та знайде встановлені ігри. Далі ви побачите цей список і, нарешті, зрозумієте "всі принади цієї софтинки".

X-fire окрім зручного чату, має у своєму арсеналі браузер, голосовий чат, можливість захоплення відео в іграх (та й взагалі всього, що відбувається на екрані), можливість створення скріншотів.
Крім того, X-fire може вести трансляцію відео в мережі інтернет. І, останнє, зареєструвавшись у програмі – у вас буде своя інтернет-сторінка з усіма рекордами в іграх!
7) Shadowplay
Сайт: http://www.nvidia.ru/object/geforce-experience-shadow-play-ru.html

Нова штука від NVIDIA - технологія ShadowPlay дозволяє автоматично записувати відео з різноманітних ігор, при цьому навантаження на ПК буде мінімальним! До того ж, цей додатокповністю безкоштовно.
Завдяки особливим алгоритмам запис взагалі практично не надає ніякого впливу на ваш процес гри. Для початку запису - потрібно лише натиснути одну "гарячу" клавішу.
Основні можливості:
- - кілька режимів запису: ручний та Shadow Mode;
- - прискорений відеокодер H.264;
- - Запис у повноекранному режимі.
Мінуси: технологія доступна лише власникам певної лінійки відеокарт NVIDIA(Вимоги див. на сайті виробника, посилання вище). Якщо у вас відеокарта не від NVIDIA – зверніть увагу на Dxtory(нижче) .
8) Dxtory
Сайт: http://exkode.com/dxtory-features-en.html

Dxtory - чудова програма для запису ігрового відеояка частково може замінити ShadowPlay (про який я розповідав трохи вище). Так що якщо у вас відеокарта не від NVIDIA - не впадайте у відчай, ця програма вирішить питання!
Програма дозволяє записувати відео з ігор, що підтримують DirectX та OpenGL. Dxtory є якоюсь альтернативою Fraps`у - у програми на порядок більше налаштувань запису, при цьому вона так само надає мінімальне навантаження на ПК. На деяких машинах вдається досягти досить високої швидкості та якості запису – деякі запевняють, що навіть вище, ніж у Fraps!

Ключові переваги програми:
- - Висока швидкість запису, як повноекранного відео, так і окремої його частини;
- - Запис відео без втрати якості: унікальний кодек Dxtory записує вихідні дані з відеопам'яті, ніяк не змінюючи і не редагуючи їх, тому якість виходить така, як ви бачите на екрані - 1 в 1!
- - Підтримується кодек VFW;
- - можливість роботи з кількома жорсткими дисками (SSD). Якщо у вас 2-3 жорсткий диск- то ви можете записувати відео з ще більшою швидкістю та з великою якістю (і вам не потрібно морочитися ні з якоюсь особливою файловою системою!);
- - можливість запису аудіо з різноманітних джерел: можна записувати відразу з 2-х та більше джерел (наприклад, вести запис фонової музики і принагідно говорити в мікрофон!) ;
- - кожне джерело звуку записується у свою аудіодоріжку, завдяки чому, згодом, можна редагувати саме те, що потрібно!
9) Free Screen Video Recorder
Сайт: http://www.dvdvideosoft.com/ru/products/dvd/Free-Screen-Video-Recorder.htm
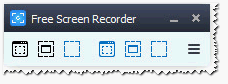
Дуже проста та безкоштовна програма для запису відео та створення скріншотів. Програма виконана у стилі мінімалізм (Тобто тут ви не зустрінете ніяких строкатих і великих дизайнів тощо) , все працює швидко та легко.
Спочатку вибираєте область запису (наприклад, весь екран або окреме вікно), далі просто натискаєте кнопку запису (червоне коло). Власне, коли захочете зупинити кнопку стоп або клавішу F11. Думаю, легко розберетеся із програмою і без мене:).
Можливості програми:
- - Записувати будь-які дії на екрані: перегляд відео, ігри, робота в різноманітних програмах і т.д. Тобто. все те, що буде показано на екрані, буде записано у відеофайл (важливо: деякі ігри не підтримуються, ви просто спостерігатимете робочий стіл після запису. Тому, рекомендую спочатку протестувати роботу софту перед великим записом) ;
- - можливість запису мовлення з мікрофона, колонок, включити контроль та запис переміщення курсору;
- - можливість виділення одночасно 2-3-х вікон (і більше);
- - вести запис відео в популярному та компактному форматі MP4;
- - можливість створення скріншотів у форматі BMP, JPEG, GIF, TGA або PNG;
- - можливість автозавантаження разом із Windows;
- - Виділення курсору мишки, якщо потрібно підкреслити якусь дію і т.д.
З головних недоліків: я виділив би 2 речі. По-перше, не підтримуються деякі ігри (тобто потрібно тестувати); по-друге, при записі в деяких іграх спостерігається "тремтіння" курсору (це, звичайно, не позначається на записі, але може відволікати у процесі гри) . В іншому ж програма залишає лише позитивні емоції.
10) Movavi Game Capture
Сайт: http://www.movavi.ru/game-capture/

Остання програма у моєму огляді. Цей продукт від знаменитої компанії Movavi поєднує у собі відразу кілька чудових штук:
- легкі та швидке захоплення відео: потрібно натиснути лише одну кнопку F10 у процесі гри, щоб пішов запис;
- високоякісне захоплення відео в 60 FPS у повноекранному режимі;
- можливість збереження відео у кількох форматах: AVI, MP4, MKV;
- рекордер, що використовується у програмі, не допускає зависань та лагів (принаймні, за заявами розробників). На мій досвід використання - програма досить вимоглива, і якщо вона гальмує, то її досить важко налаштувати, щоб ці гальма зникли (Як наприклад той же Fraps - зменшив частоту кадрів, розмір картинки, і програма працює навіть на оч. слабких машинах) .
До речі, Game Capture працює у всіх популярних версіях Windows: 7, 8, 10 (32/64 bits), повністю підтримує російську мову. Також слід доповнити, що програма платна (Перед покупною, рекомендую ретельно протестувати її, щоб зрозуміти, чи потягне її ваш ПК) .
На цьому маю сьогодні все. Хороших ігор, вдалих записів, та цікавих відео! За доповнення на тему - окреме мерсі. Успіхів!
Соціальні кнопки.
У деяких випадках одного скріншота виявляється недостатньо для того, щоб пояснити, про що йдеться. Наприклад, якщо ви спробуєте пояснити ту чи іншу дію у певній програмі на ПК або продемонструвати процес проходження комп'ютерної іграшки. І в таких ситуаціях ви можете скористатися можливістю запису відео з екрану зі звуком. Як це зробити і як потім відправити відео в інтернет? Спробуємо розібратися.
Отже, для запису відео з екрану існує безліч спеціальних програм. У багатьох з них простий інтерфейс і розібратися з принципами їх дії буде легко навіть початківцям. Достатньо буде лише запуску утиліти та вибору об'єкта для запису відео.
Які програми підходять для запису відео з звуком?
Є безліч подібних утиліт, у статті ми наведемо лише найкращі умовно-безкоштовні та повністю безкоштовні варіанти:- FastStone Captureє чудовим у будь-якому відношенні рішенням, для відеоконтенту не потрібно багато місця, інтерфейс - доступний і зрозумілий. Проте термін дії безкоштовної версіїскладає лише перші 30 днів
- Jing- Утиліта на англійською, має унікальний інтерфейс, відео-файли негайно посилає на власний сервер, тобто, посилання на матеріал можна відразу передати друзям
- oCam Screen Recorderвважається гарною безкоштовною програмою, що має вбудовані кодеки
- QIP Shot- русифікована утиліта, можливе автоматичне розміщення відео на порталі Smotri.com
- Fraps- Утиліта, яка спеціалізована для запису відео в іграх
- Camtasia Studioє потужним, але платним програмним комплексом, можливе подальше редагування відео. Є чудовий відео-курс про те, як робити чудові кліпи за допомогою даного інструменту.
Особливості програми FastStone Capture
Ця утиліта хороша тим, що здатна добре працювати на будь-якому комп'ютері, у неї немає глюків, а якість записаного відео-контенту на високому рівні. До плюсів входить наявність вбудованого кодека Windows MediaВідео. Зазначимо, що кодеки дозволяють вести запис будь-якого цифрового відео, їх можна назвати архіватором для відео-матеріалу. Від них залежить розмір одержуваних файлів та якість записів.Більшість утиліт для запису відео пропонує ручний вибір відповідного кодека, інакше якість записів та розміри файлів будуть жахливими. Ви повинні знати про те, що вибираєте, і в разі потреби спочатку встановити кодеки. У зазначеній програмі вже є все необхідне, вона записує у форматі WMV. Завантажити цю програму можна у . Якщо ви вмієте поводитися з торентами, то можете знайти там русифікований варіант. Встановіть файли та запустіть. Для початку запису відеоконтенту потрібно натиснути на кнопку:

Праворуч у нижній частині екрану ви побачите віконце з даними захоплення:

Вам буде запропоновано 4 варіанти запису відео-ролика:
- Вікно / Об'єкт - Виберіть вікно утиліти або його область;
- Прямокутна область – використовуючи мишу, виділіть необхідну область монітора;
- Фіксована область - Виберіть певну область за допомогою миші;
- Вся область екрану без панелі завдань - вестиметься запис всього, крім нижньої панелі (області кнопки "Пуск");
- Весь екран - буде записано все, що з'являється на моніторі ПК.
- Мікрофон плюс Колонки - особливо корисно, коли потрібно записати розмови в скайпі з відео;
- Динаміки – запис звуків із колонок;
- Мікрофон. Можливо, потрібно налаштувати мікрофон.

Перша вкладка «Відео» дозволяє задавати частоту кадрів одержуваного файлу. Відео буде плавніше зі збільшенням частоти. Однак розміри кінцевого файлу також зростатимуть. Щоб захопити з монітора відео-ролик або онлайн-ролик, варто вибрати максимум в «25». Для того, щоб записати програму робочого столу, достатньо буде 5-10 кадрів/секунду. Можливий вибір якість від "Хорошого" до "Кращого". Як правило, достатньо і «Хорошого» і розмір відео файлу менше виходить.
Якщо у вас слабкий комп'ютерабо ноутбук, то максимальна частота супроводжуватиметься гальмуванням відео. Зменшіть кількість кадрів або якість матеріалу.
У вкладці « Звук»нас чекає

Увімкніть запис звуків миші після того, як виберіть джерело звуків. Але пам'ятайте, якщо мікрофон буде включений, то звуки мишки і так потраплятимуть у запис. Всі інші налаштування, окрім хіба що «Стерео», виявляються непотрібними.
Для запису відео з екранів ПК та ноутбуків необхідно натиснути на « Запис» та вибрати об'єкт або виділити область (залежно від раніше прийнятого рішення). Висвітиться віконце підтвердження всіх параметрів:

Погоджуйтесь, натискайте "Запуск". Відео почне записуватись.
Для закінчення запису використовуйте невелику панель у нижній частині

« Ctrl+F11- поєднання для продовження/паузи запису.
Після завершення роботи вам залишиться лише зберегти відеофайл.
Швидкий запис відеокастів та розміщення їх у мережі Jing
Jing – утиліта, яка записує відео з екранів і може негайно викласти відеокаст у мережу. Програма доступна для завантаження абсолютно безкоштовно, на . Авторами є розробники відео-редактора Camtasia Studio та програми для скріншотів SnagIt!Програма ідеально підходить для створення невеликих відеокастів, максимальна тривалість 5 хвилин. Більше запису вести не вдасться. Зберегти відео можна у форматі SWF, що підтримується не всіма плеєрами. Однак відео можна буде відкривати у всіх браузерах із встановленим. З іншого боку, при передачі відеоконтенту через мережу формат даних неважливий.
Після того, як ви запустите програму, необхідно буде пройти реєстрацію, яка ні до чого вас не зобов'язує:

Програма має унікальний інтерфейс - це сонце у верхній частині монітора, проте ви можете рухати його по всьому робочому столу:

Таким чином ви викликаєте Налаштування і ведете запис. Крім вибору джерела звуків, в Налаштуваннях немає нічого примітного:

Кнопка "Select device ..." дозволяє вибирати системні звукиабо мікрофон. Після того, як почнеться запис, виділіть потрібну область екрана та натисніть « кінострічку» у вікні.

Піде відлік у 3 секунди, після чого відео записуватиметься з екрана. Після закінчення запису натисніть на « Стоп», збережіть відео на ПК або викладіть його у мережу на сайт Screencast.com за допомогою однієї кнопки.

Навіть якщо ви не знаєте іноземна мова, З цією програмою ви розберетеся без труднощів.
oCam Screen Recorder - безкоштовна програма
Програма oCam Screen Recorder пропонується до завантаження абсолютно безкоштовно. Вона володіє всіма необхідними функціями та вбудованими кодеками. знайти її можна на розробника.Після запуску, відвідайте Установки:

У вкладці «Кодування» можна вибрати бітрейт та частоту кадрів за секунду («FPS»). Чим вище Bitrate, тим якіснішим буде відео-матеріал і тим більше він важитиме. Звичайні відеокасти можна записувати на 1000 Kbps. Для запису голосу вистачить 128 Kbps, для запису аудіо – 192 Kbps.
У розділі «Запис» можна визначити зі звуковим джерелом та частотою семплювання.
Після закриття налаштувань виберіть область, яку хочете захопити за допомогою кнопки «Розмір». Скористайтеся фіксованими прямокутниками, виділіть весь монітор за допомогою « Повний екран» або певний об'єкт"Select область ...". За вікно зеленого кольору ви можете хапатися мишкою, треба чіплятися за куточки квадратів.

Після вибору натисніть «Запис» та ведіть запис з екрана. Для зупинки скористайтеся клавішею F2. Клавіша «Відкрити» допоможе вам відкрити папку з відеофайлами та переглянути отримані записи.
У розділі "Кодеки" немає нічого цікавого. Не варто змінювати її налаштування, оскільки за умовчанням програма вибирає оптимальні кодеки запису.
QIP Shot - що особливого у цій програмі?
Звичайна програма QIP Shot цікава тим, що вона русифікована. Знайти її можна на . Складнощів з інтерфейсом не виникне навіть у новачків. Після того, як ви запустите утиліту, її значок відобразиться у системному треї. Клацніть по ньому, і ви отримаєте скріншот монітора. Для того, щоб вибрати область захоплення, натискайте правою клавішею мишки на значок:
У QIP Shot вбудовані кодеки відсутні. Для того, щоб ваші файли не займали максимум місця на комп'ютері, але мали гідна якість, заходьте в Налаштування та визначтеся з кодеком особисто. Заходьте до розділу « Відео» та вибирайте «Відео-кодек»:

Однозначних рекомендацій щодо вибору кодека немає, оскільки багато тут залежить від наявних у системі установок. Однак є кілька порад:
- робіть вибір на користь кодека, який має назву слова - MPEG-4, DivX, H.264, x264;
- відмовтеся від варіантів з "без кодека", Indeo Video, з кодеками Cinepak та Intel, Microsoft Video 1;
За наявності зовсім чистої системиі відсутність вибору, . Встановити його після завантаження легко - достатньо лише приймати всі умови установки. Далі в програмі вибирайте кодек Xvid MPEG-4 Codec, заходьте в Налаштування, прибирайте галочку « Display encoding status» у розділі «Other Options…». Після цього віконце кодека не спливатиме при будь-якому запису відео:

Для роботи хорошого кодека потрібно потужний процесор. При гальмуванні відео варто вибрати інший кодек.
Mono, 16 Bit, 48.000 kHz – найкращі параметри для запису звуку.
Fraps для запису відео з ігор
Утиліта Fraps не здатна захопити відео з робочого столу. Однак вона здатна вести запис із комп'ютерних ігор. Завантажити Fraps можна з . Програма відрізняється зрозумілим інтерфейсом:
Розділ « Movies» дозволяє визначити гарячу кнопку для зупинки/запуску відеозапису. Крім того, можна вибрати якість зображення та частоту кадрів. Пам'ятайте тільки про те, що ваш комп'ютер і так буде "напружений" самою грою, а йому ще й доведеться захоплювати картинку – не перевантажуйте його.
Запис звуків можна як з ігрового процесу, і із зовнішніх джерел, наприклад, з мікрофона.
Camtasia Studio – на що здатний цей відеоредактор?
Програма Camtasia Studio є платною. До її можливостей входить запис відео з екрана ПК. Крім того, вона дозволяє редагувати файли – наближати частини монітора, накладати спецефекти та написи, вирізати шматки відео тощо.
Щоб записати відео з подальшою обробкою, слід використовувати програму . Вона дозволяє легко та швидко записувати відео-ролики високої якості.
Підбиваємо результати
Тепер ви знаєте про те, як записати відео з екрану зі звуком за допомогою утиліт, кожна з яких має власні особливості. Ви можете скористатися як платними, так і безкоштовними програмами. Якщо ви хочете провести серйозну роботу, то вибрати вам інструмент за назвою Camtasia Studio. У ньому ви зможете знайти безліч функціональних можливостейдля професіоналів.








