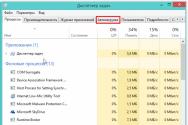Розваги під DOS. Завантажувальна флешка DOS Порядок виконання лабораторної роботи
Жорсткий диск у результаті має бути розбитий на два диски C і D:
- C – для DOS (файлова система FAT16);
- D - для Win XP (FAT32 або NTFS все залежить від того потрібно його бачити з-під DOS чи ні).
Ноутбук з дисководом, знадобиться:
- Завантажувальні файли (системні фоли command. com);
- Fdisk;
- Формат.
Ноутбук без дисковода, знадобиться:
- Завантажувальний диск (WinXP чи Win98);
- Програма partitionmagic;
- Nortonабо Volkov commander.
Як показала практика, не вдається завантажитися з нових завантажувальних дисків ZVER DVD
1 етап (чистка диска)
Варіанти чищення, це:
- Диск встановлення win XP;
- Програма partition magic.
Чистимо жорсткий диск через інсталяцію win XP
По суті справи встановлювати нічого не будимо, просто дійдемо до того етапу, як нам видається вибір знайдених ОС та знайдених дисків, де ми їх усіх і видалимо.
Завантажуємося з диска XP починаємо установку, як тільки знайшов встановлені ОС у нас на жорсткому диску, видаляємо всі розділи що є (а також всі розмічені області, вони не потрібні)
Диск повинен залишитися не розміченим без будь-яких дисків C або D (чистий порожній не відформатований)
Форматувати через цей диск не вийде, оскільки він форматує лише мінімум підFAT32, а нам струмуFAT16 підійде.
Запускаємо його починаємо ділити жорсткий диск, ну тут найголовніше це створити головний диск Активний розділпо DOS (виділити під нього можна лише 1-2 Gb)
Решту простору можна не розбивати і не ділити його займе Win XP
Чистимо жорсткий диск через програму partition magic
Після інсталяції програм Microsoft Undelete, Microsoft Anti-Virus і Microsoft Backup, в основному вікні Program Manager додається група "Microsoft Tools", що містить їх піктограми. В основному меню Program Manager додається меню "Tools".
- нова версія драйвера EMM386.EXE;
Нова версія драйвера EMM386.EXE забезпечує доступ до більшої кількості блоків верхньої пам'яті. Це дозволяє звільнити більше основної пам'яті програм MS-DOS.
- нові версії команд LOADHIGH та DEVICEHIGH;
Нові версії команд LOADHIGH та DEVICEHIGH дозволяють вказати область пам'яті, в яку відбувається завантаження програм і драйверів.
- засіб оптимізації використання оперативної пам'яті комп'ютера – програма MemMaker;
До складу MS-DOS версії 6.0 включено програму MemMaker, що дозволяє на комп'ютерах з процесорами 80386 і вище оптимізувати використання оперативної пам'яті. MemMaker коригує файли CONFIG.SYS та AUTOEXEC.BAT таким чином, що завантаження драйверів та резидентних програм по можливості відбувається у розширену пам'ять. Тим самим зростає обсяг основної оперативної пам'яті, доступної програмам MS-DOS.
- можливість покрокового виконання команд файлу CONFIG.SYS
Якщо при завантаженні операційної системи, коли на екрані відображається напис "Starting MS-DOS...", натиснути клавішу, то в цьому випадку не відбувається виконання конфігураційних файлів CONFIG.SYS і AUTOEXEC.BAT і відразу з'являється запрошення MS-DOS.
Ви також можете виконувати команди файлу CONFIG.SYS у покроковому режимі, підтверджуючи виконання кожної команди. Для цього під час завантаження MS-DOS потрібно натиснути клавішу.
На екрані відображатиметься чергова команда та наступне меню "?". Якщо натиснути клавішу команда буде виконана, а якщо натиснути команда буде пропущена. Після виконання всіх команд файлу CONFIG.SYS на екрані з'явиться напис "Process AUTOEXEC.BAT?". Щоб перейти до виконання команд файлу AUTOEXEC.BAT, натисніть клавішу. Якщо ви не бажаєте виконувати AUTOEXEC.BAT, натисніть клавішу.
9.7. Як створити меню в CONFIG.SYS та AUTOEXEC.BAT
menuitem=Windows, Конфігурація для Windows menuitem=Lexicon, Конфігурація для Лексикону menuitem=Standart, Стандартна конфігурація device=c:\dos\himem.sys dos=high buffers=15 device=c:dos\emm386 NOEMS dos=high,umb devicehigh =c:\dos\SMARTDRV.EXE 2048 1024 device=c:\dos\SMARTDRV.EXE 2048 device=c:\dos\setver.sys device=c:dos\emm386 NOEMS dos=high,umb devicehigh=c:\ dos\SMARTDRV.EXE 2048 devicehigh=c:\dos\setver.sys files=40Даний файл CONFIG.SYS містить опис трьох різних конфігурацій - конфігурації для роботи в середовищі операційної системи Windows, конфігурації для роботи з текстовим процесором Лексикон та конфігурації для роботи в операційній системі MS-DOS.
Для всіх трьох конфігурацій виконуються команди, що у блоці. Там розташовані дві команди: DEVICE=C:\DOS\HIMEM.SYS та DOS=HIGH. Ці команди завантажують менеджер розширеної пам'яті HIMEM.SYS, і дозволяють MS-DOS використовувати область старшої пам'яті (HMA).
Після виконання цих двох команд, на екрані з'являється основне меню, визначене в блоці:
_ Конфігурація для Windows Конфігурація для Лексикону Стандартна конфігураціяКоли ви оберете конфігурацію, яку ви бажаєте завантажити, натисніть клавішу. Після цього будуть виконані команди з відповідного вибраного елементу меню блоку - або.
На закінчення виконується команда files=40, що у останньому блоці. У цьому інтерпретація файлу CONFIG.SYS закінчується і MS-DOS починає виконувати командний файл AUTOEXEC.BAT.
При необхідності ви можете виконати розгалуження всередині файлу AUTOEXEC.BAT, ґрунтуючись на вибраній конфігурації в меню файлу CONFIG.SYS. Для цього призначена спеціальна змінна оточення CONFIG. При виконанні команд файлу CONFIG.SYS змінній CONFIG присвоюється ім'я блоку вибраної конфігурації.
У командному файлі AUTOEXEC.BAT можна перевіряти значення змінної CONFIG і в залежності від її значення виконувати різні команди. Для перевірки стану змінної оточення CONFIG можна скористатися командами та.
Розглянемо як приклад AUTOEXEC.BAT для попереднього прикладу.
set temp=c:\temp c:\dos\mode >null CON CP PREP=((866) c:\dos\ega.cpi) c:\dos\mode >null CON CP SEL=866 loadhigh c:\ut \swakeyb.com rem !!! Переходимо до мітки, що відповідає значенню rem !!! змінної оточення CONFIG goto %config% :Windows path c:\win;c:\dos;e:\nc;c:\ut;d:\nu7;e:\bc\bin;d:\winword; loadhigh c:\win\SMARTDRV.EXE 2048 1024 loadhigh c:\win\mouse.com win goto end_ :Lexicon path c:\lex;c:\dos;e:\nc;c:\ut;d:\nu7 ;e:\bc\bin; c:\dos\SMARTDRV.EXE 2048 c:\mouse\mouse.com lex goto end:Standart path c:\dos;e:\nc;c:\ut;d:\nu7;e:\bc\bin; loadhigh c:\dos\SMARTDRV.EXE 2048 loadhigh c:\mouse\mouse.com nc goto end:endКоли MS-DOS починає виконувати команди з файлу AUTOEXEC.BAT, спочатку відбувається встановлення змінної оточення TEMP, потім завантажуються шрифти, що містять символи кирилиці.
Потім, за командою GOTO %CONFIG%, керування передається на мітку, що відповідає імені обраного блоку конфігурації. Імена блоків конфігурації перелічені у блоці опису меню у файлі CONFIG.SYS.
Таким чином, залежно від того, яка конфігурація буде обрана в меню, керування перейде на одну з трьох міток – Windows, Lexicon або Standart. Для кожної конфігурації виконуються лише свої команди. Після виконання команд, що йдуть за мітками, керування переходить на мітку END і виконання командного файлу AUTOEXEC.BAT завершується.
Наприклад, якщо при інтерпретації файлу CONFIG.SYS ви вибрали елемент основного меню з написом "Конфігурація для Windows", то змінна оточення CONFIG приймає значення Windows і керування перейде на мітку:Windows.
Тут відбувається встановлення змінної оточення PATH, завантажується драйвер дискового кешу та драйвер миші. Потім відбувається завантаження ОС Windows.
9.8. Чому у MS-DOS відсутні російські символи
Набір символів, які можуть відображатись на екрані ваших комп'ютерів у текстових та графічних режимах MS-DOS, розташований у мікросхемі постійного пам'яті (ПЗУ) відеоадаптера.
Операційна система Windows, на відміну MS-DOS, не використовує символи з ПЗУ відеоадаптера. Для відображення символів Windows використовує набори шрифтів, що зберігаються в спеціальних файлах.
Зазвичай у ПЗУ відеоадаптера записано так званий стандартний розширений набір ASCII-символів. Цей набір не містить символів кирилиці, тому комп'ютер не може відображати їх на екрані дисплея.
Для "русифікації" відеоадаптерів можна або перепрограмувати ПЗУ адаптера, або використовувати спеціальні резидентні програми, які підміняють набір символів відеоадаптера своїм власним.
"Русифікація" відеоадаптерів на рівні ПЗУ дозволяє надалі зберегти кілька кілобайт оперативної пам'яті комп'ютера, оскільки відпаде необхідність використання спеціальних резидентних програм. Крім того, якщо вам не пощастило і на вашому комп'ютері встановлений відеоадаптер CGA або Hercules, то перепрограмування ПЗП є єдиною можливістю (крім, звичайно, заміни відеоадаптера, що, до речі, в цьому випадку краще) для відображення символів кирилиці в текстових режимах.
Однак для перепрограмування ПЗУ відеоадаптера потрібні спеціальні апаратні засоби та відомості про розташування ПЗУ набору шрифтів. Таким чином, перепрограмування ПЗУ є дуже складним завданням і може виконуватися тільки висококваліфікованими фахівцями.
При русифікації відеоадаптера за допомогою спеціальних програм необхідно завантажити в оперативну пам'ять комп'ютера невеликий резидентний модуль. Цей резидентний модуль підмінятиме набір символів, записаний у ПЗУ відеоадаптера.
У розділі "Як русифікувати MS-DOS" буде детальніше описаний процес русифікації відеоадаптера.
Крім виконання русифікації відеоадаптера, необхідно "русифікувати" клавіатуру комп'ютера. Зазвичай, клавіатури не містять спеціальних клавіш для введення російських символів. Для "русифікації" клавіатури призначені спеціальні резидентні програми. Після завантаження вони залишаються в оперативній пам'яті і відстежують натискання користувачем певної комбінації клавіш, наприклад правої клавіші та лівої клавіші. Після того, як користувач натисне цю комбінацію клавіш, символи, які відповідають клавішам клавіатури, перевизначаються.
Тепер натискання клавіші клавіатури викликатиме введення не латинських, а російських символів. Зазвичай, клавіші перепризначаються відповідно до вітчизняного стандарту для друкарських машинок ("ЙЦУКЕН"). Поруч із латинськими символами, розташованими на клавішах клавіатури, ми радимо розмістити наклейки із символами кирилиці. Зручно, якщо латинські символи мають чорний колір, а символи кирилиці – червоний.
Докладніша інформація про русифікацію клавіатури представлена в розділі "Як русифікувати MS-DOS".
9.9. Як русифікувати MS-DOS
Операційна система MS-DOS версії 6.0 містить команди та програми для міжнародної підтримки.
Ми пропонуємо для проведення русифікації, після установки MS-DOS версії 6.0, замінити файли команд і програм міжнародної підтримки відповідними файлами з російськомовної версії MS-DOS. В даний час випущені російськомовні версії MS-DOS 4.01, 5.0 та 6.0.
Якщо у вас немає російської версії MS-DOS, скопіюйте з російськомовної версії 4.0 або 5.0 операційної системи MS-DOS такі файли: COUNTRY.SYS, DISPLAY.SYS, KEYBOARD.SYS, KEYB.COM, а також файли з розширенням CPI. Замініть цими файлами відповідні файли у каталозі MS-DOS.
Так як драйвер DISPLAY.SYS і програма KEYB.COM перевіряють версію операційної системи, їх необхідно "обдурити". Для цього виконайте такі команди:
C:\DOS\SETVER KEYB.COM 4.01 C:\DOS\SETVER DISPLAY.SYS 4.01Потім за допомогою будь-якого текстового редактора вам потрібно додати команди CONFIG.SYS і AUTOEXEC.BAT міжнародної підтримки. У файлі CONFIG.SYS потрібно завантажити драйвер SETVER.EXE, додати виклик команди COUNTRY і завантажити драйвер DISPLAY.SYS:
DEVICE=C:\DOS\SETVER.EXE COUNTRY=7,C:\DOS\COUNTRY.SYS DEVICE=C:\DOS\DISPLAY.SYS CON=(EGA,437,1)У файлі AUTOEXEC.BAT необхідно додати виклик двох команд MODE та виконати завантаження резидентної програми KEYB:
c:\dos\mode CON CP PREP=((866) C:\DOS\EGA.CPI) c:\dos\mode CON CP SEL=866 D:\DOS\keyb RU,D:\DOS\KEYBOARD.SYS /ID:093Після внесення змін до файлів CONFIG.SYS та AUTOEXEC.BAT перезавантажте комп'ютер. При перезавантаженні комп'ютера на оперативну пам'ять завантажуються резидентні модулі програм русифікації.
Не використовуйте для редагування файлів CONFIG.SYS і AUTOEXEC.BAT текстові процесори, що зберігають файли, що редагуються, у спеціальних форматах. При збереженні тексту, що редагується, у файлі, що має спеціальний формат, в нього, крім тексту, буде записана інша керуюча інформація. В результаті MS-DOS не зможе інтерпретувати ці файли, і завантаження комп'ютера відбудеться неправильно.
Тепер ви зможете переглядати та редагувати документи, написані російською мовою, крім того, у вас залишаться всі переваги MS-DOS версії 6.0.
Під час редагування текстів російською мовою переключіть клавіатуру в режим введення символів кирилиці. Для цього натисніть праву клавішу. Натиснувши на праву клавішу вдруге, переключіть клавіатуру назад на введення латинських символів.
9.10. Що таке віруси та троянські програми
Найбільш загальне визначення вірусу можна дати як програмний код, що самопоширюється в інформаційному середовищі комп'ютерів. За способом поширення вірусів їх можна поділити на такі основні групи:
- впроваджувані у здійсненні файли програм - файли з розширеннями COM і EXE;
- що розповсюджуються через завантажувальні сектори дискет та жорстких дисків, а також через сектор початкового завантаження жорстких дисків;
- заражаючі файли драйверів – файли з розширеннями SYS та EXE;
- транслятори, що розповсюджуються через файли об'єктних бібліотек.
Крім вищенаведених груп існують інші, наприклад віруси, заражающие командні файли - файли з розширенням BAT. "Прогрес" у світі вірусів не стоїть на місці і очікується появи нових груп вірусів.
Дія більшості вірусів, на жаль, не обмежується розмноженням та розповсюдженням. Вони можуть викликати відносно нешкідливі чи руйнівні наслідки.
Зовні дія вірусів може виражатися в тому, що періодично, наприклад, після досягнення певного часу, вірус активізується і виконує будь-які операції. Зокрема віруси можуть: відображати на екрані сторонні написи та символи, "обсипати" символи, вже відображені на екрані, перезавантажувати комп'ютер, уповільнювати роботу комп'ютера, виконувати всілякі мелодії, видаляти файли та каталоги, прати вибрані випадковим чином сектори жорстких та гнучких дисків.
Принципово віруси можуть виконувати будь-які дії. Вони обмежуються лише фантазією автора вірусу та можливостями комп'ютера.
Троянські програми зустрічаються значно рідше за віруси. Троянські програми являють собою програми, які виконують будь-які корисні функції , однак у певний момент вони можуть додатково робити деякі шкідливі дії, наприклад форматувати жорсткий диск.
В даний час поширення вірусів досягло воістину гігантських розмірів і загрожує користувачам безповоротної втрати даних, що зберігаються на комп'ютері.
Для підвищення безпеки даних на вашому комп'ютері необхідно обмежити обмін модулями програм, що виконуються, а також періодично проводити профілактичні роботи з виявлення вірусів. Докладніше про засоби боротьби з вірусами можна ознайомитись у розділі "Як боротися з вірусами".
9.11. Як боротися з вірусами
Якщо періодично не проводити роботу з профілактики та лікування комп'ютерів від вірусів, можливість втрати інформації та руйнування операційного середовища стає більш ніж реальною.
Негативні наслідки вашої недбалості можуть бути різними, залежно від того, який вірус потрапить у ваш комп'ютер. Ви можете втратити частину інформації з файлів, що зберігаються на комп'ютері, або цілі файли, або навіть усі файли на диску.
Роботи з профілактики та лікування комп'ютерів від вірусів можуть включати такі дії:
- обмежити обмін програмами та дискетами, проводити перевірку таких програм та дискет на наявність вірусів;
- проводити періодичну перевірку оперативної пам'яті та дисків комп'ютера на наявність вірусів за допомогою спеціальних антивірусних програм, наприклад програми AIDSTEST.EXE;
- використовувати спеціальні програми-протектори, які після запуску залишаються резидентними у пам'яті комп'ютера та відстежують усі підозрілі дії програм (наприклад запис у файл програм чи системні області дисків).
В даний час налічуються тисячі різних вірусів та сотні програм для боротьби з ними. Найбільш відомі такі антивірусні програми для MS-DOS: AIDSTEST, SCAN, ANTI4US, VAKCINA, ADINF.
Проблема боротьби з вірусами стала настільки серйозною, що Microsoft включила до складу версії 6.0, операційної системи MS-DOS, власні програмні засоби: Microsoft Anti-Virus для MS-DOS і для Windows.
Існують навіть спеціальні програми боротьби з вірусами у мережах. Наприклад, програма NetShield завантажується на сервері Nowell NetWare 3.11 як NLM-процес. Вона може проводити один раз на добу перевірку дисків сервера на наявність вірусів. У разі виявлення вірусів всім користувачам мережі надсилатиметься відповідне попереджувальне повідомлення. Ви також можете задати режим, в якому NLM-антивірус перевірятиме на зараження вірусом всі файли, що записуються на сервер або зчитуються з нього.
Розглянемо найпоширеніші програмні засоби, призначені для виявлення та видалення вірусів – AIDSTEST.EXE та Microsoft Anti-Virus.
AIDSTEST.EXE
Автором антивірусної програми AIDSTEST.EXE є Лозінський Дмитро Миколайович. AIDSTEST дозволяє виявити велику кількість різноманітних вірусів, а також може виконати видалення виявлених вірусів.
Опис параметрів AIDSTEST можна отримати, запустивши AIDSTEST із параметром /h. Ми дозволимо собі навести лише найголовніші параметри цієї програми. Формат виклику AIDSTEST має такий вигляд:
AIDSTEST path [параметри]Перший, обов'язковий, параметр path повинен задавати каталог, в якому буде здійснюватися пошук вірусів. При цьому автоматично перевіряються усі підкаталоги. Якщо в якості першого параметра ви вкажете лише ім'я диска (наприклад, AIDSTEST C:), то буде перевірено весь диск.
Якщо ви не задасте програмі AIDSTEST додаткових параметрів, вона здійснюватиме лише пошук вірусів. Якщо ви бажаєте видалити знайдені віруси, вам необхідно задати додатковий параметр /F. AIDSTEST буде виправляти заражені вірусами програми і стирати виправлення, що не піддаються. Для того, щоб AIDSTEST запитував дозвіл видалити зіпсованих файлів програм, необхідно додатково задати параметр /Q.
Нижче наведено приклад використання антивіруса AIDSTEST для виявлення та лікування вірусів на диску C:.
AIDSTEST C: /F /Q
Використання антивірусних програм не може гарантувати повний захист комп'ютера від зараження вірусами. Справа в тому, що антивіруси типу AIDSTEST налаштовані на виявлення вже відомих вірусів та їх клонів. Нові віруси можуть бути невідомі програмі AIDSTEST, і вона не зможе їх виявити. Ще раз підкреслимо, що на наш погляд, найбільш надійним способом захистити комп'ютер від нападу вірусів є установка програмних засобів тільки з дистрибутивів та обмеження у використанні дискет для обміну програмами.
Microsoft Anti-Virus
Програма Microsoft Anti-Virus включена до складу дистрибутива MS-DOS версії 6.0. При цьому Microsoft Anti-Virus представлений двома версіями – для MS-DOS та для Windows.
Детально процедуру встановлення цих антивірусних програм описано в розділі "Як встановити MS-DOS". Тут ми зазначимо лише, що для інсталяції Microsoft Anti-Virus для Windows потрібна наявність Windows на жорсткому диску комп'ютера.
Стаття моя буде дещо незвичайною, тому що в ній я розповім, як поставити на новий комп'ютер стару ОС DOS.
Чому Дос? А тому що це чудова операційна система. Моя стаття адресована її аматорам.
Якщо Ви відвідувач таких сайтів як www.386.by.ru, www.dos-systems.narod.ru та подібних, то про переваги цієї чудової системи вже знаєте.
Публікації про встановлення на комп'ютер вище 433 мегагерц Windows 95я зустрічав. Також про встановлення Windows 3.11на нову машину.
Але що робити, якщо людина не може перезавантажитись у режимі MS-DOSчерез форм-фактор материнської плати ATX? А працювати з Досхочеться. Ось тут і приходить логічне рішення – ставимо ДОС! Про сумісність MS-DOSта інших операційних систем на нових машинах я й розповім. Також про проблеми, пов'язані із встановленням.
Для початку історія, яка зі мною сталася. Мій знайомий мав ноутбук COMPAQ PENTIUM-100. І раптом… Віндовс наказав довго жити. Так як у ноутбуці всі вбудовані пристрої, а CD-ROM використовує шину PCMCIA (а дисковод можна під'єднати тільки один), то він зіткнувся з проблемою - треба завантажуватися і ставити систему, а звідки? Завантажувального CD-ROM у нього не було.
Тобто переписати на вінчестер неможливо нічого з CD-Rom і досівський драйвер MSСDEXтут не допоможе. Пізніше я дізнався, що драйвер PCMCIAдля приводу знаходиться в самому BIOS, Точніше його повна підтримка. Така архітектура зустрічається лише у фірми COMPAQ. Принаймні про інших я не чув. Звичайно, можна було завантажити з сайту www.compaq.com спеціальну дискету, але ми про це тоді не знали.
Ось тут і знадобилася завантажувальна дискета з комплекту Windows 98! Справа в тому, що команду sys інші бутові дискети на не порожній вінчестер зробити не дають, видається помилка "неможливо задати диск". На Win98 утиліта FORMAT підтримує ключ format c: /b.
Це означає, що диск форматуватиметься з примусовим перенесенням системних файлів. Після цієї операції мені вдалося завантажитися з вінчестера, отримати доступ до CD-ROM і встановити систему.
Отже, для встановлення MS-DOSнам знадобиться:
Завантажувальна дискета Win98, завантажувальна дискета та дистрибутив MS-DOS.
Насамперед, природно, визначимося з місцем диска: розмітка його має виглядати приблизно так:
Розділ С із файловою системою FAT або FAT 16 розміром приблизно до 2-х гігабайт ( MS-DOS 6.22розділи більшої ємності не підтримує). На нього і встановлюватиметься ДОСтому що він може завантажуватися тільки з первинного розділу. Решта на вибір користувача. Отже, змінюємо розмір C на прийнятний для ДОС. Міняти структуру розділів я б порекомендував не утилітою FDISK, а PARTITION MAGIC для ДОСоскільки вона робить все набагато швидше, та й не вимагає форматувати розділи після їх створення або реорганізації. Нам потрібно відформатувати розділ З допомогою ключа FORMAT C: /B. Робиться це після завантаження з дискети Win98. Потім конвертувати за допомогою PARTITION MAGIC цей розділ на FAT (просто FAT, а не FAT32).
Тепер можна завантажити з дискети ДОСта дати команду sys a: c:. Це означає, що ми переносимо систему з А на С. Інші розділи Досне побачить, тому що на них інша файлова система.
Після цього завантажуємося знову з дискети Win98 і копіюємо з іншого розділу дистрибутив ДОСна диск.
Потім завантажуємося вже з вінчестера і даємо з дистрибутива команду setup /G
Ключ G означає, що програма встановлення ДОСне буде створювати резервні дискети.
Всі! Досвстановлений. Тепер треба встановити іншу операційну систему, вже сучасну.
Давайте визначимося із вибором. Можна ставити на інший розділ будь-яку, але я хочу розповісти докладніше.
З Windows XPі 2000 не виникне жодних проблем, їх вбудований завантажувач побачить ДОСі при завантаженні запитуватиме, яку запускати.
Windows MEне підтримує REAL-TIME DOS, її файли завантаження autoexec.bat і config.sys потрібні тільки для сумісності зі старими. ДОС-додатками(Для визначення змінного середовища TEMPі т.д.) Тому конфлікту не виникне. Але потрібно буде вживити в MBR (головний завантажувальний запис) сторонній завантажувач, знову ж таки, рекомендую продукт фірми POWER QUEST - BOOT MAGIC. Будь-яку версію.
А от WIN98доведеться змінювати так, щоб у autoexec.batі config.sysбули різні конфігурації - для ДОСі власне WIN 98. Така зміна буде виконувати функцію мультизавантаження.
І останнє: Windowsбажано ставити не з-під свіжовстановленого DOS, а з “рідної” завантажувальної дискети.
¦ Файловий менеджер
¦ Текстовий редактор
Зручна графічна оболонка
Програми для підтримки працездатності комп'ютера
¦ Різні переглядачі
Настав час приступати до вибору оболонки, адже всім потрібно копіювати, видаляти і запускати програми, я б зупинив свій вибір між Norton Commander`om () і Dos Navigator`om (http://www.ritlabs.com/download/files3/dn/dn151.zip), перший простіше у спілкуванні - підійде для новачків, відповідно, другий має більше можливостей (Підтримка LFN, гнучка настройка, дві вбудовані ігри, вбудований термінал, CD-плеєр, калькулятор, записник, розуміє 22 типи архівів ...) і підійде як новачкам, так і просунутим користувачам. Ну а якщо ви звикли до Windows, і не хочете відвикати від віконного інтерфейсу, можу запропонувати GVFM (http://homepage.ntlworld.com/gvision/gv/gvfm.zip)
Ну, з файловим менеджером начебто розібралися, тепер справа стоїть за функціональним текстовим редактором, звичайно, зустрічаються люди, яким ncview`a цілком достатньо, але більшість, я думаю, так не рахує, тому я пропоную таку альтернативу як: Breeze (http:/ /www.theabsolute.net/sware/files/breeze56.zip), Aurora (http://www-personal.umich.edu/~knassen/aurora/auror30c.zip) (підсвічування синтаксису, HEX-редактор), Лексикон, Work&Deed (http://winwd.narod.ru/DosWD.exe). Стисло скажу, всі ці редактори хороші, потрібно просто підібрати найбільш підходящий для вас і зручний. Я б порадив Auror`у чи Work&Deed. І насамкінець, win-залежним товаришам пропоную гарний текстовий редактор з віконним інтерфейсом GVEdit (http://homepage.ntlworld.com/gvision/gv/gvedit.zip)
Звичайно, будь-якому діловому користувачеві необхідне спілкування за допомогою всесвітньої павутини. У цій, здавалося б, неможливій справі нам допоможе великий та могутній браузер Arachne. Тут вам і переглядач графіки, і робочий стіл, і файловий менеджер, і поштовий клієнт, та й сам браузер. Сама програма проста в налаштуванні, має зручний майстер налаштування, є свій вбудований ppp-пакетний драйвер, але можна підключити і зовнішній, можливості програми, що розширюються за допомогою плагінів, які можна завантажити з сайту виробника http://www.glennmcc.org/ і не тільки з нього...
В принципі, якщо вас не влаштовує вбудований pop-клієнт Арахни, можна скористатися такими сторонніми утилітами як NetMail, Pegasus Mail, Mutt, POPMail (), Pine. Я вибрав Pegasus Mail, тому що він найбільш функціональний, але для нормальної роботи з поштою вистачить і POPMail`a, але він вимагає зовнішній пакетний драйвер, а так у нього мінусів практично немає, і він підійде користувачеві з будь-яким рівнем знань.
Спеціально для маніяків онлайн-спілкування компанія LADSoft випустила плагін для браузера Арахна (http://web.archive.org/web/20010312183617/http://ladsoft.tripod.com/lsicq/download.htm), який дозволяє працювати з консольною версією аськи. Якщо, знову ж таки, з якихось причин потрібна окрема програма, то можу запропонувати dosmicq(http://dosinet.chat.ru/ICQ/dosmicq.exe), програма має вбудовану дзвонилку...
Для творчих особистостей можу запропонувати програми NeoPaint - створення, редагування зображень із застосуванням різних фільтрів та можливістю зміни формату, і NeoBook - це така собі подібність програми FrontPage, хоча програма призначається для створення електронних книг з ілюстраціями та іншим... (Обидві програми забирайте з http ://www.neosoftware.com)
Для повного комфорту непогано ще музику послухати, скажете ви. Без проблем, є дві найкращі програми: MPXPlay та DSS, обидві програми дуже солідні, з великим набором функцій, а MPXPlay() так взагалі майже точна копія WinAMP`a – розуміє плейлисти від нього, вміє сама регулювати гучність звуку, індикатор завантаження процесора ...
Для кіноманів існує досить універсальна утиліта Quick View (www.multimediaware.com), крім того, що програма вміє дивитися відео, вона ще й музику програє, і картинки показує...
Ну ось і все, тепер у вас комп'ютер, на якому можна виконувати ваші звичні завдання і при цьому обходячись без Windows:)))
Ось і все, дякую за увагу. Сподіваюся, стаття допоможе Вам уникнути деяких проблем та насолоджуватися ДОС!
Це не казка, Дос із тобою...
Згадаймо минуле, як це виглядало!
Для цього експерименту використовувалася віртуальна машина VirtualBox і звичайно образи дискет з упакованим дистрибутивом. Для початку встановлення створимо віртуальну машину, я думаю, що багато хто знає, як це зробити! Створивши віртуальну машину, ми повинні додати образ системи для подальшого завантаження первинного пристрою.
Додати образ дискети можна наступним чином: виділяємо створену віртуальну машину, заходимо в "налаштування", потім у розділ "носії", після додаємо "Floppy контролер"і вказуємо наш образ, як показано на рисунку нижче.
Якщо ви зробите все правильно, тоді можна сміливо переходити до запуску віртуальної машини за допомогою кнопки "Запустити", після натискання на мить відобразиться напис "Starting MS-DOS".
Потім ми побачимо знайомий синій екран установки, який протягом багатьох випусків Windows був яскравим уявленням майстра інсталяції операційної системи Windows. Для продовження встановлення необхідно натиснути "ENTER".


На наступному етапі майстер установки зробить форматування диска, яке буде миттєво і перезавантажить систему.

Після встановлення запропонує встановити системні налаштування, перевіряємо на коректність і підтверджуємо вибором пункту "Settings are correct".

Вказуємо директорію для розпакування та встановлення файлів операційної системи.

Оскільки перша дискета як образу змонтована нами, цьому етапі і починається установка системи. Через деякий час з'явиться повідомлення, що вказує на те, що необхідно змонтувати другий образ системи.

Для того, щоб змонтувати наступний образ операційної системи, потрібно у віртуальній машині зайти в меню. "Пристрої"потім вибрати "Приводи гнучких дисків", а потім вказати потрібний образ системи. Пробуйте!

Якщо у Вас вийшло, тоді Ви побачите повідомлення про необхідність монтування 3-го образу. Виконайте теж саме ще раз!

Установка наближається до завершення і майстер установки попереджає, щоб користувач демонтував усі образи, підключені як первинний пристрій, і в завершенні натиснув кнопку "ENTER".

Наступне вікно відображає позитивну інформацію про успішну інсталяцію та сповіщає нас про перезавантаження системи для коректного завершення настановного процесу.

І ось "чорний екран" - той легендарний MICROSOFT MS-DOS 6.22!!!

Операційна система встановлена, користуйтеся!
Щоб MS DOS 6.22 зміг розпізнавати російські символи.
Завантажити Oracle VM VirtualBox можна за цим посиланням (http://www.virtualbox.org/).
Встановлюємо та запускаємо програму VirtualBox.
Тиснемо пункт Створити, відкриється Майстер створення нової віртуальної машини, натискаємо на Next.
Заповнюємо ім'я машини та тип операційної системи.
Встановлюємо кількість оперативної пам'яті, яка буде доступна ОС, зазвичай визначається автоматично, додаєте на свій розсуд, зазвичай можна натиснути просто Next.

Далі вказуємо максимальний розмір віртуального жорсткого диска зазвичай визначається автоматично, якщо вам потрібно більше місця можете додати.
Але перш нам потрібно створити новий жорсткий диск, для цього тиснемо Next, тип вибираємо на власний розсуд, я ж рекомендую вибирати VHD, так як він найбільш сумісний з іншими системами віртуалізації ОС.
Атрибути жорсткого диска я рекомендую встановлювати віртуальний динамічний диск, тому що при переносі він займає менше місця і збільшується в міру заповнення його інформацією.
Далі потрібно вказати місце розташування розміщення віртуального диска на нашому комп'ютері, за умовчанням він знаходиться в папці користувача, папка VirtualBox VMs.
Там же вказуємо розмір, переміщуючи мітку або вручну ввести в полі розмір диска в МБ.

На закінчення тиснемо кнопку Створити.
Витягуємо в тимчасову папку образи дискети з архіву, що ми завантажили.

Додаємо флоппі та вибираємо образ, вказавши шлях до першого образу дискети.

Перемикаємося на пункт Система і перевіряємо чи завантажено з флоппі, чекаючи цього він повинен бути розміщений в самому верху.
Якщо це не так, вибираємо наш пристрій і натискаємо на стрілки праворуч переміщуючи вниз або вгору. Також ми можемо відредагувати інші налаштування.
Після закінчення налаштування системи тиснемо бл.
Далі у списку програм вибираємо нашу віртуальну машину тиснемо пункт Старт.

Після цього відкриється вікно установки MS DOS 6.22.

Для продовження встановлення натискаємо Enter, для довідки натискаємо F1, для встановлення на дискету натискаємо – F7. Дотримуючись рекомендацій майстра.
Вибираємо Configure unallocfted disk space та Enter.
Після з'явиться вікно з попередженням, що потрібно перезавантажити комп'ютер і вставити першу дискету, нам же це не потрібно, так як ми вже налаштували (вставили), просто натискаємо Введення.

Очікуємо поки завершиться підготовка і перед нами з'явиться вікно з налаштуваннями параметрів, все що поки можна налаштувати дату і то вона визначатися автоматично, тому вибираємо пункт The setting are correct і натискаємо Введення.
Далі потрібно вказати диск, куди буде встановлена ОС. За умовчанням у VirtualBox це буде C:\DOS, все що залишається це натиснути Enter, якщо ж вам потрібно встановити DOS в інше місце прото прописуємо куди, наприклад D:\DOS.

Далі нам потрібно вставити дискету номер 2 та натиснути Enter.
Для цього внизу вікна праворуч, натискаємо правою кнопкою миші на знак флоппі і вибрати образ гнучкого диска номер 2.

Продовжуємо встановлення, встановлюємо наступний образ, аналогічно попередньому способу.
На завершення, внизу вікна праворуч, натискаємо правою кнопкою миші на знак флоппі і вибираємо пункт вилучити диск з приводу. Натискаємо Введення.
Ось і вікно, яке оголошує, що наша MS DOS 6.22 успішно встановлена, перезавантажуємося.

Тепер нам залишилося русифікувати наш MS DOS 6.22.
Для цього нам потрібно скопіювати файли з другого архіву на шляху C:\DOS.
Все це можна зробити за допомогою командного рядка, але це не кожному дано зрозуміти і не так просто реалізувати, якщо ми вперше зіткнулися.
Як зробити за допомогою командного рядка я опишу згодом, а зараз ми вчинимо хитро.
Але для цього нам потрібні додаткові маніпуляції.
Так ось нам потрібно встановити в VirtualBox - Windows XP, тут процес установки я не буду поки описувати, але якщо буде потрібно обов'язково напишу.
Доповімо що Windows XP ви успішно встановили. Перейдемо до справи, вибираємо Windows XP зі списку та натискаємо пункт Властивості - Носії.
Тиснемо додати новий жорсткий диск - вибрати існуючий диск, вказуємо шлях до диску з нашої MS DOS 6.22

Завантажуємо ОС Windows XP. За допомогою файлового менеджера завантажуємо файли по шляху D:\DOS - де D: - диск з MS DOS 6.22. Також рекомендую скопіювати якийсь файловий менеджер DOS - Volkov Commander or Norton Commander.
Далі потрібно редагувати файли AUTOEXEC.BAT, CONFIG.SYS. Редагуємо за допомогою блокноту AkelPad.
У файлі AUTOEXEC.BATпрописуємо наступні:
@ECHO OFF
mode con codepage prepare=((866) C:\dos\ega3.cpi)
mode con codepage select=866
keyb uk,C:\dos\keybrd3.sys
SET TEMP=C:\
LH DOS\SMARTDRV.EXE
LH DOS\KEYRUS.COM
LH DOS\MOUSE.COM
LH DOS\MSCDEX.EXE /D:CDDRIVER
PROMPT $p$g
PATH C:\DOS
SET TEMP=C:\DOS
У файлі CONFIG.SYS :
DEVICE=C:\DOS\SETVER.EXE
DEVICE=C:\DOS\HIMEM.SYS
DEVICE=C:\DOS\DISPLAY.sys con=(ega,1)
DEVICEHIGH=C:\DOS\VIDE_CDD.SYS /D:CDDRIVER
Country = 007,866, C: \ dos \ country.sys
DOS=HIGH
FILES=30
Начебто вся ваша система має бути русифікована, і ви вже можете використовувати повноцінну MS DOS 6.22 rus.
Якщо раптом у вас якась помилка перевірте, що тепер ОС вантажиться з жорсткого диска.
Давайте запустимо MS DOS 6.22 rus, і подивимося працює все нормально.
Для керування просто використовуємо команди. Які команди ви можете дізнатися, потрібно ввести команду help.
Для кожної команди потрібно запровадити команду xcopy /?
Якщо ж вам складно керувати командним рядком, у файлі
наступне після рядка LH DOS\MSCDEX.EXE /D:CDDRIVER:
LH DOS\MSCDEX.EXE /D:CDDRIVER
SET SHELL=COMMAND.COM
Також ви можете поставити на автозавантаження іншу програму, змінивши весь шлях.
У статті описано алгоритм мінімального встановлення MS-DOS 7.1 (7.10) на жорсткий диск комп'ютера. Результатом наших маніпуляцій буде завантаження операційної системи із жорсткого диска. На диску C:повинні з'явитися такі файли:
- IO.SIS
- MSDOS.SYS
- COMMAND.COM
MS-DOS 7.1 на диску C:\>.
Встановлюватимемо:
- За допомогою завантажувальної дискети (floppy).
- За допомогою завантажувального CD диска.
Підготовка до встановлення.
Завантажувальна дискета створюється так, як описано у статті. На дискету додатково необхідно скопіювати файли fdisk.exe, format.com, sys.com. При доступі до комп'ютера з інстальованою операційною системою Windows 98 ці файли можна знайти в директорії C:\WINDOWS\COMMAND\ (передбачається, що windows 98 встановлена в директорію C:\WINDOWS) і скопіювати на завантажувальну дискету. Якщо доступу до подібної машини немає, то качаємо образ настановної дискети із зазначеними файлами з нашого сайту та переносимо образ на дискету за допомогою програми Floppy Image. Якщо хочете спростити процес — завантажуємо інсталяційний *.exe файл, запускаючи якого створення завантажувального флоппіка з необхідними файлами відбудеться автоматично, без використання програми Floppy Image.
У образ дискети на додаток включено два файли Volcov Commander. Для запуску файлового менеджера (якщо вам це знадобиться) після завантаження з дискети наберіть vc.com ( A:\>vc.com) та натисніть " Enter«.
Таким чином, на завантажувальній дискеті обов'язково повинні знаходитися файли:
- IO.SIS
- MSDOS.SYS
- COMMAND.COM
- FDISK.EXE
- FORMAT.COM
- SYS.COM

Диск A: для установки MS-DOS 7.1 на жорсткий диск.
Завантажувальний CD створювати не треба - завантажте образ Завантажувального MS-DOS диска №1 і запишіть його на CD болванку за допомогою Nero, UltraIso або подібних програм.
Встановлюємо операційну систему.
Установка операційної системи MS-DOS включає такі дії:
- Створення завантажувального запису (BOOT RECORD) на жорсткому диску.
- Розбивка жорсткого диска на основні (primary) та додатковий (extended) розділи (partition).
- Вибір (призначення) активного розділу.
- Створення логічних (logical disk) дисків на додатковому розділі.
- Форматування створених дисків.
- Копіювання основних системних файлів MS-DOS 7.1 на диск: жорсткого диска.
Слід зазначити, що створення завантажувального запису який завжди обов'язково. Але ми рекомендуємо це зробити з багатьох причин. Особливо це важливо, якщо ви використовуєте жорсткий диск, на якому раніше була встановлена якась операційна система, яка використовує свій завантажувальний запис (практично всі операційні системи крім MS-DOS, Windows 3.11-Windows XP). Слід перестрахуватися, перезаписавши завантажувальний запис у разі відновлення жорсткого диска, підозри у його зараженні бут-вірусами тощо.
Не слід також забувати про призначення активним основним розділом. В іншому випадку операційна система не буде вантажитися, видаючи помилку.
Детальнішу інформацію про структуру жорстких дисків у системах Windows та MS-DOS можна дізнатися, прочитавши статті нашого сайту на тематику Розбиття жорсткого диска.У будь-якому випадку переходимо до статті MS-DOS 7 - Мінімальна установка. Частина 4
Необхідні програми, образи флоппі дисків можна.
ДОС... Чорною пеленою екран заповнив чистий ДОС.
Миша... Стала раптом квадратною, втратила форму миша.
Я розбив вікно... Віндовс... Ненависне, прокляте вікно.
Я поставив ДОС і тоді побачив – це щастя, ось воно!
Сучасні операційні системи вимагають дедалі більше ресурсів: оперативної пам'яті, дискового простору, швидкодії центрального процесора… Старі комп'ютери доводиться просто викидати, і навіть блоки з процесорами Pentium або Pentium II з моніторами 14-15” сьогодні практично нічого не варті. Особливо шкода розлучатися з ноутбуками на процесорах i386 і i486, які нічим не гірші за сучасні КПК, проте навряд чи вдасться додати їм пам'яті, щоб запустити більш-менш сучасну операційну систему сімейства Windows.
А чи так уже потрібні всі ці надзвичайні обчислювальні потужності звичайному користувачеві, який, по суті, хоче лише виходити в Інтернет, відправляти електронну пошту, редагувати тексти, слухати музику і грати в нескладні комп'ютерні ігри час від часу? І чи варто переходити на нові технології, де швидкодія та надійність комп'ютера багато в чому залежать від потужності блоку живлення та від ефективності системи охолодження, а різниця між старими та новими версіями програм найчастіше зрозуміла лише фахівцям?
Дискова операційна система (DOS)
Питання: Скільки співробітників Microsoft потрібно для зміни лампи, що перегоріла?
Відповідь: Жодного, оскільки Microsoft у таких випадках стандартизує темряву!
Анекдот
Зовсім недавно, як це часом здається, тобто буквально якихось 10-15 років тому на персональних комп'ютерах у більшості користувачів стояла операційна система MS-DOS. Ця система була досить простою і цілком придатною для багатьох цілей, а для деяких додатків і взагалі оптимальною! До речі, багато спеціалізованих програм від переходу до нових операційних систем і збільшених потужностей нічого принципово не виграли, а, навпаки, втратили у зручності інтерфейсу (який довелося стандартизувати) і в простоті освоєння.
Головна перевага DOS (втім, як і головний недолік) - тісна взаємодія з апаратурою. Операційні системи сімейства Windows, як і різні варіації UNIX-подібних систем, все ж таки відгороджуються від апаратури цілим рядом стандартизованих інтерфейсів високого рівня і височіючи над залізом, часто ускладнюють роботу з ним, що незручно, зокрема, розробникам будь-якої нестандартної апаратури. DOS ж спонукає взаємодію Космосу з апаратними засобами напряму. Наприклад, легкий доступ до заліза дозволяє працювати з дисками фізично, а отже, можна організовувати копіювання розділів незалежно від типів їх логічного форматування. Однак тут же таються і різні підводні камені, які призводять до колізій під час роботи в цій операційній системі при недбалому програмуванні. Загалом система DOS вимагала від програмістів акуратності, і в цьому випадку програми працювали з максимальною ефективністю. Для DOS були написані сотні тисяч програм, і аналогів деяких із них в інших ОС немає і, можливо, ніколи не буде. До того ж, вимоги до апаратури для запуску DOS були мінімальними.
Однак у середині 90-х Білл Гейтс заявив: "DOS is dead". І справді, вже після виходу MS Windows 95 і перших версій Linux стало очевидним, що дні DOS як масової операційної системи вважаються. І хоча теоретично DOS ще довго знаходитиме застосування в дешевих рішеннях при створенні електронних мікропроцесорних систем (деякі варіанти DR-DOS та PTS-DOS мають ROM-версії, а також є спеціальні ROM-версії таких систем, як Datalight ROM-DOS та General Software DOS-ROM для технічних додатків) ці сфери застосування дуже вузькі і навряд чи можуть підтримати існування подібних операційних систем у майбутньому.

Клавіші для редагування команд у DOS
З початком XXI століття останні комерційні версії DOS припинили своє існування. Остання версія IBM PC-DOS датована 2000 роком (вона продавалася по 60 дол.), і тоді вийшла остання повна версія PTS-DOS (це вітчизняна розробка фірми «Фізтех-софт»). У версії PTS-DOS, випущеної в 2002 році, з'явилася підтримка FAT32 і роботи з великими обсягами пам'яті, але зникли деякі корисні утиліти, не пристосовані до згаданої підтримки. Остання версія DR-DOS 8.0 (з підтримкою FAT32 та довгих імен файлів) датується 2004 роком (вона продавалася по 40 дол.). До речі, тепер ця система називається Caldera OpenDOS, яка розповсюджується безкоштовно в рамках проекту Open Source (тобто доступні вихідні тексти цієї системи), а скачати її можна за адресою: http://www.opendos.de/download/.
Нарешті, продовжує своє існування безкоштовна версія FreeDOS, теж із відкритими вихідними джерелами, але це вже, скоріше, громадський проект ентузіастів, розкиданих по всьому світу. Остання версія цієї ОС з'явилася в 2003 році, але оскільки різні частини FreeDOS розробляються незалежно, вона досі більше нагадує Linux, ніж DOS в класичному вигляді (зокрема, повна інсталяція цієї системи - така ж непроста операція). Втім, жодна з альтернативних систем не має 100% сумісності з MS-DOS, а найбільше проблем із сумісністю у FreeDOS. Виходить, що найкращою DOS, як і раніше, залишається «мертва» MS-DOS. Офіційно останньою версією MS-DOS була версія 6.22 від 1994 року, але MS-DOS версій 7.x існували разом із Windows 95/98/Me - їх можна було відокремлювати від оболонки Windows і використовувати окремо.
Однак з кожним роком загострюється проблема драйверної підтримки нових апаратних засобів - йдеться в першу чергу про USB-пристрої, приводи DVD-R/RW і т.д. Аналогічна проблема існує і для мережевих протоколів, і нових форматів даних.
Звільнений DOS
Хрюкнув жорсткий диск, і залізо тихо зашаріло під столом.
Завантажилося одразу. Гей, давай-но ми подивимося, що за що!
Виходь під ДОС і краще попрацюй головою!
Подивися сам: адже ДОС не казка, це правда, він з тобою!
В останні роки стали вільно поширюватися і деякі чудові програми для розробників під DOS, серед яких компілятори Watcom C, C++ і Fortran (відомі високою якістю кодів, що генеруються); Borland Turbo C; Free Pascal (повністю сумісний з Borland Pascal та частково з Delphi); відмінний макроасемблер FASM, що швидко розвивається (якість генерованих ним кодів вище, ніж у деяких відомих нині комерційних асемблерів), а також такі Інтернет-браузери, як Arachne і Bobcat. А завдяки системі DJ Delorie для DOS доступні практично всі базові засоби Linux (gcc, g++, gdb, bash, grep та ін.).
Робота з USB під DOS
Сльози на окулярах... Дивні окуляри, а може це сльози на обличчі?
ДОС очистив все! Все, що було зайвим у мене на диску "Ц".
Я натиснув Ф8, і веселий Нортон видаляв мені все поспіль:
Сорок мегабайт, а може більше... може, навіть шістдесят...
Використання USB-диска (флешки) як завантажувального (див. статтю «Багатоликі USB-флешки») дає цікаву можливість: якщо розповсюджувати якусь програму на такому диску разом із DOS, то її можна використовувати на будь-якому комп'ютері, незалежно від встановленої операційної системи на жорсткому диску (для цього, щоправда, необхідно, щоб BIOS материнської плати підтримувала завантаження з USB-пристроїв).

Однак далеко не всі материнські плати підтримують завантаження з USB-дисків (а якщо і підтримують, то на комп'ютерах з процесором не нижче від Pentium III), а за часів DOS підтримки USB Flash Drive взагалі не було. Тому навіть якщо ви захочете просто прочитати з флешки під DOS (наприклад, завантажившись з аварійної дискети), вам знадобляться для цього спеціальні драйвери, які були написані набагато пізніше періоду активного використання DOS.
Існує кілька подібних драйверів для підтримки USB-пристроїв, написаних різними фірмами для своїх цілей, оскільки базових засобів підтримки USB-пристроїв немає в жодній альтернативній DOS-системі, навіть у FreeDOS. Найбільш популярними є драйвери від японської компанії Panasonic (Matsushita), і хоча компанія писала їх для своїх пристроїв, але драйвери вийшли універсальними і працюють з більшістю USB-накопичувачів, що відповідають специфікаціям UHCI (старі пристрої USB 1.x), або OHCI ( пристрої USB 1.x наступного покоління, де робота здійснюється не через порти вводу-виводу, як раніше, а через області пам'яті, що виходить швидше), або, нарешті, стандарту EHCI (USB 2.0). Драйвери компанії Panasonic є 16-розрядними та працюють з будь-якою версією DOS.
Для підтримки USB-накопичувачів насамперед потрібен драйвер ASPI, що зберіг свою назву від Advanced SCSI Programming Interface. Основним драйвером є файл USBASPI.SYS (Panasonic v2.06 ASPI Manager for USB mass storage), який ви повинні скопіювати на системну дискету та викликати під час завантаження DOS з config.sys наступним рядком:
DEVICE=USBAPSI.SYS /v /w /e /noprt /norst
У цьому випадку параметр /v (Verbose) означає використання режиму детального виведення інформації про пристрій, а параметр /w (Wait) зупинятиме завантаження до того моменту, поки до USB-роз'єму не буде підключено пристрій і натиснуто клавішу Enter.
Крім цих параметрів USBASPI.SYS є й інші. Загальний рядок виклику виглядатиме так:
DEVICE=USBASPI.SYS ] /r]
Однак інші параметри, крім вищезазначених /v і /w, малоцікаві, і можна застосовувати їх значення за замовчуванням. Якщо ж у вас виникнуть якісь проблеми з розпізнаванням USB-пристрою, можна спробувати використовувати інші параметри. Так, іноді допомагає ключ / noprt. Зазначимо, що /l[=n] явно вказує номер логічного пристрою (LUN), тому його завдання може прискорити завантаження (за замовчуванням n = 0). До того ж іноді буває корисно вказати специфікацію USB (/e - це EHCI; /o - OHCI; /u - UHCI).
Таким чином, якщо драйвер USBASPI.SYS розпізнає ваш USB-пристрій, він забезпечить йому ASPI-інтерфейс. Однак для того, щоб отримати доступ до USB-пристрою з DOS, вам знадобиться ще й драйвер диска DI1000DD.SYS (ASPI mass storage driver) від компанії Novac, який призначатиме цьому USB-пристрою відповідну літеру в ряді інших накопичувачів (чомусь цей драйвер у виробника називається Motto Hairu (USB Driver). У файлі config.sys слід прописати його окремим рядком:
До складу пакету для роботи з USB-пристроями від Panasonic входить також файл RAMFD.SYS, який створює RAM-диск, і на нього повністю копіюється завантажувальна дискета для прискорення роботи під DOS.
Крім того, пакет має спеціальні драйвери USBCD.SYS, які дозволяють підключати зовнішні CD-приводи з USB-інтерфейсом.
Відповідні рядки у файлі config.sys вашої завантажувальної дискети мають виглядати приблизно так:
DEVICE=HIMEM.SYS
DEVICEHIGH=DI1000DD.SYS
DEVICEHIGH = USBCD.SYS / d: USBCD001
Якщо ж у вас є CD-привід з інтерфейсом USB, то у командному файлі autoexec.bat треба додати такі рядки:
REM Монтування USB-CD-ROM
LH MSCDEX /d:USBCD001
Тепер, навіть якщо ви не хочете працювати під DOS, а просто збираєтеся завантажитись з аварійної дискети, зробити резервну копію жорсткого диска на USB-накопичувач за допомогою програми Paragon Drive Backup, скопіювати системний диск за допомогою програми Powerquest Drive Image або скористатися засобами Norton Ghost, Ви зможете здійснити це, завантаживши відповідні драйвери підтримки USB Flash Drive під DOS.
Складнощі у використанні драйверів від Panasonic можуть виникнути при використанні EMM386.EXE (менеджера пам'яті під DOS). Якщо у вас виникає помилка, пов'язана з розміщенням (mapped memory), необхідно відключити завантаження EMM386.EXE або скористатися USB-драйверами від інших компаній. Крім того, може статися, що ваша флешка може неправильно розпізнаватись драйвером USBASPI.SYS або що драйвер DI1000DD.SYS видасть повідомлення про неправильні дані в завантажувальному секторі USB-накопичувача, - у цих випадках можна спробувати підготувати флеш-диск безпосередньо в DOS: запустити, наприклад, програму fdisk.exe, створити на флешці primary DOS partition і відформатувати її у FAT. Однак деякі флешки не можна форматувати, оскільки після цього вони можуть працювати некоректно або взагалі перестануть розпізнаватись. Тому перед подібною процедурою обов'язково дізнайтесь у виробника про можливість форматування USB-накопичувача та пошукайте спеціальну фірмову утиліту для цієї операції. У будь-якому випадку краще спочатку спробувати всі можливі драйвери та їх налаштування для підключення USB-пристрою в DOS і тільки потім, якщо жоден з методів не спрацює, вдатися до більш ризикованих експериментів.
Крім драйверів від Panasonic, існують USB-драйвери виробництва компанії Cypress, які працюють з EMM386.EXE без конфліктів, тому відключати менеджер пам'яті (якщо він необхідний вам) в цьому випадку свідомо не знадобиться. До того ж у Cypress DUSE є тільки драйвер диска DUSE.EXE (ASPI mass storage driver), який призначає USB-пристрою відповідну літеру, так що ASPI-менеджер все одно знадобиться: можна взяти той самий вищеописаний USBASPI.SYS і замінити тільки драйвер DI1000DD .SYS на DUSE.EXE Драйвер DUSE.EXE можна прописати у файлі config.sys як драйвер пристрою (DEVICE), наприклад:
DEVICE=HIMEM.SYS
DEVICEHIGH = EMM386.EXE
DEVICEHIGH=USBASPI.SYS /v /w /e /noprt /norst
REM Присвоєння пристрою літери
DEVICEHIGH=DUSE.EXE
А можна просто викликати DUSE.EXE у командному файлі autoexec.bat як програму за допомогою спеціального завантажувача DUSELDR.EXE:
DUSELDR.EXE A:\DUSE.EXE
Для виходу в Інтернет можна застосовувати не тільки звичайний телефон, але й ADSL-модем (звісно, краще використовувати Ethernet-модем у режимі роутера), а також підключитися через локальну мережу. Нагадаємо, що в DOS відсутня підтримка мережі на рівні операційної системи, тому необхідно буде поставити так званий пакетний драйвер для вашої картки, який можна взяти з сайту виробника Ethernet-карти.
Якщо ж текстового браузера недостатньо, можна поставити потужний графічний Web-браузер Arachne («павук»), який запускається з командного рядка DOS (http://www.cisnet.com/glennmcc/arachne/). Застосовувати його набагато складніше, ніж Internet Explorer. Для налаштування з'єднання Arachne має спеціальний майстер (PPP Wizard) - майже такий самий, як у Windows-програмах. «Телефон» Arachne підтримує протокол PPP для зв'язку з модемом провайдера і здійснює автоматичну авторизацію (введення логіна та пароля).
Щоб підключитися до Інтернету за допомогою цього майстра, потрібно виставити такі параметри:
- вказати COM-порт, на якому знаходиться модем, та виставити номер його переривання (якщо ви цього не знаєте, то майстер сам може визначити, куди підключено модем);
- вказати максимальну швидкість з'єднання (Baud Rate);
- встановити метод набору номера для вашої телефонної лінії (тоновий або імпульсний). Якщо у вас тоновий набір, виберіть ATDT, якщо імпульсний, як завжди, то ATDP;
- набрати номер для дозвону до Інтернет-провайдера;
- задати ім'я (логін) та пароль для виходу в Інтернет;
- у явному вигляді вказати використовувані сервери DNS.
Якщо ви правильно відповісте майстру підключення на всі ці питання, то вийти в Інтернет вам не складе особливих труднощів, а швидкість завантаження сторінок на процесорі Pentium буде не нижче, ніж під Windows XP на Pentium 4. Єдина незручність цієї програми полягає в тому, що вона одновіконна, тобто одночасно можна відвідувати лише один сайт. Однак зберігається вся історія ваших відвідувань, а повернення на попередню сторінку здійснюється дуже швидко. Для прискорення роботи в Arachne слід завести RAM-диск і визначити на нього тимчасову папку (якщо, звичайно, у вас для цього достатньо оперативної пам'яті):
Графічні сторінки відображаються коректно (підтримуються дозволи VESA аж до 1024Ѕ768 в повнокольоровому режимі), завантажується графіка, підтримуються таблиці і т.д. Більше того, Arachne підтримує прокручування сторінок коліщатком миші: для цього потрібно використовувати драйвер миші CTMOUSE, що поставляється в комплекті з Arachne (каталог \SYSTEM\DEVDRVRS).
Програма Arachne універсальна, як і Bobcat/Lynx, - її комплект входять і «дзвонилка» PPP, і графічний браузер, і поштова програма, і багато іншого. І все це в упакованому вигляді займає один мегабайт і міститься на одній дискеті. Щоб русифікувати інтерфейс, необхідно завантажити спеціальний модуль (Plug-in) з сайту http://386.by.ru – FULLRUS.APM, а для підтримки російських шрифтів (кодувань) потрібні файли CP1251.APM та KOI8-R.APM. Русифікуються і майстер PPP, і настроювальні меню, корисні поради і т.д. Додаткові модулі встановлюються із спеціального інсталятора Arachne у розділі утиліт програми.
За своєю суттю Arachne є потужною графічною оболонкою для DOS і має багато додаткових модулів і інтерфейс, що легко перебудовується. Коротше кажучи, незважаючи на смерть ДОСа, програма Arachne продовжує вдосконалюватися!

Тішать і низькі системні вимоги Arachne: для роботи необхідний процесор i386, 4 Мбайт пам'яті, відеосистема CGA/EGA/VGA/SVGA і всього 5 Мбайт на диску. Крім того, для некомерційного використання програма розповсюджується безкоштовно (freeware).
Таким чином, Arachne можна налаштувати на USB-флешці та отримати мобільний вихід в Інтернет, яким можна користуватися прямо з DOS. До того ж з-під DOC доступні інші можливості Інтернету, такі як IRC, ICQ і т.д.

Клавіатурні команди управління операціями у DOS
Простим IRC-клієнтом під DOS є Trumpet (http://www.trumpet.com.au) – це і newsreader, і IRC-клієнт, і самостійна «дзвонилка». Є і ICQ-клієнти під DOS, причому одна з таких програм реалізована компанією LADsoft як спеціальний модуль для Arachne – Lsicq (http://members.tripod.com/~ladsoft/lsicq/), що дозволяє працювати з консольною «болталкою» одночасно з переглядом Web-сторінок. Звичайно, вікна браузера та ICQ викликаються по черзі, але в одній програмі та з простим перемиканням між ними.
Розваги під DOS
Послухати будь-яку музику під DOS не складно - плеєрів під цю операційну систему написано достатньо. І серед них виділяється MPxPlay (http://www.geocities.com/mpxplay/) – унікальний програвач практично будь-яких звукових файлів, який продовжує вдосконалюватись досі (остання версія датована 16 травня поточного року). Плеєр забезпечує стандартний набір функцій, включаючи керування за допомогою миші та клавіатури (а також джойстика або пристрою, що підключається до послідовного порту), роботу з плейлистами і навіть має вбудований аналізатор спектру.
Особливо варто відзначити таку можливість MPxPlay, як підключення РК-індикатора до паралельного порту, що дозволяє працювати навіть без відеоадаптера та монітора. MPxPlay дає можливість програвати файли MP3, MP2 (MPG), OGG, CDW, WAV, MPC та AC3. Як носій файлів може виступати завантажувальний компакт-диск, що дозволяє обійтися без жорсткого диска і знижує габарити та енергоспоживання пристрою, оснащеного MPxPlay. До того ж програма займає на диску зовсім небагато місця та споживає мізерно малого процесорного часу. Програма підтримує довгі імена файлів (LFN), коригує звук і конвертує файли в різні формати. MpxPlay є також CD-грабером, тобто дозволяє копіювати треки з аудіокомпакт-дисків та зберігати їх у WAV-форматі. У новій версії забезпечено підтримку програвання файлів формату MPEGPlus (MPC) та покращено підтримку OGG-формату.

І що зовсім дивно, так це повна підтримка під DOS програвання відеодисків (у тому числі і перегляд DVD-фільмів). У цій галузі найбільш популярним вважається плеєр Quick View Pro (www.multimediaware.com), що вражає своїми системними вимогами та кількістю підтримуваних графічних та мультимедійних форматів та кодеків. Програма запускається на комп'ютері з процесором i386, з будь-якою VGA-сумісною відеокартою (бажано VESA-compatible) та операційною системою DOS 3.0 або вище. При цьому бажано мати SoundBlaster-сумісну звукову карту.
Ця програма цілком успішно крутить повноекранні фільми у форматі MPEG-4 навіть на процесорах i486, хоча, звичайно, для перегляду фільмів краще використовувати процесори Pentium, а на i486 потрібно дивитися фільми в чорно-білому варіанті або половинному дозволі. Крім фільмів Quick View дозволяє переглядати практично всі графічні формати і програвати музику (у тому числі і MP3).
Про те, як правильно налаштувати цю програму в залежності від конфігурації вашого комп'ютера, можна дізнатися з дуже детальної документації, причому ключів запуску там набагато більше ніж візуальних налаштувань. До того ж інтерфейс Quick View дуже простий та зрозумілий.

Основні команди DOS
Є у цієї компанії і ще простіший DOS MPEG- та VideoCD-плеєр - MPEGone (http://www.multimediaware.com/mpeg/), який працює без графічного інтерфейсу, запускаючи повноекранне відтворення прямо з командного рядка, а займає на диску він трохи більше 100 Кбайт.
Архіви програм для DOS
Під DOS написано сотні тисяч програм, і досі ентузіасти їх підтримують та розробляють нові. Так, на сайті у вищезгаданих розробників Bobcat/Lynx (http://www.fdisk.com/doslynx/) є великий архів корисних програм та утиліт, де зібрано все, що може стати в нагоді для ефективної роботи в Інтернеті. Об'ємна колекція USB-драйверів та різних утиліт знаходиться на сайті http://nostalgy.org.ru/.
А якщо ви захочете пограти під DOC, то до ваших послуг архів старих комп'ютерних ігор
3. Процедура розбиття жорсткого диска
4.
Встановлення операційної системи на жорсткий диск
Якщо користувач хоче виконати встановлення операційної системи MS DOS повністю під своїм контролем, програму Setup слід запустити із ключем /М. У цьому випадку на диск переносяться лише системні файли IO.SYS, MSDOS.SYS та COMMAND.COM. Після завершення процедури встановлення додаткові файли, необхідні для практичної роботи (зовнішні команди, драйвери і т.д.), можна перенести на жорсткий диск вручну, розгорнувши їх за допомогою команди EXPAND.Під час запуску програми Setup командою
на екран виводиться початковий кадр із повідомленням про режим встановлення.
Оскільки при установці DOS у мінімальній конфігурації забезпечується створення дискети відновлення, на екрані виводиться попередження про необхідність підготовки дискети для збереження старої DOS. Натискання клавіші "Enter" продовжує процедуру встановлення.
Далі програма Setup аналізує конфігурацію комп'ютера та виводить повідомлення про системні установки. При необхідності запропоновані програмою установки можна змінити (головним чином специфікацію каталогу з системними файлами).
Отримавши підтвердження користувача, програма Setup виводить останнє попереджувальне повідомлення про запуск процесу зміни DOS із вимогою не переривати цей процес. Користувач на цьому етапі ще може відмовитись від встановлення нової DOS, натиснувши клавішу "F3", або дати дозвіл на встановлення, натиснувши клавішу "Y".
Після встановлення на жорсткому диску нової версії DOS, слід уважно проаналізувати і, можливо, змінити файл автозапуску AUTOEXEC.BAT файл конфігурації CONFIG.SYS, так вони можуть виявитися частково неправильними.
Виконавши встановлення операційної системи MS DOS у мінімальній конфігурації, слід перенести на жорсткий диск файли із зовнішніми командами, драйвери та інші системні файли. Цю процедуру можна виконати вручну, застосовуючи команду EXPAND до вибраних файлів дистрибутивних дискет.
Якщо ж бажано перенести на жорсткий диск DOS у складі, зручно скористатися тієї ж програмою Setup, запустивши її з ключем /Q:
Такий спосіб компонування системи має ту перевагу, що файли можна перенести не тільки в системний каталог диска, що завантажується С:, але і в будь-який каталог будь-якого логічного диска (D:, Е: і т. д.).
Після запуску з ключем /Q програма Setup виводить на екран початковий кадр, у якому повідомляється про суть гаданих дій.
Після натискання клавіші "Enter" на екран виводиться кадр із системними установками. Якщо системні файли потрібно перенести не в зазначений у кадрі системний каталог (наприклад, C:\DOS60), а якийсь інший каталог або взагалі на інший диск, слід перевести курсор на рядок
MS-DOS Path: C:\DOS60
та натиснути клавішу "Enter". У виведеному на екран кадрі можна вказати необхідну специфікацію каталогу, наприклад,
При цьому новий каталог не потрібно створювати заздалегідь; він буде створений програмою Setup у процесі перенесення файлів.
Отримавши інформацію про необхідні установки, програма Setup виводить попереджувальне повідомлення про запуск процесу перенесення файлів, яке збігається з повідомленням про створення нової версії DOS.
При установці на диску системи в мінімальній конфігурації склад новостворених стартових файлів (названих системою CONFIG.NEW і AUTOEXEC.NEW) з великою ймовірністю виявиться невірним, оскільки на диску поки немає ні драйверів, ні зовнішніх команд системи MS DOS, а стартові файли можуть бути включені рядки звернення до них. Тому склад цих файлів слід проаналізувати з особливою уважністю та внести відповідні зміни.
Операційна система MS-DOS складається з безлічі різних файлів. Вони включають власне файли операційної системи IO.SYS, MSDOS.SYS та командний процесор COMMAND.COM. Крім цих трьох файлів, що є працездатним ядром MS-DOS, в дистрибутив операційної системи включені файли так званих зовнішніх команд, наприклад FORMAT, FDISK, SYS, драйвери різних пристроїв і деякі інші файли.
Файл IO.SYS містить розширення базової системи вводу/виводу та використовується операційною системою для взаємодії з апаратурою комп'ютера та BIOS.
Файл MSDOS.SYS у певному сенсі є набором програм обробки переривань, зокрема переривання INT 21H.
Командний процесор COMMAND.COM призначений організації діалогу з користувачем комп'ютера. Він аналізує команди, що вводяться користувачем, і організує їх виконання. Так звані внутрішні команди – DIR, COPY тощо обробляються саме командним процесором.
Інші команди операційної системи називаються зовнішніми. Зовнішні команди названі так, тому що вони розташовані в окремих файлах. Файли зовнішніх команд ОС містять програми-утиліти для виконання різноманітних операцій, таких як форматування дисків, сортування файлів, друк текстів.
Драйвери (зазвичай це файли, що мають розширення імені SYS або EXE) є програмами, що обслуговують різну апаратуру. Застосування драйверів легко вирішує проблеми використання нової апаратури – достатньо підключити відповідний драйвер до операційної системи.
Прикладні програми взаємодіють із пристроєм через драйвер, тому вони не змінюватимуться при змінах в апаратурі. Наприклад, новий дисковий пристрій може мати іншу кількість доріжок та секторів, інші керуючі команди. Все це враховується драйвером, а прикладна програма працюватиме з новим диском, як і раніше, використовуючи переривання DOS.
Файли операційної системи IO.SYS, MSDOS.SYS та COMMAND.COM мають бути записані на диску у певному місці. Ви не повинні копіювати їх в інші каталоги дисків.
Якщо вам необхідно виготовити завантажувальну дискету, за допомогою якої можна завантажити на комп'ютері MS-DOS, недостатньо просто скопіювати на дискету основні файли операційної системи - IO.SYS, MSDOS.SYS і COMMAND.COM.
Для виготовлення системної дискети необхідно скористатися командами FORMAT або SYS, або спеціальними програмами, наприклад програмою Safe Format з пакета Norton Utilities.
Найпростішим способом зробити чисту дискету завантажувальною є використання зовнішньої команди MS-DOS - SYS. Для її використання вставте чисту дискету в дисковод та з кореневого каталогу диска C: видайте команду:
SYS A: або SYS B:Після виконання команди SYS дискета міститиме файли IO.SYS, MSDOS.SYS і COMMAND.COM, записані в певних місцях дискети. Ви можете завантажити MS-DOS з цієї дискети, якщо перед увімкненням живлення вставте системну дискету в дисковод A:.
9.2.
При включенні живлення комп'ютера керування передається процедурі початкового завантаження, розташованої в постійному пристрої, що запам'ятовує, розташованому на материнській платі комп'ютера. Процедура початкового завантаження виконує перевірку апаратних вузлів комп'ютера, формує початкову частину таблиці векторів переривань, ініціалізує зовнішні пристрої та починає процес завантаження операційної системи.
Завантаження операційної системи починається з того, що процедура початкового завантаження робить спробу прочитати перший сектор дискети, вставленої в дисковод А: (на завантажувальній дискеті цей сектор містить завантажувач операційної системи). Якщо в дисковод вставлено системну дискету, з неї зчитується завантажувач і йому передається керування.
Якщо дискета не є системною, тобто не містить завантажувального запису, на екран видається повідомлення з проханням замінити дискету.
Якщо дискети в дисководі А: взагалі немає, то BIOS читає основний завантажувальний запис диска С: (Master Boot Record). Зазвичай це перший сектор на диску. Керування передається завантажувачу, який знаходиться у цьому секторі. Завантажувач аналізує вміст таблиці розділів (вона також знаходиться в цьому секторі), вибирає активний розділ та читає завантажувальний запис цього розділу. Завантажувальний запис активного розділу (Boot Record) аналогічний до завантажувального запису, що знаходиться в першому секторі системної дискети.
Завантажувальний запис активного розділу зчитує з диска файли IO.SYS та MSDOS.SYS та завантажує їх у оперативну пам'ять комп'ютера. Потім аналізується вміст конфігураційного файлу - CONFIG.SYS. У цьому файлі вказано драйвери та резидентні програми, які потрібно завантажити в оперативну пам'ять. Після завантаження драйверів та резидентних програм, зазначених у файлі CONFIG.SYS, керування передається командному процесору COMMAND.COM.
Командний процесор складається з трьох частин - резидентної, ініціалізованої та транзитної. Першою завантажується резидентна частина. Вона обробляє переривання INT 22H, INT 23H, INT 24H та керує завантаженням транзитної частини. Ця частина командного процесора обробляє помилки MS-DOS і запитує користувача про дії для виявлення помилок.
Транзитна частина командного процесора розміщується у старших адресах пам'яті. У цій частині знаходяться обробники внутрішніх команд DOS та інтерпретатор командних файлів із розширенням імені.BAT. Транзитна частина видає системне запрошення (наприклад А:>), очікує на введення команди оператора з клавіатури або з пакетного файлу і організує їх виконання.
Ініціалізуюча частина використовується тільки в процесі завантаження операційної системи та резидентної в оперативній пам'яті не залишається. Ініціалізуюча частина, крім деяких інших дій, ініціалізує виконання файлу AUTOEXEC.BAT. У командному файлі AUTOEXEC.BAT можуть бути перелічені програми, які потрібно виконати під час завантаження операційної системи на комп'ютері.
Після завантаження командного процесора та виконання початкових процедур, перерахованих у файлі AUTOEXEC.BAT, підготовка системи до роботи завершується.
9.3. Які існують типи дистрибутивів MS-DOS
Операційна система MS-DOS поставляється у двох варіантах. Перший варіант призначений для встановлення на непідготовлений (неформатований) диск комп'ютера і зазвичай постачається разом із комп'ютером. Другий варіант призначений для оновлення версії вже встановленої операційної системи, що продається окремо, і в його назві є слово "Upgrade".
Для встановлення стартового варіанта вам достатньо перед увімкненням комп'ютера вставити в дисковод A: першу дискету дистрибутива. Після ввімкнення живлення та перевірки систем комп'ютера розпочнеться завантаження операційної системи MS-DOS із вставленої вами дискети. Після завершення процесу завантаження буде автоматично запущено програму встановлення. Програма інсталяції з вашою допомогою виконає всі дії зі встановлення MS-DOS на жорсткий диск комп'ютера.
Якщо диск комп'ютера вже містить операційну систему MS-DOS, слід дізнатися версію MS-DOS. Це можна зробити за допомогою команди VER, у відповідь на яку на консоль буде виведено рядок:
MS-DOS Version 5.0Якщо версія операційної системи, встановленої на вашому комп'ютері, нижче 6.0, вам слід (хоча це і не обов'язково), оновити її до 6.0. Це можна зробити за допомогою варіанта дистрибутива MS-DOS, призначеного для оновлення.
9.4. Як встановити MS-DOS версії 5.0
У цьому розділі ми розглянемо встановлення операційної системи MS-DOS версії 5.0 на комп'ютер із непідготовленим (неформатованим) жорстким диском.
Якщо ваш комп'ютер неформатований або нерозмічений диск, то установку MS-DOS потрібно виконувати за допомогою стартового варіанта дистрибутива.
У розділі "Як оновити версію операційної системи MS-DOS до 6.0", ми вивчимо варіант дистрибутива MS-DOS, призначений для оновлення.
Для запуску програми встановлення стартового варіанта дистрибутива необхідно перед увімкненням комп'ютера вставити в дисковод A: першу дискету дистрибутива. Після ввімкнення живлення та перевірки систем комп'ютера розпочнеться завантаження операційної системи MS-DOS із вставленої вами дискети. Після завершення процесу завантаження буде автоматично запущено програму встановлення.
Визначивши конфігурацію комп'ютера, програма установки відображає заставку на екрані дисплея. Ви можете або продовжити процес встановлення MS-DOS, натиснувши клавішу
Якщо ви продовжили інсталяцію MS-DOS, натиснувши клавішу
У цьому меню визначається поточна дата і час, назва вашої країни, параметри клавіатури, носій на який буде встановлено MS-DOS. Якщо ви бажаєте змінити поточну дату, час, назву країни або параметри клавіатури, виберіть потрібний елемент меню та натисніть клавішу
Якщо у вас комп'ютер IBM PC AT, то зміни в поточній даті і часі будуть занесені до пам'яті CMOS і при наступному завантаженні MS-DOS автоматично встановиться правильний час.
Інтернаціональна підтримка встановлюється за допомогою елементів "COUNTRY" та "KEYBOARD" цього меню. Виберіть "COUNTRY" та натисніть клавішу
Якщо в цьому списку є Росія, встановіть курсор у відповідну позицію та натисніть клавішу
Якщо ви змінили "COUNTRY", зробіть аналогічні зміни з елементом "KEYBOARD".
Закінчивши зміни в цьому меню, продовжіть процес встановлення MS-DOS, вибравши рядок "The settings are correct" (конфігурація встановлена) та натисніть
На екрані з'явиться наступне меню:
Install to: C:DOS Run Shell on startup: YES Опубліковано опцію, щоб вибрати.Рядок "Install to" визначає каталог, до якого буде встановлено MS-DOS. За промовчанням файли MS-DOS будуть записані до каталогу C:DOS. За потреби ви можете змінити розташування каталогу MS-DOS. Для цього виберіть рядок "Install to" та натисніть
Рядок "Run Shell on startup: YES" означає, що в майбутньому після завантаження операційної системи відбуватиметься автоматичний запуск оболонки Dos Shell. Якщо ви не збираєтеся використовувати оболонку Dos Shell, виберіть рядок "Run Shell on startup:" і натисніть клавішу
Щоб запобігти автоматичному запуску MS-DOS Shell, виберіть рядок "Do not run MS-DOS Shell on startup" і натисніть
Закінчивши всі зміни, виберіть рядок "The listed optionst are correct" та натисніть клавішу
Якщо жорсткий диск комп'ютера не відформатовано, на екрані з'явиться повідомлення:
Ваша система має один або більше hard disks with free space. Це необхідне для Partooned і форматований до MS-DOS version 5.0 може використовуватися.У цьому повідомленні повідомляється, що комп'ютер має один або кілька жорстких дисків. Для їх використання необхідно створити на них розділи і логічні диски, а потім відформатувати. Нижче буде відображено меню з трьох елементів:
Всі вільні вільні робочі місця для MS-DOS Всі вільні вільні вільні робочі місця для MS-DOS Do not allocate вільні робочі місця для MS-DOSЯкщо ви оберете рядок "Allocate all free hard space for MS-DOS", весь простір на жорсткому диску комп'ютера буде відведено під MS-DOS. Програма встановлення самостійно розмітить та відформатує диск комп'ютера. При цьому буде створено один диск:.
Якщо ви бажаєте залишити місце на диску для іншої операційної системи або збираєтеся створити кілька логічних дисків, виберіть рядок "Allocate all free hard space for MS-DOS" та натисніть клавішу
У цьому випадку програма інсталяції спочатку запустить програму FDISK.EXE. Ви повинні самі за допомогою FDISK розмітити жорсткий диск - створити на ньому розділи і логічні диски. Інструкції щодо використання програми FDISK.EXE можна прочитати в розділі "Як створити логічні диски".
Після закінчення роботи з FDISK.EXE керування повернеться програмі встановлення і вона автоматично здійснить форматування на високому рівні створених вами логічних дисків.
Рядок "Do not allocate free hard space for MS-DOS" означає, що ви не бажаєте відводити місце на диску для MS-DOS, і таким чином відмовляєтеся від встановлення операційної системи на жорсткий диск.
При першому самостійному встановленні операційної системи MS-DOS ми рекомендуємо створити один логічний диск, вибравши в меню рядок "Allocate all free hard space for MS-DOS".
Щоб продовжити процес встановлення, натисніть клавішу
Коли буде відформатовано 100% диска, розпочнеться процес копіювання файлів операційної системи з дистрибутива на жорсткий диск комп'ютера.
У міру копіювання дискет дистрибутива програма установки буде просити вас вставити в дисковод нові диски:
Увімкнути диск завантажений MS-DOS 5.0 Disk 2 в drive A: When ready, press ENTER.Після закінчення копіювання останньої дискети дистрибутива програма установки повідомить про завершення встановлення MS-DOS:
Setup is now complete. Ви можете скористатися будь-яким floppy disks з ваших drives і press ENTER для запуску MS-DOS version 5.0.На цьому процес встановлення операційної системи MS-DOS версії 5.0 вважатимуться закінченим. Вийміть із дисковода останню дискету дистрибутива та натисніть клавішу
Програма установки автоматично створить конфігураційні файли CONFIG.SYS і AUTOEXEC.BAT. Їх вміст залежить від апаратної конфігурації комп'ютера.
Файл CONFIG.SYS буде виглядати так:
DEVICE=C:DOSSETVER.EXE DEVICE=C:DOSHIMEM.SYS DOS=HIGH FILES=10Автоматично створений файл CONFIG.SYS завантажує резидентну програму SETVER.EXE та драйвер HIMEM.SYS (тільки на машинах із процесорами 80286, 80386 та 80486).
Драйвер HIMEM.SYS використовується для керування розширеною пам'яттю. Без цього або іншого аналогічного драйвера неможливе використання розширеної пам'яті.
Програма SETVER.EXE необхідна для програм, які розраховані на старі версії MS-DOS. Коли такі програми запитують номер версії, програма SETVER.EXE обманює їх і повертає заздалегідь визначені для них значення.
Команда DOS=HIGH вказує MS-DOS використовувати частину розширеної пам'яті (область старшої пам'яті) розміщувати власних модулів і буферів. У цьому випадку дещо збільшується обсяг доступної для програм основної пам'яті.
Команда FILES=10 означає, що MS-DOS може одночасно відкрити читання чи запис не більше 10 файлів. Залежно від того, яке програмне забезпечення ви маєте на увазі використовувати, вам може знадобитися змінити цю величину. Наприклад, при використанні баз даних, як правило, необхідно збільшити кількість можливих відкритих файлів з 10 до 50. Таке збільшення не проходить даремно, збільшення числа FILES спричиняє додаткову витрату оперативної пам'яті комп'ютера.
Початківцям ми не рекомендуємо змінювати вміст файлу CONFIG.SYS без особливої необхідності, тому що внаслідок неправильних змін може знизитися продуктивність роботи операційної системи або виникнуть інші неприємності.
Крім файлу CONFIG.SYS, автоматично створюється командний файл AUTOEXEC.BAT. Він може містити такі команди:
Команда @ECHO OFF скасовує виведення на екран тексту командного файлу під час виконання. Це означає, що під час завантаження комп'ютера на екрані не відображатиметься текст файлу AUTOEXEC.BAT.
Команда PROMPT визначає зовнішній вигляд рядка запрошення MS-DOS. У нашому випадку команда PROMPT $p$g формує рядок запрошення, в якому відображається повний шлях поточного каталогу та символ ">", що за ним слідує. Задаючи команді PROMPT інші параметри, ви можете сформувати запрошення MS-DOS за власним бажанням.
Команда PATH встановлює шляхи каталогів, у яких буде здійснюватися пошук файлів, що запускаються на виконання.
Команда SET TEMP=C:DOS встановлює змінну оточення TEMP. Ця змінна визначає каталог, у якому створюватимуться тимчасові файли MS-DOS.
9.5. Як оновити версію операційної системи MS-DOS до 6.0
У цьому розділі ми розглядаємо процедуру поновлення операційної системи MS-DOS до версії 6.0.
Для оновлення версії MS-DOS вам потрібно вставити першу дискету дистрибутива та запустити програму SETUP.EXE, яка є на цій дискеті. Дискету можна вставляти у будь-який дисковод. Наприклад, якщо ви вставили дискету в дисковод B:, ви повинні ввести наступну команду:
B:SETUP.EXE /GПараметр /G вказує програмі установки, що вона повинна зберігати стару версію MS-DOS.
Після запуску програма установки (інсталятор) виконує перевірку апаратної та програмної конфігурації комп'ютера.
Визначивши конфігурацію комп'ютера, SETUP.EXE відображає заставку на екрані дисплея. Ви можете або продовжити процес встановлення MS-DOS, натиснувши клавішу
Якщо ви продовжили процес встановлення, натиснувши клавішу
Мал. 9.1. Визначення конфігурації
У цьому меню визначається тип операційної системи, встановленої на комп'ютері раніше, розташування каталогу, в якому будуть розміщені файли операційної системи та тип відеоадаптера. Для нас найбільш цікавим є розташування каталогу MS-DOS. Тип операційної системи та тип відеоадаптера автоматично визначається програмою SETUP і, як правило, не потребують змін.
За промовчанням файли MS-DOS будуть записані до каталогу, що містить файли MS-DOS старої версії. Ви можете змінити розташування цього каталогу, хоча це не потрібно робити без необхідності. Щоб змінити розташування каталогу, виберіть з меню елемент "MS-DOS Path" і натисніть клавішу
Якщо ви погоджуєтесь із запропонованою конфігурацією або вже зробили всі необхідні зміни, виберіть з меню елемент "The setting are correct" (установка вірна) і натисніть клавішу
MS-DOS версії 6.0 має у своєму складі програму Microsoft Backup, призначену для вивантаження вмісту жорстких дисків комп'ютера на дискети, програму Microsoft Undelete для відновлення видалених файлів та пакет Microsoft Anti-Virus для виявлення та видалення вірусів. У дистрибутив включені версії цих програм для MS-DOS та Windows. Після визначення конфігурації MS-DOS можна вибрати, які з цих програм встановлювати на жорсткий диск комп'ютера. Для цього програма установки виводить на екран меню (див. мал. 9.2).
Послідовно вибираючи за допомогою кнопок переміщення курсору з меню мал. 9.2 елементи "Backup:", "Undelete:", "Anti-Virus:", що відповідають за ці програми та натискаючи клавішу
Мал. 9.3. Меню для вибору версії програм
Перший рядок у меню - "Windows and MS-DOS" означає, що буде встановлено версії цієї програми для DOS і Windows. Друга - тільки для Windows, третя - тільки для DOS і рядок "None" означає, що ви не встановлюватимете цю програму ні для MS-DOS ні для Windows. Виберіть бажану конфігурацію та натисніть
Версії програм для Windows можна інсталювати лише в тому випадку, якщо операційну систему Windows вже інстальовано на комп'ютері. В іншому випадку на першому етапі можна встановити тільки програми для MS-DOS. Після інсталяції Windows можна повторити процес інсталяції MS-DOS, запустивши SETUP.EXE з параметром /E. У цьому випадку відбувається інсталяція програм Microsoft Backup, Microsoft Undelete і Microsoft Anti-Virus, інші файли операційної системи не копіюються.
Коли ви остаточно визначите, які програми ви хочете встановити, виберіть меню рис. 9.2 елемент "Install the listed programs" та натисніть клавішу
Тепер програма установки востаннє надасть можливість перервати процес установки MS-DOS. Для переривання процесу встановлення необхідно натиснути клавішу F3. Якщо ви маєте намір продовжити інсталяцію MS-DOS, натисніть клавішу
Після того, як ви натиснете клавішу
Коли всі дискети будуть скопійовані, програма інсталяції скоригує файли CONFIG.SYS і AUTOEXEC.BAT. Потім вона попросить вас витягти останню дискету з дисководу та натиснути клавішу
На екрані з'явиться повідомлення про завершення встановлення операційної системи. Знову натисніть клавішу
Якщо до установки MS-DOS на жорсткому диску не було файлів CONFIG.SYS і AUTOEXEC.BAT (ви встановлюєте стартовий дистрибутив або видалили ці файли), вони автоматично створюються програмою установки. Їх вміст залежить від апаратної конфігурації комп'ютера.
Файл CONFIG.SYS може виглядати, наприклад, так:
DEVICE=C:DOSSETVER.EXE DEVICE=C:DOSHIMEM.SYS DOS=HIGH FILES=30 SHELL=C:DOSCOMMAND.COM C:DOS /pУ порівнянні з файлом CONFIG.SYS, автоматично створеним під час встановлення MS-DOS версії 5.0, збільшено значення FILES і додано команду SHELL. Команда SHELL=C:DOSCOMMAND.COM C:DOS /p визначає, що командний процесор розташований у каталозі C:DOS.
Крім файлу CONFIG.SYS автоматично створюється командний файл AUTOEXEC.BAT. Вміст файлу AUTOEXEC.BAT аналогічний файлу AUTOEXEC.BAT, створеному під час встановлення MS-DOS версії 5.0:
@ECHO OFF PROMPT $p$g PATH C:DOS SET TEMP=C:DOSПісля встановлення MS-DOS з дистрибутива ви ще не зможете приступити до роботи. Без додаткового налаштування на екрані дисплея можуть бути відсутні російські символи, замість них будуть відображатися інші символи. Більше того, навіть якщо відеоадаптер вашого комп'ютера русифікований на апаратному рівні і символи кирилиці все ж таки будуть відображатися, ви не зможете набрати їх на клавіатурі.
Таким чином, відразу після установки MS-DOS саме час розпочати його русифікацію. Процес русифікації описаний розділ "Як русифікувати MS-DOS".
9.6. Чим відрізняється MS-DOS версії 6.0 від MS-DOS версії 5.0
Нова операційна система MS-DOS версії 6.0 має кілька важливих можливостей, що не забезпечуються в попередніх версіях:
- можливість розгалуження під час виконання файлу CONFIG.SYS;
MS-DOS версії 6.0 дозволяє в момент виконання файлу CONFIG.SYS створювати на екрані меню та виконувати розгалуження залежно від рядка, вибраного користувачем. При цьому за допомогою спеціальної змінної розгалуження може надалі здійснюватись і у файлі AUTOEXEC.BAT.
- засіб динамічної компресії файлів - DoubleSpace, аналогічний пакету Stacker фірми Stack Inc.;
Скориставшись динамічним компресором DoubleSpace, за рахунок стиснення інформації на жорстких дисках ви можете збільшити їхню ємність. При цьому немає необхідності окремо купувати засоби динамічної компресії типу пакета Stacker, оскільки DoubleSpace входить до складу дистрибутива MS-DOS версії 6.0.
- у комплект MS-DOS версії 6.0 включено програму дефрагментації файлів - Defrag;
Програма Microsoft Defrag дозволяє дефрагментувати файли на дисках, збільшуючи їх продуктивність. Досі програми, подібні до цієї, необхідно було купувати окремо.
- у комплект MS-DOS версії 6.0 включено антивірусну програму Microsoft Anti-Virus;
За допомогою програми Microsoft Anti-Virus можна проводити профілактичні роботи з виявлення та видалення вірусів з операційної системи комп'ютера.
- програма розвантаження дисків Microsoft Backup;
За допомогою програми Microsoft Backup можна періодично здійснювати резервне копіювання інформації з дисків комп'ютера. Резервне копіювання дозволить зберегти цінні дані, що зберігаються на жорстких дисках у разі виникнення різних аварійних ситуацій.
- наявність версій програм обслуговування системи Microsoft Undelete, Microsoft Anti-Virus та Microsoft Backup для Windows;
Вперше до складу MS-DOS включені програми, спеціально створені для роботи серед операційної системи Microsoft Windows.
Після інсталяції програм Microsoft Undelete, Microsoft Anti-Virus і Microsoft Backup, в основному вікні Program Manager додається група "Microsoft Tools", що містить їх піктограми. В основному меню Program Manager додається меню "Tools".
- нова версія драйвера EMM386.EXE;
Нова версія драйвера EMM386.EXE забезпечує доступ до більшої кількості блоків верхньої пам'яті. Це дозволяє звільнити більше основної пам'яті програм MS-DOS.
- нові версії команд LOADHIGH та DEVICEHIGH;
Нові версії команд LOADHIGH та DEVICEHIGH дозволяють вказати область пам'яті, в яку відбувається завантаження програм і драйверів.
- засіб оптимізації використання оперативної пам'яті комп'ютера – програма MemMaker;
До складу MS-DOS версії 6.0 включено програму MemMaker, що дозволяє на комп'ютерах з процесорами 80386 і вище оптимізувати використання оперативної пам'яті. MemMaker коригує файли CONFIG.SYS та AUTOEXEC.BAT таким чином, що завантаження драйверів та резидентних програм по можливості відбувається у розширену пам'ять. Тим самим зростає обсяг основної оперативної пам'яті, доступної програмам MS-DOS.
- можливість покрокового виконання команд файлу CONFIG.SYS
Якщо під час завантаження операційної системи, коли на екрані з'являється напис "Starting MS-DOS...", натиснути клавішу
Ви також можете виконувати команди файлу CONFIG.SYS у покроковому режимі, підтверджуючи виконання кожної команди. Для цього під час завантаження MS-DOS потрібно натиснути клавішу
На екрані відображатиметься чергова команда та наступне меню "?". Якщо тепер натиснути клавішу
9.7. Як створити меню в CONFIG.SYS та AUTOEXEC.BAT
Конфігурація апаратних та програмних засобів комп'ютера визначається у файлі конфігурації CONFIG.SYS та у командному файлі AUTOEXEC.BAT.
Якщо на комп'ютері працює кілька людей або ви використовуєте несумісні програмні продукти, вам доводиться зберігати кілька файлів конфігурації CONFIG.SYS і кілька командних файлів AUTOEXEC.BAT. При необхідності вам потрібно буде перейменовувати їх і перезавантажувати комп'ютер.
В операційній системі MS-DOS версії 6.0 є засіб визначення в одному файлі CONFIG.SYS декількох різних конфігурацій. Потрібна конфігурація вибирається за допомогою меню, яке можна описати у файлі CONFIG.SYS.
Для опису меню в MS-DOS версії 6.0 визначено декілька спеціальних команд:
Команди установки конфігурації комп'ютера та команди опису меню групуються у про блоках команд і блоках описи меню. Блоки починаються із заголовків. Заголовок складається з імені блоку, укладеного у квадратні дужки. Блок закінчується або заголовком наступного блоку, або кінцем файлу.
Для визначення у файлах CONFIG.SYS та AUTOEXEC.BAT кількох конфігурацій необхідно виконати кілька дій:
- Визначити у файлі CONFIG.SYS блок опису основного меню. Опис меню починається із заголовка та наступними за ним командами
, , - Для кожного елемента меню створити блок команд, в якому описати необхідну конфігурацію. Ця конфігурація буде встановлюватися, коли ви оберете відповідний елемент меню. Кожен блок повинен починатися із заголовка блоку. Заголовок блоку є ім'ям блоку укладеним у квадратні дужки.
- За потреби, ви можете додати до файлу CONFIG.SYS блок команд із зарезервованим ім'ям . Команди з цього блоку виконуються під час вибору будь-якої конфігурації. Рекомендується додати в кінці файлу CONFIG.SYS порожній блок команд з ім'ям.
- Коли користувач вибирає з меню конфігурації будь-який елемент, його ім'я запам'ятовується в змінному середовищі CONFIG. За допомогою команди GOTO %CONFIG% можна організувати виконання різних команд залежно від вибраної конфігурації. AUTOEXEC.BAT
Розглянемо докладніше окремі команди опису меню.
INCLUDE
Команда використовується для включення команд одного блоку конфігурації до іншого. Формат цієї команди представлений нижче:
INCLUDE=blocknameЄдиний параметр blockname визначає ім'я блоку конфігурації, що включається.
MENUCOLOR
Визначає колір тексту та колір фону елементів меню. Ця команда може використовуватись лише всередині блоку опису меню. Команда MENUCOLOR має такий формат:
MENUCOLOR=x[,y]Параметр x визначає колір тексту елементів меню, а параметр y задає колір фону меню. Колір визначається числами від 0 до 15 відповідно до наступної таблиці:
Не встановлюйте однакових значень для x та y, тому що в цьому випадку текст елементів меню зіллється з фоном.
MENUDEFAULT
Визначає конфігурацію, яка завантажується після заданого часу, якщо користувач не вибрав іншу конфігурацію. Команда MENUDEFAULT може використовуватись лише всередині блоку опису меню файлу CONFIG.SYS. Формат цієї команди представлений нижче:
MENUDEFAULT=blockname[,timeout]Параметр blockname визначає ім'я блоку конфігурації, що завантажується після закінчення часу, визначеного параметром timeout. Параметр timeout визначається в секундах і може бути від 0 до 90 секунд.
MENUITEM
MENUITEM визначає елементи меню конфігурації. Ця команда може використовуватись лише всередині блоку опису меню. В одному меню може бути до дев'яти елементів. Якщо цього недостатньо, ви можете скористатися додатковим меню (команда
Параметр blockname визначає ім'я блоку конфігурації, який відповідає даному елементу меню. Коли користувач вибере елемент меню, будуть виконані команди з блоку конфігурації, який має ім'я blockname. Ім'я блоку має бути коротшим за 70 символів і не повинно містити наступних символів: слеш (), зворотний слеш (/), двокрапка, крапка з комою, символ рівності та квадратні дужки.
Параметр menu_text визначає текст, який ви бажаєте відобразити у цьому елементі меню. Якщо параметр menu_text не буде визначений, у меню з'явиться назва блоку конфігурації. Текст, заданий параметром menu_text, повинен бути коротшим за 70 символів і може містити будь-які символи.
SUBMENU
Команда SUBMENU додає новий елемент у головному меню конфігураційного завдання. Якщо вибрати пункт меню, заданий командою SUBMENU, з'являється додаткове меню.
Формат виклику даної команди представлений нижче:
SUBMENU=blockname[,menu_text]Параметр blockname визначає ім'я блоку опису додаткового меню. На відміну від блоку опису основного меню, що має ім'я, додаткове меню повинно мати інше ім'я. Довжина імені блоку додаткового меню не повинна перевищувати 70 символів. Ім'я блоку не повинно містити символу слеша (), зворотного слеша (/), двокрапки, крапки з комою, символу рівності та квадратних дужок.
Необов'язковий параметр menu_text визначає текст, який відповідає новому елементу меню. Якщо ви не вкажете параметр menu_text, то в новому елементі меню буде виведено ім'я блоку опису додаткового меню, задане першим параметром SUBMENU.
Приклад використання нових команд
Припустимо, що на комп'ютері IBM PCAT 386 працюють три особи. Перший працює в операційній системі Microsoft Windows та користується текстовим процесором Microsoft Word. Другий воліє використовувати текстовий редактор Лексикон для редагування документів. Третій не працює ні з Microsoft Windows, ні з Лексиконом.
У MS-DOS версії 5.0 кожен із цих користувачів повинен був зберігати свої версії файлів конфігурації комп'ютера - CONFIG.SYS і AUTOEXEC.BAT і їх перейменовувати.
Операційна система MS-DOS версії 6.0 доповнена новими командами (описаними вище), що призначені для організації меню вибору конфігурації на етапі інтерпретації файлу CONFIG.SYS.
Наведемо приклад файлу CONFIG.SYS, який може бути встановлений на цьому комп'ютері:
menuitem=Windows, Конфігурація для Windows menuitem=Lexicon, Конфігурація для Лексикону menuitem=Standart, Стандартна конфігурація device=c:doshimem.sys dos=high buffers=15 device=c:dosemm386 NOEMS dos=high,umb devicehigh=c:dosSMARTV EXE 2048 1024 device=c:dosSMARTDRV.EXE 2048 device=c:dossetver.sys device=c:dosemm386 NOEMS dos=high,umb devicehigh=c:dosSMARTDRV.EXE 2048 devicehigh=c:dossetver.sys files=40Даний файл CONFIG.SYS містить опис трьох різних конфігурацій - конфігурації для роботи в середовищі операційної системи Windows, конфігурації для роботи з текстовим процесором Лексикон та конфігурації для роботи в операційній системі MS-DOS.
Для всіх трьох конфігурацій виконуються команди, що у блоці . Там розташовані дві команди: DEVICE=C:DOSHIMEM.SYS та DOS=HIGH. Ці команди завантажують менеджер розширеної пам'яті HIMEM.SYS, і дозволяють MS-DOS використовувати область старшої пам'яті (HMA).
Після виконання цих двох команд на екрані з'являється основне меню, визначене у блоці :
_ Конфігурація для Windows Конфігурація для Лексикону Стандартна конфігураціяКоли ви оберете конфігурацію, яку бажаєте завантажити, натисніть клавішу
На закінчення виконується команда files=40, розташована останньому блоці . У цьому інтерпретація файлу CONFIG.SYS закінчується і MS-DOS починає виконувати командний файл AUTOEXEC.BAT.
При необхідності ви можете виконати розгалуження всередині файлу AUTOEXEC.BAT, ґрунтуючись на вибраній конфігурації в меню файлу CONFIG.SYS. Для цього призначена спеціальна змінна оточення CONFIG. При виконанні команд файлу CONFIG.SYS змінній CONFIG присвоюється ім'я блоку вибраної конфігурації.
У командному файлі AUTOEXEC.BAT можна перевіряти значення змінної CONFIG і в залежності від її значення виконувати різні команди. Для перевірки стану змінної оточення CONFIG можна скористатися командами
Розглянемо як приклад AUTOEXEC.BAT для попереднього прикладу.
set temp = c: temp c: dosmode > nul CON CP PREP = ((866) c: dosega.cpi) c: dosmode > nul CON CP SEL = 866 loadhigh c:utswakeyb.com rem !!! Переходимо до мітки, що відповідає значенню rem !!! змінної оточення CONFIG goto %config% :Windows path c:win;c:dos;e:nc;c:ut;d:nu7;e:bcbin;d:winword; loadhigh c:winSMARTDRV.EXE 2048 1024 loadhigh c:winmouse.com win goto end_ :Lexicon path c:lex;c:dos;e:nc; c:dosSMARTDRV.EXE 2048 c:mousemouse.com lex goto end:Standart path c:dos;e:nc;c:ut;d:nu7;e:bcbin; loadhigh c:dosSMARTDRV.EXE 2048 loadhigh c:mousemouse.com nc goto end:endКоли MS-DOS починає виконувати команди з файлу AUTOEXEC.BAT, спочатку відбувається встановлення змінної оточення TEMP, потім завантажуються шрифти, що містять символи кирилиці.
Потім, за командою GOTO %CONFIG%, керування передається на мітку, що відповідає імені обраного блоку конфігурації. Імена блоків конфігурації перелічені у блоці опису меню у файлі CONFIG.SYS.
Таким чином, залежно від того, яка конфігурація буде обрана в меню, керування перейде на одну з трьох міток – Windows, Lexicon або Standart. Для кожної конфігурації виконуються лише свої команди. Після виконання команд, що йдуть за мітками, керування переходить на мітку END і виконання командного файлу AUTOEXEC.BAT завершується.
Наприклад, якщо при інтерпретації файлу CONFIG.SYS ви вибрали елемент основного меню з написом "Конфігурація для Windows", то змінна оточення CONFIG приймає значення Windows і керування перейде на мітку:Windows.
Тут відбувається встановлення змінної оточення PATH, завантажується драйвер дискового кешу та драйвер миші. Потім відбувається завантаження ОС Windows.
9.8. Чому у MS-DOS відсутні російські символи
Набір символів, які можуть відображатись на екрані ваших комп'ютерів у текстових та графічних режимах MS-DOS, розташований у мікросхемі постійного пам'яті (ПЗУ) відеоадаптера.
Операційна система Windows, на відміну MS-DOS, не використовує символи з ПЗУ відеоадаптера. Для відображення символів Windows використовує набори шрифтів, що зберігаються в спеціальних файлах.
Зазвичай у ПЗУ відеоадаптера записано так званий стандартний розширений набір ASCII-символів. Цей набір не містить символів кирилиці, тому комп'ютер не може відображати їх на екрані дисплея.
Для "русифікації" відеоадаптерів можна або перепрограмувати ПЗУ адаптера, або використовувати спеціальні резидентні програми, які підміняють набір символів відеоадаптера своїм власним.
"Русифікація" відеоадаптерів на рівні ПЗУ дозволяє надалі зберегти кілька кілобайт оперативної пам'яті комп'ютера, оскільки відпаде необхідність використання спеціальних резидентних програм. Крім того, якщо вам не пощастило і на вашому комп'ютері встановлений відеоадаптер CGA або Hercules, то перепрограмування ПЗП є єдиною можливістю (крім, звичайно, заміни відеоадаптера, що, до речі, в цьому випадку краще) для відображення символів кирилиці в текстових режимах.
Однак для перепрограмування ПЗУ відеоадаптера потрібні спеціальні апаратні засоби та відомості про розташування ПЗУ набору шрифтів. Таким чином, перепрограмування ПЗУ є дуже складним завданням і може виконуватися тільки висококваліфікованими фахівцями.
При русифікації відеоадаптера за допомогою спеціальних програм необхідно завантажити в оперативну пам'ять комп'ютера невеликий резидентний модуль. Цей резидентний модуль підмінятиме набір символів, записаний у ПЗУ відеоадаптера.
У розділі "Як русифікувати MS-DOS" буде детальніше описаний процес русифікації відеоадаптера.
Крім виконання русифікації відеоадаптера, необхідно "русифікувати" клавіатуру комп'ютера. Зазвичай, клавіатури не містять спеціальних клавіш для введення російських символів. Для "русифікації" клавіатури призначені спеціальні резидентні програми. Після завантаження вони залишаються в оперативній пам'яті і відстежують натискання користувачем певної комбінації клавіш, наприклад правої клавіші
Тепер натискання клавіші клавіатури викликатиме введення не латинських, а російських символів. Зазвичай, клавіші перепризначаються відповідно до вітчизняного стандарту для друкарських машинок ("ЙЦУКЕН"). Поруч із латинськими символами, розташованими на клавішах клавіатури, ми радимо розмістити наклейки із символами кирилиці. Зручно, якщо латинські символи мають чорний колір, а символи кирилиці – червоний.
Докладніша інформація про русифікацію клавіатури представлена в розділі "Як русифікувати MS-DOS".
9.9. Як русифікувати MS-DOS
Операційна система MS-DOS версії 6.0 містить команди та програми для міжнародної підтримки.
Ми пропонуємо для проведення русифікації, після установки MS-DOS версії 6.0, замінити файли команд і програм міжнародної підтримки відповідними файлами з російськомовної версії MS-DOS. В даний час випущені російськомовні версії MS-DOS 4.01, 5.0 та 6.0.
Якщо у вас немає російської версії MS-DOS, скопіюйте з російськомовної версії 4.0 або 5.0 операційної системи MS-DOS такі файли: COUNTRY.SYS, DISPLAY.SYS, KEYBOARD.SYS, KEYB.COM, а також файли з розширенням CPI. Замініть цими файлами відповідні файли у каталозі MS-DOS.
Так як драйвер DISPLAY.SYS і програма KEYB.COM перевіряють версію операційної системи, їх необхідно "обдурити". Для цього виконайте такі команди:
C:DOSSETVER KEYB.COM 4.01 C:DOSSETVER DISPLAY.SYS 4.01Потім за допомогою будь-якого текстового редактора вам потрібно додати команди CONFIG.SYS і AUTOEXEC.BAT міжнародної підтримки. У файлі CONFIG.SYS потрібно завантажити драйвер SETVER.EXE, додати виклик команди COUNTRY і завантажити драйвер DISPLAY.SYS:
DEVICE=C:DOSSETVER.EXE COUNTRY=7,C:DOSCOUNTRY.SYS DEVICE=C:DOSDISPLAY.SYS CON=(EGA,437,1)У файлі AUTOEXEC.BAT необхідно додати виклик двох команд MODE та виконати завантаження резидентної програми KEYB:
c:dosmode CON CP PREP=((866) C:DOSEGA.CPI) c:dosmode CON CP SEL=866 D:DOSkeyb RU,D:DOSKEYBOARD.SYS /ID:093Після внесення змін до файлів CONFIG.SYS та AUTOEXEC.BAT перезавантажте комп'ютер. При перезавантаженні комп'ютера на оперативну пам'ять завантажуються резидентні модулі програм русифікації.
Не використовуйте для редагування файлів CONFIG.SYS і AUTOEXEC.BAT текстові процесори, що зберігають файли, що редагуються, у спеціальних форматах. При збереженні тексту, що редагується, у файлі, що має спеціальний формат, в нього, крім тексту, буде записана інша керуюча інформація. В результаті MS-DOS не зможе інтерпретувати ці файли, і завантаження комп'ютера відбудеться неправильно.
Тепер ви зможете переглядати та редагувати документи, написані російською мовою, крім того, у вас залишаться всі переваги MS-DOS версії 6.0.
Під час редагування текстів російською мовою переключіть клавіатуру в режим введення символів кирилиці. Для цього натисніть правою клавішею
9.10. Що таке віруси та троянські програми
Найбільш загальне визначення вірусу можна дати як програмний код, що самопоширюється в інформаційному середовищі комп'ютерів. За способом поширення вірусів їх можна поділити на такі основні групи:
- впроваджувані у здійсненні файли програм - файли з розширеннями COM і EXE;
- що розповсюджуються через завантажувальні сектори дискет та жорстких дисків, а також через сектор початкового завантаження жорстких дисків;
- заражаючі файли драйверів – файли з розширеннями SYS та EXE;
- транслятори, що розповсюджуються через файли об'єктних бібліотек.
Крім вищенаведених груп існують інші, наприклад віруси, заражающие командні файли - файли з розширенням BAT. "Прогрес" у світі вірусів не стоїть на місці і очікується появи нових груп вірусів.
Дія більшості вірусів, на жаль, не обмежується розмноженням та розповсюдженням. Вони можуть викликати відносно нешкідливі чи руйнівні наслідки.
Зовні дія вірусів може виражатися в тому, що періодично, наприклад, після досягнення певного часу, вірус активізується і виконує будь-які операції. Зокрема віруси можуть: відображати на екрані сторонні написи та символи, "обсипати" символи, вже відображені на екрані, перезавантажувати комп'ютер, уповільнювати роботу комп'ютера, виконувати всілякі мелодії, видаляти файли та каталоги, прати вибрані випадковим чином сектори жорстких та гнучких дисків.
Принципово віруси можуть виконувати будь-які дії. Вони обмежуються лише фантазією автора вірусу та можливостями комп'ютера.
Троянські програми зустрічаються значно рідше за віруси. Троянські програми являють собою програми, які виконують будь-які корисні функції, однак у певний момент вони можуть додатково робити деякі шкідливі дії, наприклад форматувати жорсткий диск.
В даний час поширення вірусів досягло воістину гігантських розмірів і загрожує користувачам безповоротної втрати даних, що зберігаються на комп'ютері.
Для підвищення безпеки даних на вашому комп'ютері необхідно обмежити обмін модулями програм, що виконуються, а також періодично проводити профілактичні роботи з виявлення вірусів. Докладніше про засоби боротьби з вірусами можна ознайомитись у розділі "Як боротися з вірусами".
9.11. Як боротися з вірусами
Якщо періодично не проводити роботу з профілактики та лікування комп'ютерів від вірусів, можливість втрати інформації та руйнування операційного середовища стає більш ніж реальною.
Негативні наслідки вашої недбалості можуть бути різними, залежно від того, який вірус потрапить у ваш комп'ютер. Ви можете втратити частину інформації з файлів, що зберігаються на комп'ютері, або цілі файли, або навіть усі файли на диску.
Роботи з профілактики та лікування комп'ютерів від вірусів можуть включати такі дії:
- встановлення програмного забезпечення слід проводити лише з дистрибутивів;
- обмежити обмін програмами та дискетами, проводити перевірку таких програм та дискет на наявність вірусів;
- проводити періодичну перевірку оперативної пам'яті та дисків комп'ютера на наявність вірусів за допомогою спеціальних антивірусних програм, наприклад, програми AIDSTEST.EXE;
- використовувати спеціальні програми-протектори, які після запуску залишаються резидентними в пам'яті комп'ютера і відстежують усі підозрілі дії програм (наприклад, запис у файл програм або системні області дисків).
В даний час налічуються тисячі різних вірусів та сотні програм для боротьби з ними. Найбільш відомі такі антивірусні програми для MS-DOS: AIDSTEST, SCAN, ANTI4US, VAKCINA, ADINF.
Проблема боротьби з вірусами стала настільки серйозною, що Microsoft включила до складу версії 6.0, операційної системи MS-DOS, власні програмні засоби: Microsoft Anti-Virus для MS-DOS і для Windows.
Існують навіть спеціальні програми боротьби з вірусами у мережах. Наприклад, програма NetShield завантажується на сервері Nowell NetWare 3.11 як NLM-процес. Вона може проводити один раз на добу перевірку дисків сервера на наявність вірусів. У разі виявлення вірусів всім користувачам мережі надсилатиметься відповідне попереджувальне повідомлення. Ви також можете задати режим, в якому NLM-антивірус перевірятиме на зараження вірусом всі файли, що записуються на сервер або зчитуються з нього.
Розглянемо найпоширеніші програмні засоби, призначені для виявлення та видалення вірусів – AIDSTEST.EXE та Microsoft Anti-Virus.
AIDSTEST.EXE
Автором антивірусної програми AIDSTEST.EXE є Лозінський Дмитро Миколайович. AIDSTEST дозволяє виявити велику кількість різноманітних вірусів, а також може виконати видалення виявлених вірусів.
Опис параметрів AIDSTEST можна отримати, запустивши AIDSTEST із параметром /h. Ми дозволимо собі навести лише найголовніші параметри цієї програми. Формат виклику AIDSTEST має такий вигляд:
AIDSTEST path [параметри]Перший, обов'язковий, параметр path повинен задавати каталог, в якому буде здійснюватися пошук вірусів. При цьому автоматично перевіряються усі підкаталоги. Якщо в якості першого параметра ви вкажете лише ім'я диска (наприклад, AIDSTEST C:), то буде перевірено весь диск.
Якщо ви не задасте програмі AIDSTEST додаткових параметрів, вона здійснюватиме лише пошук вірусів. Якщо ви бажаєте видалити знайдені віруси, вам необхідно задати додатковий параметр /F. AIDSTEST буде виправляти заражені вірусами програми і стирати виправлення, що не піддаються. Для того, щоб AIDSTEST запитував дозвіл видалити зіпсованих файлів програм, необхідно додатково задати параметр /Q.
Нижче наведено приклад використання антивіруса AIDSTEST для виявлення та лікування вірусів на диску C:.
AIDSTEST C: /F /QВикористання антивірусних програм не може гарантувати повний захист комп'ютера від зараження вірусами. Справа в тому, що антивіруси типу AIDSTEST налаштовані на виявлення вже відомих вірусів та їх клонів. Нові віруси можуть бути невідомі програмі AIDSTEST, і вона не зможе їх виявити. Ще раз підкреслимо, що на наш погляд, найбільш надійним способом захистити комп'ютер від нападу вірусів є установка програмних засобів тільки з дистрибутивів та обмеження у використанні дискет для обміну програмами.
Microsoft Anti-Virus
Програма Microsoft Anti-Virus включена до складу дистрибутива MS-DOS версії 6.0. При цьому Microsoft Anti-Virus представлений двома версіями – для MS-DOS та для Windows.
Детально процедуру встановлення цих антивірусних програм описано в розділі "Як встановити MS-DOS". Тут ми зазначимо лише, що для інсталяції Microsoft Anti-Virus для Windows потрібна наявність Windows на жорсткому диску комп'ютера.