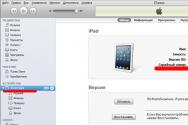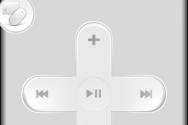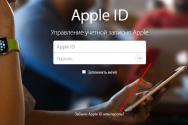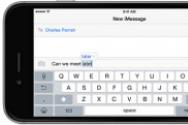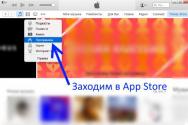Службова програма chkdsk. Chkdsk як запустити для усунення пошкодження файлової системи
Добридень! Я вже розповідав у своїх статтях про, і. В даному посту ми з вами поговоримо, що означає команда Chkdsk. Дана команда також проводить оптимізацію вашого ПК, стежить за безпекою важливих системних файліві робить стабільної його роботу.
Застосовуючи цей метод, ми зробимо виправлення системних помилокі проведемо аналіз дисків на помилки. Якраз для подібних цілей і застосовується програма Chkdsk.
Перевірка Chkdsk для визначення помилок в дисках
Більшість користувачів ПК до сих пір не користуються приладами для безперебійного живлення ЕОМ, тому у них може несподівано відключитися електро-живлення. Крім іншого, в комп'ютерах часто відбуваються різні збої.
Як запустити програму Chkdsk як запустити для виправлення помилок на диску
Якщо ви помітили, що ваш ПК став частенько глючить, довго запускатися або навіть у вас з'явився синій екрансмерті, але дана програма не запускається, ви можете самі запустити її і перевірити вашу ОС на помилки. Для цього існує пара методів.
Chkdsk як запустити графічним методом
По-перше, можна застосувати графічний метод. Для цього потрібно клацнути по ярличку «Комп'ютер», вибрати необхідний диск (в більшості випадків С) і застосувавши контекстне меню(Для цього клацаємо праву кнопочку мишки) перейдемо в «Властивості». Потім тиснемо на пункт «Сервіс». Тут вибираємо клавішу «Виконати перевірку».


Якщо ми будемо перевіряти диск, де встановлена наша система, дана проверочка буде здійснена під час перезавантаження ПК.
- Якщо ми просто хочемо здійснити проверочку і при цьому не виправляти помилочки, при їх виявленні, видалимо обидві галочки і кликнемо по кнопці "Пуск".
- Якщо ми бажаємо, щоб перевірка секторів почалася негайно, виберемо нижню сходинку, а над верхньою галочку приберемо. Інакше у нас з'явиться повідомлення, що системний дискЗараз працює і перевірка початися не може.
- При бажанні знайти помилки і зробити виправлення їх, поставимо галочку в першому рядку.
- Якщо вам необхідно провести аналіз системних і фіз. ошібочек і у вас є бажання виправити дані помилки, вам необхідно поставити обидві галки.
- Якщо ж ви бажаєте здійснити проверочку і виправити помилки, потрібні обидві галки.
Chkdsk як запустити через командний рядок при завантаженні системи
Нам необхідно ввести в командний рядок chkdsk з:і не забути натиснути «Enter», при цьому система тільки перевірить диск на помилки, але не буде виправляти їх, С - назва диска. Якщо нам необхідно не тільки провести аналіз, але виправити помилки, після назви диска введіть / f , Наприклад, chkdsk f: / f
Якщо ви перевіряєте системний диск, вам можуть вказати на неможливість його перевірки, тому що він зараз використовується і запитають, чи потрібна його перевірка при перезавантаженні? Натисніть Y якщо вона вам потрібна і N, якщо немає.
Також, перевірити диск на наявність помилок дозволяє програма «Прискорювач комп'ютера». Дана програмане тільки перевіряє диск на наявність помилок, але і очищає систему, реєстр та інше. завантажити програму можна за посиланням, Або просто клікнувши по банеру:
Команда chkdsk не повинна часто застосовуватися, бажано використовувати її при серйозних проблемах для відновлення ОС і правильної роботи вінчестера. Раджу застосовувати не частіше одного разу на три місяці! Успіхів! Як запустити службову програму Chkdsk Windows для усунення пошкодження файлової системивам тепер відомо і б стали ближче до безперебійної роботи системи!
Відео як запустити Chkdsk
Анекдот в кожній статті:
Chkdsk - це службова програма, призначена для перевірки жорсткого дискана предмет помилок і їх виправлення. Програму використовують в тих випадках, коли система видає повідомлення про різні помилки, пов'язаних з жорстким диском, Файлами, драйверами і т.д.
Для того, щоб запустити цю утиліту в Windows 8 потрібно виконувати наступні дії:
Крок 1. Якщо Ви працюєте з консоллю з призначеного для користувача аккаунта, то при введенні команди CHKDSK з'явиться ось таке віконце:
Найпростіший вихід - перейти на обліковий запис адміністратораі запустити консоль від імені адміністратора. Заходимо в меню «Пуск» і вибираємо користувача з правами адміністратора:

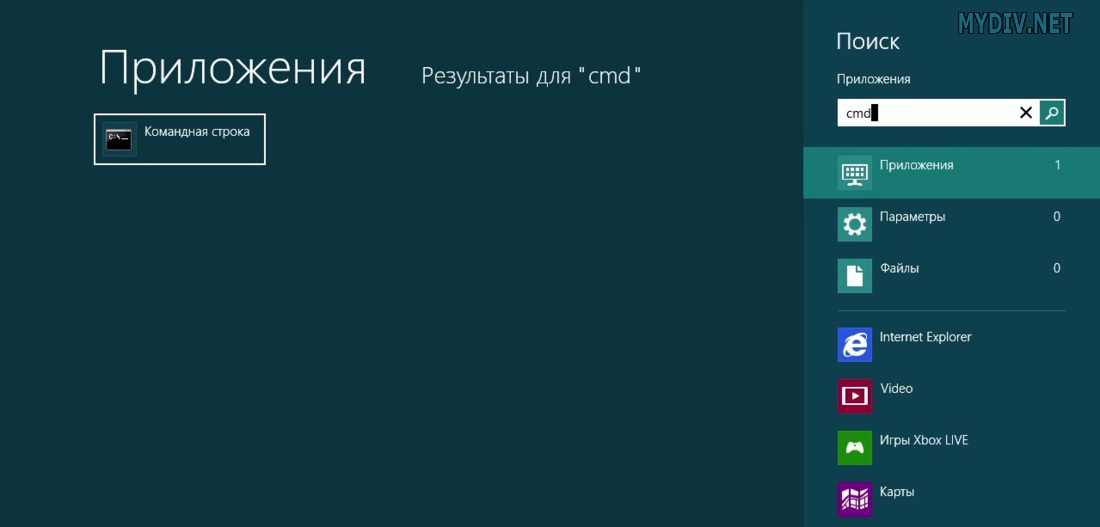
Кількома з цього додатку правою кнопкоюмиші. Знизу з'явиться панель дій: вибираємо «Запуск від імені адміністратора»:
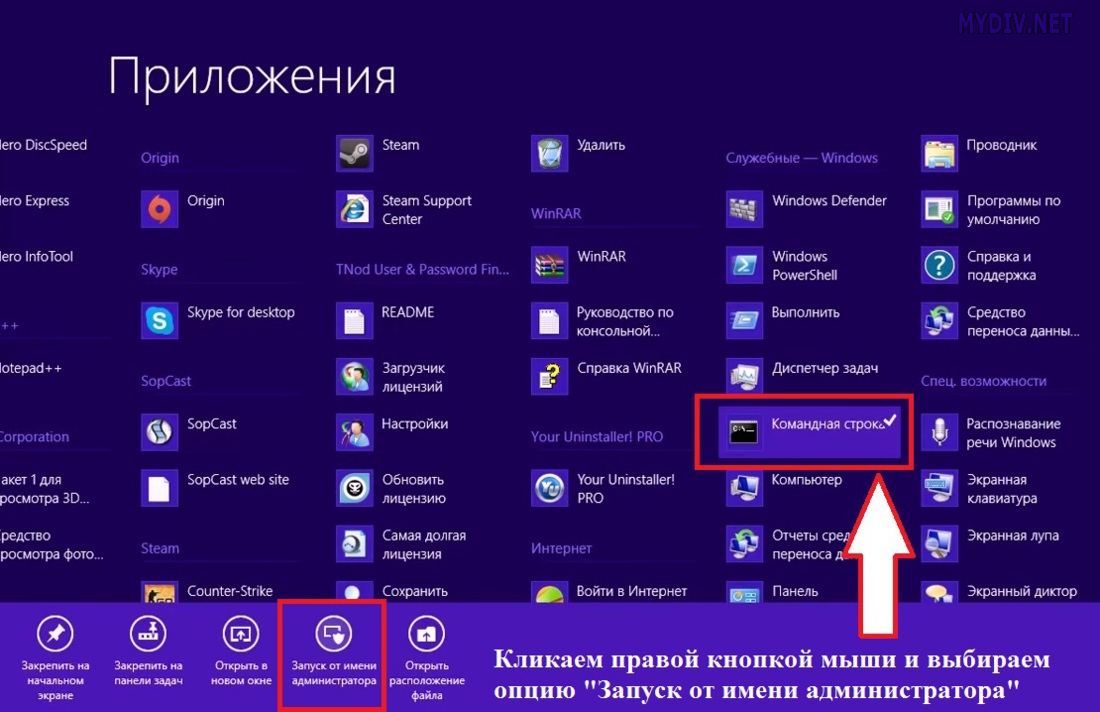
Ми запустимо консоль від імені адміністратора:

Тут нам треба ввести команду chkdsk і натиснути клавішу Enter, після чого запуститься перевірка диска.
Якщо ж у Вас немає можливості це зробити, або Ви не знаєте паролі від чужих записів, то доведеться перевіряти кожен логічний дискокремо. Для цього треба зайти в «Мій комп'ютер» і виділіть потрібний диск:

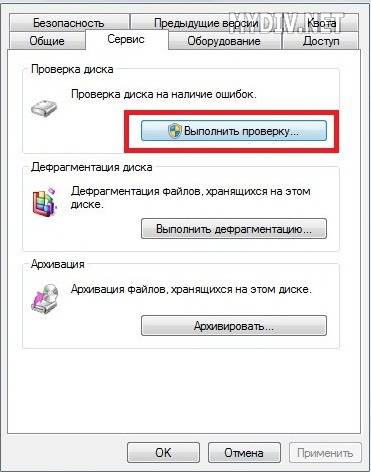
Ставимо все галочки і тиснемо «Запуск»:

Нас попросять перезавантажити систему, після чого буде виконана перевірка даного диска.
крок 2. Якщо ж Ви точно знаєте, що працюєте під обліковим записом адміністратора, то просто натисніть на клавіатурі комбінацію клавіш Win + R. У вікні впишіть команду "cmd" без лапок. 
Крок 2.Тепер напишіть команду «chkdsk» без лапок, як показано на скріншоті. Програма зробить пошук помилок (без їх виправлення). Як виправити знайдені ошбікі описано нижче. 
Крок 3.Додайте до команди прапор / ?, як показано на скріншоті. На екран будуть виведені всі параметри утиліти chkdsk. Виберіть потрібну опцію. Зокрема, для виправлення помилок використовуйте опцію / F.

Практично кожен користувач хоч раз стикався з тим, що на комп'ютері з'являлося повідомлення з проханням запустити chkdsk. Це службова програма, мета якої полягає в перевірці жорсткогодиска на наявність помилок файлової системи і подальше виправлення їх. За замовчуванням ця утиліта встановлена в кожній ОС windows, тому вам не потрібно її шукати і скачувати. Все набагато простіше - ми розглянемо тільки як її запустити.
способи запуску
Для того щоб відкрити програму знадобиться відкрити Комп'ютер. У ньому натискаємо праву частинумишки, націливши на той диск, який нас цікавить. У випадаючому списку вибираємо Властивості. Далі переходимо на вкладку Сервіс і натискаємо Виконати перевірку. Після цього відкривається вікно утиліти chkdsk.

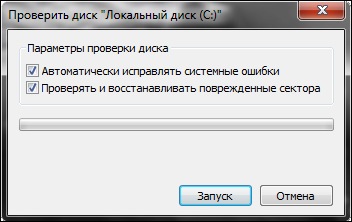
Перед тим, як запустити службову програму chkdsk windows 7, визначитеся, що саме ви хочете зробити з її допомогою. В інтерфейсі є вибір дій утиліти. Потрібно просто ставити галочки зняти виділення. Якщо ви зібралися перевіряти на наявність помилок той розділ, на якому стоїть операційна система, То можете зустрітися з ситуацією, коли комп'ютер видає повідомлення про неможливість цього.

Подібна ситуація не говорить про якісь серйозні проблеми. Просто перевірка буде зроблена при перезавантаженні комп'ютера. З розділами, на яких немає ОС, подібного статися не повинно.
У деяких версіях windows програмазапускається автоматично. Це можливо в XP, NT, 2000. Зазвичай це відбувається при включенні комп'ютера, в разі, якщо неправильно була завершена робота. Наприклад, різкий стрибок напруги і т. Д. В 7 версії операційної системи chkdsk тільки користувач може запустити службу.
Відкрити програму можна за допомогою командного рядка. Для цього натискаємо Пуск і знаходимо Виконати. У рядок вводимо команду chkdsk d: / f, де d - це назва диска, який потрібно перевірити. Відповідно, якщо потрібен інший розділ, то ми пишемо його назву.

Програма chkdsk дозволяє перевірити диск на наявність файлових помилок, Після чого усунути їх. Її робота може тривати від декількох хвилин до годин. Іноді вона може стати дуже хорошим помічником. Звичайно, є й інші програми, які можуть виконувати подібні функції, причому часто вони поширюються безкоштовно. Однак, подібні утиліти зазвичай не потрібні, якщо встановлена chkdsk. А її постачають в комплекті з усіма версіями операційної системи windows.
Відео в допомогу:
Висновок на екран звіту про стан диска в формі, яка залежить від файлової системи. команда chkdskтакож складає список помилок на диску і виправляє їх. Виконана без параметрів команда chkdskвиводить інформацію про стан поточного диска.
синтаксис
chkdsk [тому: ][[шлях] ім'я файлу] [/ f] [/ v] [/ r] [/ x] [/ i] [/ c] [/ l[: розмір]]
параметри
тому : Вказує букву диска (з подальшим двокрапкою), точку підключення або ім'я томи. [ шлях] ім'я файлуЗадає місцезнаходження та ім'я файлу або імена безлічі файлів, для яких команда chkdskперевірить ступінь фрагментації. Для завдання декількох файлів можна використовувати символи узагальнення (* і?). / F Задає виправлення помилок на диску. Диск повинен бути заблокований. Якщо диск не заблокований командою chkdsk, Буде запропоновано перевірку диска при наступному перезавантаженні комп'ютера. / V Виводить на екран імена файлів, що перевіряються і каталогів. / R Виявляє пошкоджені сектора і відновлює ту частину даних, яка ще може бути прочитана. Диск повинен бути заблокований. / X Використовуйте тільки з файлової системою NTFS. При необхідності ініціює операцію відключення томи в якості першого дії. Всі відкриті дескриптори диска будуть невірні. параметр / xвключає також функціональні можливостіпараметра / f. / I Використовуйте тільки з файловою системою NTFS. Виконує менш ретельну перевірку записів індексу, що зменшує час, необхідний для роботи команди chkdsk. / C Використовуйте тільки з файловою системою NTFS. Пропускає перевірку циклів в структурі папок, що зменшує час, необхідний для роботи команди chkdsk. / l[:розмір] Використовуйте тільки з файловою системою NTFS. Встановлює зазначений розмір журналу. Якщо розмір не вказаний, параметр / lвиводить поточний розмір. /? Відображення довідки в командному рядку.нотатки
- виконання команди chkdsk
Щоб виконати команду chkdskдля жорстких дисків, Необхідно бути членом групи адміністраторів.
- Перевірка заблокованих дисків при перезавантаженні
Якщо потрібно виправити помилки на диску за допомогою команди chkdsk, Не можна відкривати файли на цьому диску. В іншому випадку телефон наступне повідомлення про помилку:
Неможливо виконати команду Chkdsk, так як вказаний тому використовується іншим процесом. Чи слід виконати перевірку цього тому при наступному перезавантаженні системи?
Якщо користувач вибере цю можливість, команда chkdskперевірить диск і автоматично виправить помилки при перезавантаженні комп'ютера. Якщо перевіряється розділ диска є завантажувальним, команда chkdskавтоматично перезавантажить комп'ютер після перевірки цього диска.
- Звіт про помилки
команда chkdskвиконує перевірку дискового простору і його використання для файлових систем таблиця розміщення файлів (FAT) і NTFS. команда Chkdskдозволяє отримати звіт про стан з відомостями щодо кожної файлової системи. Звіт про стан диска включає перелік знайдених помилок. якщо команда chkdskзапущена без параметра / fв активному розділі, може бути отримано повідомлення про наявність серйозних помилок, так як диск не можна заблокувати. Для пошуку помилок команду chkdskпотрібно запускати час від часу на кожному диску.
- Виправлення помилок
Якщо вказано параметр командного рядка / f, програма chkdskвиправляє помилки на диску. При роботі chkdskповинна забезпечуватися можливість блокування диска для виправлення помилок. Оскільки при виправленні помилок зазвичай змінюється таблиця розміщення файлів і іноді відбувається втрата даних, програма chkdskзапитує підтвердження в наступному вигляді:
Втрачених кластерів: 10; ланцюжків: 3.
Перетворити втрачені ланцюжка кластерів в файли?
якщо ввести Y, Windows зберігає кожну втрачену ланцюжок в кореневому каталозі як файл з ім'ям формату File nnnn.chk. Після завершення виконання chkdskможна перевірити ці файли на наявність потрібних відомостей. якщо ввести N, Windows виправляє помилки на диску без збереження даних з втрачених блоків.
Якщо в параметрах командного рядка / fне використовується, програма chkdskтільки видає повідомлення про наявність помилок у файлі, але не виправляє їх.
якщо команда chkdsk / fзапущена на диску великого обсягу (наприклад 70 Гб) або диск містить велику кількість файлів (наприклад кілька мільйонів), для завершення роботи програми chkdskможе знадобитися дуже багато часу (можливо кілька днів). Протягом усього цього часу комп'ютер буде недоступний для користувачів, так як chkdskне повертає управління до завершення роботи.
- Перевірка дисків з файловою системою FAT
chkdskпро стан диска з файловою системою FAT в наступному форматі:
Серійний номертоми: B1AF-AFBF
72214528 байт всього на диску
73728 байт в 3 прихованих файлах
30720 байт в 12 каталогах
11493376 байт в 386 призначених для користувача файлах
61440 байт в пошкоджених секторах
60555264 байт є на диску
2048 байт в кожному кластері
Всього кластерів на диску: 35261.
29568 кластерів на диску
- Перевірка дисків з файловою системою NTFS
система Windowsвиводить звіт програми chkdskпро стан диска з файловою системою NTFS в наступному форматі:
Тип файлової системи: NTFS.
Перевірка файлів ...
Перевірка файлів завершена.
Перевірка індексів ...
Перевірка індесков завершена.
Перевірка описателей захисту ...
Перевірка описателей захисту завершена.
12372 Кбайт всього на диску.
3 Кбайт в 1 призначених для користувача файли.
4217 КБ використовується системою.
8150 Кбайт вільно на диску.
Розмір кластера: 512 байт.
Всього кластерів на диску: 24745.
16301 кластерів на диску.
- Використання chkdskз відкритими файлами
Якщо вказано параметр / f, команда chkdskвиводить повідомлення про помилку, якщо на диску знайдені відкриті файли. Якщо ж параметр / fне вказано і на диску знайдені відкриті файли, chkdskможе виводити повідомлення про втрачені блоках на диску. Це станеться в разі, коли відкриті файли ще не записані в таблиці розміщення файлів. якщо програма chkdskповідомляє про велику кількість втрачених блоків дискового простору, повинна бути розглянута можливість ремонту диска.
- Виявлення фізичних помилок диска
Використовуйте параметр командного рядка / rдля виявлення фізичних помилок диска в файлової системі. Для отримання відомостей про відновлення фізично пошкоджених файлів за допомогою команди recoverклацніть посилання.
- Звіт про пошкоджених секторах диска
Зіпсовані сектора, про які повідомляє команда chkdsk, Були марковані при першому форматуванні диска. Такі сектора не становлять небезпеки.
- Загальні відомостіпро коди завершення програми
У цій таблиці наведено коди завершення, які можуть містяться в звіті програми chkdskпісля закінчення її виконання.
- команда chkdskз іншими параметрами доступна в консолі відновлення.
приклади
Якщо потрібно перевірити диск в дисководі D і виправити всі виявлені помилки в Windows, введіть наступну команду:
Якщо виявлена помилка, виконання програми сhkdskпризупиняється і виводяться відповідні повідомлення. Після закінчення виконання команди chkdskна екран виводиться звіт, що містить відомості про поточний стан диска. До завершення роботи chkdskне можна відкривати будь-які файли на вказаному диску.
Щоб перевірити фрагментацію всіх файлів в поточному каталозі на диску з файловою системою FAT, введіть наступну команду:
Chkdskвиведе звіт про стан диска, а потім список фрагментованих файлів, які відповідають шаблоном команди.
Для питань, обговорень, зауважень, пропозицій і т. П. Можете використовувати розділ форуму цього сайту (потрібна реєстрація).
Дана стаття написана для того, щоб кожен користувач розумів, що необхідно робити в разі, коли жорсткий диск з важливими даними несподівано відмовляється працювати. Багато хто відразу ж згадають описані успішні випадки з заморожування жорсткого диска. Ми не будемо сперечатися, можливо даний спосібі працює, ми його не пробували. Але ми б не рекомендували вам проводити такі експерименти з жорстким диском, на якому знаходяться дійсно важливі дані, які необхідно відновити.
Навіть в Windows 10, команда CHKDSK запускається за допомогою командної Рядки, Але для правильного доступу до неї необхідно використовувати права адміністратора. Для запуску командного Рядки від імені Адміністратора натисніть клавіш Windows+ X і виберіть необхідний пункт меню. Також, дане меню можна відкрити, клацнувши правою кнопкою мишки по меню Пуск.
Відкриється вікно Контролю облікових записів користувачів із запитом дозволу на запуск Командного Рядки від імені Адміністратора. Натисніть «Так» і вам відкриється вікно командного Рядки. Переконатися в тому, що ви маєте права адміністратора ви можете прочитавши назву вікна: «Адміністратор: Командний рядок».
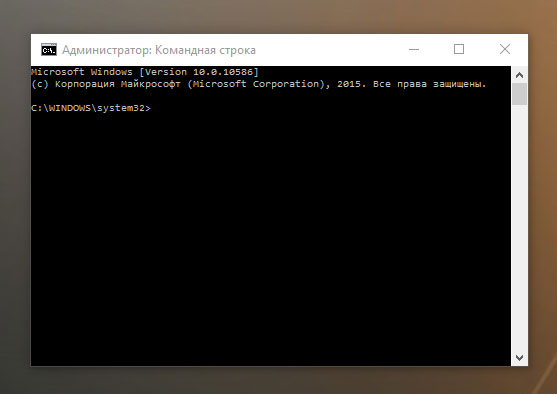
У Командного Строке введіть команду "chkdsk", після цього букву диска, який необхідно перевірити чи відновити. У нашому випадку це внутрішній диск«С».
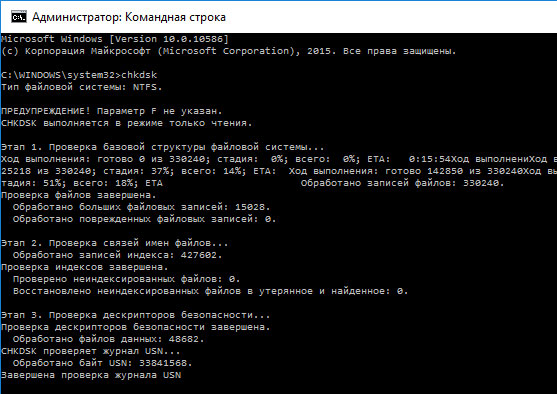
Звичайний запуск команди CHKDSK в Windows 10 просто покаже статус диска і не буде усувати ніяких помилок розділу. Для того щоб команда виправляла помилки на диску, необхідно задати її відповідні параметри. Після букви диска, наберіть наступні параметри, кожен через пробіл після попереднього: / f / r / x.
Параметр / f дає команду CHKDSKвиправляти всі знайдені помилки; / R - знаходити на диску биті (bad) сектора і відновлювати читабельну інформацію; / X - зупиняє диск до початку процесу. Для більш спеціалізованих завдань присутні також і додаткові параметри.
Підсумуємо, команда яка необхідно ввести в Командний Рядок виглядає наступним чином:
chkdsk
У нашому випадку це буде виглядати так:

Зверніть увагу, що CHKDSK повинен мати можливість блокувати диск, тобто він не повинен використовуватися для перевірки завантаження системи під час його роботи. Якщо потрібний диск є зовнішнім або не є завантажувальним диском, Процес CHKDSK почнеться відразу ж після запуску команди. Але якщо ж він завантажувальний, то система запитає про необхідність запуску команди перед наступною завантаженням. Виберіть Так (або Y), щоб перезапустити комп'ютер, і команда запуститься перед запуском операційної системи, отримавши повний доступ до диска.
Виконанні команди CHKDSK може зайняти якийсь час, особливо якщо перевіряти диск великого обсягу. Після закінчення даного процесу вона надасть сумарний результат. Включаючи повний обсяг диска, розподіл байтів і, що найважливіше, всі помилки, які були знайдені і виправлені.
Команда CHKDSK працює на всіх версіях Windows, Включаючи останні 7, 8 і 10. Що стосується більш старих версій операційних систем, то там користувачі можуть запустити Командний Рядок з меню Пуск / Виконати і набравши "cmd". Після запуску Командного Рядки, необхідно клікнути на ній правою кнопкою мишки і вибрати «Запустити від імені Адміністратора», для отримання доступу до необхідних прав.
Отже, ми розібралися з тим як запустити команду CHKDSK в старих версіях Windows і багато з тих, хто слідував запропонованими кроками побачили, що обсяг їх жорсткого диска значно зменшився після запуску команди. Це свідчить про те, що даний дискє збійних, так як однієї з функцій CHKDSK є визначення та блокування битих секторів(Bad sectors) на жорсткому диску.
Якщо мова йде про декілька битих секторах на жорсткому диску, то вони як правило залишаються непоміченими для користувача. Але якщо диск зіпсований, то таких секторів може бути величезна кількість. І заблокувавши їх CHKDSK з'їдає відчутний шматок ємності вашого диска.
До такого результату потрібно бути готовим і це означає, що всі дані які гіпотетично зберігаються на даних секторах будуть загублені. Навіть якщо сама операційна система ще про це не здогадується. CHKDSK спробує відновити дані з таких битих секторів під час використання параметра / r, але деякі дані так і залишаться пошкодженими і невідновлювані. І в такому результаті немає ніякої провини CHKDSK - дана командапросто відобразила поточний стан вашого жорсткого диска.