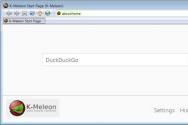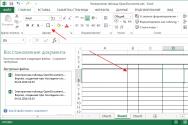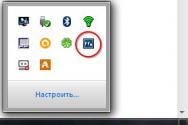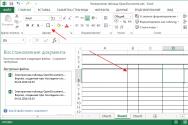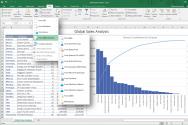Програма знищення файлів без можливості відновлення. Як стерти дані так, щоб їх не змогли відновити спецслужби
Бувають такі ситуації, коли необхідно безповоротно видалити певні файли з жорсткого диска, причому зробити це треба так, щоб відновити їх вже не можна було. Про те, як безповоротно видалити файл, і йтиметься у цій статті.
Навіщо може знадобитися безповоротне видалення файлів? Кожен користувач може мати свої причини! І зазвичай такою причиною стає важлива, конфіденційна інформація, яка не за яких умов не повинна потрапити до чужих рук.
Справа в тому, що коли ви видаляєте файл у звичайний спосіб, його потім легко можна відновити. Під звичайним способом мається на увазі видалення файлу в кошик, з подальшим його очищенням, або пряме видалення, тобто минаючи кошик (використовуючи Shift + Delete).
Файли, які були видалені таким способом, можна згодом відновити за допомогою спеціальної програмиз ймовірністю практично 100%. Чому практично? Все просто, якщо після видалення файлу ви робили запис на жорсткий диск, є ймовірність що віддалений файлзатреть новою інформацією. Але, як правило, видалені файли затираються не повністю, а лише частково.
Навіть якщо ви повністю відформатуєте жорсткий диск, це все одно не допоможе. Після форматування дані теж чудово відновлюються!
Програма видалення файлів
Вирішити проблему безповоротного видалення файлів можна за допомогою спеціальної програми. Подібних програм досить багато, є платні і безкоштовні.
На даному сайті вже описувалася подібна програма (див. статтю « »), тільки вона знищує файли відразу на всьому жорсткому диску, так що для вибіркового видалення вона не підходить.
Для надійного знищення певних файлів необов'язково купувати спеціалізовані програми, із цим завданням цілком чудово справляється Far. Так, це той самий старий, добрий файловий менеджер, Який як дві краплі води схожий на Norton Commander.
Знищення файлів за допомогою програми Far:
1) Наведіть маркер на об'єкт видалення (тобто файл або папку).
2) Натисніть Alt + Delete, або скористайтеся пунктом меню: Файли\Знищення.
3) З'явиться вікно, де вас попросять підтвердити свій намір.

4) Якщо об'єктом був один файл, після натискання кнопки знищити, він буде безповоротно видалений.
Якщо об'єктом є папка з файлами, з'явиться додаткове попередження.

Такий спосіб видалення файлів є досить надійним. Файл спочатку затирається нулями, перейменовується випадковим чином, усікається довжина і лише потім видаляється.
Відновлення та знищення даних – дві сторони однієї медалі. Щоб знати, коли і як можна повернути інформацію, треба розуміти і як вона може бути знищена безповоротно. А в деяких ситуаціях буває просто необхідним: наприклад, знищення корпоративної інформації при утилізації обладнання, знищення ваших особистих даних при передачі диска в користування друзям або продажу, а може бути ви раз і назавжди хочете видалити історію листування з коханкою;) Вважається, що найкращі фахівці по відновленню даних працюють у спецслужбах, тому ми сформулювали питання саме таким чином: як знищити інформацію з диска так, щоб її не відновили копи з відділу «К», ні Q з Джеймса Бонда, ні навіть наші фахівці зі StoreLab .
Знищення даних програмним методом
Якщо ви хочете використовувати жорсткий диск після знищення даних, і нікуди не стежте, то варто подивитися в бік програмних методів видалення даних.Повний перезапис диску
Існує багато алгоритмів знищення даних через повну перезапис диска. Але всі вони зводяться до N-кратного форматування та запису на нього двійкових одиниць, нулів та псевдовипадкових чисел. Так як швидкість запису на диск зазвичай не перевищує 70 MB/s, то озброївшись калькулятором, ми порахуємо, скільки нам потрібно часу?Формула досить проста: Об'єм диска (MB) / Швидкість запису * Кількість циклів = Секунди;
500000/70*7 = 50000 (сек.).
З цього ми можемо зробити висновок, що диск об'ємом в 500 GB "пратиметься" близько 13 годин. Але чи варто використовувати 7 циклів перезапису? Сучасні носії інформації не залишають залишкової намагніченості після перезапису даних. Тож нам вистачить і одного циклу. Значить часу нам знадобиться не 13 годин, а лише 1.5.
Операційні системи мають інструменти для повного видаленняфайлів.
Windows:
format c:
Замість " з:необхідно вказати букву логічного розділу.
Для Windows Vistaі старше, попередні покоління Windows видаляють лише службову інформацію.
Linux:
dd if=/dev/zero of=/dev/sda bs=4k
Замість " /dev/sdaнеобхідно вказати адресу пристрою для форматування.
Частковий перезапис даних
Використовуючи пряме підключеннядо жорсткого диска на нижньому рівні через API драйвера диска або власний драйвер можна швидко зіпсувати інформацію, перезаписуючи проміжки даних псевдовипадковими числами. Безпосередньо вказуючи адресу пам'яті, в яку виконувати запис, ми не потребуємо повного перезапису диска. Також через API драйвера диска можна отримати адреси, в яких зберігається інформація, і перезаписувати лише цю область пам'яті. Цей спосібнайскладніший у своєму виконанні, але з іншого боку дозволяє швидко знищити лише конфіденційну інформацію, зберігаючи працездатність диска.Робота з драйвером передбачає дві стадії. Перша – це отримання адреси та довжину даних, зазвичай один файл записаний у різних місцях на диску, тому ми отримаємо масив адрес та масив довжин. Другий крок - це запис псевдовипадкових чисел у дані області пам'яті, запис необхідно робити також через драйвер, щоб операційна система не заблокувала чи перенаправила запис даних у іншу область диска.
Знищення даних разом із диском
Ускладнимо завдання: уявімо, що у нас немає часу на безпечне для диска знищення даних. У такому разі єдине, що вам може допомогти - знищення самого диска. А якщо бути точним, потрібно знищити тільки млинці, на які записується інформація.Механічне знищення даних

На зображенні показаний жорсткий диск після поміщення його в пристрій для тиску жорстких дисків (EDR Solutions) .
Раз і назавжди знищити дані вдасться, якщо зіпсувати млинці жорсткого диска. Складно і часто неможливо відновити дані з подряпаних дисків, не забудьте тримати поруч із собою викрутку, адже вам доведеться зняти кришку жорсткого диска і нею ж можна подряпати жорсткий диск. Природно, дані будуть стерті у тих місцях, де було проведено подряпину та суміжних із нею. В інших місцях дані можна буде поновити в лабораторії. Не шкодуйте свої сили на подряпини, легкі смужки не знищать дані навіть у місцях, де побувала ваша викрутка. А якщо погнути млинець, як показано на картинці, ваші дані вже точно ніким ніколи не будуть відновлені.
Але впустити диск на підлогу буде недостатньо. Так, він не визначиться комп'ютером, але дані успішно відновлять у лабораторії. HDD дискне переживе падіння зі столу, причому у вимкненому стані висота безпечного падіння більше, ніж під час роботи диска. SSD були розроблені з розрахунком на такий випадок навіть падіння з вікна першого-другого поверху не вб'є диск. Це досягається за рахунок того, що в SSD немає рухомих елементів, всі дії виконує контролер. Інформація як і раніше може бути прочитана програмним чи не програмним способом.
Сучасні диски виготовлені зі скла з магнітним напиленням. Достатньо зняти кришку диска, витягнути магнітний дискта зламати його. Диск зі скла легко ламається, але варто дотримуватись заходів безпеки, щоб не порізатися. Зламування диска призведе до руйнування всього шару напилення і відновити дані вже не буде можливим.
Фізично
«Те, що не вбиває нас, робить нас сильнішим.»Логічно припустити і протилежне: те, що не робить нас сильнішим, вбиває нас. Ви можете дізнатися, що охолодження диска негативно впливає на його роботу. Але чи можна його так вбити? Поклавши в морозильну камеруваш носій важливої інформації, Ви його не вбиваєте. У ваших руках "бомба" уповільненої дії - диск працюватиме і з нього можна буде прочитати інформацію програмним способом. Коли ж диск зламається, то всі дані без особливих зусиль відновлюються в “чистій кімнаті”.А що диски гадають про нагрівання? Серед усіх пристроїв диска нас цікавлять лише млинці. Матеріал, яким покритий млинець, може розмагнічуватися при температурі 450 °C. При нагріванні магнітний шар повинен окислюватись і ставати зеленого кольору. Ще один негативний для диска, але позитивний для нас результат дає температуру понад 660 °C.

За такої температури починає плавитися алюміній - основа млинця жорсткого диска. Температуру в 750 ° C в домашніх умовах можна отримати від полум'я свічки або сірника. Для досягнення максимальної температури необхідно полум'я підставити краєм до млинця.
Також розмагнітити диск можна за допомогою електромагніту, впливаючи на млинець змінним магнітним полем зі збільшенням відстані від магніту до диска. Для таких цілей було розроблено спеціальне обладнання "Пристрої знищення інформації". Впливаючи імпульсами на жорсткі диски, вони повністю розмагнічують диск, що призводить до неможливості відновити будь-які дані на ньому. Дані пристрої знищують за 2-3 секунди.
Хімічно
Як ви вже, мабуть, зрозуміли, щоб знищити дані – потрібно знищити магнітний шар млинця жорсткого диска. На диск достатньо вилити будь-якій рідині, яка здатна змінювати властивості феромагнетиків. Щоб змінити будову оксиду хрому (феромагнетик, яким покривають млинці жорстких дисків, - магнітний шар диска), необхідно вилити на нього соляну кислоту або воду за температури 100 °C.Що ще важливе?
- Якщо вам не потрібне тривале зберігання конфіденційних даних - записуйте їх на енергозалежну (оперативну) пам'ять, тоді вам не доведеться турбуватися про знищення.
- Переконайтеся, що ваші дані не можна відновити з інших носіїв, на яких була записана копія.
Для того, щоб забезпечити повне видалення файлівз вінчестера потрібні певні знання, а працюючи з USB-і SSD-накопичувачами, можна потрапити в пастку. Ви вважаєте файл безповоротно віддаленим? Як би не так: більшість документів, які ви стирали останнім часом, благополучно перебувають у первозданному вигляді на вашому накопичувачі. У цій статті я розповім як позбутися їх назавжди.
Коли потрібно надійно і з гарантією видалити інформацію з носія, слід зробити трохи більше операцій, ніж простий натискання клавіші Delete.
Суть проблеми повного видалення файлів із жорсткого диска в наступному: Windows дуже трепетно ставиться до всіх файлів, коли йдеться про їх видалення. Щоб захиститися від помилки користувача, після натискання ним клавіші «Delete» операційна система переміщає файл, що видаляється в Кошик. З Кошика його можна стерти вручну, або після її переповнення спочатку відбувається автоматичне видаленнянайстаріших файлів. Розмір Кошика користувач може встановити самостійно для кожного наявного в системі жорсткогодиска. Слід пам'ятати, що і після її очищення, і після видалення файлу минаючи Кошик (поєднанням клавіш «Shift+Delete») вміст документа все одно залишається на жорсткому диску. Причина проста: фізично файл стирається лише після того, як зайнята ним область на вінчестері заповнюється іншими даними.
Очевидно, що на подібне видалення потрібно стільки ж часу, скільки йде на звичайне копіювання файлу. Ось чому Windows просто позначає відповідні стерті дані записи в головній файловій таблиці (Master File Table) як видалені. Ця таблиця поєднує імена файлів із фізичними блоками на жорсткому диску. Таким чином, вміст файлу залишається записаним на вінчестері, хоча операційна система про нього вже забула.
Те саме відбувається і тоді, коли ви форматуєте носій. При цьому ОС повністю замінює головну файлову таблицю та інші метадані файлової системи чистими версіями. В області даних усі файли залишаються у незмінному вигляді. Єдина відмінність між нормальним та швидким форматуванняму тому, що у разі носій не перевіряється на наявність фізичних помилок.
Чому WIndows не видаляє файли?
Windows зберігає інформацію про кожен файл у головній таблиці файлів (Master File Table). Це прихований файл, До якого має доступ лише операційна система. Він містить імена файлів, а також метадані, такі як ім'я користувача та його повноваження по роботі з файлом. Крім того, в MFT вказується, де на вінчестері зберігається кожен файл і чи фрагментований він (тобто він розташований кількома блоками в різних секторах диска). Коли ви стираєте файл, він лише позначається в MFT як віддалений. Вміст цього файлу залишається на вінчестері у вихідному стані, а спеціальні утиліти, що досліджують жорсткий диск щодо наявності структури відомих типів файлів, дозволяють відновити його без втрат. Ось чому важливо не лише видаляти конфіденційні дані, а й перезаписувати диск із використанням спеціалізованих утиліт. Тільки це унеможливить відновлення.
На сьогоднішній день способи знищення інформації, що розроблялися у 1990-ті роки, вважаються застарілими. Серед них, наприклад, метод Петера Гутмана, який передбачає 35-кратний перезапис випадковими та структурованими даними. Цей алгоритм повинен забезпечити багаторазову зміну полярності магнітного носія в кожній точці, щоб магнітний мікроскоп не зміг виявити залишків вихідної полярності вінчестера. Це чудово, тільки HDD ємністю в один терабайт буде очищатися в такий спосіб п'ять діб, витрачаючи при цьому ресурси механічної та електронної систем.
Для вінчестерів, виготовлених після 2001 року і що мають ємність понад 15 Гбайт, Петер Гутман рекомендує як максимально надійний метод одноразовий перезапис випадковими даними. Вчений Крейг Райт провів випробування у своїй лабораторії, знімаючи показання з поверхні магнітних пластин за допомогою спеціальних вимірювальних інструментів. У ході експерименту він з'ясував, що на сучасних вінчестерах простий перезапис вільного простору нулями не дозволяє відновити видалені файли. Йому вдалося визначити з 56-відсотковою ймовірністю первісний зміст віддаленого біта на заздалегідь відому позицію. Ймовірність відновлення байта (тобто окремої літери) в текстовий документпри цьому дорівнює 0,09%. Якщо ж позиція біта невідома, а розмір файлу великий, то можливість відновлення файлу практично дорівнює нулю.
Оптичні накопичувачі, що перезаписуються, такі як CD або DVD-RW, повинні перед утилізацією очищатися подібно до вінчестерів, тобто вільний простір на них повинен бути заповнений випадковими даними. Якщо ж йдеться про диски, що не перезаписуються, то вони повинні просто розламуватися на велику кількість дрібних частин (наприклад, за допомогою офісного шредера). Якщо ж технічні засоби знищення оптичних дисківвідсутні, то можна просто подряпати на максимально можливу глибину і на всій поверхні ту сторону диска, на якій нанесені написи. Справа в тому, що під шаром лаку на ній знаходиться шар, що відображає, який містить записану інформацію, і його знищення унеможливлює зчитування даних.
Для щоденного застосування потрібна проста утиліта, яка забезпечила б на практиці надійне видалення файлів. Розробники програми з відкритим вихідним кодомпід назвою Eraser поставили собі завдання створити саме такий інструмент. Після встановлення утиліта інтегрується в контекстне меню Провідника. Натиснувши правою кнопкою миші по потрібному файлу, необхідно вибрати «Eraser | Erase», після чого зміст файлу перезаписується випадковим набором даних. Метод видалення файлу можна вибрати в меню налаштувань («Settings») у головному вікні. Швидкий метод під назвою Pseudorandom Data (1 pass) цілком надійний, так що навіть спецслужби навряд чи зможуть впоратися з відновленням віддаленого файлу.
SSD та USB накопичувачі: фрагменти інформації залишаються
У зв'язку з тим, що осередки пам'яті флеш-накопичувачів мають обмежену кількість циклів перезапису, виробники інтегрують у SSD-вінчестери більший обсяг пам'яті, ніж зазначено в паспорті. У процесі роботи контролер розподіляє доступом до осередків в такий спосіб, щоб вони були задіяні рівномірно. Це вводить програму Eraser в оману, оскільки замість потрібних секторів контролер підсовує їй зовсім інші осередки.
В принципі, вміст осередків, що звільнилися, можна стерти тільки в тому випадку, якщо ви задасте своєму SSD-накопичувачу команду «Trim» в ручному режимі. Це можливо лише за умови використання утиліт від виробника. Але й у цьому випадку ви не зможете повністю контролювати процес. Таким чином, для остаточної ліквідації єдиного файлу вам доведеться очистити весь SSD-вінчестер. При цьому дані будуть видалені не тільки з осередків, які бачить Windows, але і з усієї флеш-пам'яті, включаючи резервні області. Це вдається здійснити, користуючись утилітами від виробника SSD-вінчестера, такими, як Intel SSD Toolbox або OCZs Firmware Update and Toolbox.
Якщо для вашого SSD-накопичувача не існує подібної утиліти, ви можете попрактикуватись у роботі з командним рядкому DOS-програмі під назвою HDDErase. Для цього за допомогою UNetboot створіть флешку з Free-DOS і скопіюйте на неї програму HDDErase.exe. Після цього в BIOS переключіть SATA-контролер у режим сумісності з IDE і запустіть комп'ютер із створеного вами зовнішнього завантажувального носія. Врахуйте, що завантажувальна флешка визначатиметься не як диск A: - літерою цього диска, швидше за все, виявиться C: (але може і якась інша). Запустивши програму HDDErase, слід вказати їй правильну букву приводу, що підлягає очищенню. І утиліта від виробника SSD-вінчестера, і HDDErase передають SATA-команди на внутрішні SSD-накопичувачі та вінчестери, завдяки чому їх контролери дозволяють повністю та надійно перезаписати всю пам'ять. Побічним ефектом такого «низькорівневого затирання» є прискорення роботи твердотільного диска. Якщо ваш SSDвінчестер не оснащений технологіями підтримки високої продуктивності (команди «Trim» або «Garbage Collection» - процедура складання та видалення даних, що не використовуються), то після тривалої роботи він починає підгальмовувати. Процедура перезапису осередків пам'яті дозволяє прискорити роботу накопичувача рівня нового.
Якщо ж вам хочеться зберегти на SSD встановлену операційну систему та (або) програми, то перед початком очищення носія слід створити образ (описано як його створити). Зверніть увагу, що для цієї мети необхідно використовувати таку програму, яка сприймає лише видимі операційною системою файли. Підійде, наприклад, True Image від компанії Acronis.
Отже, після очищення SSD перенесіть на нього створений образ раніше і працюйте як раніше. Якщо ви встановлюєте на твердотільний накопичувач нову операційну систему, ми рекомендуємо відразу створити для конфіденційних файлів зашифрований контейнер - наприклад, за допомогою програми TrueCrypt.
Очищаємо SSD у системі Windows
Щоб не залишити на SSD частини віддалених файлів, є простий, але не надто рекомендований з технічних причин спосіб. Він підходить лише в тому випадку, якщо ваш SSD-вінчестер має всього один розділ, що займає весь диск, і він вільний мінімум на 10%. Отже, спочатку видаліть усі файли натисканням комбінації Shift+Delete. Після цього запустіть програму Eraser і в її налаштуваннях встановіть метод затирання вільного місця за промовчанням, тобто в три проходи. Потім у Провіднику клацніть правою кнопкою по літері SSD-накопичувача та виберіть з контекстного меню«Eraser | Erase Free Space». Після цього програма запише випадкові дані на твердотільний диск, що затирається, включаючи робочу пам'ять і резервні осередки. Таким чином, багато резервних осередків буде перезаписано. Дані, що залишилися, які знаходяться в окремих осередках пам'яті, звичайно, можуть бути відновлені, однак результат цієї процедури абсолютно непередбачуваний. Адже для повного відновлення файлу необхідно було б вважати весь обсяг пам'яті SSD-накопичувача, включаючи і резервні осередки, які контролер старанно ховає від операційної системи. Відразу хочеться попередити, що подібний спосіб не варто застосовувати занадто часто, оскільки він скорочує термін служби твердотільного диска внаслідок тотального перезапису осередків.
Видалення файлів з NAS та проблеми видалення на Windows
Поряд з описаними вище ризиками є інші проблеми, пов'язані з надійністю видалення файлів. Так, до вінчестерів, встановлених у домашньому мережеве сховище(NAS), ви звертаєтеся не безпосередньо, а через мережевий інтерфейс, що ускладнює гарантоване стирання інформації. Файлові системи таких сховищ (на базі Linux) частково працюють із спеціальними журналами відновлення даних. Таким чином, для абсолютної впевненості в надійності видалення файлів слід перед продажем витягти диски зі сховища та очистити їх будь-яким із описаних вище способів, а потім встановити назад.
Незалежно від типу носія, Windows іноді відмовляється видаляти деякі файли. У цьому випадку потрібна обережність, оскільки причиною «страйку» ОС може бути потреба в цьому файлі самої системи, або запущена програма, яка звертається до файлу, що видаляється. У Windows 7 повідомлення про помилку містить інформацію про те, яку програму відкрило даний файл. Якщо ця утиліта не закривається або її вікно зникло з екрана монітора, то пошукайте в Менеджері завдань (запускається поєднанням клавіш «Ctrl+Shift+Esc») процес, що функціонує, і завершіть його примусово. Якщо це не допомогло, доведеться перезавантажити комп'ютер і спробувати видалити злощасний файл після перезапуску. В утиліті Eraser для цього є відповідна опція під назвою Erase on Restart.
У разі невдачі скористайтесь утилітою Unlocker. Клацніть правою кнопкою миші на ім'я файлу, що видаляється, і виберіть пункт меню «Unlocker». Програма покаже, яким процесом заблоковано файл, що видаляється. Ви можете «вбити» його відразу або вибрати зі списку потрібну вам дію для файлу (видалення, перейменування або переміщення). Ця дія буде виконана негайно після натискання кнопки «ОК». За замовчуванням дана утиліта переміщає файл, що видаляється в Кошик, тому потім його необхідно очистити за допомогою програми Eraser.
Повне видалення файлів за допомогою USB флешки
Утиліта Darik's Boot and Nuke спеціалізується на очищенні жорстких дисківкомп'ютера, який більше не запускається через програмний збій. Коли програмне забезпеченняперестає функціонувати, очистити жорсткі дискикомп'ютера допоможе саме ця утиліта. Для цього розпакуйте архів у будь-яку папку на робочому ПК та запустіть програму створення завантажувальної флешки- Universal USB Installer. З верхнього меню, що випадає, виберіть DBAN 2.2.6, а з нижнього - букву порожнього USB-накопичувача і натисніть кнопку «Create». Після цього запустіть комп'ютер із створеного завантажувального носія, натиснувши після увімкнення ПК клавішу F8 або F12. Якщо нічого не виходить, то в налаштуваннях BIOSнеобхідно вибрати USB-накопичувач як перший завантажувальний носій. Відразу після запуску з'явиться меню, і якщо ви хочете очистити відразу всі наявні в системі вінчестери, то задайте команду autonuke, натисніть кнопку «Enter» і дозвольте програмі відпрацювати своє. Це може тривати кілька годин.
Якщо вам потрібно очистити лише певний жорсткий диск, після запуску DBAN натисніть на «Enter». З'явиться інтерактивне меню, в якому ви можете вибрати вінчестери, дані з яких повинні бути повністю стерті.
Перевірка повного видалення файлів
Самий кращий спосібперевірити дієвість того чи іншого методу видалення файлів – це спроба відновити віддалену інформацію. Для цієї мети є дуже багато різних утиліт.
Програма для віддалених файлів
Встановіть програму PC Inspector File Recovery. Потім видаліть файли з носія (він повинен мати файлову систему FAT або NTFS), натиснувши комбінацію клавіш Shift+Delete. Після цього запустіть програму Inspector File Recovery. Виберіть у вікні вкладку «Пошук втрачених даних» і запустіть процедуру пошуку з встановленими параметрами. Ви будете здивовані, виявивши, скільки віддалених вами файлів можна відновити після цього. Контрольні документи мають з'явитися у папці під назвою «Видалені». Відновлення потрібного файлупроводиться кліком правою кнопкоюмиші по ньому. Під час нашого тестування програма PC Inspector не змогла відновити дані з відформатованого носія, як і її конкурент - NTFS Undelete.
Ще одна утиліта під назвою DiskInternals NTFS Recovery знайшла ряд файлів на відформатованому носії, але не визначила їх імена. PC Inspector є безкоштовною програмою, а NTFS Undelete та DiskInternals NTFS Recovery - платні.
Безповоротне видалення файлів з комп'ютера потрібне для забезпечення конфіденційності користувача. Безкоштовна програма CCleaner має вбудований інструмент для надійного стирання інформації з ПК.
Мене можуть запитати, а до чого тут конфіденційність, якщо файл і так видалено з комп'ютера? Здавалося б, файл вже немає на комп'ютері, про що тоді турбуватися? Тут не все так просто.
У разі видалення даних з комп'ютера операційна система Windows змінює атрибут файлу, позначаючи файл як віддалений. При цьому вміст файлу фізично знаходиться на тому ж місці жорсткого диска. Тому цей файл можна відновити за допомогою спеціалізованої програми, наприклад R-Studio, EasyRecovery і т.д.
Якщо місце розташування віддаленого файлу, через певний час у процесі роботи комп'ютера, була записана інша інформація, то відновити такий файл не вийде, оскільки файл був перезаписаний іншими даними. У кращому випадку зберігаються окремі фрагменти файлу, що знаходяться в іншому місці диска, якщо файл був фрагментований.
Просто віддалені файли, які ще не були перезаписані, можна відновити. Є одна проблема: відновити видалені дані, в деяких ситуаціях, може зовсім стороння людина.
Безповоротне видалення даних необхідно під час продажу комп'ютера, щоб новий власник не отримав жодної конфіденційної інформації, що стосується колишнього власника ПК. В інших випадках, коли до комп'ютера мають доступ сторонні особи, також є можливість витоку, здавалося б, віддалених конфіденційних даних.
Для надійного безповоротного видалення файлів використовується спеціальна програма-шредер, що стирає інформацію з жорсткого диска. Ця програмаперезаписує ділянки диска, де знаходилися віддалені файли. Після цього відновити видалені дані програмно буде неможливо.
Процес стирання дисків у CCleaner проходить у 4 етапи:
- Вибір способу стирання.
- Вибір способу перезапису.
- Вибір диска для стирання.
- Процес стирання даних на диску.
Для запуску процесу затирання спочатку необхідно вибрати, що потрібно затерти на даному комп'ютері. У програмі доступні дві опції: «Тільки вільне місце» та «Весь диск (всі дані будуть знищені)».
При виборі затирання лише вільного місця область на диску не зайнята файлами буде перезаписана. Після цього області жорсткого диска, на яких були раніше видалені файли, втратять всю інформацію, яку раніше теоретично можна було відновити.
Перезапис всього диска призведе до видалення файлів з жорсткого диска (вибраного розділу диска, зовнішнього жорсткогодиска, знімного USB накопичувача).
- Простий перезапис (1 прохід)
- DOD22-M (3 проходи)
- NSA (7 проходів)
- Гуттман (35 проходів)
У більшості випадків буде достатньо простого перезапису даних. У разі потреби можна вибрати більш посунутий метод знищення інформації.
Майте на увазі, що процес стирання даних займе деякий період часу, який залежить від величини місця, що стирається і способу перезапису (більша кількість проходів займе більше часу). У будь-якому випадку це досить тривалий процес.
Виберіть потрібний диск, а потім натисніть кнопку «Стерти». На цьому прикладі я вибрав наступні налаштування: прати лише вільне місце, простий перезапис (1 прохід), диск – USB-накопичувач (флешка).
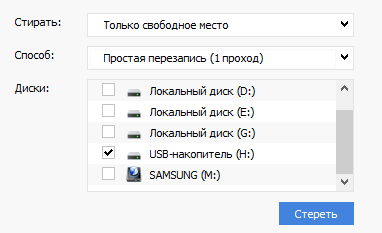
Після цього запуститься процес очищення вільного місця.
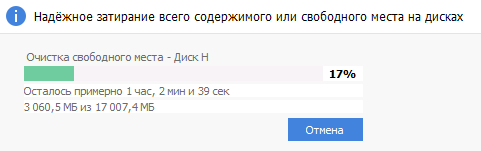
Після завершення процесу перезапису відкриється вікно програми з повідомленням: «Стирання диска успішно завершено».
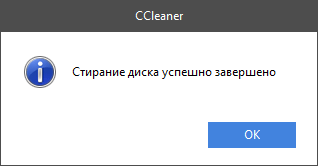
Висновок
Безкоштовна програма CCleanerможе бути використана для безповоротного видалення файлів із комп'ютера. Програма надійно затирає вільне місце на диску, або стирає весь диск, унеможливлюючи відновлення віддалених файлів за допомогою програмних засобів.
Серед можливостей деяких утиліт заявлено безпечне видалення файлів, яка обіцяє надійно стерти файли з жорсткого диска, видаливши все без сліду. У старої версії Mac OS X можна було здійснити повне очищення кошика без можливості повторного відновлення файлів. Але в нових версіях операційної системи Apple забрали таку функцію, т.к. вона просто не могла надійно працювати на сучасних дисках.
Проблема з «безпечним видаленням» та « повним очищеннямкошика» полягає в тому, що вона викликає оманливе почуття безпеки. Замість того, щоб покладатися на такі рішення, краще візьміть собі на замітку можливість повного шифрування диска. На повністю зашифрованому диску як віддалені, так і відновлені файли будуть повністю захищені.
Чому взагалі з'явилася така функція, як безпечне видалення файлів
Звичайно видалення файлів з жорсткого диска насправді не видаляє їх вміст. Операційна система позначає файли як віддалені і згодом їх буде перезаписано. Але вони все ще розташовані на жорсткому диску і за допомогою спеціалізованих утиліт можна просканувати поверхню диска та відновити видалені файли. Той самий принцип працює і з USB-накопичувачами та SD-картами.
Якщо ви маєте конфіденційні дані, наприклад, ділові або фінансова документація, податкова декларація і т.д. Вам слід задуматися, як убезпечити себе від відновлення з жорсткого диска або знімного пристрою таких даних.
Якими інструментами можна безпечно видалити файли?
Утиліти, що виконують надійне видалення файлів, в основному використовують метод перезапису даних нулями або випадковими значеннями. Теоретично після такого перезапису відновити дані неможливо.
Така процедура дуже схожа на стирання. Але коли ви перете диск, дані згодом будуть записані на весь диск. Тоді як безповоротне стирання перезапише тільки те місце, де зберігався файл з небажаними даними.
Існує великий вибір утиліт для безповоротного видалення файлів. Популярна серед них CCleaner. Microsoft пропонує використовувати команду "sdelete" з утиліти Windows Sysinternals. У старих версіях MacOSX була можливість повністю очистити кошик без можливості відновлення і Mac OS, як і раніше, пропонує використовувати команду «srm» для безпечного видалення файлів.
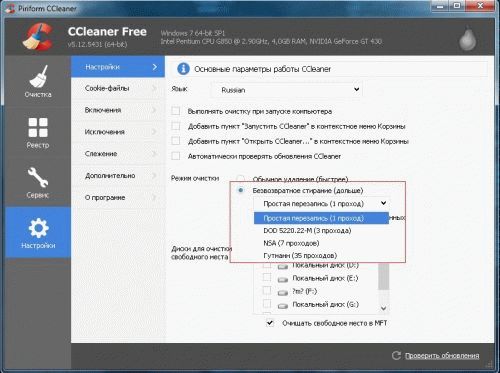
Чому утиліти працюють не надійно?
Насамперед необхідно переконатися, що операційна система не робила резервних копійперед тим, як ми запустили програму. Справа в тому, що програми видаляють файли лише після запуску самої програми. Ви можете повністю стерти дані, але якщо в операційній системі налаштовано автоматичне створення бекапів, всі видалені файли зберігатимуться в її копіях. Тому всі секретні файли легко відновляться з копій бекапів.
Але, припустимо, ви перевірили. Автоматичне архівування вимкнено.
Сучасні твердотільні накопичувачі працюють дещо по-іншому. Перш ніж дані будуть записані в комірку флеш-пам'яті, вона спочатку має бути очищена. Швидкість роботи (читання/запис) флеш-накопичувача, як правило, з часом уповільнюється. Щоб уникнути цього, було додано службу TRIM, яка повідомляє операційну систему про те, які блоки даних можуть зазнати фізичного видалення. Але біда полягає в тому, що ця служба працює тільки з внутрішнім SSD-диском і не підтримує зовнішні пристрої, що підключаються через інтерфейси USBабо FireWire. Іншими словами, видалений файл із зовнішніх твердотільних накопичувачівможе бути відновлено.
Навіть сучасні механічні жорсткі диски не гарантують повного видалення файлів через технологію кешування. Розробники намагаються зробити диски розумнішими.
Якщо у вас є конфіденційні дані, які ви хочете захистити, не намагайтеся їх видалити. Немає жодної гарантії, що вони будуть безповоротно стерті.
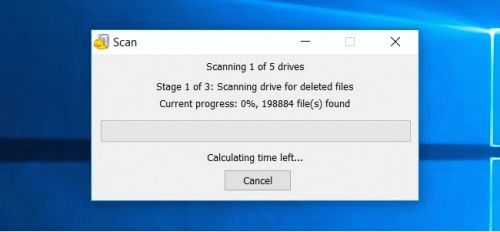
Що ж робити?
Windows 10, що підтримує захист файлів за допомогою шифрування, вже встановлена на величезну кількість машин, а професійна версія операційної системи Windowsпідтримує засіб шифрування Bitlocker. Mac OS X підтримує систему шифрування FileVault, Linux пропонує аналогічні інструменти, а ChromeOS шифрує за замовчуванням.
Навіть якщо у вас є незашифрований диск, що містить конфіденційні файли, які ви хочете видалити безповоротно відформатуйте диск (а краще кілька разів), а краще механічно виведіть його з ладу і користуйтеся дисками з підтримкою шифрування даних.
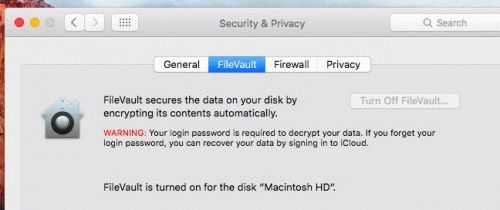
Наприкінці підсумуємо. Поки ви використовуєте шифрування, ваші файли повинні бути захищені. Передбачається, що комп'ютер вимкнений і зловмисникам не відомий код шифрування. Вони не зможуть отримати доступ до файлів, у тому числі віддалених. Якщо у вас є важливі дані, просто зашифруйте диск та видаліть файли. Не покладайтеся на утиліти для видалення файлів. Можливо, вони і працюють у деяких випадках, але найчастіше вони дають хибне почуття безпеки. Безповоротне видалення файлів просто не надійно працює із сучасними жорсткими дисками. Єдиний спосіб, напевно, видалити інформацію – це повністю вивести диск з ладу, механічно пошкодивши поверхню накопичувача (досить просвердлити диск наскрізь у кількох місцях).