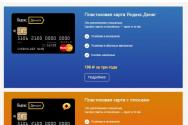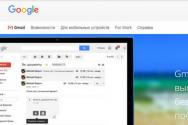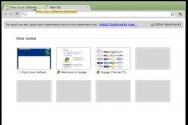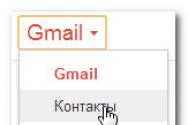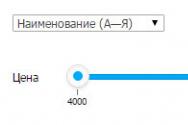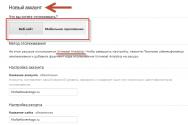Ultraiso як створити завантажувальний диск. Найнадійніший спосіб, як записати «винду» на диск
У попередній статті я розглянув питання про інсталяції Windows 7. Було порушено кілька моментів де брати дистрибутив Windows 7. Один з варіантів передбачав завантаження образу операційної системиз Інтернету. В рамках даної статті я розповім докладніше як записати скачений образ на диск DVD, використовуючи різні програми. Принагідно торкнемося деяких нюансів запису для Windows 10.
Для створення завантажувального диска з операційною системою Windows 7 або 8 або 10 нам знадобиться DVD-R або DVD-RW диск, образ windows і комп'ютер або ноутбук з приводом. Раніше ми розглянули запис образу за допомогою програми BurnAware Free. Ознайомитись можна.
Для початку опишемо загальні правила запису, які не відрізнятимуться практично для будь-яких програм запису. Ці правила характерні для запису не тільки образів windows, але і для запису будь-яких даних на DVD, CD або BR диски:
- Щоб записати образ Windows, не заощаджуйте на DVD-диску. Нехай це буде не топова за вартістю болванка, але й не диск за мінімальною вартістю. Якісний диск дозволить Вам встановити установку операційної системи ще багато разів, звичайно при належному зберіганні диска.
- Швидкість запису диска має бути мінімальною для вашого приводу та для конкретного DVD-диска. Чим менша швидкість запису, тим вище ймовірність запису без збоїв.
- На час запису комп'ютер бажано оснастити джерелом безперебійного живлення - ДБЖ, щоб мінімізувати ризики зіпсувати болванку диска під час стрибків напруги або відключення електрики.
Найчастіша помилка користувача - запис файлу на диск як звичайного файлу з даними. Такий диск не є завантажувальним і Ви не зможете встановити з нього операційну систему Windows 7. Принцип запису образу на диск має на увазі під собою "розпакування" інсталяційних файлівсистеми на порожній носій DVD”.
Образ ISO та UltraISO
Ця програма дуже популярна не тільки для запису дисків, але і для запису завантажувальних образів на флешки. Крім того, UltraISO може створювати віртуальний привід, в який можна монтувати образ диска. Про всі можливості цієї програми ми поговоримо іншим разом. Слідкуйте за оновленнями.
Перший запуск після встановлення програми супроводжується інформаційним вікном відмови від гарантій. Погоджуєтеся, натиснувши кнопку Все в порядку.
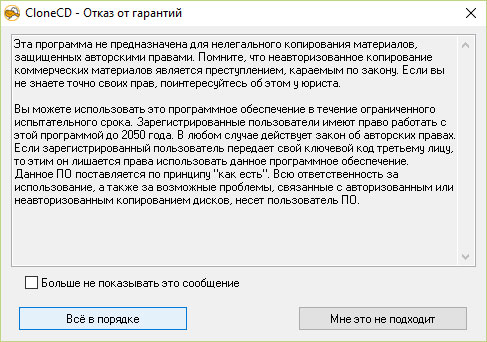 CloneCD перший запуск
CloneCD перший запуск
Слідом CloneCD повідомляє Вам, що вона не безкоштовна і у Вас є 21 день для ознайомлення з нею. Що ж, нам більше й не треба. Закриваємо повідомлення і перед нами з'являється основне вікно програми, в якому ми вибираємо другу ліворуч кнопку Запис CD.
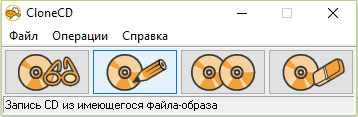 Вибір запису образу
Вибір запису образу
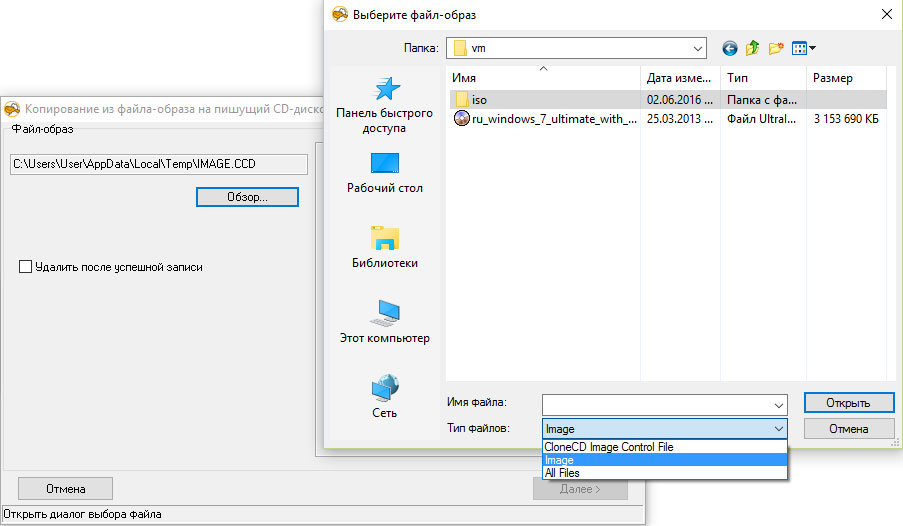 Вибір файлу-образу
Вибір файлу-образу
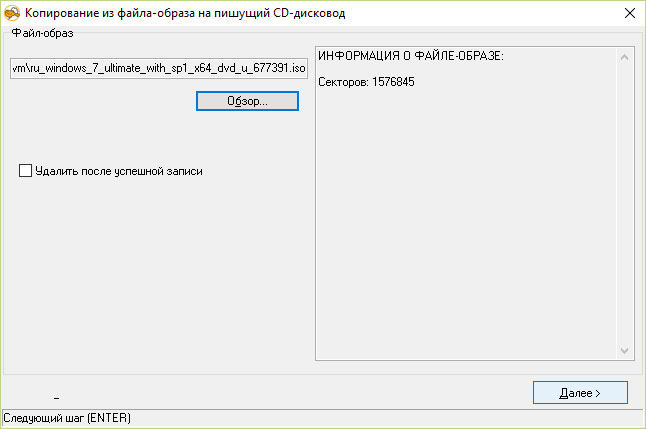 Інформація про файл-образ
Інформація про файл-образ
На наступному кроці вибираємо швидкість запису та натискаємо ОК.
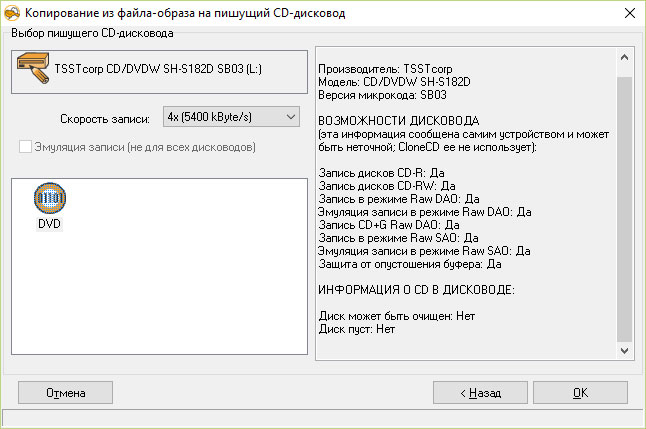 Вибір швидкості запису
Вибір швидкості запису
Після закінчення запису можна перейти до установки операційної системи.
Образ MDF/MDS та Alcohol 120%
Ще одна не менш популярна програмадля запису образів Alcohol 120%. Як і у випадку з UltraISO вона вміє багато, але головною її перевагою є робота з образами типу MDF/MDS.
Після закінчення запису йдемо ставити операційну систему на комп'ютер.
Образ NRG та Nero Burning ROM
Мабуть, найвідоміша серед представлених програм є програма Nero Burning ROM. Завантажуємо її з офіційного сайту розробників та встановлюємо.
Перший запуск у разі будь-якої тріальної програмою супроводжуємо ознайомленням з інформацією про купівлю програми або запуском ознайомлювальної версії. Вибираємо Продовжити.
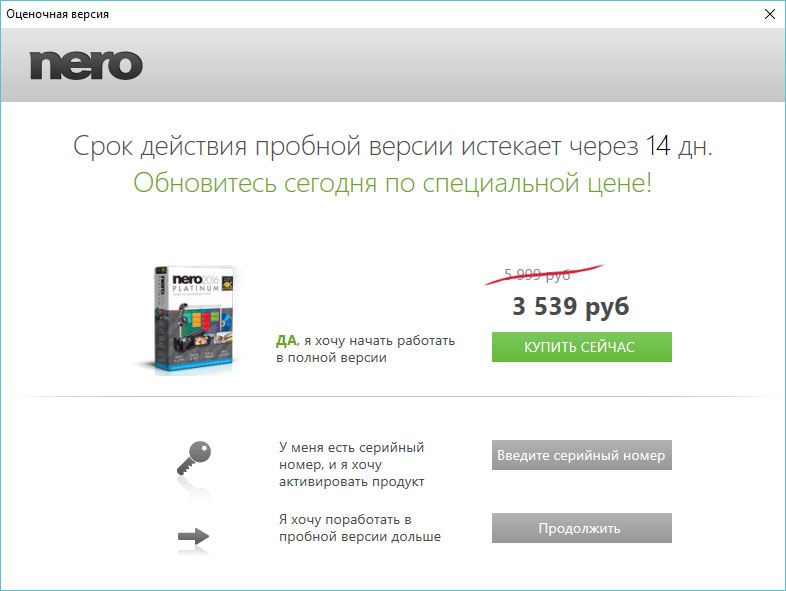 Nero Burning ROM – перший запуск
Nero Burning ROM – перший запуск
 Скасування нового проекту
Скасування нового проекту
Наступним кроком йдемо в меню та вибираємо Рекордер - Записати образ...
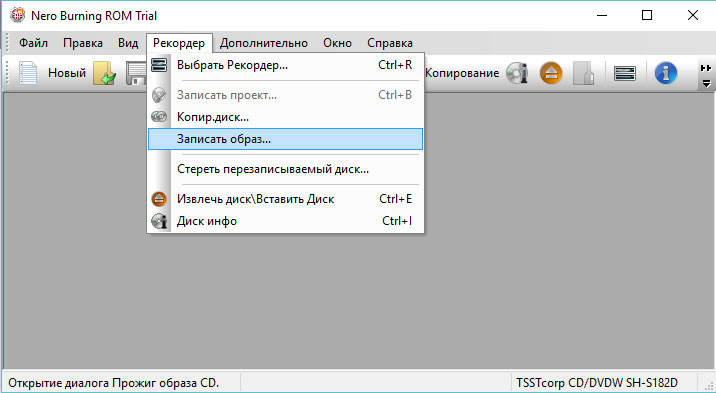 Записати образ
Записати образ
Далі у стандартному діалоговому вікні Windowsвибираємо наш файл з образом операційної системи та натискаємо Відкрити. Потім у наступному вікні встановлюємо Швидкість запису, Метод запису та натискаємо кнопку Пропалення.
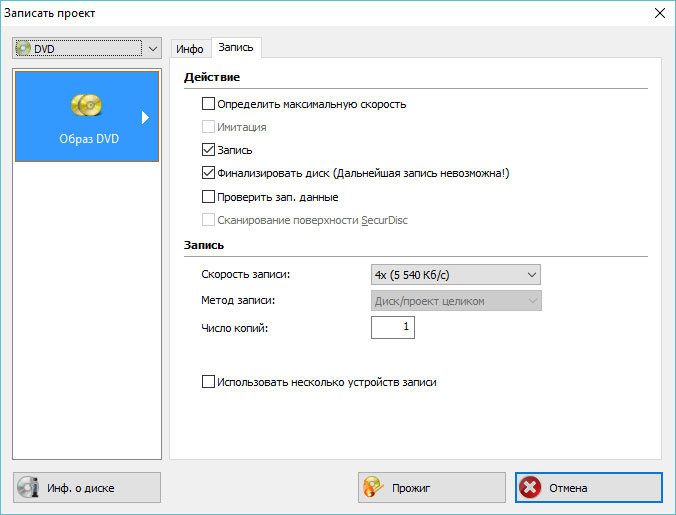 Запис проекту
Запис проекту
Після натискання кнопки Пропаленнярозпочнеться процес запису образу Windows на диск.
MediaCreationTool для Windows 10
Існує проста можливість запису образ Windows 10 на диск. Для цього необхідно на сайті microsoft.com завантажити утиліту та скористатися нею. Переходимо за посиланням, завантажуємо та запускаємо. У першому вікні приймає умови ліцензування та переходимо до першого кроку майстра, обравши другий варіант та натискаємо Далі.
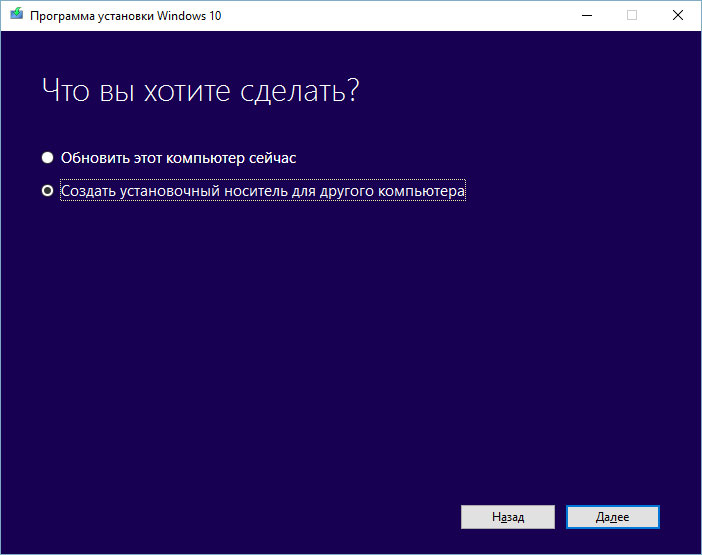 Створити інсталяційний носій для іншого комп'ютера
Створити інсталяційний носій для іншого комп'ютера
Следом, пропонується вибір мови, архітектури та випуску, які можна змінити натиснувши галочку Використовувати рекомендовані настройки для цього комп'ютера. Це означає, що образ буде записаний відповідно до можливостей комп'ютера, на якому утиліта була запущена. Якщо Вам потрібно змінити ці параметри, то знімаєте галочку та змінюєте на власний розсуд.
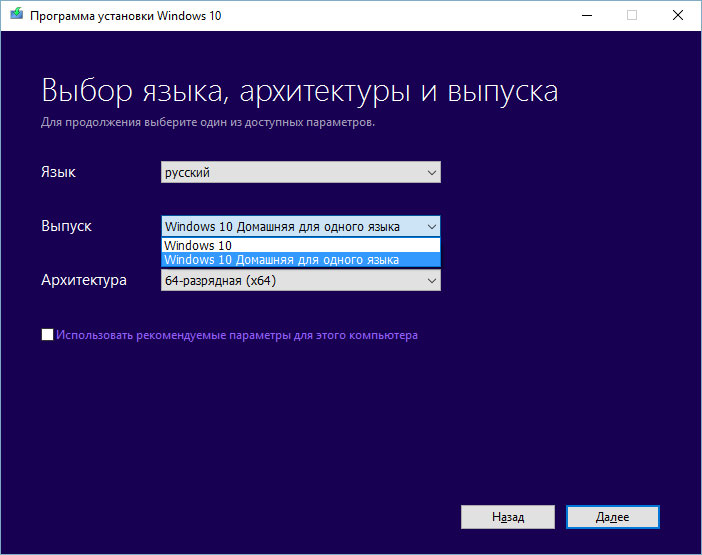 Вибір параметрів системи
Вибір параметрів системи
На наступному кроці в стандартному діалоговому вікні Windows вказуємо шлях куди утиліта завантажуватиме з мережі Інтернет файл-образ операційної системи Windows 10 і натискаємо Далі. Починається процес завантаження, який в залежності від швидкості вашого з'єднання з інтернет може тривати від 5 хвилин до 2 або 3 годин. Відразу після цього почнеться створення носія Windows 10, яке також триває тривалий час. Наберіться терпіння.
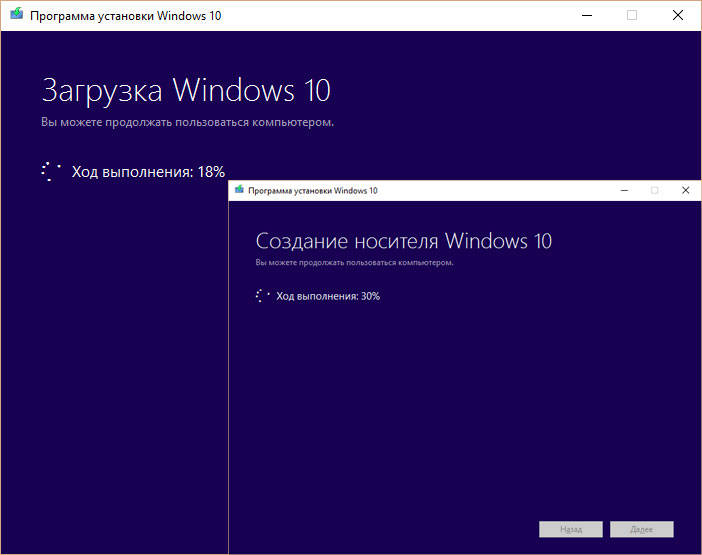 Завантаження та створення носія Windows 10
Завантаження та створення носія Windows 10
На завершення запису образу Windows 10 Вам залишається тільки вставити болванку в привод DVD і натиснути Відкрити пристрій для запису DVD-дисків.
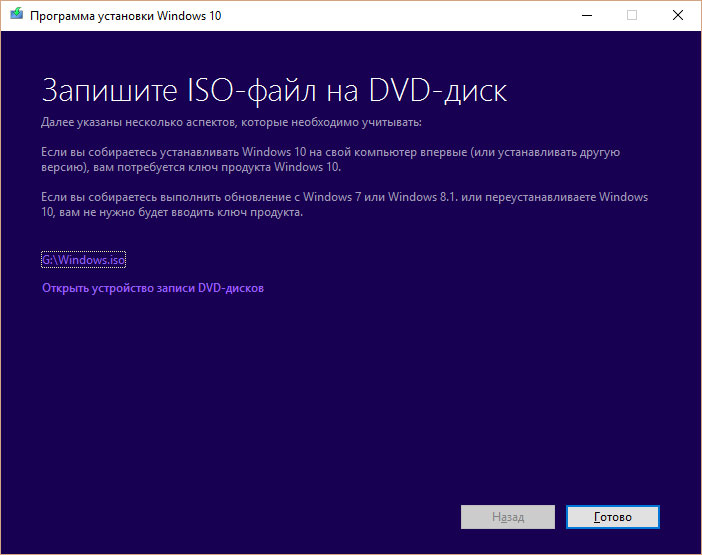 Завершення підготовки образу Windows 10
Завершення підготовки образу Windows 10
Записуємо windows на диск за допомогою стандартного засобу
З моменту виходу Windows 7 користувачам пропонується можливість записувати образ ISO, у тому числі образ операційної системи Windows, на диск без використання сторонніх програм. Для цього потрібно в операційній системі Windows 7, 8, 10 натиснути правою кнопкоюмиші по файл-образу ISOз дистрибутивом Windows та вибрати Записати образ диска.
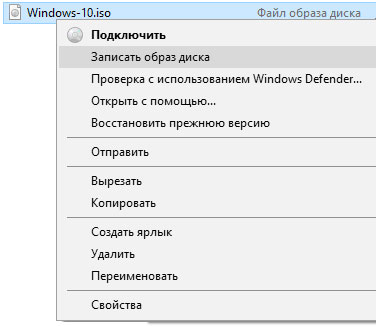 Вибір файлу-образу
Вибір файлу-образу
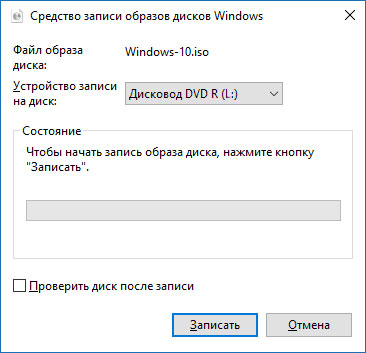 Запис образу
Запис образу
Після закінчення процесу запису Ви отримаєте готовий до використання завантажувальний диск Windows 10
Як із iso образу зробити завантажувальний диск?
Створення завантажувального диска в програмі Ultraiso є досить простою дією. Все, що вам знадобиться це власне сам.iso образ з операційною системою, чистий диск і програма Ultraiso.
Зараз ми докладно покажемо та розповімо про процес запису завантажувального диска з образу iso за допомогою ultraiso.
Запускаємо програму UltraIso та вставляємо чистий диск у привод вашого комп'ютера або ноутбука.
У головному вікні програми вибираємо "Інструменти" -> "Записати образ CD".
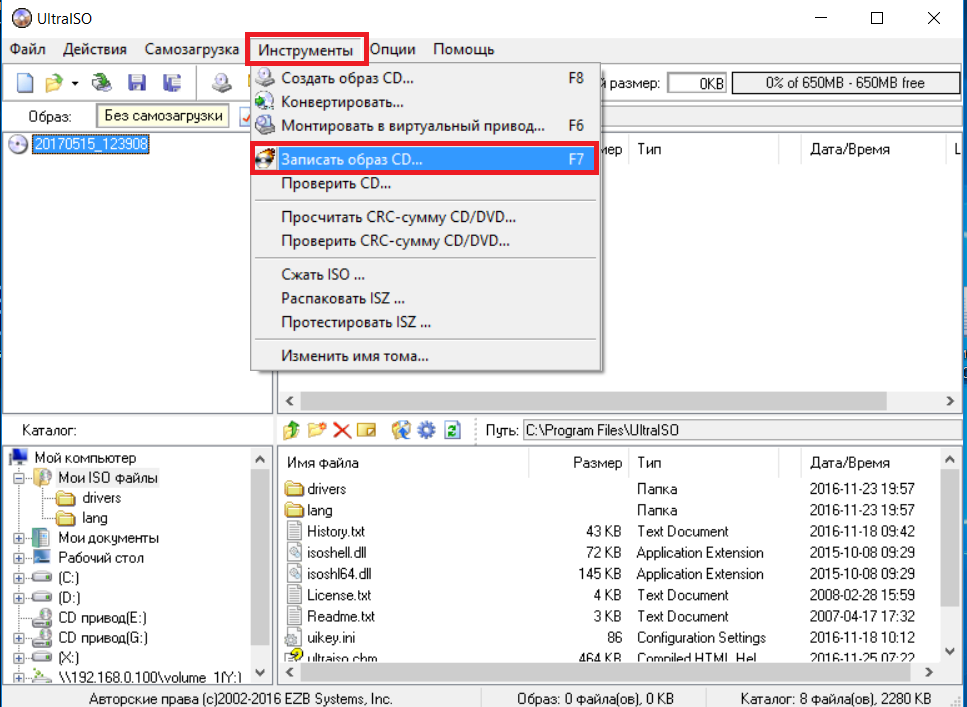
Перехід до операції запису образу диска в UltraIso
Відкриється вікно, де потрібно встановити деякі параметри запису нашого майбутнього завантажувального диска.
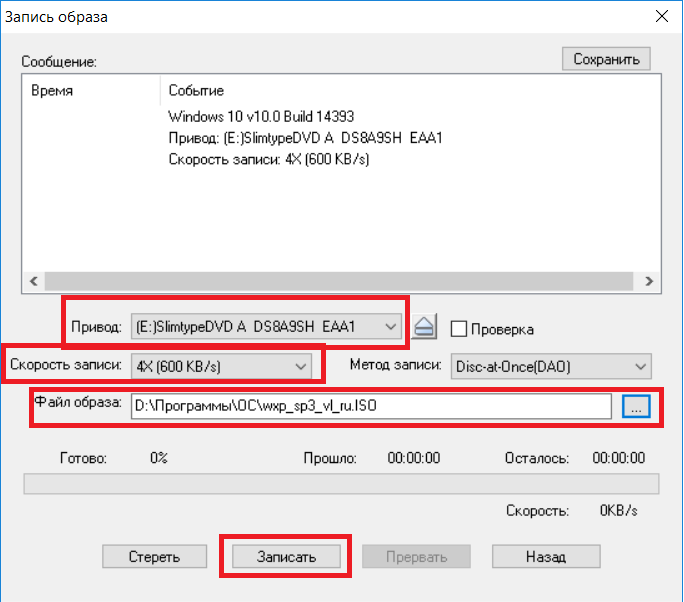
Встановлення параметрів запису завантажувального диска та вибір iso Образа
Зверніть увагу, щоб у параметрі «Привід» було обрано ваш привод оптичних дисків, а в «Швидкість запису» краще вибрати мінімальне значення для кращої якостізапису та більшу ймовірність читання майбутнього завантажувального диска на старих комп'ютерах.
Правіше рядка «Файл образу» потрібно натиснути кнопку з трьома точками і вибрати iso файл для запису на диск.
Тепер ви знаєте як за допомогою програми UltraIso можна лише кількома кліками мишкою з ISO образу створити завантажувальний диск.
Ця стаття розповість вам, як записати "Віндовс 7" на диск. Адже настановний диск є новим образом вашої операційної системи. Його значення досить вагоме, особливо в тому випадку, якщо ви не можете увійти в систему, тому що забули пароль, або вам потрібна чиста операційна система.
Повертаємо все на місце
Диск відновлення "Віндовс 7" дає змогу відкотити систему до потрібної точки відновлення. Ця процедура виконується за допомогою середовища Windows PE. також можна зробити за допомогою образу операційної системи "Віндовс 7".
З ОС легко допоможе впоратися з певними проблемами, що виникають із системою.
Завантажуємо
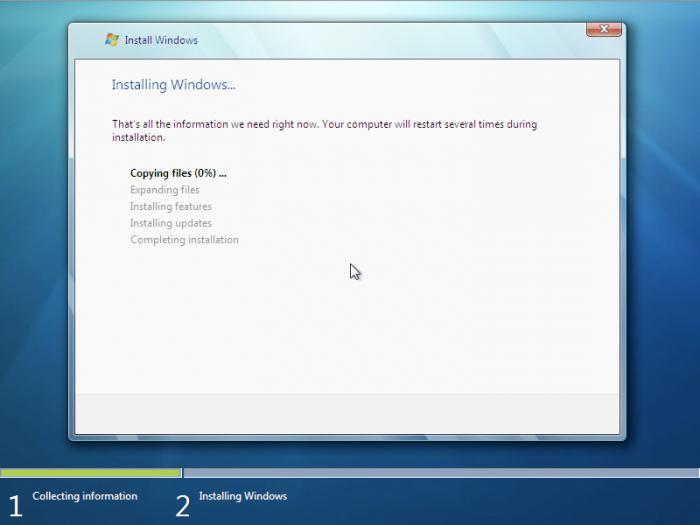 Першим кроком необхідно завантажити "Віндовс 7".
Першим кроком необхідно завантажити "Віндовс 7".
Для того щоб зробити образ системи на диску, можна скористатися декількома способами, але найпростішим і зручнішим є просте завантаження. У мережі можна знайти безліч різних збірок Windows 7.
Бажано, щоб складання була офіційною, але оскільки знайти її досить важко, рекомендується використовувати хоча б схожі на неї складання образу системи Windows 7. Найпростіше завантажувати образ системи з будь-якого торрента, без зайвих проблем та нервів.
Перевіряємо
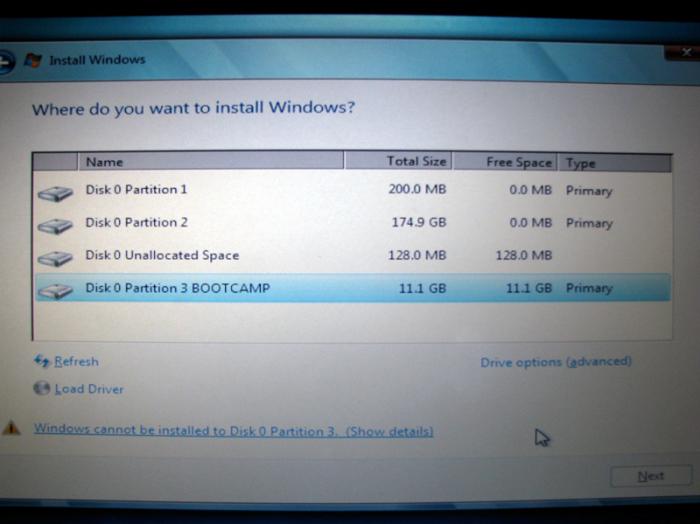 Тепер приступаємо до головного етапу перед початком запису образу операційної системи "Віндовс 7": потрібно перевірити, чи контрольні суми, чи хеш образу.
Тепер приступаємо до головного етапу перед початком запису образу операційної системи "Віндовс 7": потрібно перевірити, чи контрольні суми, чи хеш образу.
Це важливий етап, який не варто пропускати, тому що не звернення уваги на цей крок може спричинити нерозуміння багатьох проблем, що виникли. Наприклад, через розбіжність контрольних сум операційна система Windows 7 не може бути коректно встановлена на ваш ПК, або взагалі не може бути встановлена. Саме тому нижче представлені контрольні суми для 32-бітної та 64-бітної систем.
- 32-біт: ISO: F5F51A544E3752B60D67D87A8AC82864;
- 64-біт: ISO: EA5FE564086214FCCF953354E40CE7C3.
Найімовірніше, при завантаженні образ Windows 7 буде представлений саме у форматі ISO. Для перевірки використовуйте наведені вище з урахуванням розрядності вашого ПК.
Існує кілька варіантів якісного ПЗ, яке дозволить легко перевірити контрольну суму. Наприклад, можна використовувати MD5 FileChecker.
- Відкриваємо програму, вибираємо Огляд.
- Завантажуємо ISO файл і натискає «Розрахунок контрольної суми». Для цього потрібно скопіювати ту контрольну суму, яка представлена в збиранні вами складання.
- Натискаємо "Перевірити".
Як записати "Віндовс 7" на диск: переходимо до суті
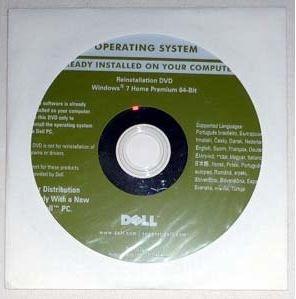 Тепер можна створювати для "Віндовс 7" інсталяційний диск. Отже, образ "Віндовс 7" у вас вже є, крім того, контрольні суми збіглися. Наступним етапом можна створювати інсталяційний диск.
Тепер можна створювати для "Віндовс 7" інсталяційний диск. Отже, образ "Віндовс 7" у вас вже є, крім того, контрольні суми збіглися. Наступним етапом можна створювати інсталяційний диск.
Беремо новий DVD-Rабо DVD-RW диск, вставляє у привід ноутбука чи ПК.
Для більшої зручності краще використовувати диск, що перезаписується. Якщо на ньому була якась інформація, її потрібно стерти. Але для створення установочного дискакраще брати абсолютно новий.
Якщо ви все-таки пратимете інформацію, то необхідно у провіднику вибрати даний дискта правою кнопкою натиснути «Стерти диск». Після цього потрібно почекати, поки дані зникнуть і з'явиться повідомлення про те, що все готове.
Тепер остаточно розберемося, як записати "Віндовс 7" на диск.
Беремо новий або підготовлений диск, що перезаписується, вибираємо завантажений образ і натискаємо лівою кнопкою миші по ньому два рази. Для запису образу можна використовувати програму для Windows, або сторонню, наприклад NERO.
Відкриваємо засоби запису, погоджуємося, натиснувши кнопку Ок.
Працюємо з програмою
Після того, як перед вами відкриється програма, потрібно вибрати запис. Вибираєте привід, що пише. Якщо на вашому ПК їх кілька, виберіть той, куди вставлено диск. Якщо ж один привід, тоді просто пропускаєте цей крок, нічого не роблячи.
Наступним кроком стане встановлення галочки, щоб після запису образу на диск, цей знімний носій був перевірений.
Тепер натискаємо "Запис".
Програма запитає вас про видалення всієї інформації на диску, ви погоджуєтесь та чекаєте.
Диск записаний, тепер можна встановлювати операційну систему Windows 7 на ваш комп'ютер.
Утиліта офіційно представлена Windows 7 для полегшення запису образу на диск і створення інсталяційного диска. Заходимо на офіційний сайт Windows 7 та завантажуємо утиліту. Після цього запускаємо її. Вибираємо кнопку "Встановити". Чекаємо, доки завершиться, і натискаємо «Завершити».
Після того, як на робочому столі з'явився ярлик програми, запускаємо її. Натискаємо кнопку «Завантажити» та вибираємо завантажений образ "Віндовс 7". Натискаємо кнопку "Далі". Трапляється, коли утиліта не приймає образи, і з'являється повідомлення про помилку. Крім того, якщо також з'явиться попереджувальне повідомлення. У такому випадку потрібно перевірити хеш і спробувати використати інші програми, які допоможуть створити інсталяційний диск. Слід зазначити, що в більшості випадків USB/DVD DownloadToolWindows 7 успішно створює інсталяційний диск.
Після того як ви перевірили контрольну суму, і вона збіглася, приступаємо до останнього етапу створення диска відновлення "Віндовс 7". Пам'ятайте, що для запису утиліти від "Віндовс", краще використовувати новий чистий диск DVD-RW або DVD-R.
Тепер можна натиснути клавішу «Почати запис» і почекати, поки буде створено інсталяційний диск. Процес виконано успішно, запис диска закінчено.
Завершуємо
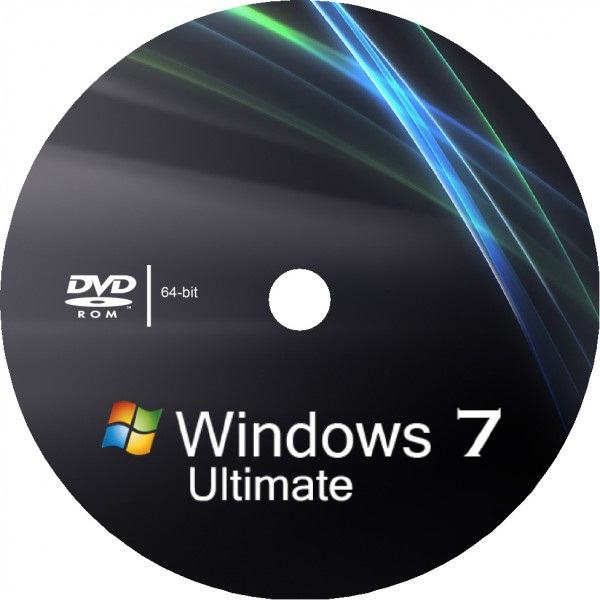 Операційна система готова до новій установці. Слід зазначити, що більш універсальним способом для створення інсталяційного образу Windows 7 є флешка для завантаження, особливо якщо на вашому ПК немає приводів. Так чи інакше, вибір за вами. У цій статті ми розібралися, як записати "Віндовс 7" на диск. Уважно прочитайте цю статтю. У вас все обов'язково вийде. Успішної установки!
Операційна система готова до новій установці. Слід зазначити, що більш універсальним способом для створення інсталяційного образу Windows 7 є флешка для завантаження, особливо якщо на вашому ПК немає приводів. Так чи інакше, вибір за вами. У цій статті ми розібралися, як записати "Віндовс 7" на диск. Уважно прочитайте цю статтю. У вас все обов'язково вийде. Успішної установки!
Насамкінець скажемо пару слів про саму Windows 7. Вона розроблена з використанням технології NT. Система надійшла на прилавки у 2009 році. Зараз частка ОС Windows 7 як засобу доступу до Інтернету в усьому світі становить близько 55 відсотків.
У цій статті хочу розповісти вам, як жезаписати диск Windows XP, Windows 7 щоб з нього можна було встановити операційну систему на Ваш комп'ютер. Записується він з образу скачаного з Інтернету або створеного.
Образ це такий файл, у тому випадку, на якому зібраний дистрибутив операційної системи. Такі файли зазвичай знаходяться у форматі *ISO.
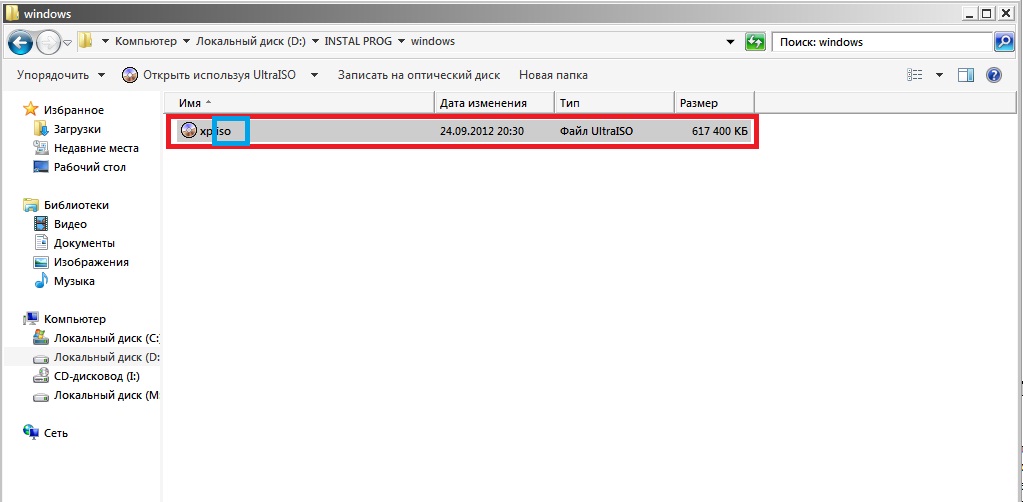
Цей образ містить папочки з інсталяційними файлами Windows. Буде неправильно, якщо Ви просто запишете цей файл на диск.
І так записуємо образ на диск, я користуватимуся програмою UltraISO, і ще для прикладу покажу як це робиться за допомогою програми Alcohol 120%.
Записати диск Windows за допомогою UltraISO.
Знаходимо наш заздалегідь підготовлений образ дистрибутива Windows. Натискаємо на нього правою кнопкою миші, виберіть пункт UltraISO, запис на диск. У вікні можемо вибрати CD\DVD -RW, що пристрій буде записувати диск, швидкість запису і власне кнопку для початку запису.
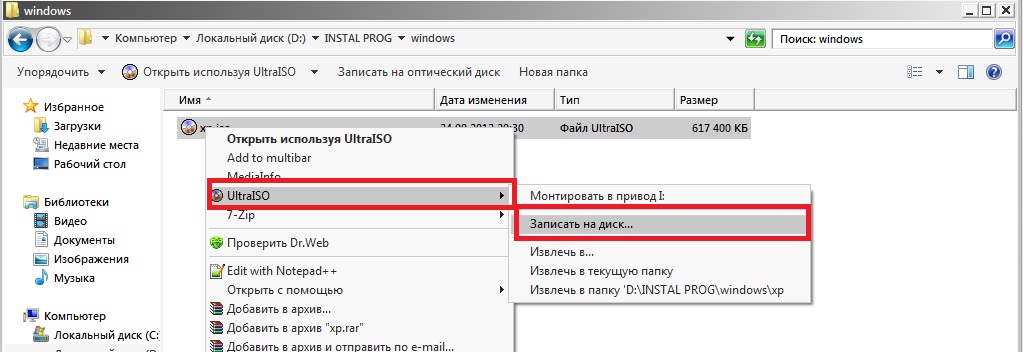
У вікні можемо вибрати CD\DVD -RW, що пристрій буде записувати диск, швидкість запису і власне кнопку для початку запису.
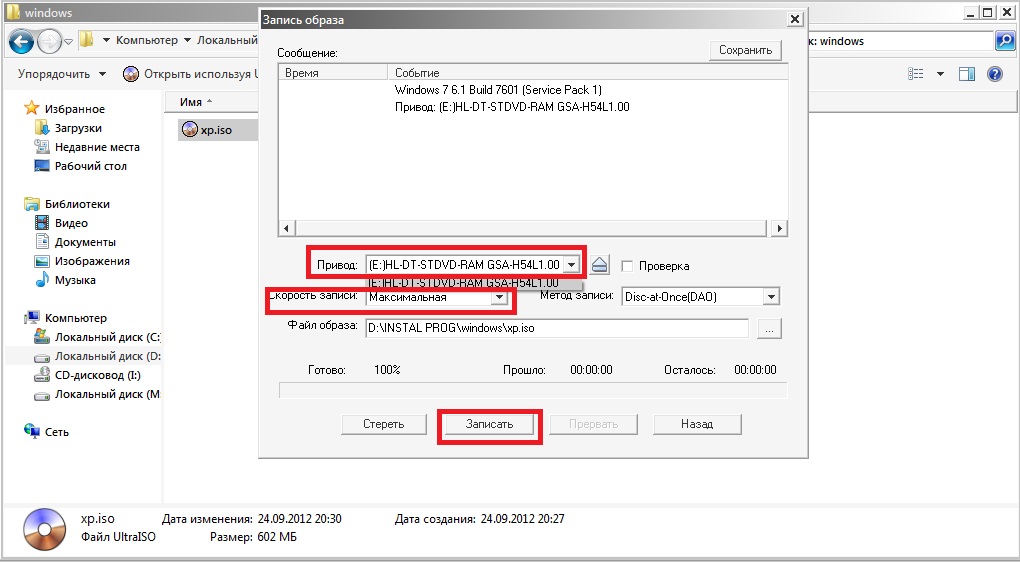
Після запису диск буде повністю готовий до інсталяції Windows.
Записати диск Windows за допомогою Alcohol 120%
І так відриваємо заздалегідь підготовлений образ за допомогою Alcohol 120%.
1 голосДоброї доби, шановні читачі мого блогу. Пам'ятаю часи, коли всі програми, ігри та інший софт ми завантажували з інтернету, щоб потім вставити диск та запустити процес встановлення. Потім ми дізналися, що можна створити віртуальний привід. Дивно, але всі ці вміння недаремні і сьогодні.
Я розповім вам про простих способахяк записати завантажувальний диск з образу ISO за допомогою чотирьох найпопулярніших програм.
Бувають різні випадки, наприклад, необхідність повторної установки Windowsабо збереження важливих програм у електронному вигляді. Навичка марною не назвеш.
Я все-таки думаю, що для будь-якого новачка дуже важливо розбиратися в термінології, тому для початку мені хотілося б трохи поговорити про те, з чим нам власне доведеться зіткнутися сьогодні, що таке ISO і чому краще працювати саме з ним. Комп'ютерна письменність ще нікому не шкодила.

Отже, напевно, вам знайома ця ситуація. Ви вставляєте в привод CD або засовуєте флешку в USB-порт, відразу після цього автоматично відкривається вікно установки. Цей процес називається мультизавантаження.
Для того щоб запустити цю операцію, нам потрібно зовнішній пристрійчи віртуальний привід. Я вже писав про цей процес у своєму блозі і описував роботу в кращому, на мій погляд, .
Створити ілюзію, що CD є на вашому комп'ютері, можуть такі програми як Ultraiso, Nero, Alcohol або Daemon Toolsі сьогодні ми знову говоритимемо про них.
Будь-якій програмі потрібен образ, файл ISO. Він позбавляє користувачів від багатьох труднощів. Вам не доведеться шукати жодні файли, збирати їх із різних частин комп'ютера та здійснювати завантаження вручну. З будь-якого набору документів для гри або програми ви можете створювати завантажувальні диски. Грубо кажучи, єдиний архів.

Про цей процес я ще не писав у своєму блозі і якщо вас це зацікавило, підписуйтесь на розсилку і зможете дізнатися про вихід нової публікації першим. Ну а поки що можна завантажувати готові образи з інтернету.
Daemon Tools
Мені дуже подобається програма Daemon Tools, за її допомогою я завжди працюю образами. Ви можете зайти на офіційний сайт www.daemon-tools.cc/rus та скачати безкоштовну пробну версію. Вона вміє зламувати захист від запису, якщо потрібно скопіювати готовий диск. Створює до 36 додаткових дисководів, редагує та конвертує.
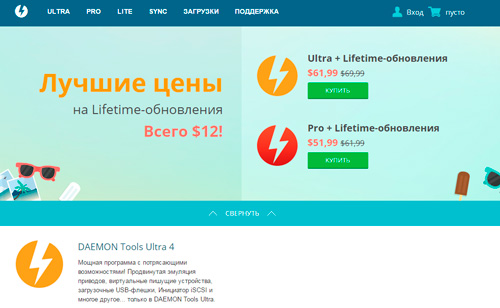
Якщо ви хочете записувати образи на флешку, вам знадобиться програма Ultra. Якщо достатньо CD/DVD, можна обійтися і версією PRO.
Повністю безкоштовна програма Lite не має додатковими можливостямиі не вміє записувати образи, а лише емулює їх на віртуальний дисковод.
Особисто я користуюся версією Ultra і до речі зовсім скоро ви зрозумієте її перевагу. Відверто зізнатися, я й сам не думав про нього.
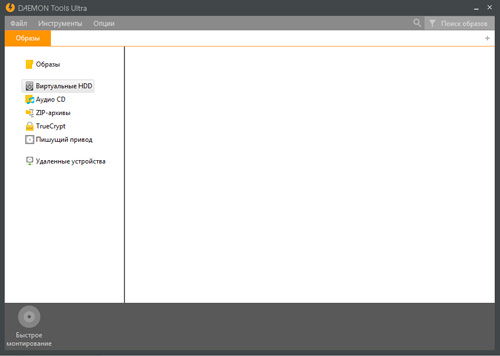
У верхній панелі відкриваєте інструменти і вибираєте Записати на диск. Попередньо вставте чистий CD або DVD у привід.
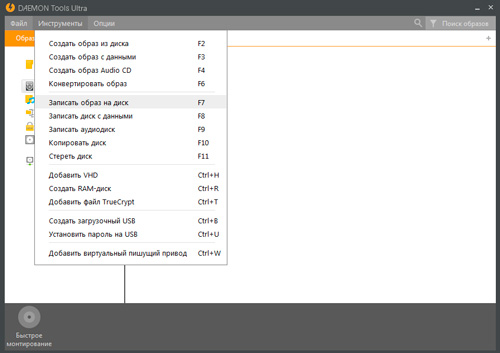
У мене такого, на жаль, зараз немає, але тисячу разів так робив і знаю, що вам залишиться лише натиснути на «Старт» та попити чай, доки завантаження не завершиться. Це займає щонайменше три-п'ять хвилин.
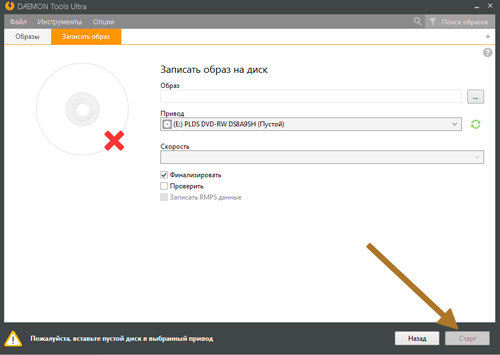
Якщо ви хочете зробити завантажувальний диск на флешці, то там же в «Інструментах» вибираєте «Створити завантажувальний USB».