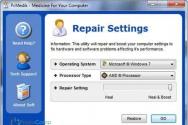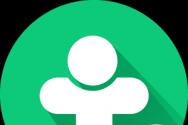Під час роботи в Word чомусь верхня панель з функціями ховається. Як її повернути назад? Як приховати панель у ворді.
Зникла панель інструментів у ворді. Здавалося б, вже немає такої людини, яка б не вміла працювати в текстовому редакторі Word. Але є люди, які працюють у ньому і навіть не знають, як він називається. А про багато його функцій і слухом не чули. Так, надрукували якусь писульку другові, і забули. Але це вдома. Я навіть знаю людей, які не встановлюють офісний пакет собі на комп'ютер. Не потрібний він їм. Це переважно геймери (від англійського слова game – гра). Але студентам, бухгалтерам і діловодам без цих програм ніяк не обійтися.
Я працюю у медичній організації, і в нас практично кожному доводиться працювати із документами. Так що без цих програм уже ніяк не обійдешся. Майже на всіх комп'ютерах інстальовано Microsoft Word 2003. Чому такий старий? Та тому, що він поки що найпростіший, і до нього люди звикли. Я намагаюся потихеньку перевести всіх на нові версії, але багато хто дуже чинить опір, і не хочуть освоювати нові версії програм. І це не лише у нашій організації. Тому я описуватиму всі нюанси роботи в офісних пакетах, як у старих версіях, так і в нових.
Пропала панель інструментів у Ворді
Візьмемо для прикладу таку проблему – зникла панель інструментів Word.
Це часте явище в Word 2003. Напевно, тому розробники повністю змінили панель інструментів у нових версіях, починаючи з Word 2007. Хоча за великого «вміння» і нових версіях можна примудритися видалити з поля зору будь-яку панель.
Але зараз ми говоритимемо про панелі Ворд 2000, 2000 XP і 2003. Наприкінці я розповім як повернути зниклу панель у нових версіях.
Як повернути панель інструментів у Ворд 2003
До мене на роботі часто підходять зі скаргою, що зникла кудись панель Стандартна або панель Форматування . А то й обидві разом. Залишається видимою лише панель меню. І те, дякувати Богу! Одна жінка у нас примудрилася, і це видалити. Повертатимемо пропажу на місце.
- Клацніть мишкою по меню « Вид ».
- Наведіть курсор на « Панелі інструментів » та виберіть для початку « Стандартна ».
- А потім так само « Форматування ».
- Навпроти цих двох панелей має з'явитися галочка.

Так само можна додати й інші панелі, що знаходяться в цьому списку.
Тільки краще зайві панелі прибирати з видимості, тому що ви відволікатиметеся і довго шукатимете серед них необхідну вам іконку.
Примітка
Панелі можна переміщати вперед, назад або розміщувати їх у два яруси.
Спробуйте встановити усі панелі. Потім, якщо Ви зрозумієте, що деякі з них Вам не потрібні, просто знову увійдіть в меню « Вид » « Панелі інструментів » та зніміть галочки з уже не потрібних Вам панелей.
Як повернути зниклі панелі або як її ще називають - стрічку вWord 2007
Ось такий вигляд у Ворді 2007 без панелей (стрічки).
Щоб повернути стрічку з іконками інструментів, натисніть на маленький чорний трикутник праворуч від стрілки повернення.

І в списку, що випадає, в самому низу зніміть галочку з запису Згорнути стрічку .

Повернути панель інструментів уWord 2010ще швидше та простіше
У верхній частині вікна з правого боку під червоним значком закриття програми клацніть по білій галочці.

Експериментуйте з панелями. Виберіть інші та подивіться, як це все виглядає, і для чого вони потрібні. Може вони Вам стануть у пригоді.
Не бійтеся куштувати. Наврятли ви щось зламаєте безповоротно. Таким чином, ви швидше вивчите свою програму, і зможете легко налаштувати її за свої потреби. А це вам дуже стане в нагоді в майбутньому.
У Microsoft Word зникла панель інструментів? Що робити і як отримати доступ до всіх тих засобів, без яких робота з документами просто неможлива? Головне, не панікуйте, як зникла, так і повернеться, тим більше що знайти цю втрату досить просто.
Як кажуть, все, що не робиться — на краще, тому завдяки загадковому зникненню панелі швидкого доступу ви зможете дізнатися не тільки про те, як її повернути, але і як налаштувати елементи, що на ній відображаються. Отже, почнемо.
Якщо ви використовуєте версію Ворд 2012 і вище, для повернення панелі інструментів достатньо натиснути лише одну кнопку. Розташовується вона у верхній правій частині вікна програми та має вигляд спрямованої вгору стрілки, розташованої у прямокутнику.

Натискаєте цю кнопку один раз, панель інструментів, що зникла, повертається, натискаєте ще раз — вона знову зникає. До речі, іноді її дійсно потрібно приховати, наприклад, коли вам необхідно повністю сконцентруватися на змісті документа, і щоб нічого зайвого не відволікало.

Ця кнопка має три режими відображення, вибрати відповідний можна якраз при натисканні на неї:
- Автоматично приховувати стрічку;
- Показувати лише вкладки;
- Показувати вкладки та команди.

Назва кожного з цих режимів відображення говорить сама з себе. Виберіть той, який буде найзручнішим для вас під час роботи.
Якщо ж ви використовуєте MS Word 2003-2010, для включення панелі інструментів необхідно виконати такі маніпуляції.
1. Відкрийте меню вкладки "Вид"та виберіть пункт "Панелі інструментів".
2. Встановіть галочки напроти тих пунктів, які вам потрібні для роботи.
3. Тепер вони відображатимуться на панелі швидкого доступу у вигляді окремих вкладок та/або груп інструментів.
Увімкнення окремих елементів панелі інструментів
Буває й так, що "зникає" (ховається, як ми з вами вже розібралися) не вся панель інструментів, а її окремі елементи. Або ж, наприклад, користувач просто не може знайти якийсь інструмент, а то й цілу вкладку. У цьому випадку необхідно включити (налаштувати) відображення цих вкладок на панелі швидкого доступу. Зробити це можна у розділі «Параметри».
1. Відкрийте вкладку "Файл"на панелі швидкого доступу та перейдіть до розділу «Параметри».

Примітка:У ранніх версіях Ворд замість кнопки "Файл"є кнопка "MS Office".
2. Перейдіть у вікні в розділ «Налаштувати стрічку».

3. У вікні «Основні вкладки» встановіть галочки навпроти вкладок, які вам потрібні.

- Порада:Натиснувши на «плюсик» біля назви вкладки, ви побачите списки груп інструментів, які містяться в цих вкладках. Розгорнувши «плюсики» цих пунктів, ви побачите список інструментів, представлених у групах.
4. Тепер перейдіть до розділу "Панель швидкого доступу".

5. У розділі «Вибрати команди з»виберіть пункт "Усі команди".

6. Пройдіться по списку нижче, зустрівши там необхідний інструмент, клацніть по ньому та натисніть кнопку «Додати»між вікнами.

7. Повторіть аналогічну дію для всіх інших інструментів, які потрібно додати на панель швидкого доступу.
Примітка:Ви також можете видаляти непотрібні інструменти, натискаючи кнопку «Видалити», і сортувати їх порядок, використовуючи стрілки, розташовані праворуч від другого вікна.
- Порада:У розділі "Налаштування панелі швидкого доступу", розташованому над другим вікном, можна вибрати, чи будуть застосовуватися внесені вами зміни для всіх документів або тільки для поточного.

8. Щоб закрити вікно «Параметри»та зберегти внесені зміни, натисніть кнопку "ОК".
Тепер на панелі швидкого доступу (панель інструментів) відображатимуться лише необхідні вам вкладки, групи інструментів і, власне, самі інструменти. Правильно налаштувавши цю панель, ви зможете помітно оптимізувати робочий час, підвищивши свою продуктивність.
Багато складних програм. Вона дозволяє швидко активувати потрібні користувачеві команди без необхідності розшукувати їх у класичних меню. Але іноді ця частина програми може зникнути внаслідок програмного чи апаратного збою. Ця стаття намагатиметься дати відповідь на запитання, що робити, якщо у «Ворді» зникла панель інструментів і як повернути її.
Повернення панелі інструментів у версії 2003
Пропадає ця частина інтерфейсу з двох причин: випадкове вимкнення елемента та пошкодження файлу налаштувань. У першому випадку способів того, як повернути панель інструментів у «Ворді», існує 2. Перший і простіший полягає в наступному:
- У будь-якому вільному місці біля рядка меню потрібно натиснути ПКМ (правою кнопкою миші).
- У довгому списку, що відкрився, вибрати зниклу комбінацію інструментів.
Другий спосіб трохи складніший. Щоб з його допомогою повернути панель інструментів на місце, потрібно:
- У меню «Сервіс» вибрати пункт «Налаштування».
- У вікні, що відкрилося, перейти у вкладку «Панелі інструментів».
- У списку у лівій частині вікна проставити галочки біля потрібних елементів.
- Натиснути "Закрити".

У цьому вікні можна створити власну порожню панель інструментів, скориставшись кнопкою «Створити». У разі пошкодження файлу налаштувань доведеться відтворювати все знову.
Як повернути панель інструментів у Word-2007
Під панеллю інструментів у всіх програмах пакета "Майкрософт Офіс" 2007 року та пізніших версій слід розуміти стрічку інструментів. Прірва, як це відбувається у версії 2003 року, вона не може. Причина - вона поєднує рядок стандартних меню і панелі інструментів. Але стрічка може згортатись, якщо клацнути лівою кнопкою миші на будь-якому вільному місці у вікні редактора. Щоб позбавитися цієї властивості, потрібно:
- Натиснути правою кнопкою миші на рядку, де розміщуються назви вкладок.
- У меню, що з'явиться, натиснути на пункт «Згорнути стрічку».

Другий спосіб того, як повернути панель інструментів у "Ворді", полягає в наступному:
- На панелі швидкого доступу (розташована біля кнопки Office) натиснути кнопку «Налаштування панелі швидкого доступу».
- У меню потрібно вибрати пункт «Згорнути стрічку».

Також до цієї функції Word 2007 прив'язана гаряча клавіша: Ctrl + F1.
Повернення панелі інструментів у версії 2010

У цій версії Word панель інструментів зникає лише за бажанням користувача. У порівнянні з версією 2007 року, способів приховати стрічку залишилося лише 2: гаряча клавіша та спеціальна кнопка, розташована у правій частині вікна поряд із символом довідки.
Повернення панелі інструментів у версіях 2013 та 2016
Інтерфейс цих версій текстового редактора дуже схожий на 2007 та 2010, але за функціоналом та можливостями налаштування сильно відрізняється. Він надає користувачеві 3 режими відображення стрічки:
- Повне приховування (схожий на Expert Mode в 3ds Max 8).
- Лише назва вкладок. Натискання на них повністю розгортає стрічку інструментів, а натискання на порожньому місці знову згортає її.
- Вкладки та всі команди.
Щоб вибрати найбільш підходящий режим відображення, потрібно в правій частині вікна (поряд з кнопками керування вікном) натиснути кнопку із зображеним на ній прямокутником зі стрілкою, спрямованою вгору. Вона викличе невелике меню, де можна вибрати один із трьох режимів.

Окрім управління відображення стрічкою, у версіях 2013 та 2016 року є можливість налаштовувати її. Налаштування дозволяє прибирати непотрібні вкладки та створювати власні. З цього нововведення і випливає проблема вкладок, що зникають. Прийом того, як повернути панель інструментів у "Ворді", зводиться до наступного алгоритму:
- Натиснути кнопку "Файл" (заміна круглої кнопки "Офіс").
- У вікні вибрати підпункт "Параметри".
- У новому вікні перейти до підрозділу «Налаштувати стрічку».
- У правій частині вікна поставити галочки поруч із назвами вкладок, що зникли.
- Натисніть Ок, щоб зберегти налаштування.
Програми UbitMenu та ClassicMenu
Багатьом користувачам, які познайомилися і освоїли версії програмного пакета Microsoft Office 2003 і раніше, інтерфейс 2007 і подальших видань програм не подобається. Для усунення цієї проблеми сторонніми розробниками було створено програми UbitMenu та ClassicMenu.
Ці програми додають до стрічкового інтерфейсу ще одну вкладку під назвою «Меню». У ній повністю відтворено інтерфейс редактора версії 2003 і старше, а саме: рядок меню та 2 панелі керування (стандартна та форматування тексту).
Головна різниця між цими програмами в тому, що ClassicMenu спрощує стрічку інструментів до 1 вкладки з класичним меню.

А UbitMenu додає аналогічну між існуючими.

Також це безкоштовний продукт і підтримує лише Word, Excel та PowerPoint 2007 та 2010. Сама програма дуже маленька – на жорсткому диску вона займає менше 1 мегабайта.
Classic Menu - це комерційна розробка, що підтримує кілька мов та пізніші версії редактора.
Найчастіше панель чи стрічка інструментів зникає з вини користувача, інколи ж через програмного збою. Способи того, як повернути панель інструментів у «Ворді» досить прості, щоб швидко повернути в поле зору інструменти, необхідні для роботи з текстом, не турбуючи системного адміністратора.
Розробники з Microsoft, починаючи з Office 2007, докорінно змінили звичний інтерфейс програм. Замість знайомого списку меню в Word з'явилася ціла стрічка.
Свого часу було зламано багато копій у суперечках про те, наскільки зручне дане нововведення. Але тверда позиція проектувальників найпопулярнішого офісного пакету, що включили схожий інтерфейс у всі програми, що знову розробляються, зробило всі розмови безглуздими. Треба було просто заспокоїтись і вчитися працювати з новим інструментом.
У стрічки багато параметрів, що настроюються. І одним з них є можливість згортання в невеликий рядок меню за відсутності виділення мишею.
Функція в принципі зручна, але для деяких є джерелом зайвого роздратування при роботі. Стрічка постійно зникає, користувачу доводиться робити зайві рухи мишею, щоб відкрити її і вибрати необхідний інструмент.
Знаючи особливості програм Microsoft, зрозуміло, що для зміни параметра необхідно поставити або зняти галочку. Давайте пошукаємо, де б вона могла бути.
Спробуємо натиснути праву кнопку миші на згорнутій панелі інструментів.
У нас з'явилося контекстне меню такого виду.

Тепер якщо спробувати зняти галочку з пункту «Згорнути стрічку», вона з'явиться на екрані і залишиться там, навіть після клацання мишею на вільному просторі документа.
Контекстне меню матиме такий вигляд.

У результаті стрічка нікуди не пропадає, і Ви можете зосередитися на підготовці документа.
P.S. Якщо ви хочете швидко навчитися працювати на комп'ютері, освоїти всі тонкощі, не витрачаючи на навчання місяці та роки свого часу, то рекомендую вам свій відеокурс на DVD
Практично всі користувачі, які хоч раз відкривали редактор Word, пам'ятають робочий простір програми: у верхній частині розташована панель управління з різними розділами та функціями. Проаналізувавши послідовність дій користувачів, розробники згрупували команди окремі блоки, полегшивши цим пошук необхідної опції. У цій статті ми розповімо, як закріпити панель інструментів Word, якщо вона «ховається» під документ.
Режим прихованої стрічки зручно використовувати на нетбуках, ноутбуках з маленьким екраном. Він дозволяє збільшувати огляд сторінки та не відволікатися на зайві деталі.
Перевірені методи:
id="a1">- Спосіб №1: закріпити панель інструментів Word можна за допомогою подвійного кліка по панелі, таким же чином можна і знову її відобразити.
- Спосіб №2: біля панелі швидкого доступу, що відповідає за збереження документа та скасування дій, ви побачите стрілку, натиснувши на яку ви відкриєте контекстний список. Поставивши "галочку" біля команди "Згорнути стрічку" - ви сховаєте панель, а прибравши - відобразите знову.
- Спосіб №3: клацання правою кнопкою мишки будь-яким порожнім полем викличе короткий перелік команд, серед яких буде і «Згорнути стрічку».
Стан стрічки зберігається і після закриття документа, незалежно від того, яким із наведених методів ви користувалися. У згорнутому положенні меню відкриватиме команди при наведенні мишки на необхідну вкладку, а потім знову «ховати» команди.